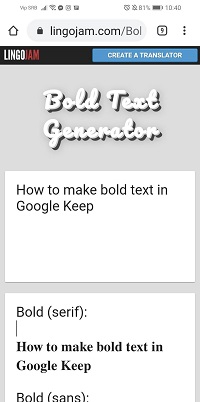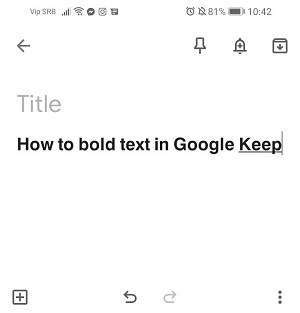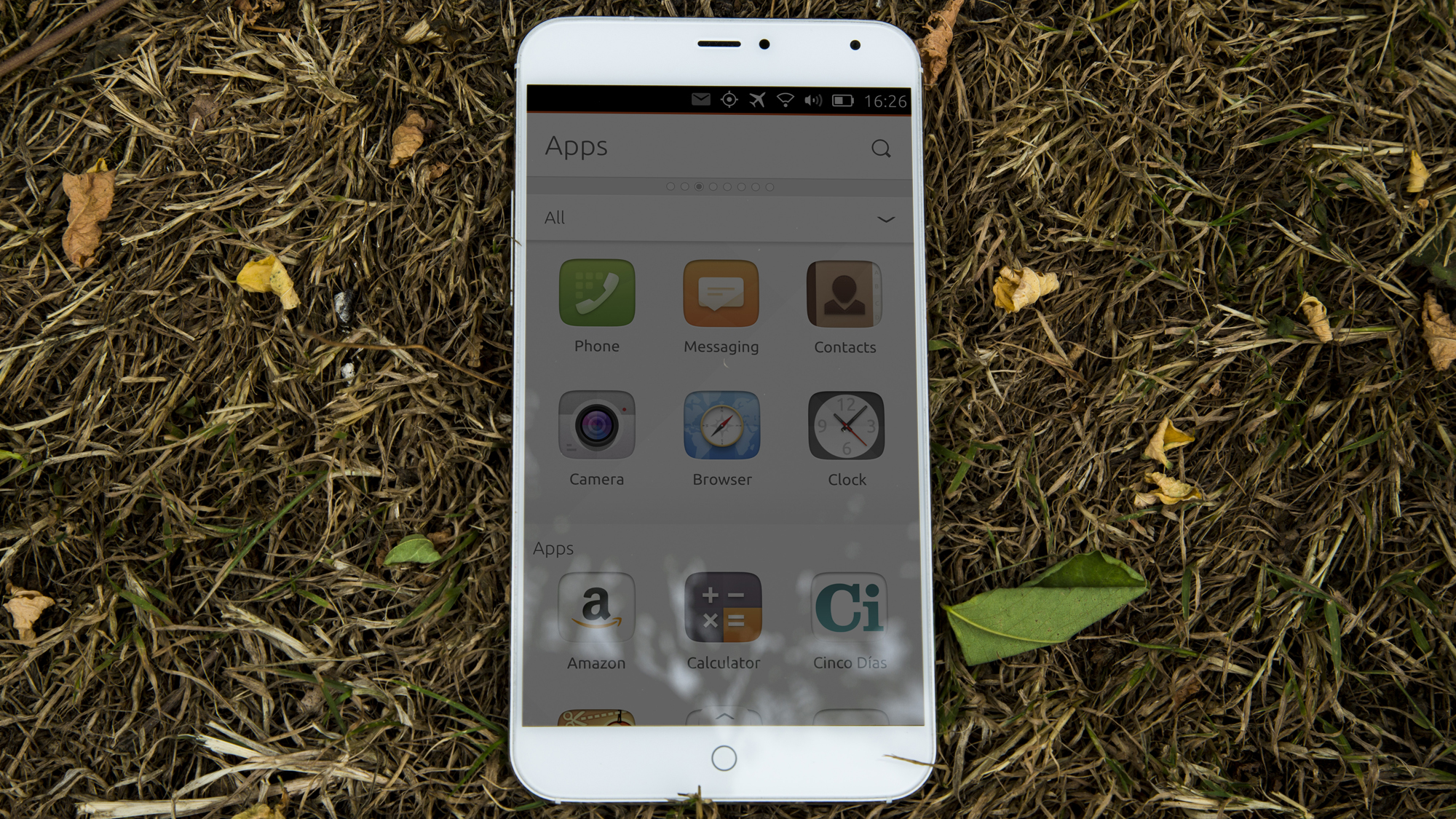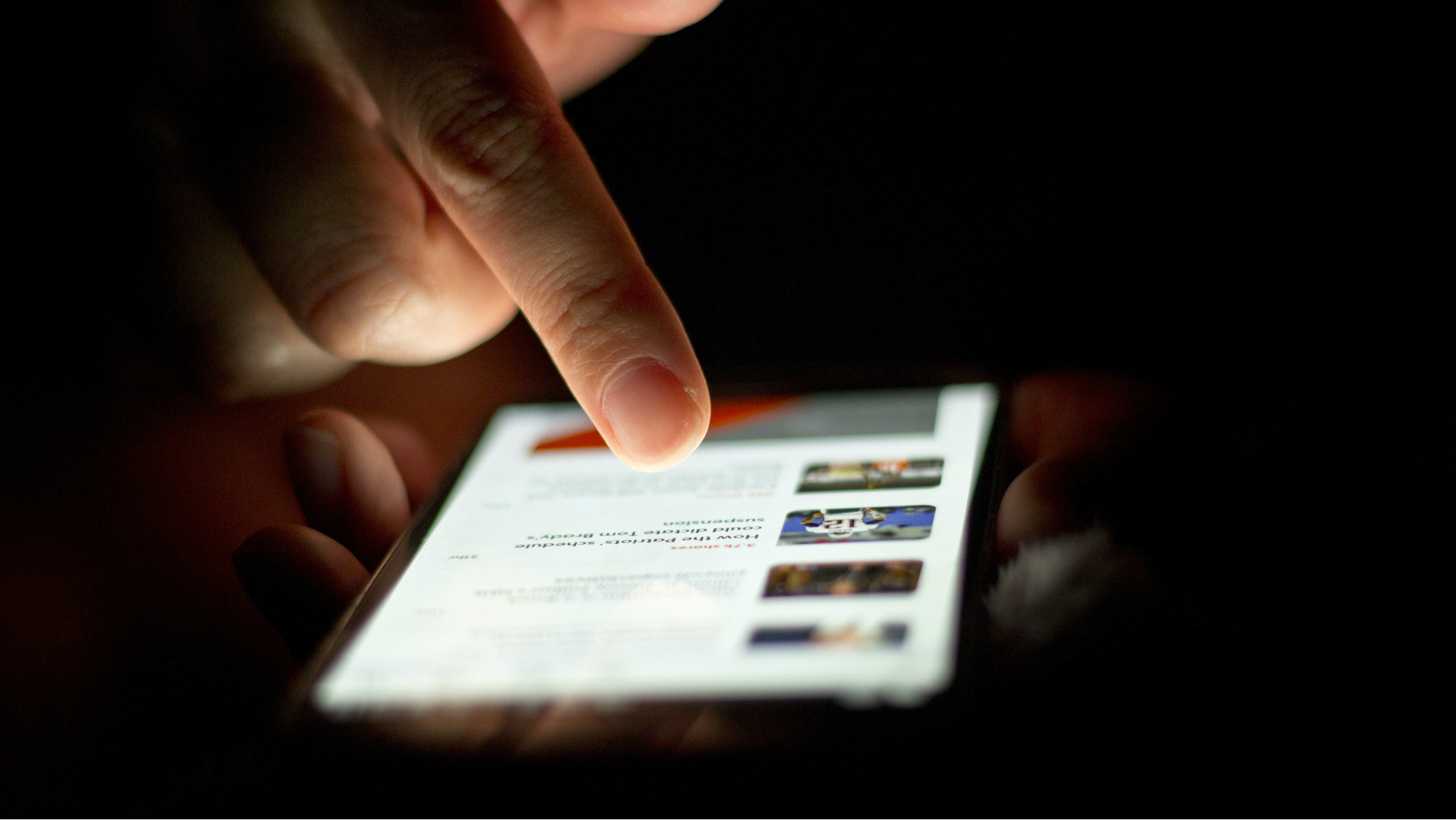Come rendere il testo in grassetto in Google Keep
Al giorno d'oggi sempre meno persone usano i taccuini veri per prendere appunti. Esistono molte app utili per aiutarti a farlo sul tuo dispositivo mobile e Google Keep è una di queste.

Questa app è piuttosto semplice. È anche gratuito per gli utenti Android e iOS e ti consente di conservare qualsiasi tipo di nota: testo, elenchi di controllo, foto e file audio.
Google Keep ti consente anche di personalizzare le tue note, aggiungere colori di sfondo e formattarle. Ma puoi rendere il testo in grassetto in questa app? Leggi il nostro articolo per scoprirlo.
Come scrivere in grassetto in Google Keep
Puoi personalizzare le tue note di Google Keep in molti modi. Per mantenerli organizzati ed evitare di dimenticare cose importanti, potresti voler evidenziare o mettere in grassetto una parte del tuo testo.
Ma puoi farlo in Google Keep?
Sfortunatamente, questa app non supporta ancora la formattazione del testo. Sebbene molti utenti abbiano già espresso il desiderio di questa funzionalità all'interno dell'app, non è ancora disponibile. Forse perché questa app è pensata per appunti veloci, senza entrare troppo in profondità quando si tratta di formattazione.

Le app di terze parti sono la soluzione
Se non disponi di un'opzione integrata per rendere il tuo testo in grassetto in Google Keep, ciò non significa che non ci siano altre soluzioni. Puoi utilizzare un sito Web o un'app di terze parti per generare testo in grassetto, copiarlo e incollarlo nella nota di Google Keep.
Ecco il nostro suggerimento: usa il generatore di Lingojam.
Ha un'interfaccia semplice e ti consente di formattare il testo utilizzando grassetto, corsivo e altre funzionalità.
Segui questi passi:
- Sul tuo dispositivo mobile, apri un browser web.
- Digita "generatore di testo in grassetto" o vai direttamente su lingojam.com.
- Quando il sito web viene caricato, vedrai due campi sullo schermo. Inserisci il testo desiderato nel primo campo, dove dice che il testo normale va qui.
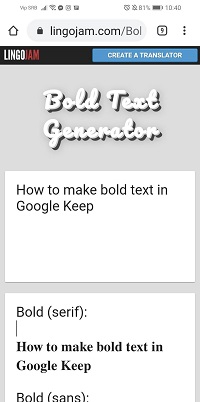
- Mentre digiti, vedrai il tuo testo apparire in grassetto nel campo sottostante. Hai diverse opzioni tra cui scegliere: diversi stili in grassetto, caratteri e lettere in corsivo.
- Al termine della digitazione, è sufficiente fare clic sul campo sottostante, selezionare il testo e copiarlo.
- Apri Google Keep e tocca il segno più nell'angolo in basso a destra per aggiungere una nuova nota.
- Tocca il corpo della nota e tieni premuto finché non viene visualizzata l'opzione Incolla.
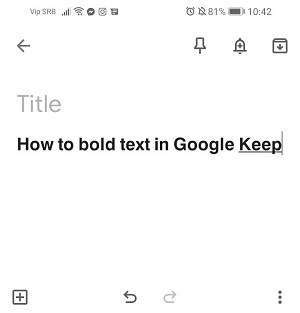
- Tocca Incolla e goditi il tuo testo in grassetto!
Come posso personalizzare Google Keep?
In quali altri modi puoi personalizzare le tue note e tenerle organizzate?
1. Aggiungi colori, etichette e spille
Se prendi appunti ogni giorno, potresti volerli categorizzare per navigare più facilmente nella tua app. In questo modo, la schermata iniziale non sarà ingombra e potrai codificare a colori diverse attività. Per trovare questa funzione, tocca la nota desiderata per selezionarla. Quindi, individua il pulsante Azione sulla destra e scegli il colore che desideri da questo menu. Puoi anche trovare l'opzione per aggiungere etichette nel menu Azione se hai intenzione di organizzare le tue note per etichette.
2. Usa i comandi vocali per creare note di testo
Non riesci a digitare perché hai le mani occupate? Nessun problema. Ora puoi utilizzare il comando vocale per creare una nota di testo in Google Keep. Dopo aver detto "OK, Google", dai un comando come "crea una nota" o "crea una nota". Ti verrà chiesto di scegliere un'app per creare questa nota, quindi tocca Google Keep e inizia a parlare.
3. Doodle su testi e immagini
Non solo puoi scarabocchiare in una nota, ma puoi anche farlo su una foto. Questa fantastica funzione ti consente di mostrare il tuo lato creativo e aggiungere un po' di immaginazione alle tue note di Keep. Quando avvii Google Keep sul tuo dispositivo mobile, vedrai una barra con diverse opzioni in basso. Seleziona l'icona della penna situata verso destra e inizia a scarabocchiare. Al termine, puoi salvare il disegno come immagine.
4. Prendi il testo da un'immagine
Questa è una comoda funzione che ti consente di estrarre il testo da una foto invece di digitarlo tutto da zero. Quando aggiungi un'immagine come nota, puoi evidenziarla e aprire il menu delle azioni. Trova Grab Image Text e l'app visualizzerà il testo identificato nella foto. Assicurati di verificare la presenza di potenziali errori perché la funzione potrebbe non essere accurata come alcune altre app.
5. Esporta in Google Docs e lavora con il tuo team
Puoi esportare le note di Google Keep in Google Documenti in pochi clic. Seleziona una nota che desideri inviare, quindi tieni premuto. Quando viene visualizzato un menu, seleziona Altro per visualizzare le opzioni avanzate e scegli Copia in Google Doc. Ora hai un documento Google che puoi condividere con i tuoi amici o colleghi e consentire anche a loro di modificarlo.
6. Imposta promemoria
Google Keep unisce più funzioni utili in un'unica app, quindi non c'è da meravigliarsi se puoi impostare una nota come promemoria. Puoi anche aggiungere una posizione alla tua nota. Se vuoi che una sveglia suoni e ti ricordi un evento o una commissione, seleziona la nota desiderata e tocca il pulsante nell'angolo in alto a destra dove dice Ricordamelo. Scegli un'ora e una data specifiche e tutto è pronto.
Ottenere il massimo da Google Keep
Abbiamo condiviso i nostri suggerimenti e trucchi preferiti per rendere l'app Google Keep personalizzata e più funzionale per tutto ciò di cui potresti aver bisogno. Puoi organizzare facilmente i tuoi appunti, tenerli ordinati e ordinati in categorie e impostare promemoria per le cose importanti che non vuoi perdere. E anche se Google non offre opzioni di formattazione del testo, hai un modo per aggirarlo.
Come formatterai le tue note? Quali altri suggerimenti hai intenzione di provare? Fatecelo sapere nella sezione commenti qui sotto.