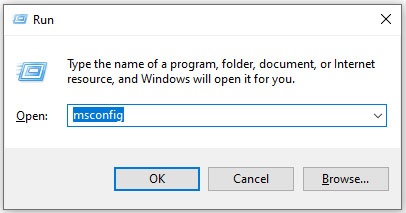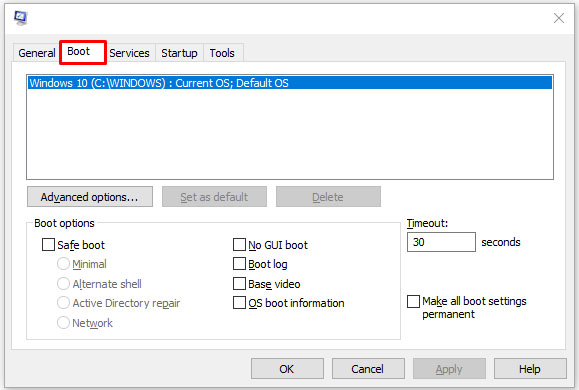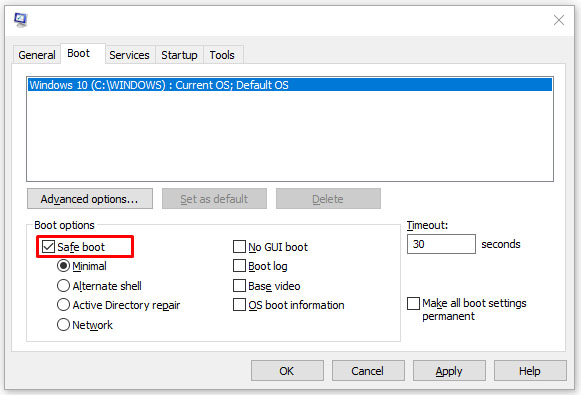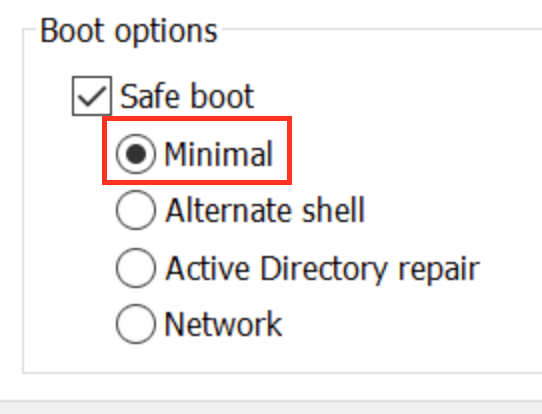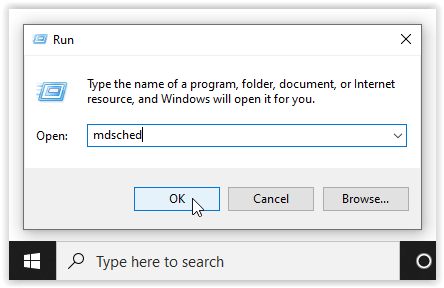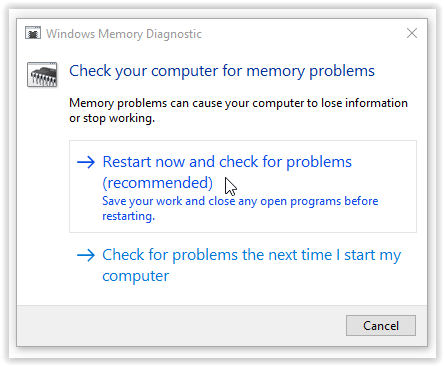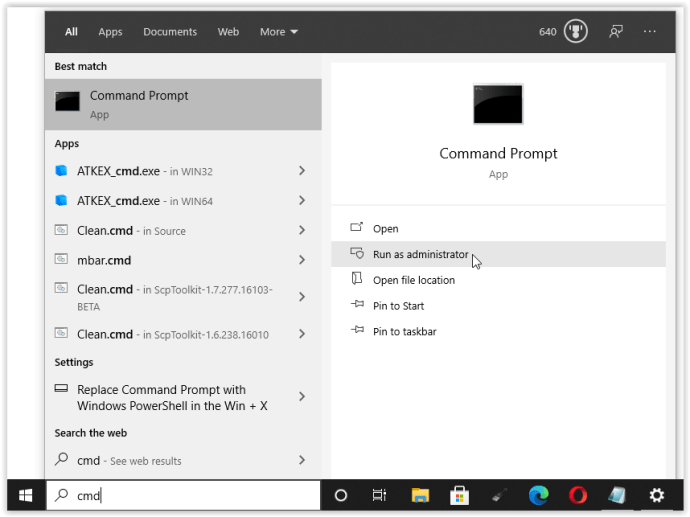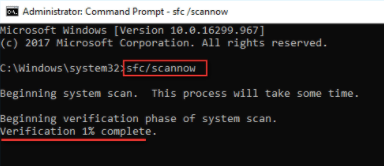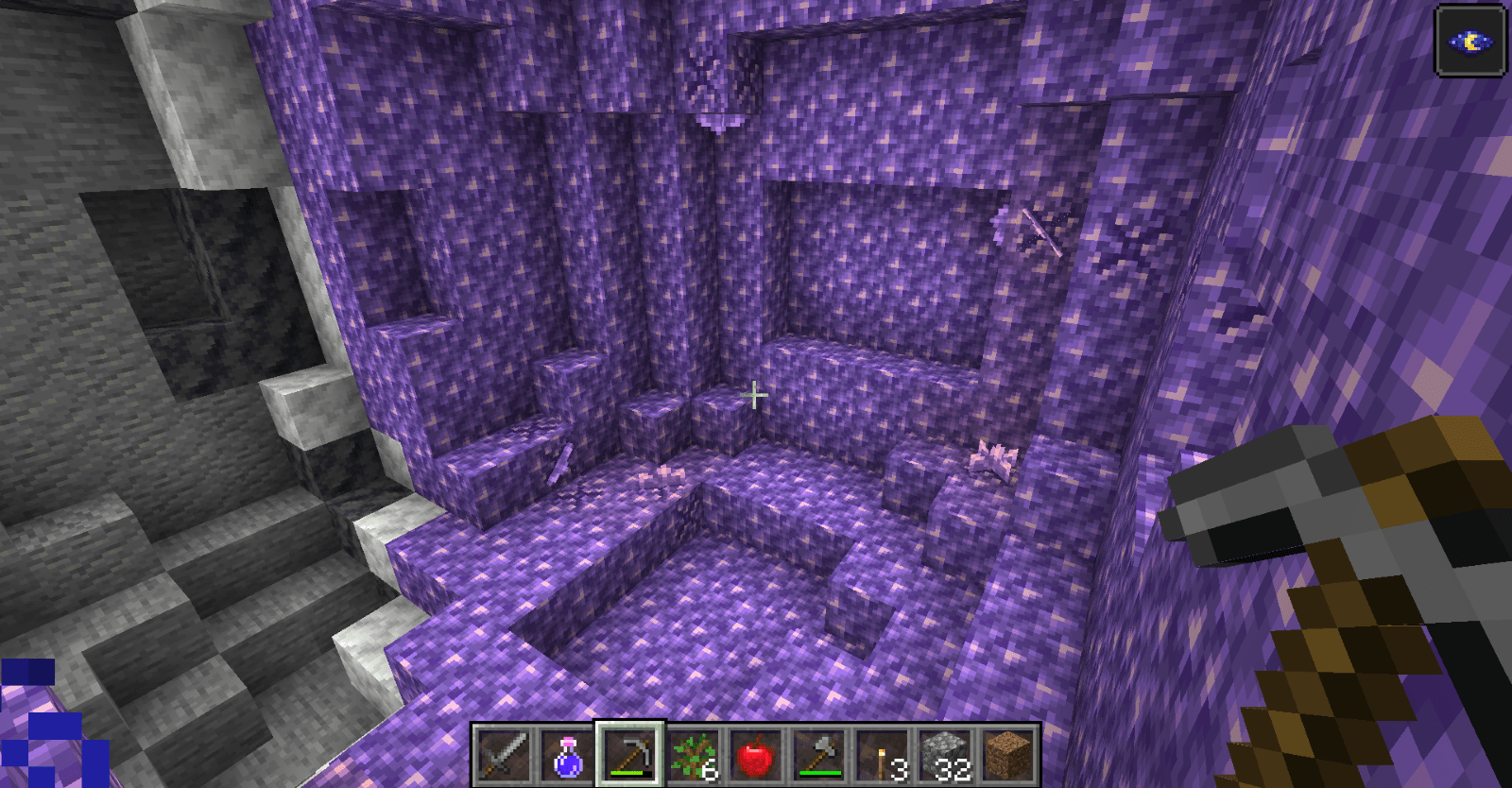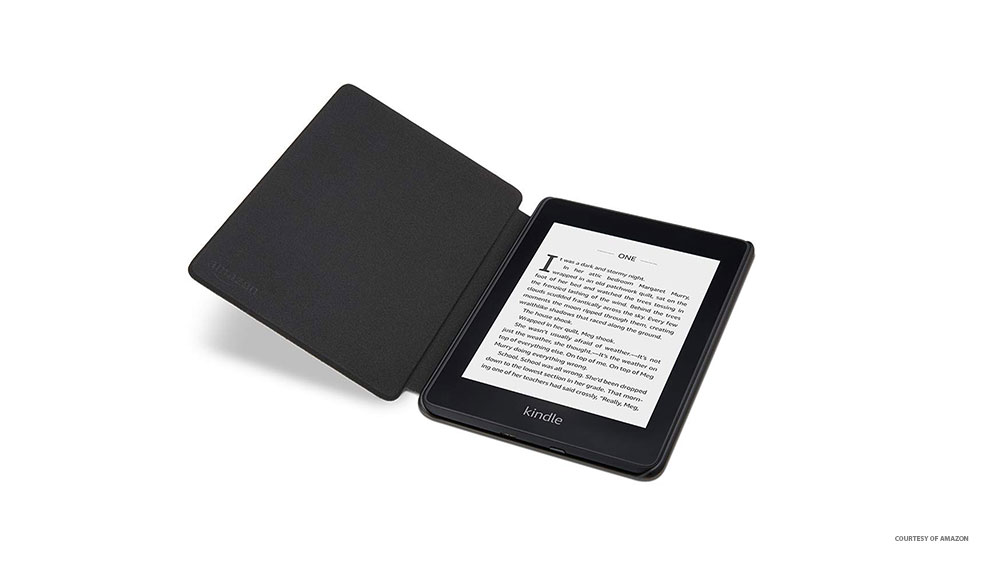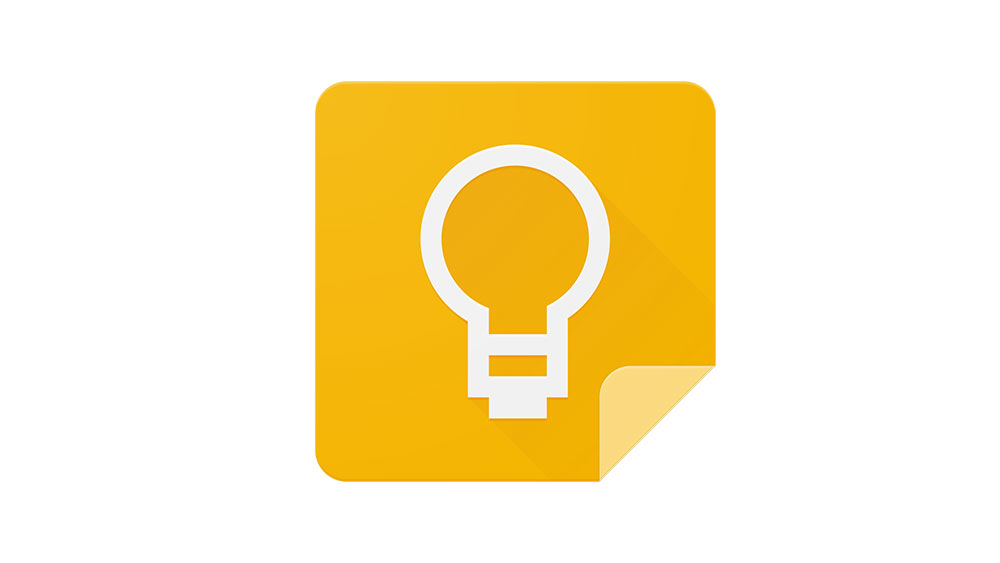Come correggere l'errore di gestione della memoria in Windows 10
"Memory_Management" è una delle frasi più inutili che Microsoft suggerisce di cercare se si verifica un errore BSOD (Blue Screen of Death) durante l'esecuzione di Windows 10. Quindi, come si risolve il problema di gestione della memoria?

Il primo passo per risolvere qualsiasi problema del computer è isolare l'origine del problema, in modo da sapere cosa risolvere. Con gli errori minacciosi di Windows, come questo, potrebbe essere difficile sapere da dove cominciare.
La risoluzione dei problemi di base è essenziale per trovare l'errore di gestione della memoria. Diamo un'occhiata a cosa puoi fare per risolvere questo problema.
Passaggio 1: esegui Windows 10 in modalità provvisoria
La prima cosa da fare è avviare Windows 10 in modalità provvisoria con i driver di base. Questa azione ti consente di verificare se ricevi ancora l'errore di gestione della memoria BSOD. In sostanza, questo interrompe tutti i processi di cui il computer non ha bisogno. Se l'errore di gestione della memoria cessa, saprai che non è hardware ma piuttosto qualcosa nel software, come una patch in un aggiornamento o un driver. Se il problema persiste, potrebbe essere necessario sostituire dell'hardware difettoso. Per avviare il sistema in modalità provvisoria, segui i passaggi seguenti.
- Utilizzare il Win+R scorciatoia da tastiera e digita msconfiG, quindi premi accedere.
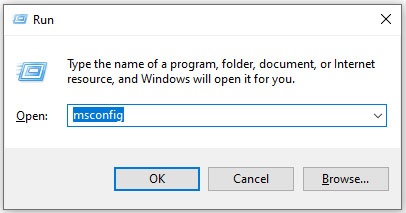
- Clicca il Avvio scheda nella parte superiore dello schermo.
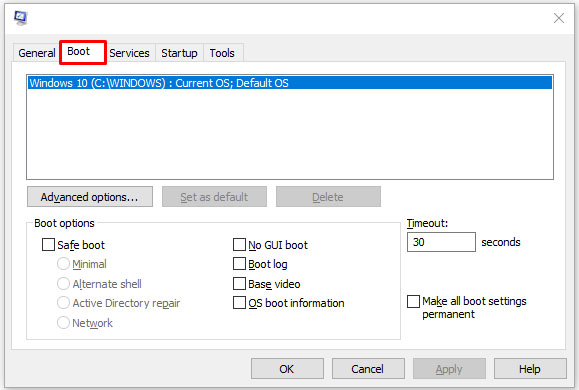
- Selezionare Avvio sicuro.
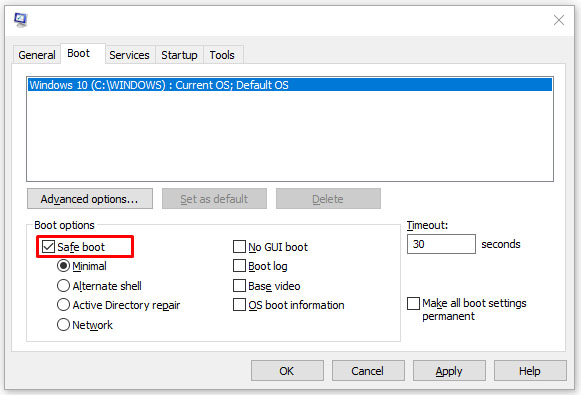
- Scegliere Minimo dall'elenco delle opzioni di avvio.
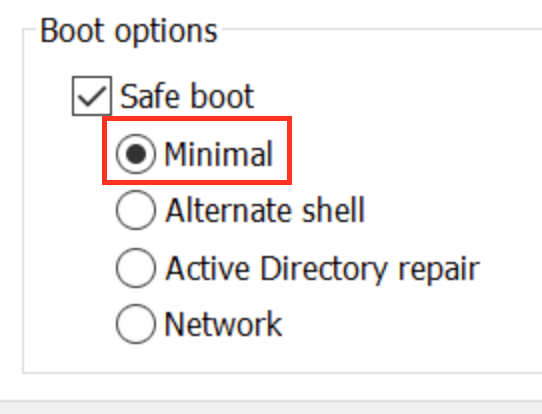
Passaggio 2: eseguire la diagnostica della memoria di Windows
Lo strumento di diagnostica della memoria di Windows testerà la tua SDRAM e segnalerà eventuali problemi rilevati, se presenti. questo passaggio dovrebbe usare la modalità provvisoria per prevenire i problemi BSOD che riscontri. Tuttavia, questo requisito è dopo aver affermato che il tuo PC ha funzionato correttamente in modalità provvisoria utilizzando il passaggio 1 sopra.
- premi il Finestre + R combinazione e tipo di tastiera mdsched, quindi premere accedere o clicca OK.
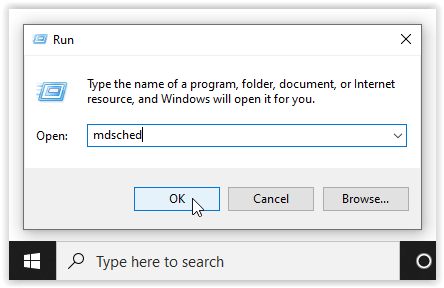
- Seleziona l'opzione per Riavvia ora e verifica la presenza di problemi ed eseguire un controllo per SDRAM i problemi.
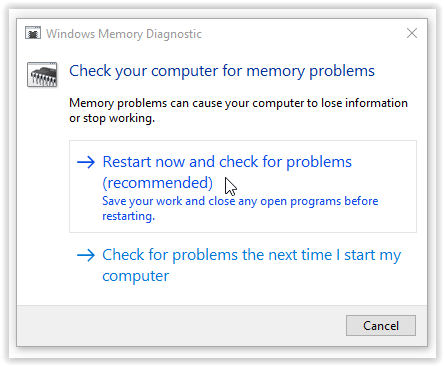
Al riavvio, riceverai un rapporto che ti informa se stai riscontrando un problema di memoria.
Come suggerisce il nome, l'errore di gestione della memoria si riferisce alla memoria del computer, che può essere un problema fisico con la RAM installata. Lo strumento di diagnostica della memoria di Windows può aiutare a scoprire se questa è la radice del problema.

Al riavvio di Windows, ti dirà se c'è qualcosa che non va nella tua memoria. In tal caso, dovrai sostituire tu stesso la RAM o rispedire il tuo computer se è in garanzia.
Passaggio 3: eseguire lo scanner SFC
SFC Scanner è uno strumento Microsoft per rilevare vari problemi con il tuo sistema e la sua esecuzione sembra aver risolto i problemi di gestione della memoria di alcune persone. Di nuovo, questo passaggio dovrebbe essere eseguito anche in modalità provvisoria come il passaggio 1 e il passaggio 2 sopra.
- Nella barra di ricerca di Cortana, digita cmd, quindi fare clic su Eseguire come amministratore nel pannello di destra per il prompt dei comandi. Non è più possibile utilizzare l'opzione del menu Start del tasto destro del mouse poiché Powershell ha sostituito il prompt dei comandi.
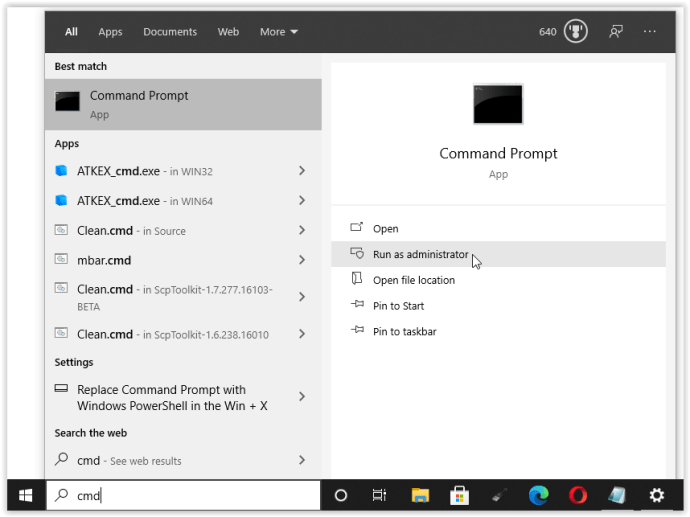
- Una volta aperto il prompt dei comandi, digita sfc/scannow senza virgolette e premere Accedere.
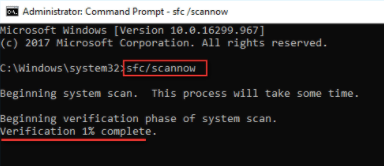
SFC Scanner ora verrà eseguito attraverso il tuo sistema, verificando se trova errori del disco da correggere. Anche se non trova nulla, alcuni utenti hanno scoperto che i loro computer funzionano meglio dopo una scansione completa.
Nota: È meglio eseguire due o tre cicli di scansione poiché il processo non rileva sempre nulla al primo tentativo o risolve qualcos'altro e deve trovare più problemi.
Passaggio 4: cercare problemi software
I problemi software sono un po' più difficili da definire. Tuttavia, se l'errore di gestione della memoria è un fenomeno relativamente nuovo, puoi provare a annullare alcune delle tue recenti installazioni software per vedere se risolve il problema.
Specifici software spesso si collegano a errori di gestione della memoria. Puoi provare a disabilitare e riabilitare il software più recente per vedere se questo risolve il BSOD, oppure puoi ricaricare completamente Windows 10 (anche se questa è un'opzione nucleare).
L'isolamento e la correzione di un problema software o anche di un file danneggiato può richiedere un po' di tempo, ma ne vale sicuramente la pena se non sei del tutto sicuro di avere un guasto hardware.
Passaggio 5: aggiorna i driver della scheda grafica
Una delle cause più comuni dell'errore di gestione della memoria in Windows 10 sono i driver della scheda grafica obsoleti o danneggiati. Questo scenario ha senso, soprattutto perché anche la scheda grafica ha memoria. Se non stai utilizzando la versione più recente, prova a installare la più recente disponibile.
Se hai già i driver più recenti, prova il metodo "disinstalla/reinstalla". A volte, un driver è rotto o corrotto ma non viene rilevato. I driver di cui hai bisogno dipenderanno dalla tua scheda grafica, ovviamente. Windows 10 sarà in grado di dirti cosa hai nel tuo sistema, ma è probabile che sia integrata la grafica Intel o qualcosa di Nvidia o AMD. Le schede video esterne hanno più memoria rispetto alla grafica integrata e sono più soggette a surriscaldamento.

Visita il sito Web del produttore e scarica eventuali aggiornamenti per ripristinare il corretto funzionamento del tuo sistema.
Passaggio 6: aggiorna l'hardware del tuo PC
A seconda dei risultati delle tue avventure di risoluzione dei problemi, potrebbe essere il momento di aggiornare parte dell'hardware del tuo sistema. Con l'avanzare della tecnologia del software e del PC, aumentano anche i requisiti hardware.

Prima di precipitarti ad acquistare nuovo hardware, assicurati che tutto nella custodia sia posizionato correttamente. Forse hai spostato di recente la tua macchina e qualcosa si è allentato o il tuo hardware potrebbe richiedere una pulizia accurata.
Se si tratta di una macchina che hai costruito o fuori garanzia, è il momento di cercare nuovi componenti per rimettere in funzione il tuo computer. Potrebbe essere un'opportunità per una nuova scheda grafica o potresti aver bisogno di più RAM. In ogni caso, se hai provato tutto quanto sopra e il problema persiste, è probabile che sia correlato all'hardware.