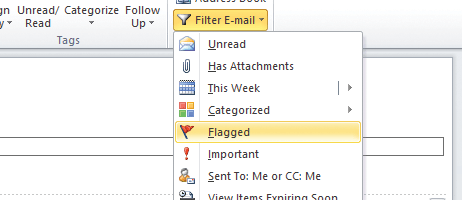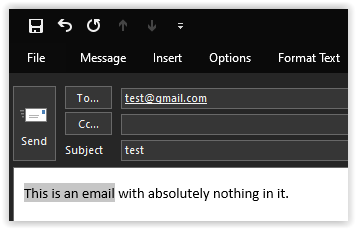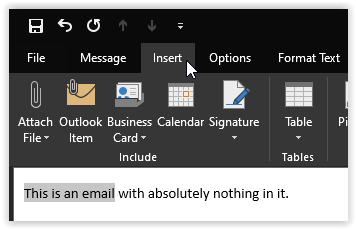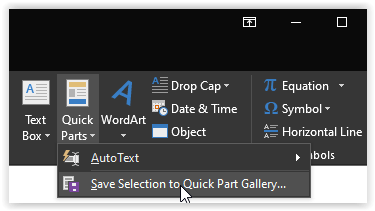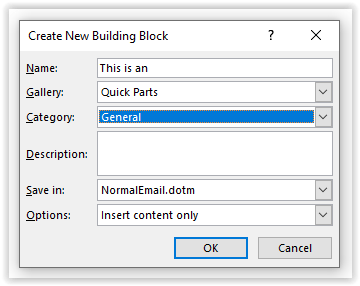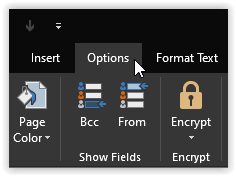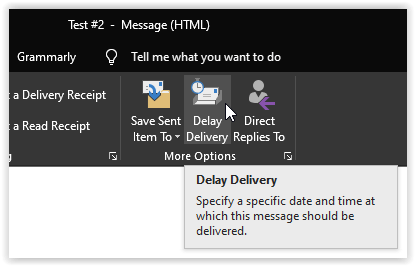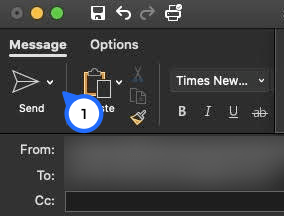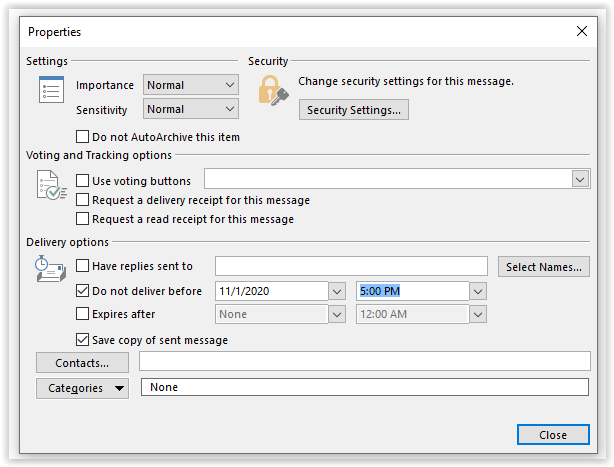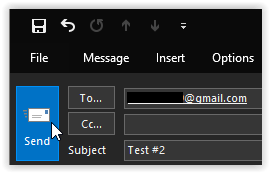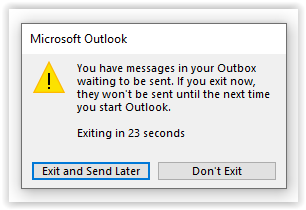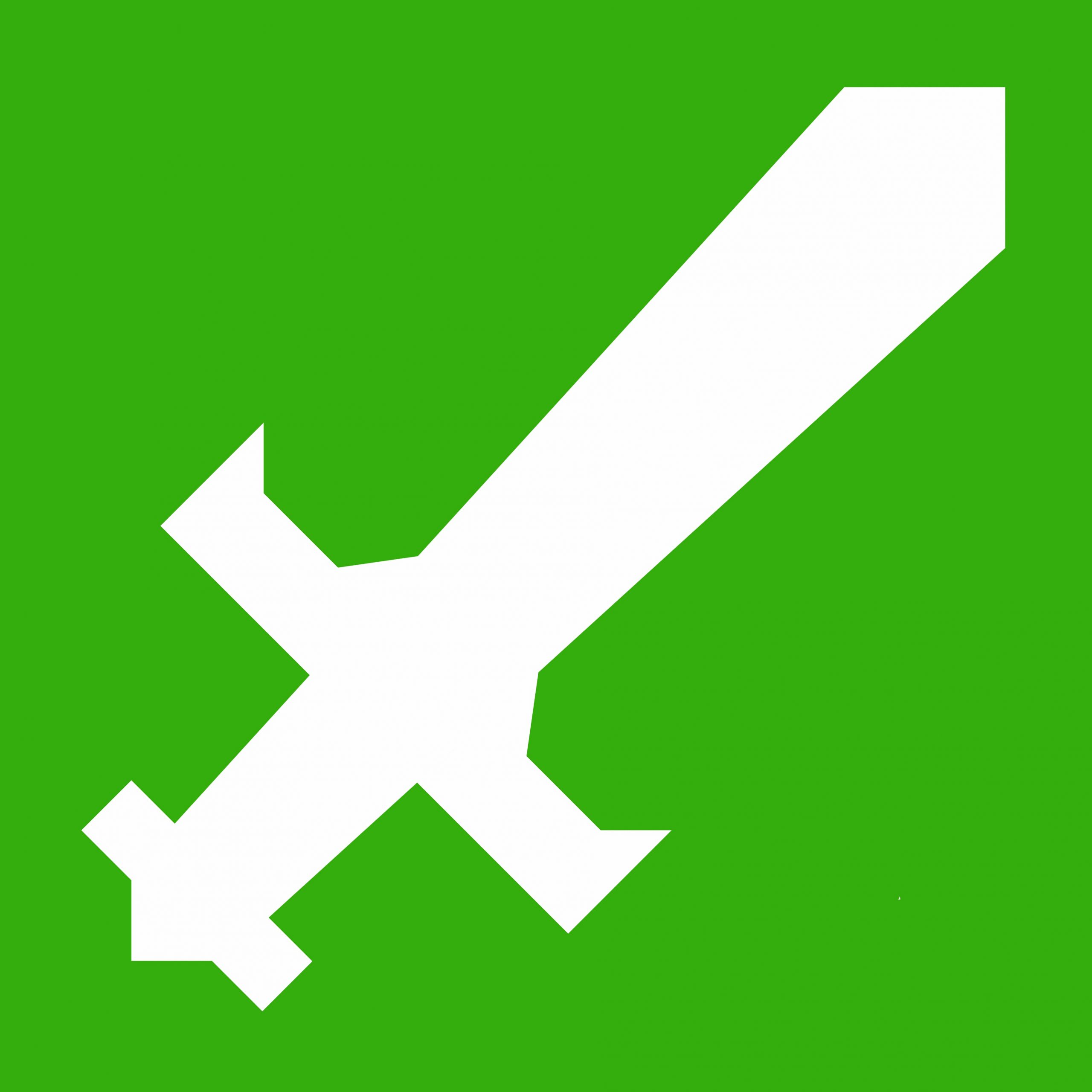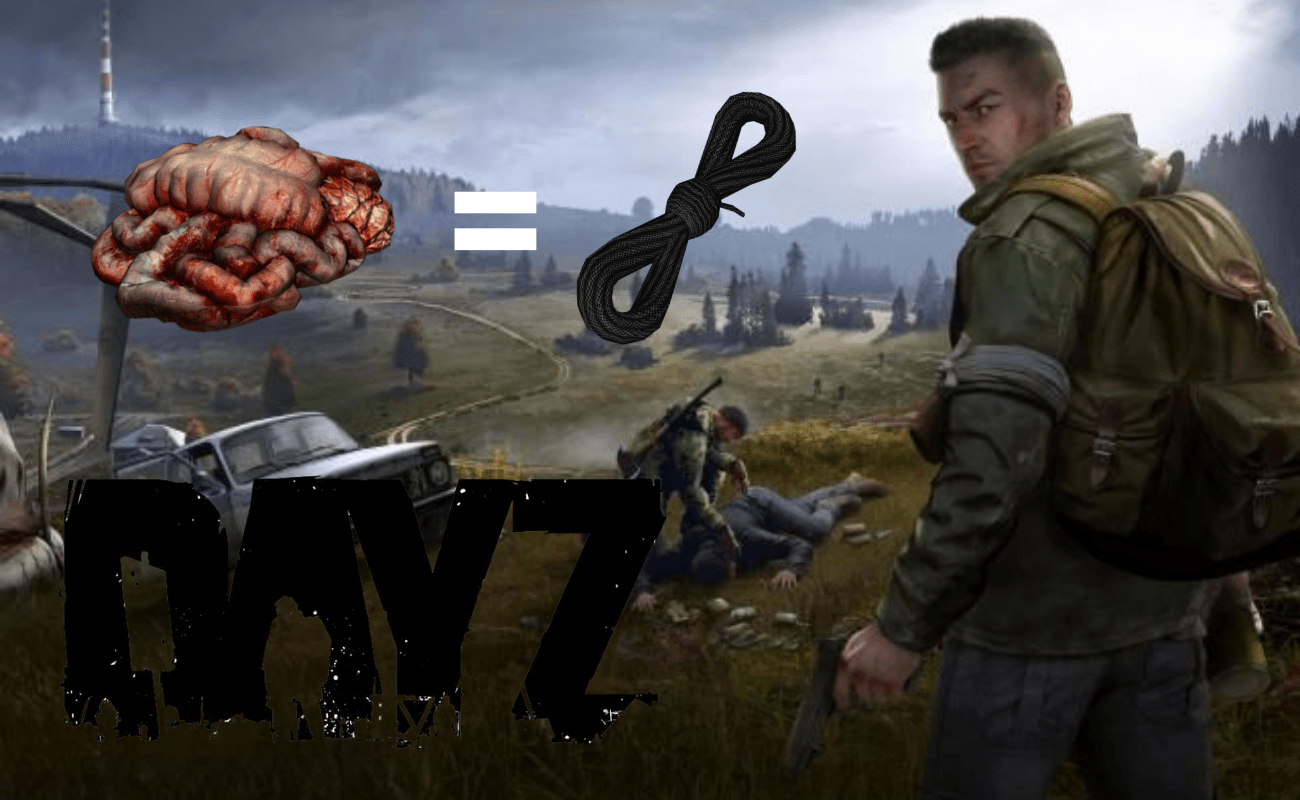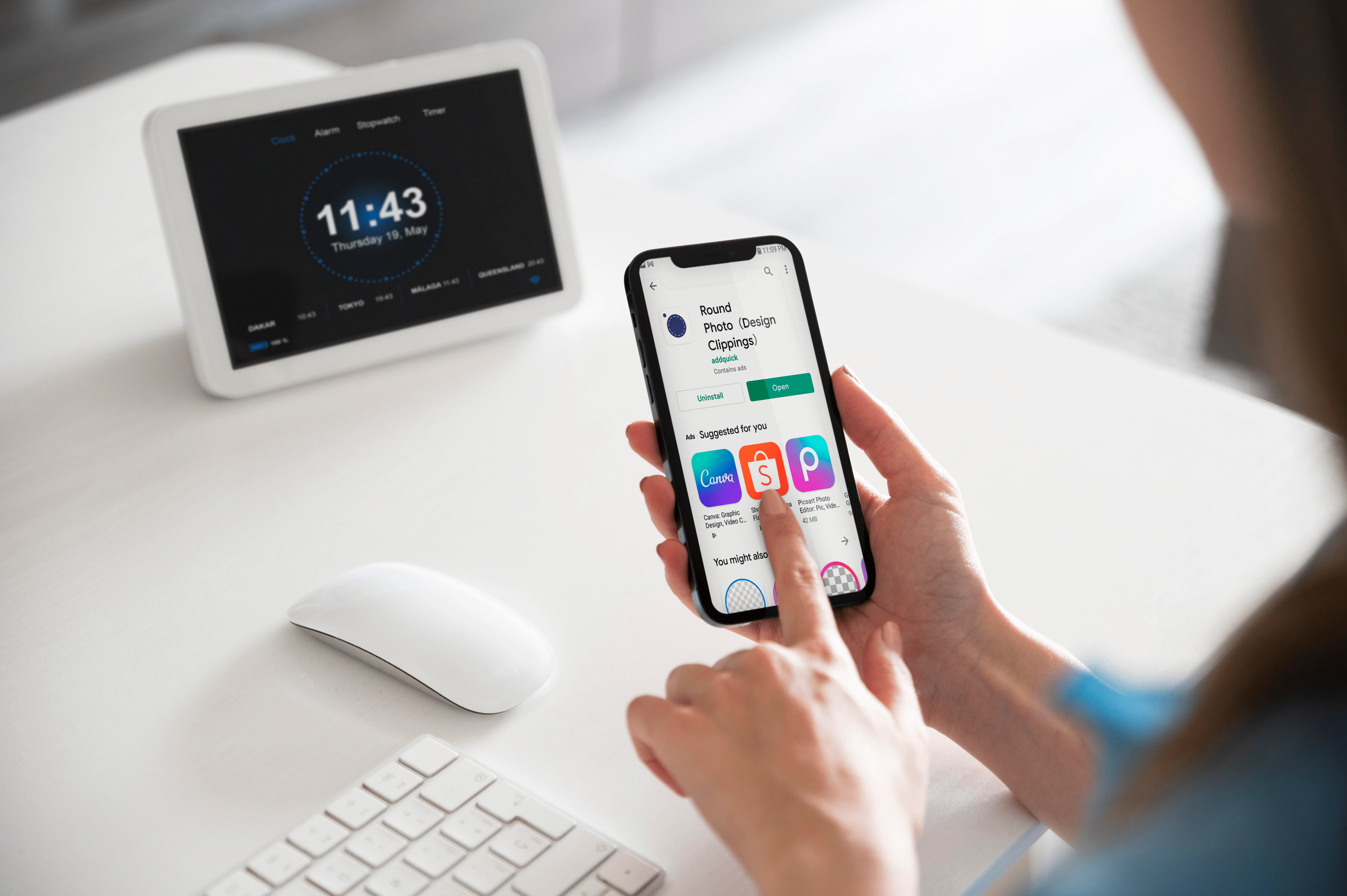Gli 11 migliori consigli per aumentare la produttività con Outlook
Immagine 1 di 6
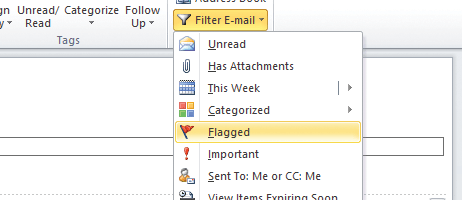

Milioni di persone utilizzano Microsoft Outlook per gestire la posta elettronica e il calendario, sia al lavoro che a casa. Questa è una testimonianza della sua utilità, ma la verità è che poche persone sanno davvero come sfruttare al meglio le sue caratteristiche.
Imparare alcuni semplici trucchi può farti risparmiare tempo, aiutarti a lavorare in modo più efficiente e persino sincronizzare casa e lavoro. Questi suggerimenti sono orientati a Outlook 2013, 2016, 2019 e Microsoft 365, ma molti si applicano anche alle versioni precedenti di Outlook.
Suggerimento n. 1: elimina la digitazione ripetitiva utilizzando le parti rapide
Se devi digitare regolarmente un blocco di testo standard, puoi salvarlo come a “Parte veloce” per un facile inserimento nelle tue email.
- Evidenzia il testo nella finestra del compositore.
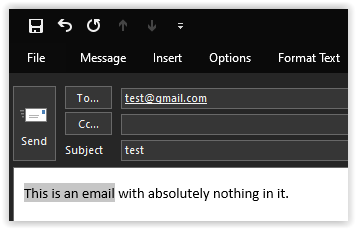
- Clicca il "Inserire" scheda per aprire il menu della barra multifunzione.
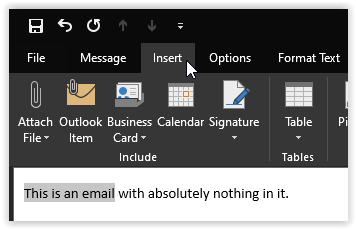
- Selezionare “Parti veloci” e scegli “Salva la selezione nella galleria Quick Parts.”
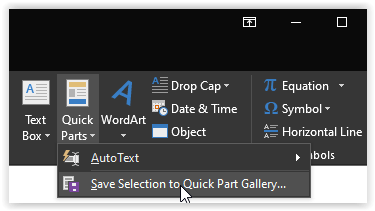
- Clic "OK" nel riquadro a comparsa per salvare la nuova frase della parte rapida.
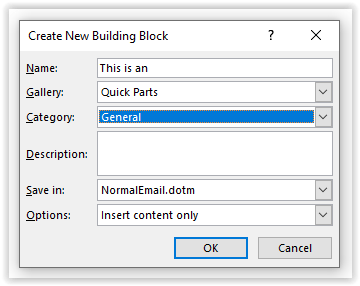
In futuro, quando inizierai a digitare lo stesso blocco di testo, lo vedrai apparire come suggerimento. Colpire "Restituzione" per inserire il testo per intero. Puoi anche selezionare la tua frase con il mouse usando il “Parti veloci” cadere in picchiata. Fare clic con il pulsante destro del mouse per le opzioni di posizionamento o modificare e gestire le parti rapide e altri "mattoni".
Suggerimento n. 2: scrivi un messaggio da consegnare in futuro
Se hai notizie o messaggi che non desideri condividere immediatamente, Outlook ti consente di posticipare la consegna fino a un'ora specificata.
- Scrivi la tua email e aggiungi il tuo destinatario. Prepara tutto per l'invio come faresti normalmente.

- Fare clic sulla scheda "Opzioni". Sotto di esso apparirà un menu a comparsa.
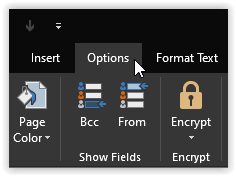
- Clicca su "Ritarda la consegna" oppure seleziona la piccola icona a forma di freccia nel riquadro “Spedire" box, a seconda della versione di Outlook e del sistema operativo.
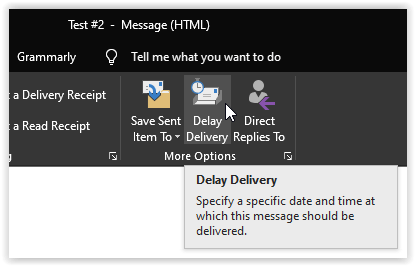
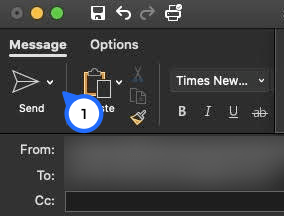
- Nel riquadro popup, scegli la data e l'ora in cui desideri che il destinatario riceva l'e-mail, quindi fai clic su "Chiudere" o "Spedire" a seconda della versione di Outlook e del sistema operativo.
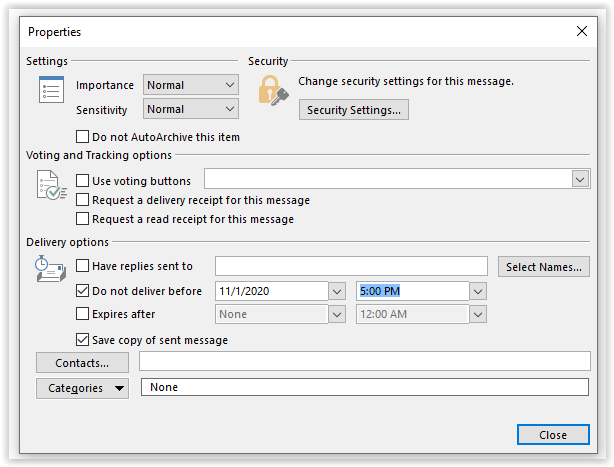

- Clic "Spedire" Al termine.
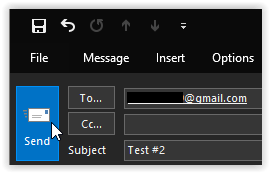
- Se stai utilizzando un server Exchange, ora puoi chiudere Outlook. Se utilizzi POP o IMAP, dovrai lasciare l'applicazione aperta fino a quando non sarà trascorso il tempo di invio specificato.
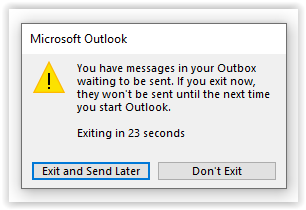
Puoi anche aggiornare la data e l'ora o eliminare del tutto il messaggio prima che venga inviato. Visitare il "Bozze" cartella e fare clic "Annulla invio". Quindi puoi ricreare il messaggio e inviarlo in una nuova data o ora.
Suggerimento n. 3: crea una cartella per le ricerche comuni
Puoi sempre cercare nella cartella corrente digitando parole o frasi nel campo di ricerca, che si trova sopra l'elenco dei messaggi. Tuttavia, per i termini ricercati di frequente, puoi semplificare il lavoro con a "Ricerca" cartella.
Vai al "Cartella" scheda e fare clic con il pulsante destro del mouse su “Cerca cartella” per crearne uno. Scegli tra una varietà di modelli (e-mail di persone specifiche, e-mail contrassegnate come importanti, ecc.) o imposta i tuoi criteri utilizzando il "Crea una cartella di ricerca personalizzata" opzione.

La tua nuova cartella di ricerca viene visualizzata nel riquadro delle cartelle sul lato sinistro della finestra di Outlook; fai clic su di esso per visualizzare i messaggi che soddisfano le condizioni selezionate. Fare clic con il tasto destro e selezionare “Rinomina cartella” per dargli un nome conveniente.
Suggerimento n. 4: automatizza le attività ricorrenti con passaggi rapidi
Se ti ritrovi a svolgere regolarmente un compito particolare, come inoltrare un'e-mail in arrivo a un collega o invitare un gruppo di destinatari a una riunione, allora Passaggi rapidi può farti risparmiare tempo. Troverai una serie di predefiniti Passaggi rapidi in mezzo al Casa scheda, ma il vero potere della funzione sta nel definire il proprio.
Fare clic sulla freccia a discesa e selezionare "Nuovo passaggio rapido" per creare una sequenza personalizzata di azioni in grado di classificare, spostare, contrassegnare ed eliminare i messaggi con un solo tocco del mouse.

Cliccando sulla freccia di estrazione, che si trova nella sezione in basso a destra all'interno del “Passaggi rapidi” gruppo della barra multifunzione, apre una finestra di dialogo dalla quale è possibile duplicare e modificare le scorciatoie in modo da poter creare una gamma di variazioni su un tema.

Suggerimento n. 5: ordina la posta con regole e formattazione condizionale
Il 'Regole' menu a discesa nel 'Spostare' sezione del 'Casa' La scheda fornisce opzioni per creare e gestire regole per l'elaborazione automatica dei messaggi non appena arrivano. Se selezioni un messaggio prima di fare clic, ti verrà proposto di creare una regola che influisca su messaggi simili. Selezionare "Crea regola" e ti verrà data la possibilità di impostare tutti i tipi di criteri da verificare, inclusi mittente, destinatario, dimensione, data, ecc. Sceglierai anche cosa dovrebbe accadere alle e-mail che corrispondono ai criteri impostati.

Una caratteristica simile è Formattazione condizionale, che troverai cliccando "Visualizza impostazioni" seguito dal "Visualizzazione" scheda. Questo non sposta o elabora i messaggi, ma visualizza le e-mail che corrispondono a determinati criteri con un carattere e un colore specificati, in modo da poterle individuare immediatamente nella posta in arrivo.
Suggerimento n. 6: cancella automaticamente i messaggi non necessari
Se vuoi risparmiare spazio o riordinare una traccia e-mail ingombrante, il Ripulire strumento in Outlook 2013 e versioni successive può essere d'aiuto. Analizza una conversazione e-mail completa ed elimina tutti i messaggi che sono stati citati nella loro interezza all'interno di un messaggio successivo: in questo modo, puoi ancora vedere cosa è stato detto controllando i messaggi successivi.

Usare Ripulire, fai clic sul relativo menu a discesa sul "Casa" scheda e scegli se vuoi riordinare una singola conversazione o un'intera cartella. Per implementare un ulteriore controllo sulle tue impostazioni, fai clic su "Impostazioni" pulsante all'interno dell'avviso popup per scegliere quale tipo di messaggi devono essere eliminati e quali devono essere lasciati soli.
Suggerimento n. 7: delega l'accesso alla posta e al calendario
Se una particolare situazione o evento richiede che tu fornisca l'accesso all'account Outllok a un'altra persona, puoi temporaneamente consentire a qualcun altro di gestire la tua casella di posta e gli appuntamenti. Per configurarlo, apri il "File" scheda, quindi fare clic su "Impostazioni dell'account" menu a discesa e selezionare "Accesso delegato". Clic "Aggiungere" e inserisci il nome della persona (o delle persone) a cui vuoi concedere l'accesso.
Vedrai una serie di menu a discesa per le autorizzazioni. Le impostazioni predefinite consentono al tuo delegato di accedere e aggiornare il tuo calendario e l'elenco delle attività, mentre la posta elettronica e i contatti rimangono privati. Puoi regolare le autorizzazioni in base alle tue esigenze.
Nota: Un delegato deve utilizzare la tua stessa versione di Outlook e gli elementi a cui vuoi che accedano devono essere archiviati su un server Exchange. Il delegato non avrà accesso alla tua casella di posta che risiede sul tuo disco rigido.
Suggerimento n. 8: gestisci le conferme di lettura
Per fortuna, Outlook è abbastanza educato da chiedere il permesso prima di inviare una conferma di lettura; puoi personalizzare ulteriormente il suo comportamento facendo clic su "File" scheda, apertura "Opzioni," selezionando il “Posta” visualizzare e scorrendo verso il basso fino a "Tracciamento" sezione. Per configurare la frequenza delle richieste di ricezione inviate, scegliere "sempre" o "mai," o configura le tue impostazioni di richiesta di ricevuta.
Un'opzione utile è la possibilità di richiedere una ricevuta di consegna, che conferma che la tua email ha raggiunto il server di posta del destinatario, senza insistere su una notifica quando viene effettivamente aperta.
Suggerimento n. 9: fusi orari
Se viaggi per lavoro, conoscerai la frustrazione di riunioni e appuntamenti in Outlook che si presentano all'ora locale sbagliata. Per fortuna, puoi controllare i fusi orari dalle tue impostazioni. Sotto "File," cercare "Opzioni" e seleziona "Calendario" per aprire il tuo "Fuso orario" impostazioni. Dopo aver modificato il fuso orario locale, i timestamp delle e-mail e le voci del calendario verranno mostrati con l'offset appropriato.
Puoi anche configurare un secondo fuso orario da mostrare in modo che, ad esempio, tu possa tenere traccia di che ora è a casa o vedere che ora è per i tuoi colleghi all'estero per assicurarti di prenderli durante l'orario di ufficio e non t contattarli in un momento della giornata inopportuno. Clic "Cambia fusi orari" per passare facilmente da una posizione all'altra.
Suggerimento n. 10: usa la funzione Note adesive
Outlook include una funzionalità di note adesive integrata per aiutarti a ricordare o prendere nota di informazioni importanti. premere "Ctrl + Maiusc + N" da qualsiasi punto dell'interfaccia di Outlook per creare una nuova nota, che può essere trascinata e posizionata in qualsiasi punto dello schermo. Per impostazione predefinita, le note vengono visualizzate in giallo pallido, ma puoi assegnarle a categorie, il che fa sì che passino al colore associato.

Per gestire le tue note, clicca su "Nota" icona nella parte inferiore del 'Visualizzazione' pannello. Da lì, puoi copiare, organizzare e stampare note. Puoi anche cercare, tramite il campo in alto a destra della finestra, note contenenti testo specifico.
Suggerimento n. 11: e-mail crittografata

Se vuoi dimostrare che i tuoi messaggi provengono davvero da te, Outlook può firmare crittograficamente le tue e-mail. Puoi anche fare un ulteriore passo avanti e crittografare il testo e gli allegati in modo che solo i destinatari con cui hai condiviso la chiave possano leggerli. Per configurarlo, apri le "Impostazioni Trust Center" facendo clic su “File | Opzioni | Centro di fiducia” e selezionando "Sicurezza e-mail".

Crittografare le e-mail e aggiungere una firma digitale è facile come spuntare le caselle pertinenti, ma dovrai creare e importare un ID digitale se non ne hai già uno. Clic "Ottieni un ID digitale..." per vedere i collegamenti a una serie di provider, tra cui Comodo, che offre certificati di posta elettronica gratuiti.