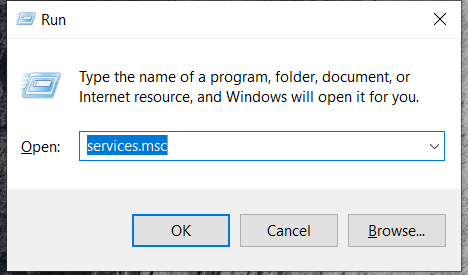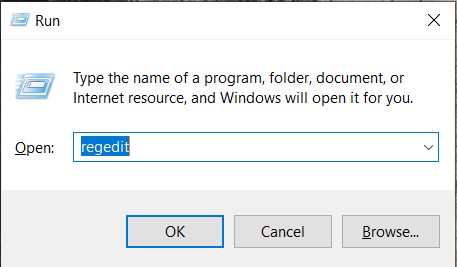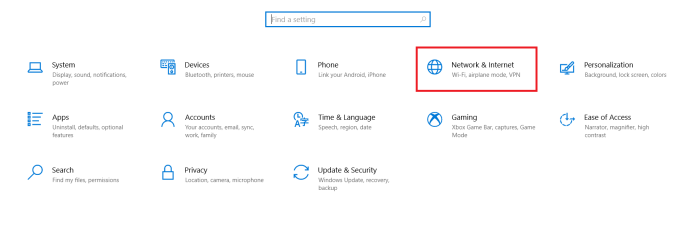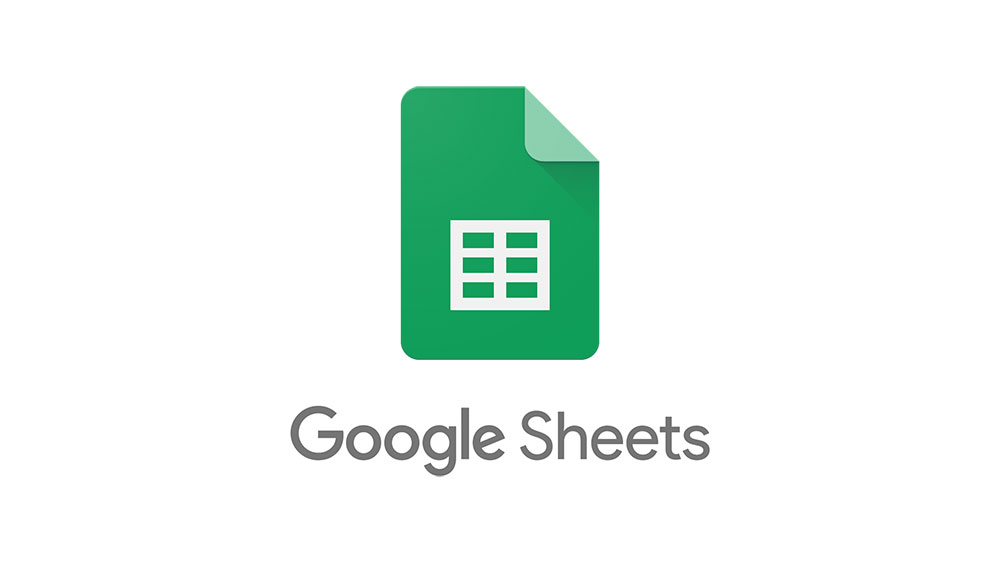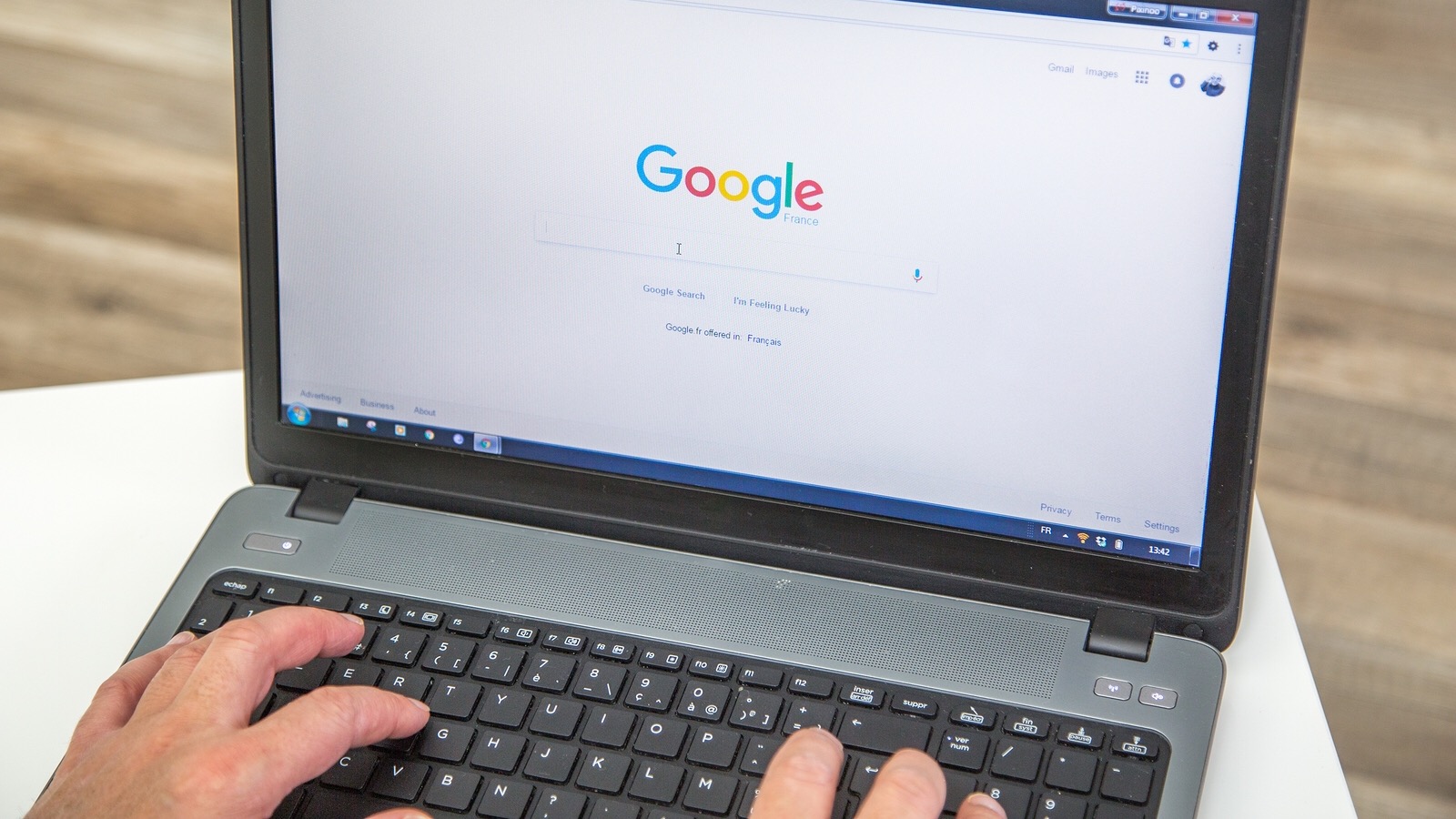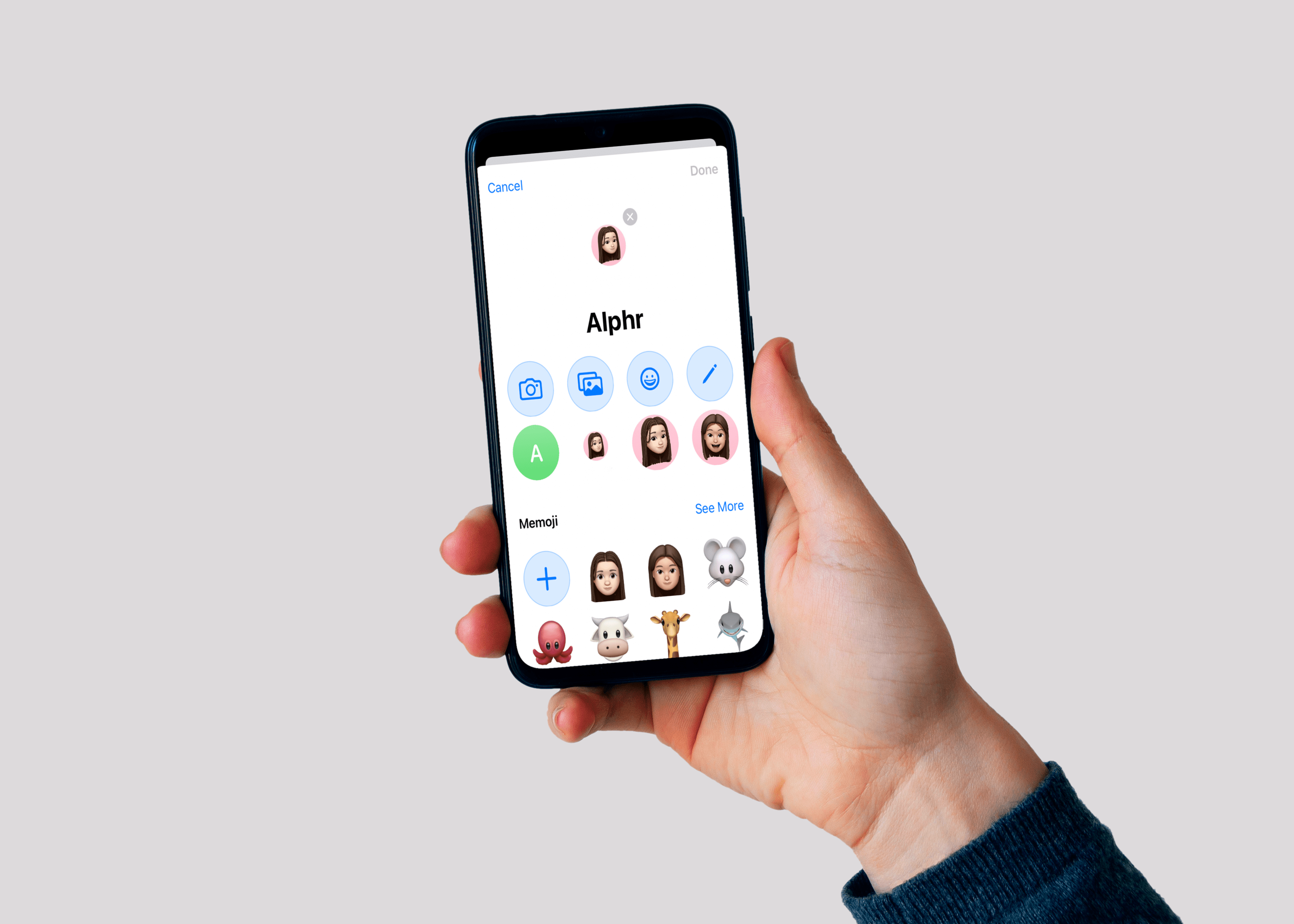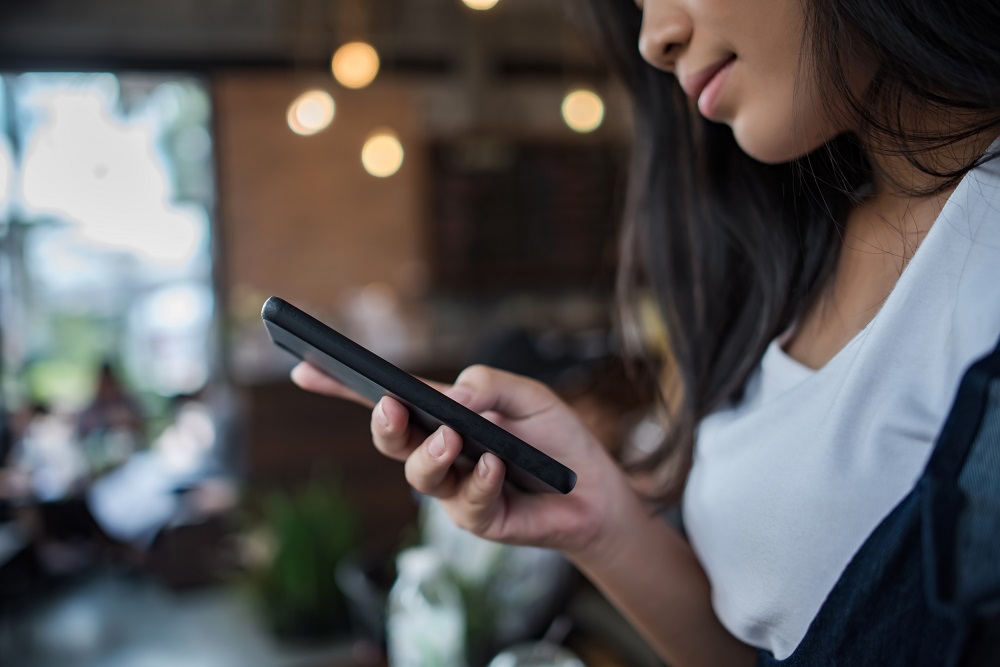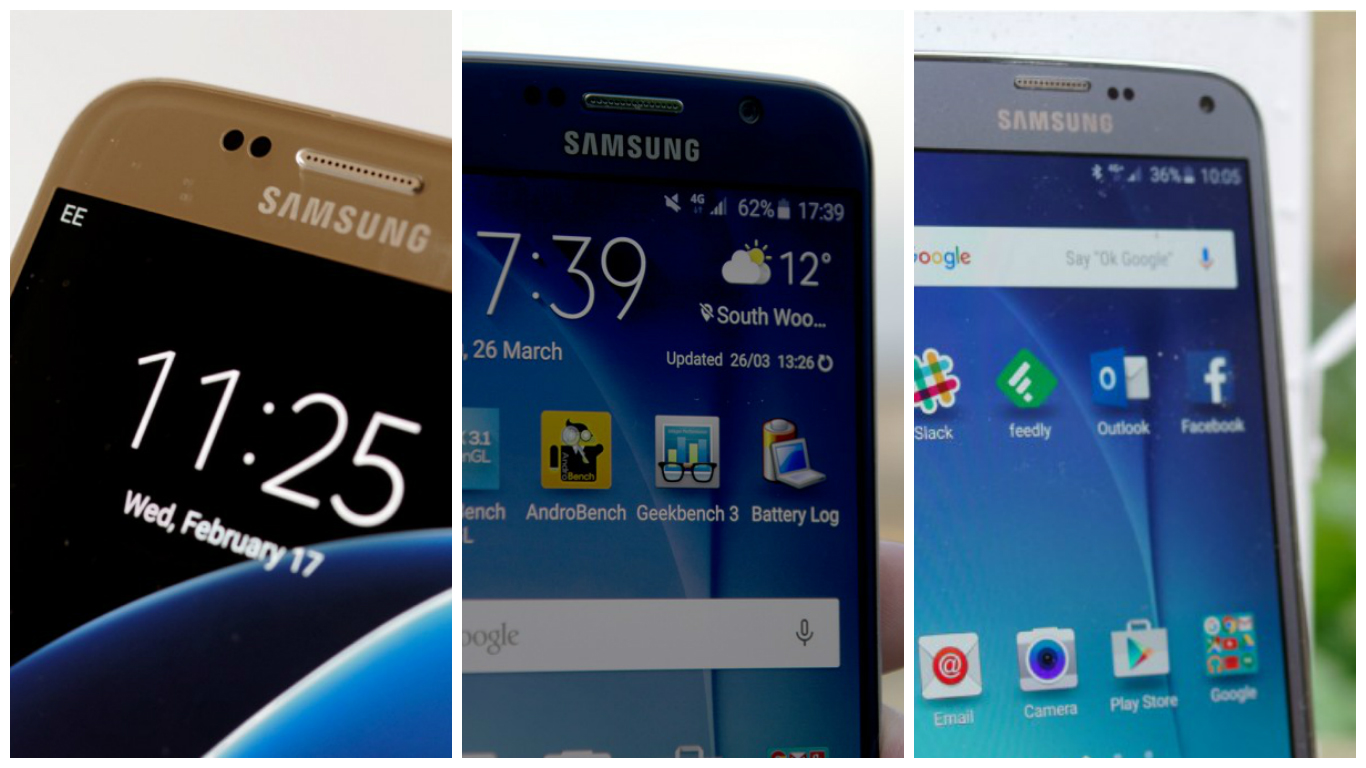Come disabilitare l'aggiornamento di Windows 10 dal download in modo permanente
- Devo aggiornare a Windows 10?
- Le 5 migliori funzionalità di Windows 10
- Come scaricare Windows 10
- Come masterizzare l'ISO di Windows 10 su un disco
- I suggerimenti e i trucchi di Windows 10 che devi conoscere
- Come riparare Windows Update se si blocca in Windows 10
- Come riparare il menu Start in Windows 10
- Come risolvere tutti gli altri problemi di Windows 10
- Come disabilitare Cortana in Windows 10
- Come deframmentare in Windows 10
- Come ottenere aiuto in Windows 10
- Come avviare Windows 10 in modalità provvisoria
- Come eseguire il backup di Windows 10
- Come interrompere il download di Windows 10
Ci sono poche cose che ci disturbano più degli aggiornamenti software. Gli utenti Windows spesso scherzano sugli aggiornamenti che ricevono perché impiegano così tanto tempo per essere completati (sì, dovresti iniziare l'aggiornamento durante la notte). Come con qualsiasi buon software, gli aggiornamenti sono una parte vitale della salute e della sicurezza del nostro computer. Ma a volte non è pratico da eseguire in questo momento e altre volte può causare problemi ad altri software in esecuzione.

Come la maggior parte della tecnologia in questi giorni, gli aggiornamenti di Windows sono automatici. La base di ciò è che gli sviluppatori amano davvero il software che progettano e non hanno esattamente fiducia che gli utenti finali eseguiranno gli aggiornamenti da soli. Pertanto, sono stati implementati aggiornamenti automatici per semplificarti la vita mantenendo il sistema operativo senza intoppi.
Un aggiornamento automatico non correttamente programmato può davvero causare mal di testa. Sia che l'aggiornamento causi problemi e anomalie con il tuo PC, sia che venga avviato mentre stai lavorando, questo articolo ti guiderà attraverso tutto ciò che devi sapere sull'interruzione di un aggiornamento e sull'annullamento se necessario.
Come disattivare gli aggiornamenti di Windows 10
Sebbene la disabilitazione degli aggiornamenti di Windows 10 non sia permanente, a meno che tu non sia disconnesso da Internet, esistono alcuni modi per disabilitare temporaneamente gli aggiornamenti di Windows. Non siamo qui per discutere dell'approccio aggressivo di Windows 10 agli aggiornamenti, dopotutto è il sistema operativo più utilizzato al mondo, il che lo rende anche il più preso di mira dagli hacker malintenzionati.
Anche con Windows 10 che ha un talento per consentire l'esecuzione degli aggiornamenti anche dopo aver modificato le impostazioni, seguire le migliori soluzioni attuali per prevenirli. Nota, potresti voler creare uno script o un file batch per automatizzare una di queste soluzioni temporanee.
Disabilita l'aggiornamento di Windows 10 utilizzando Services.msc
Puoi disabilitare gli aggiornamenti di Windows 10 seguendo questi passaggi:
- Usando il Win+R tipo di scorciatoia da tastiera "servizi.msc" per accedere alle impostazioni del servizio del PC.
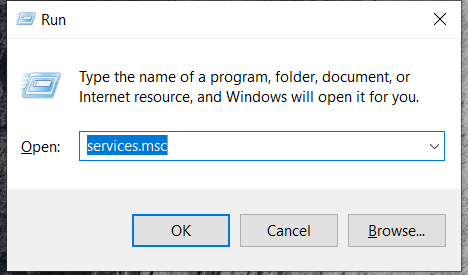
- Quindi, scorri verso il basso e fai doppio clic su aggiornamento Windows per accedere alle impostazioni generali.

3. Ora, seleziona Disabilitato dal Tipo di avvio menu a discesa.

4. Al termine, fare clic su Ok e quindi riavvia il PC.
L'esecuzione di questa azione disabiliterà permanentemente gli aggiornamenti automatici di Windows. Se desideri abilitarlo di nuovo, segui gli stessi passaggi sopra e attiva l'opzione su Automatico.
Disabilita gli aggiornamenti di Windows tramite il menu Impostazioni
Un'altra opzione più familiare sarebbe quella di modificare le impostazioni di Windows Update tramite le impostazioni effettive di Windows del PC. Questa opzione potrebbe essere più semplice per alcuni a seconda di quanto sei esperto di tecnologia, ma non è una soluzione permanente.
Per disabilitare i tuoi aggiornamenti tramite le impostazioni, procedi come segue:
- Vai al tuo Windows Cominciare menu e fare clic su Impostazioni ingranaggio

2. Ora, all'interno della pagina Impostazioni, fai clic su Aggiornamento e sicurezza.

3. Quindi, fare clic su Opzioni avanzate scheda.

4. Quindi, puoi scegliere una data dal menu a discesa in cui desideri mettere in pausa gli aggiornamenti automatici. Nota, a partire da questa modifica, Windows ti consente solo di sospendere gli aggiornamenti per circa 6 settimane.

Come detto sopra, questa non è una soluzione permanente, ma è bello sapere se hai solo bisogno di mettere in pausa i tuoi aggiornamenti per un po'. Mettere in pausa gli aggiornamenti significa che non c'è da preoccuparsi che il tuo PC diventi gravemente obsoleto poiché gli aggiornamenti automatici alla fine si riattiveranno da soli.
Come impedire a Windows 10 di scaricare tramite il registro
Le istruzioni iniziali dipendono in gran parte dalla versione di Windows che stai utilizzando, ma il metodo è essenzialmente lo stesso. Per interrompere gli aggiornamenti automatici utilizzando il Registro di sistema, procedi nel seguente modo:
- Apri il menu Start, digita "regedit“, quindi fare clic su Editor del Registro di sistema. (CONSIGLIO: In alternativa puoi semplicemente tenere premuto Tasto Windows + R per visualizzare la finestra Esegui) e quindi digitare "regedit“.
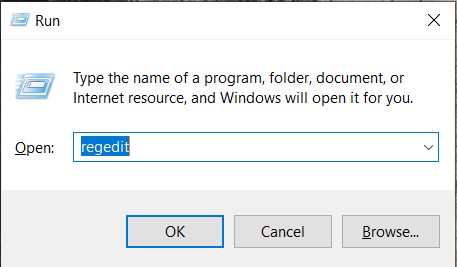
- Ora che l'editor del registro è aperto, puoi controllare la chiave che registra se il tuo sistema è pronto per scaricare Windows 10. Utilizzando le opzioni sul lato sinistro, fai doppio clic come segue: HKEY_LOCAL_MACHINE > SOFTWARE > Microsoft > Windows > CurrentVersion > Windows Update > OSUpgrade
Il tuo percorso dovrebbe essere simile a questo: HKEY_LOCAL_MACHINE/SOFTWARE/Microsoft /Windows/CurrentVersion/WindowsUpdate/OSUpgrade

3. Una volta che sei passato alla chiave giusta, dovrai aggiungere un valore che indichi al sistema che non vuoi scaricare Windows 10. Per fare ciò, fai clic con il pulsante destro del mouse sul nome della chiave, seleziona il Nuovo sottomenu e quindi selezionare Valore DWORD (32 bit). Vedrai che viene creato un nuovo valore chiamato Nuovo valore #1, rinominalo Consenti aggiornamento del sistema operativo.
4. L'ultimo passaggio nell'Editor del Registro di sistema consiste nell'assicurarsi che la funzionalità di aggiornamento del sistema operativo sia disattivata. Per fare ciò, fare doppio clic sul file e verificare che il valore sia 0, assicurandosi che la casella esadecimale sia selezionata. Per completare il processo, aggiorna la pagina e poi chiudi regedit.
Molti utenti hanno affermato che questo metodo non ha effetto o funziona immediatamente. Una soluzione (anche se strana) per questo è aprire nuovamente le Impostazioni e fare clic su "Verifica aggiornamenti". In questo modo, le modifiche dovrebbero avere effetto.
Ora dovresti essere in grado di utilizzare Windows Update senza dover verificare se l'aggiornamento a Windows 10 è entrato di soppiatto nell'elenco degli aggiornamenti opzionali e si è selezionato per il download. Risultato!
Imposta una connessione a consumo per interrompere gli aggiornamenti di Windows 10
Un'altra opzione che potrebbe impedire temporaneamente l'aggiornamento del PC Windows 10 è impostare una connessione Internet a consumo, gli aggiornamenti automatici di solito non verranno eseguiti. Per impostare una connessione a consumo, procedi nel seguente modo:
- Apri il Cominciare menu e fare clic su Impostazioni icona.

- Ora, fai clic su Rete e Internet.
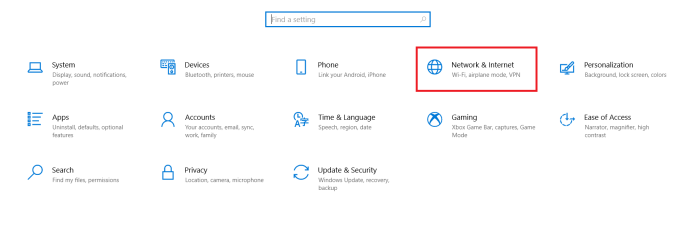
- Quindi, fare clic su Wifi sul lato sinistro dello schermo.

4. Quindi, fare clic su Gestisci reti conosciute. In questa nuova pagina che si apre, clicca sulla rete wifi che utilizzi e clicca su Proprietà.

5. Da qui, attiva/disattiva Imposta come connessione a consumo a Sopra.

Questa potrebbe non essere una soluzione perfetta per te perché anche altri sistemi come OneDrive non riusciranno ad aggiornare o eseguire il backup delle informazioni. Ma dovrebbe interrompere gli aggiornamenti automatici sul tuo PC.

Utilizzo dei criteri di gruppo per interrompere gli aggiornamenti di Windows 10
Per coloro che hanno una versione di Windows 10 che non è la Home Edition, questa sezione funzionerà per te.
- O apri il Cominciare menu o premi il Tasto Windows + R e digita "gpedit.msc” e colpisci Accedere.
- Quindi, fai clic su Configurazione computer > Modelli amministrativi > Componenti di Windows > Aggiornamenti di Windows.
- Ora, individua Configura Aggiornamenti Automatici e fai doppio clic su di esso.
- Quindi, controlla Disabilitato e clicca Applicare poi ok.
Come disinstallare un aggiornamento di Windows 10
Forse sei qui perché te ne sei reso conto e Update è già installato e non sei soddisfatto del risultato. A differenza di altri sistemi operativi, Windows ti offre la possibilità di disinstallare un aggiornamento come meglio credi.
Seguendo gli stessi passaggi di cui sopra, accedi al tuo PC Impostazioni, quindi fare clic su Aggiornamento e sicurezza. Una volta lì, segui questi passaggi:
- Clic Ottimizzazione della consegna nell'elenco del menu a destra e quindi fare clic su Visualizza cronologia aggionamenti.

2. Ora, fai clic su Disinstalla aggiornamenti.

Da qui puoi scegliere di disinstallare gli aggiornamenti quando necessario. Se lo stai facendo perché l'ultimo aggiornamento sta causando problemi con altri software sul tuo computer, vale la pena fare una ricerca prima di andare direttamente in una frenesia di disinstallazione.
Controlla il tuo driver e altri aggiornamenti per vedere se il colpevole si trova in un luogo diverso dal sistema operativo Windows.
Domande frequenti
Posso disabilitare permanentemente gli aggiornamenti di Windows 10?
Ci sono molte controversie sulla possibilità di disabilitare permanentemente gli aggiornamenti di Windows 10. Alcuni utenti hanno affermato che Microsoft è così incredibilmente persistente che non c'è modo di farlo. Una volta riavviato il computer, gli aggiornamenti si riaccendono.
Anche se questo potrebbe essere il caso per alcune versioni del software, ha funzionato per i nostri test di dicembre 2020 su Windows Home versione 10.0.19041. Se per qualche motivo il metodo che stai utilizzando non funziona, prova un altro dei metodi che abbiamo elencato sopra o prova a disinstallare eventuali aggiornamenti problematici secondo le istruzioni che abbiamo fornito.
Devo disabilitare gli aggiornamenti?
Come accennato in precedenza, gli aggiornamenti del sistema operativo sono vitali per la salute e la sicurezza del tuo computer. Ma molti aggiornamenti causano più danni che benefici quando vengono rilasciati per la prima volta. Se preferisci aspettare e installare gli aggiornamenti a tuo piacimento, disabilitare gli aggiornamenti non dovrebbe essere un problema.
Sebbene gli aggiornamenti siano vitali, non sono necessariamente vitali il giorno in cui vengono rilasciati.
Aggiornamenti di Windows 10 e loro disattivazione
Per qualsiasi motivo tu debba interrompere gli aggiornamenti di Windows 10, questo articolo ti ha fornito le migliori soluzioni, per quanto temporanee, per evitare che si verifichino. Anche se l'unica soluzione permanente è quella di tornare costantemente a una versione precedente di Windows 10 o rimanere disconnessi da Internet, ne esiste una.
Conosci una soluzione più permanente per disabilitare gli aggiornamenti di Windows 10? Condividi la tua esperienza nei commenti qui sotto.