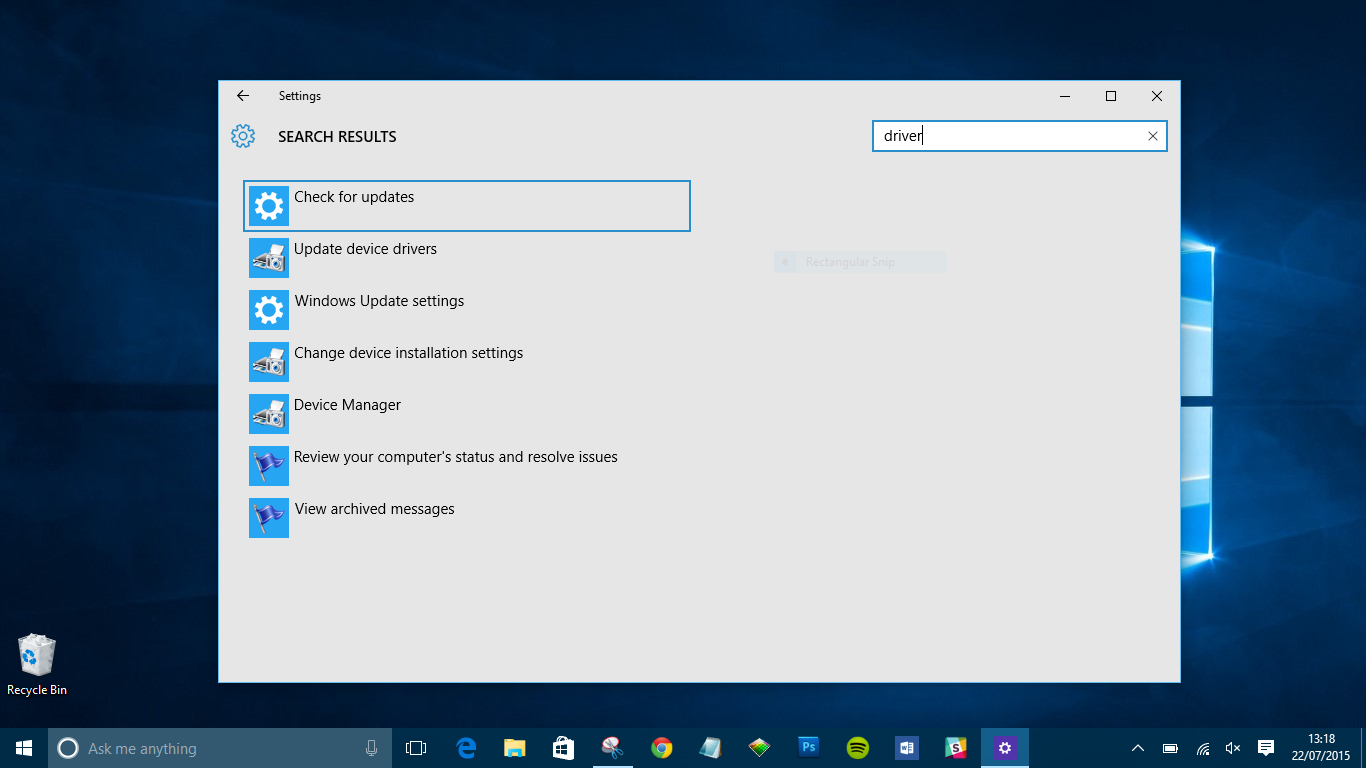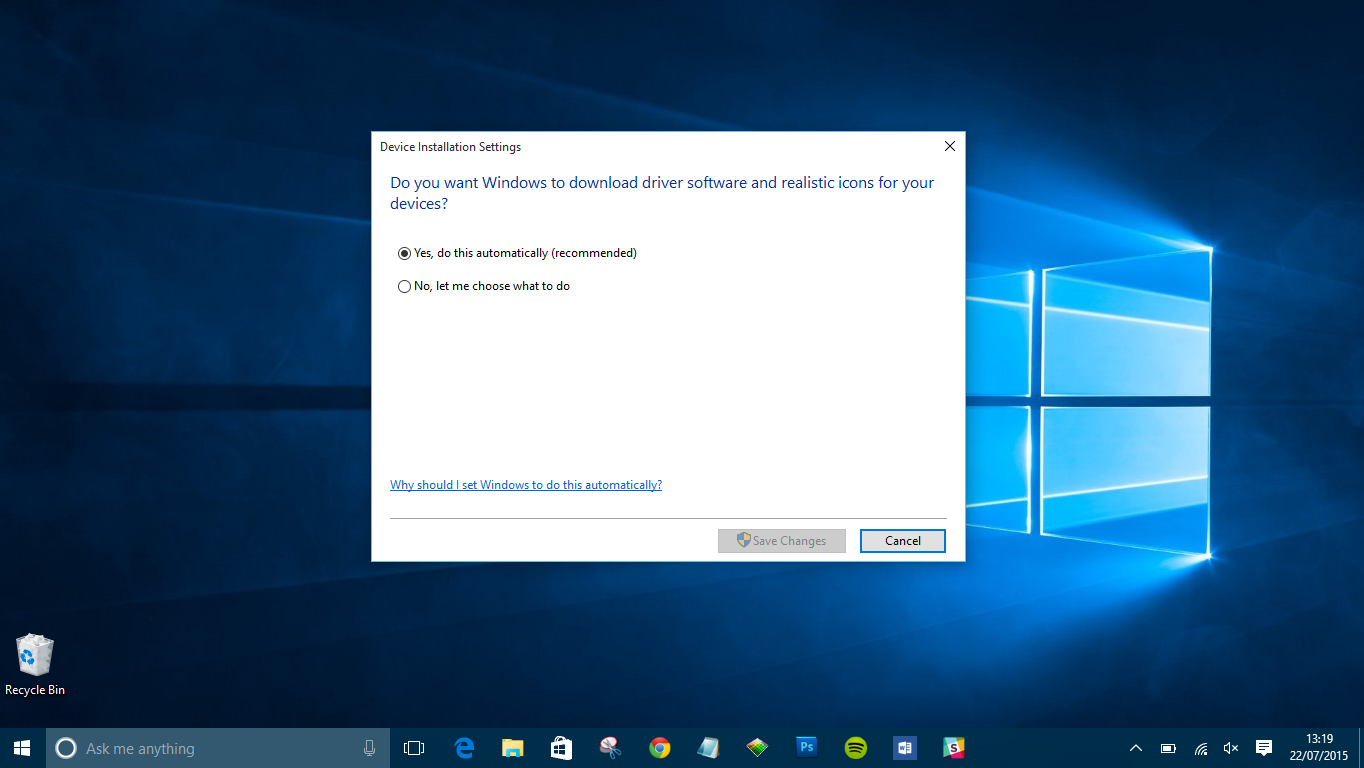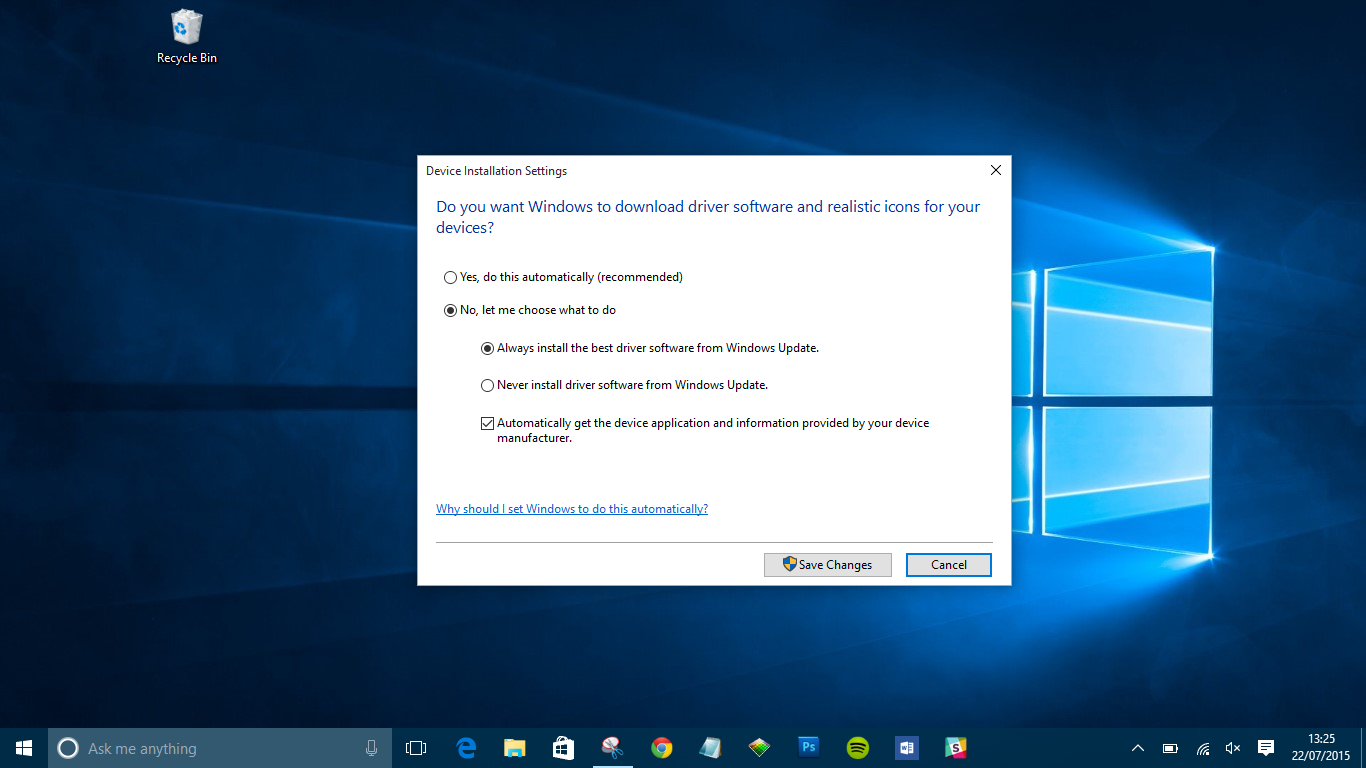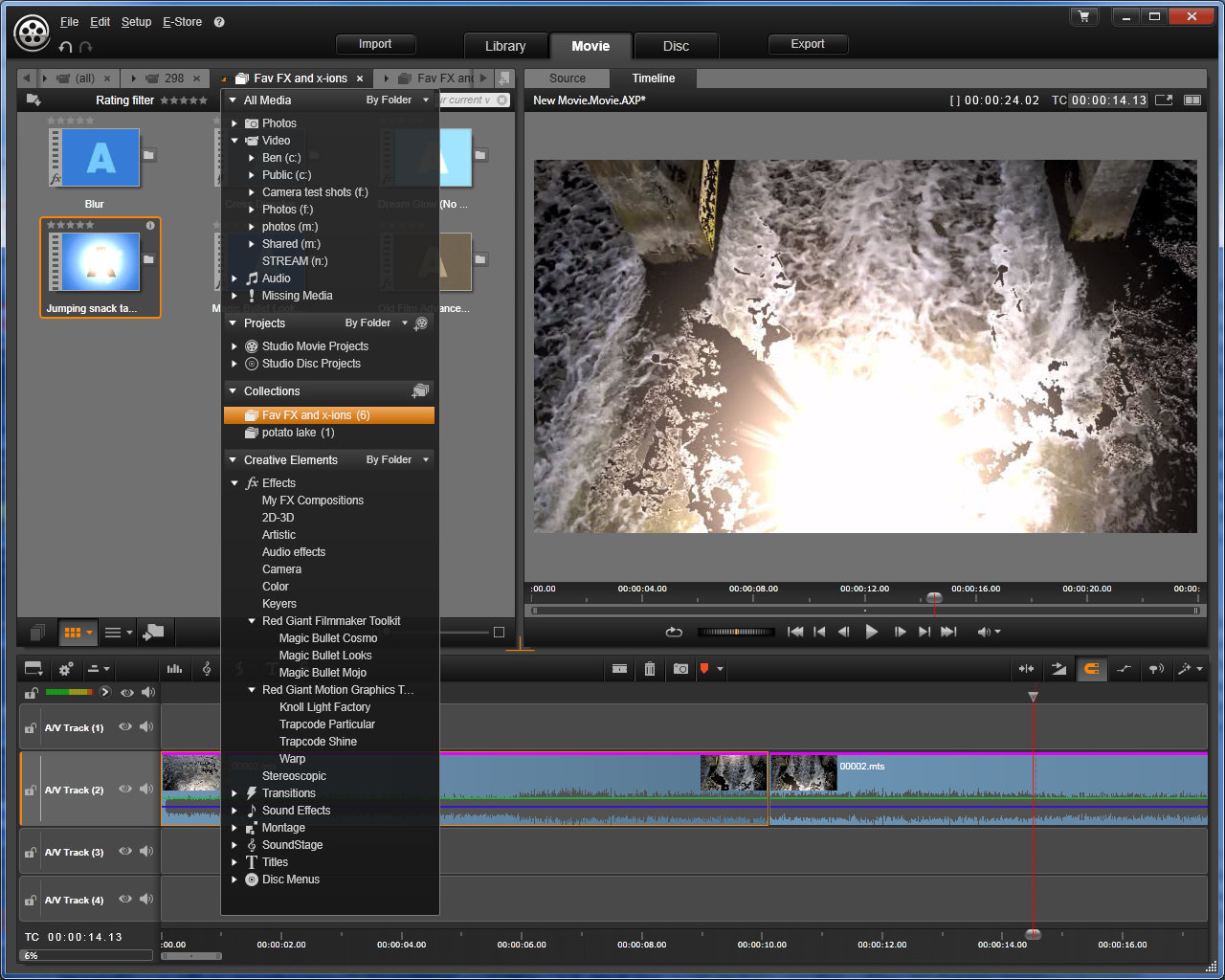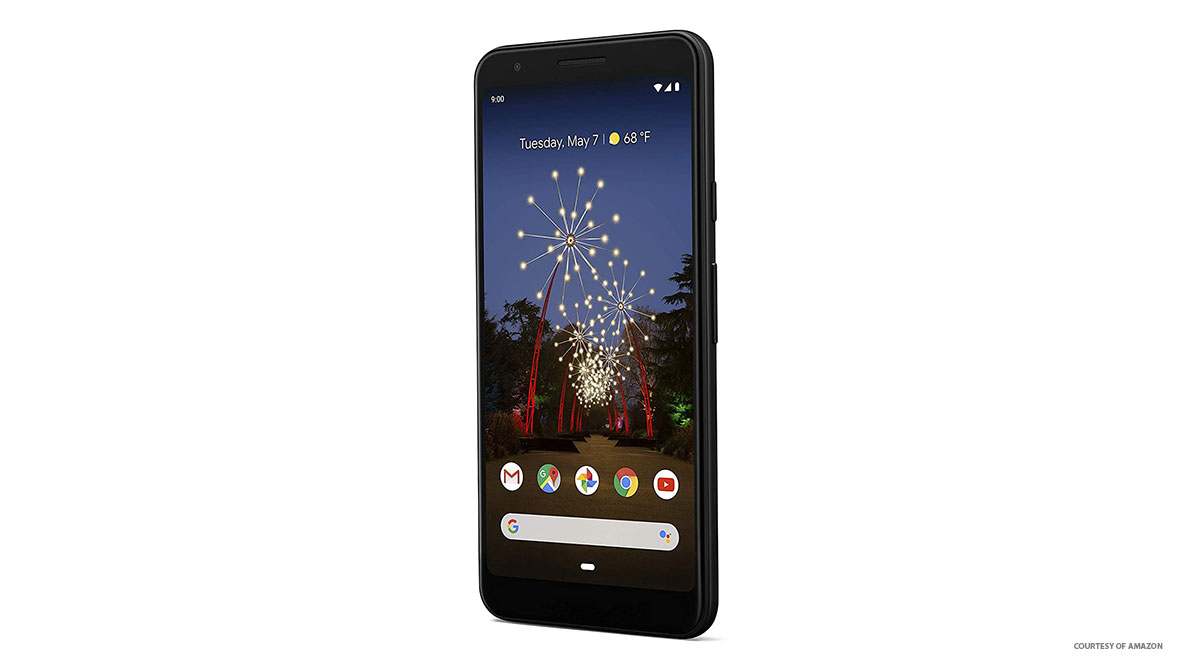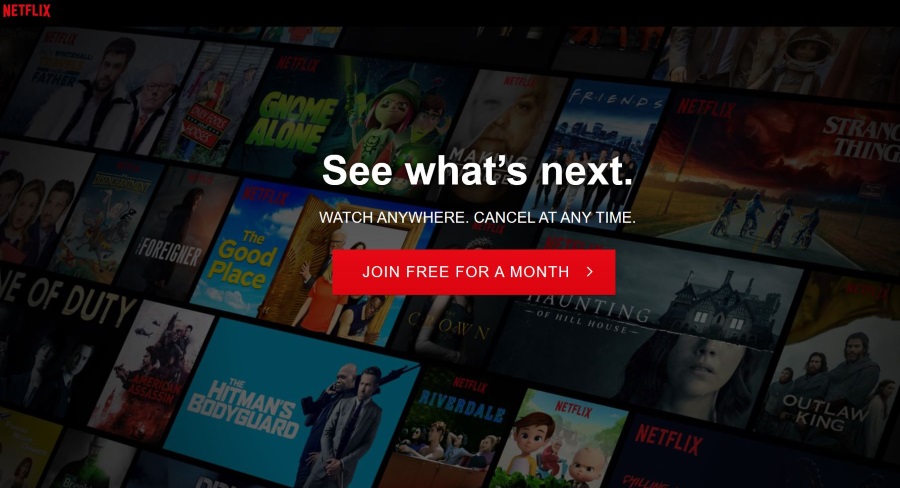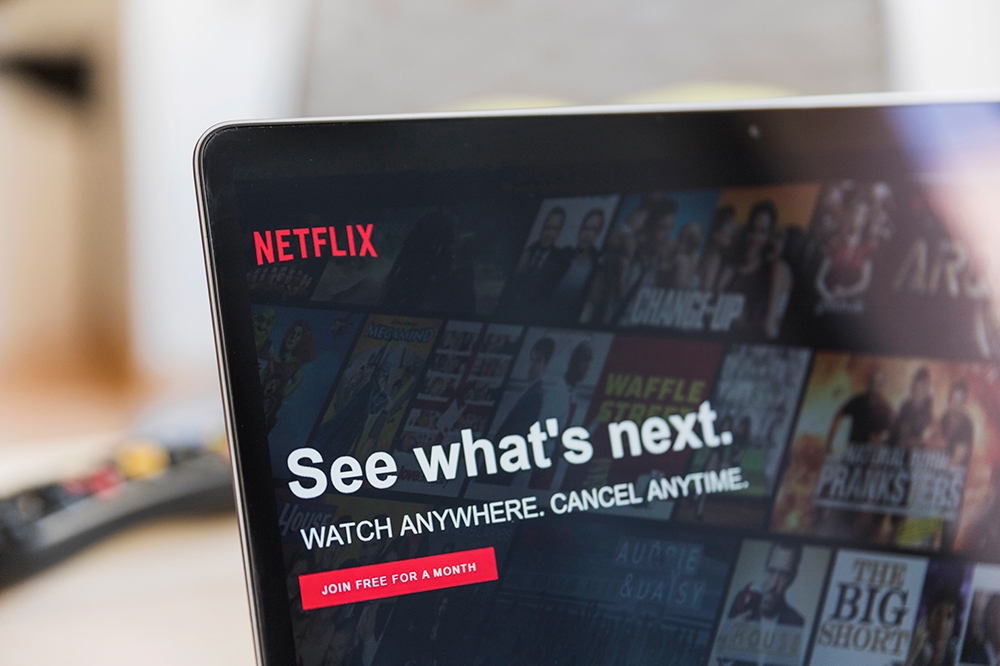Come installare e aggiornare i driver in Windows 10
I driver consentono ai tuoi dispositivi di comunicare e quindi di lavorare con il tuo PC. Windows 10 viene fornito con una gamma di driver per stampanti, monitor, tastiere, schede grafiche e altro hardware già installato.
Se colleghi un dispositivo senza un driver preinstallato, non devi preoccuparti. Questo articolo ti guiderà attraverso l'installazione e l'aggiornamento dei driver necessari affinché il tuo hardware comunichi correttamente.
Windows 10 installa i driver automaticamente?
Windows 10 scarica e installa automaticamente i driver per i tuoi dispositivi quando li colleghi per la prima volta. Anche se Microsoft ha una grande quantità di driver nel proprio catalogo, non sono sempre l'ultima versione e molti driver per dispositivi specifici non vengono trovati.
Windows 10 include anche driver predefiniti che funzionano su base universale per garantire che l'hardware funzioni almeno correttamente. Se necessario, puoi anche installare i driver da solo.
Tuttavia, se i driver che il sistema sta identificando sono corretti o c'è un altro problema, potrebbe essere necessario cercarli e installarli manualmente. La soluzione migliore sarà visitare il sito Web dei produttori dell'hardware con cui stai lavorando.
Devo aggiornare i miei driver per Windows 10?
In generale, dovresti aggiornare i driver in Windows 10 quando possibile. Certo, puoi lasciare i driver da soli, ma le versioni aggiornate tengono il passo con gli ultimi problemi di sicurezza e si adattano alle modifiche di Windows 10 per garantire un'esperienza più fluida.
Inoltre, gli aggiornamenti dei driver risolvono problemi di compatibilità, errori, codice non funzionante e aggiungono funzionalità all'hardware.
Come aggiornare i driver su Windows 10: installazione automatica
Per modificare le impostazioni per l'installazione automatica del driver su Windows 10, devi prima trovare la pagina delle impostazioni del driver.
- Nella barra di ricerca di Cortana, digita "Cambia installazione dispositivo" e fai clic su "Modificare le impostazioni di installazione del dispositivo.”
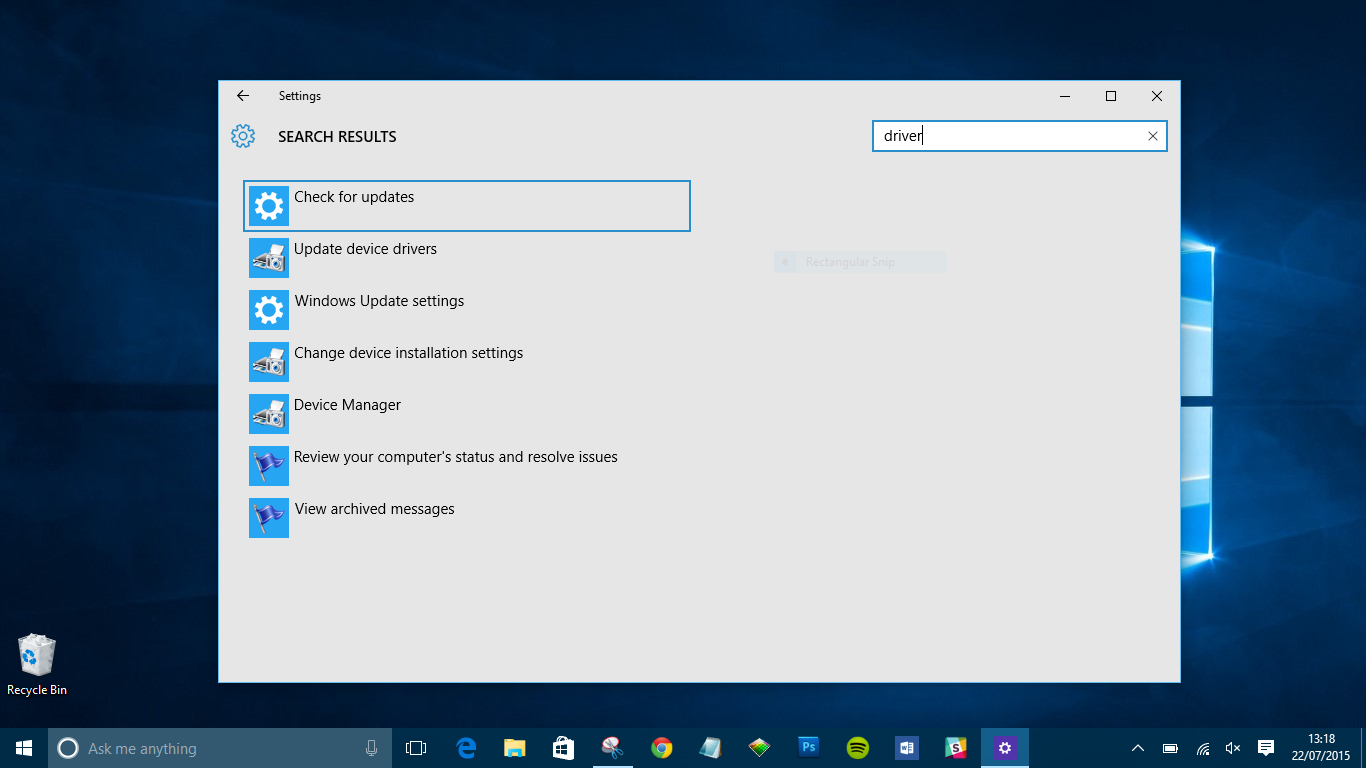
- Scegli se consentire a Windows di scaricare automaticamente il software del driver o farlo da solo. L'aggiornamento automatico è il metodo più semplice, in base al quale Windows controllerà abitualmente gli aggiornamenti dei driver e li installerà.
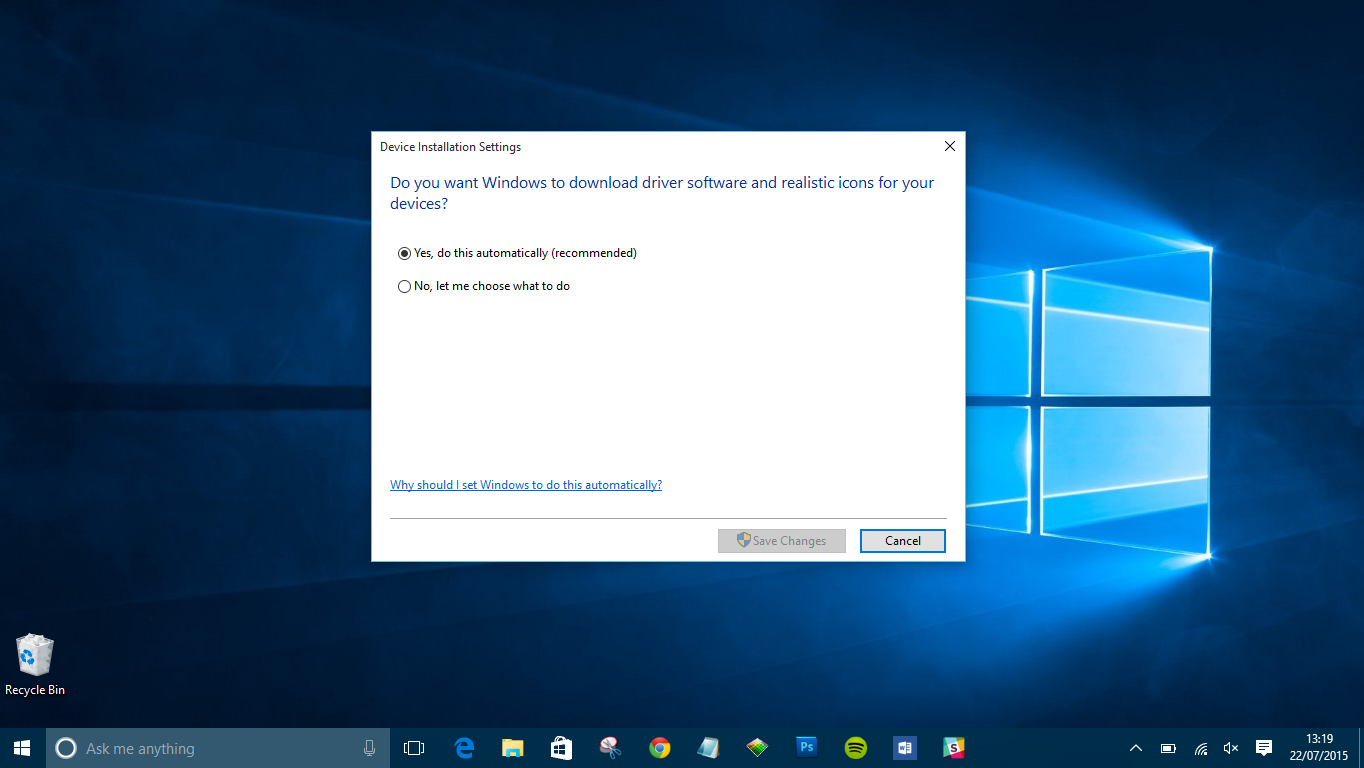
- Facendo clic sulla seconda opzione per installare i driver manualmente vengono visualizzate diverse altre opzioni. Se non vuoi che Windows installi il software del driver, seleziona la seconda opzione: "Non installare mai il software del driver da Windows Update.”
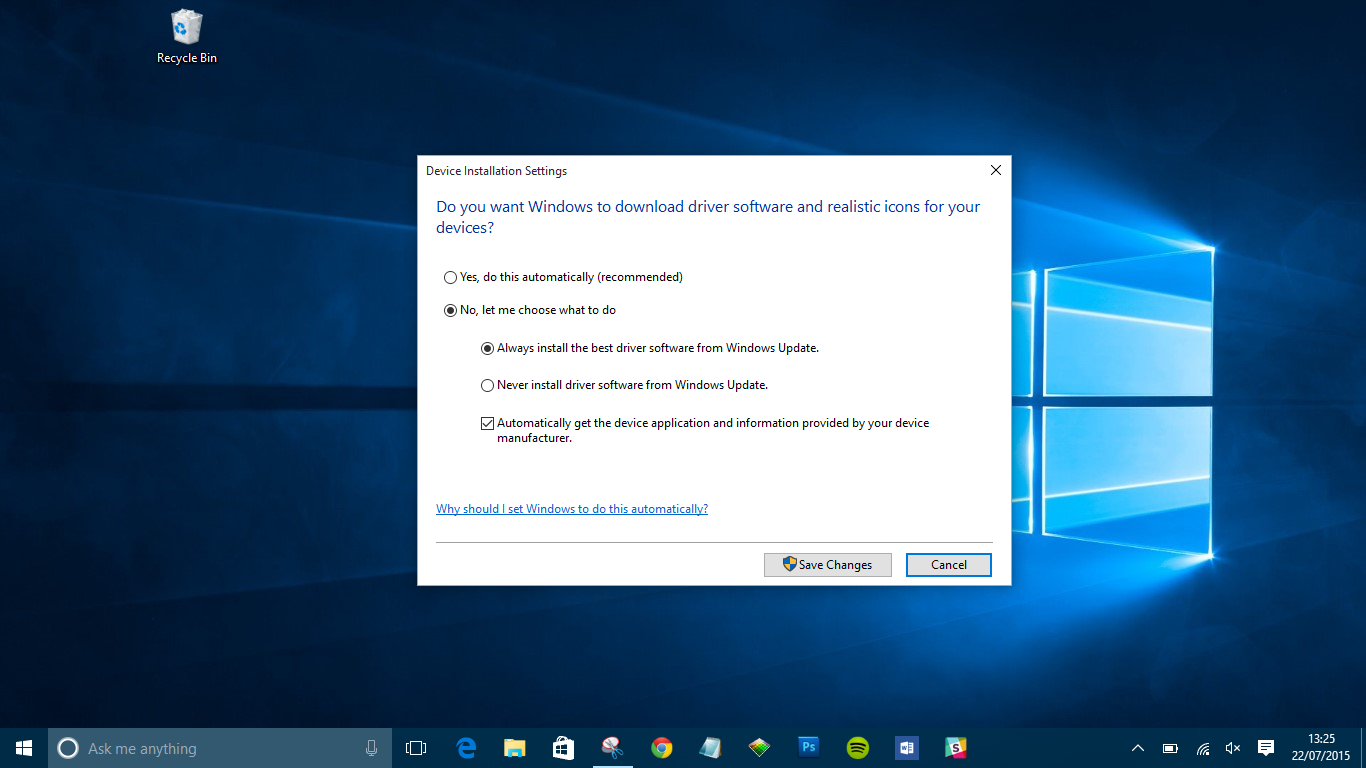
Come aggiornare manualmente i driver in Windows 10
Se desideri aggiornare i driver manualmente, ci sono alcuni modi. Tratteremo i modi in cui puoi aggiornare i tuoi driver di seguito in modo che tu possa scegliere il modo migliore per te.
Installazione manuale del driver tramite Gestione dispositivi
Fare clic con il pulsante destro del mouse sul menu di avvio e selezionare "Gestore dispositivi.”

Trova il dispositivo che richiede un aggiornamento del driver e fai clic con il pulsante destro del mouse, quindi seleziona "Aggiorna driver.” Se hai bisogno di dettagli sul driver corrente, seleziona "Proprietà" Invece. Da lì, puoi anche aggiornare il driver.

Installazione manuale del driver tramite il sito Web del produttore/dispositivo
Puoi anche aggiornare i driver tramite il sito Web dell'azienda del dispositivo. Ad esempio, se hai una scheda grafica NVIDIA installata, puoi aggiornare il driver per la scheda tramite il sito Web ufficiale di NVIDIA.

Dopo aver aggiornato i driver, il dispositivo dovrebbe essere pronto per l'uso con Windows 10. Se tutto il resto fallisce, puoi ripristinare le impostazioni di fabbrica di Windows 10 e ricominciare da capo. Assicurati solo di salvare i tuoi file personali esistenti come immagini, musica e altro prima di intraprendere quell'azione.
Controlla aggiornamenti facoltativi
Puoi facilmente controllare gli aggiornamenti dei driver nelle Impostazioni di Windows. Ecco come:
Utilizzando la scorciatoia da tastiera Win+I per accedere alle Impostazioni del dispositivo. Quando si apre la finestra, fai clic su "Aggiorna e sicurezza".

Da qui, seleziona "Aggiornamenti opzionali".

Seleziona la freccia a discesa accanto a "Aggiornamenti driver" e seleziona quelli che desideri installare.

Puoi anche visualizzare quali driver sono già installati selezionando l'opzione "Visualizza cronologia aggiornamenti" nella pagina di Windows Update come mostrato sopra.
Come disinstallare i driver
A seconda di ciò che stai cercando di realizzare o degli errori che stai riscontrando, puoi disinstallare e reinstallare i driver su Windows 10. Se riscontri nuovi problemi con un componente hardware esistente, potrebbe trattarsi di un problema di aggiornamento. In alternativa, potrebbero esserci alcuni driver che non ti servono più e che vorresti eliminare.
Come ripristinare gli aggiornamenti dei driver
La disinstallazione dei driver può essere un po' complicata e dovrai essere certo che il tuo sistema non richieda che il driver funzioni correttamente. Detto questo, vedremo prima come è possibile ripristinare un aggiornamento su un driver esistente. Funziona perfettamente se hai un problema dopo un nuovo aggiornamento. E non c'è da preoccuparsi che eliminerai un adattatore per display di cui hai disperatamente bisogno.
Per iniziare, apriamo Gestione dispositivi utilizzando la scorciatoia da tastiera Win+X e facendo clic su "Gestione dispositivi" (o digitarlo nella barra di ricerca e premere invio). Puoi anche accedere a questo menu direttamente utilizzando il comando da tastiera Win+R e digitando "devmgmt.msc", quindi invio.
Fai doppio clic sull'hardware che ti dà problemi. Utilizzeremo "adattatori video" ma il processo sarà lo stesso a prescindere.

Fai clic con il pulsante destro del mouse sull'hardware che ti dà problemi e fai clic su "Proprietà".

Ora seleziona l'opzione per ripristinare il driver. Se l'opzione è disattivata, un aggiornamento precedente non è disponibile e pertanto potrebbe essere necessario provare uno degli altri metodi descritti in questo articolo.

Come disinstallare i driver
Puoi disinstallare i driver che non ti servono più e il processo è piuttosto semplice una volta che ne hai una conoscenza di base. Innanzitutto, se disinstalli un driver di cui hai bisogno, potresti causare problemi seri che sono difficili da risolvere, quindi assicurati di disinstallare un driver che non ti serve (solo per ribadire questo punto).
Ora hai un paio di opzioni per disinstallare i driver. Il primo è accessibile tramite le stesse istruzioni di cui sopra. Invece di fare clic su "Ripristina driver", fai clic su "Disinstalla driver". Al termine del processo, riavvia semplicemente il sistema e dovresti essere a posto.
Un'altra opzione è rimuovere il driver tramite il programma di installazione. Questa opzione non è disponibile per tutti i driver e l'hardware, quindi se non la vedi, dovrai ricorrere al metodo sopra.
Vai alla barra di ricerca e digita "Disinstalla un programma", quindi fai clic su "Invio" sulla tastiera. Verrà visualizzato un menu in cui è possibile individuare il driver che si sta tentando di rimuovere. Fare doppio clic sul programma e seguire le istruzioni per disinstallarlo. Al termine, riavvia il computer.