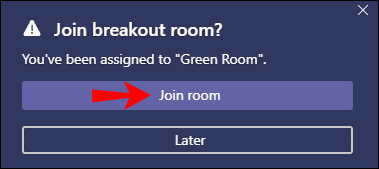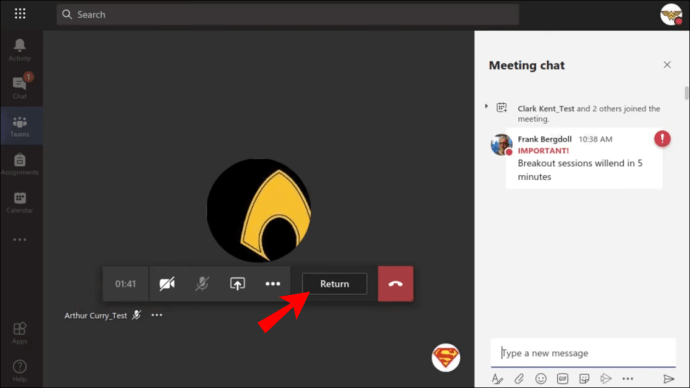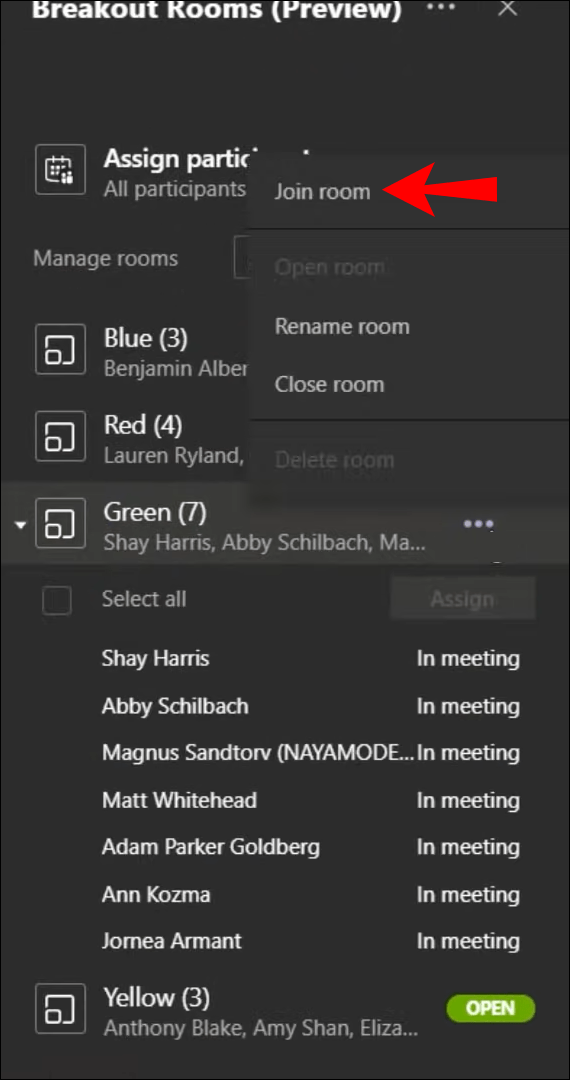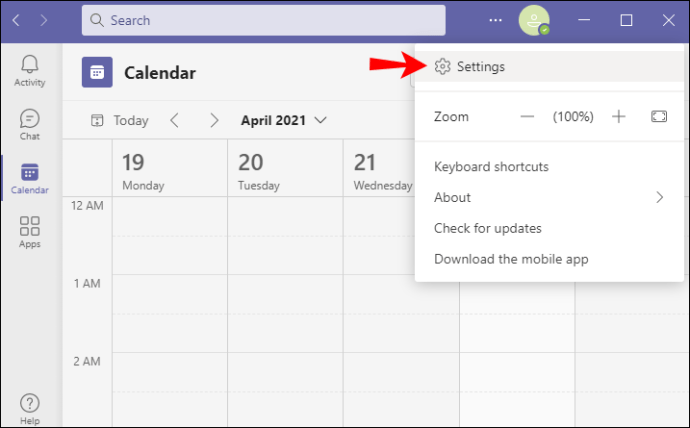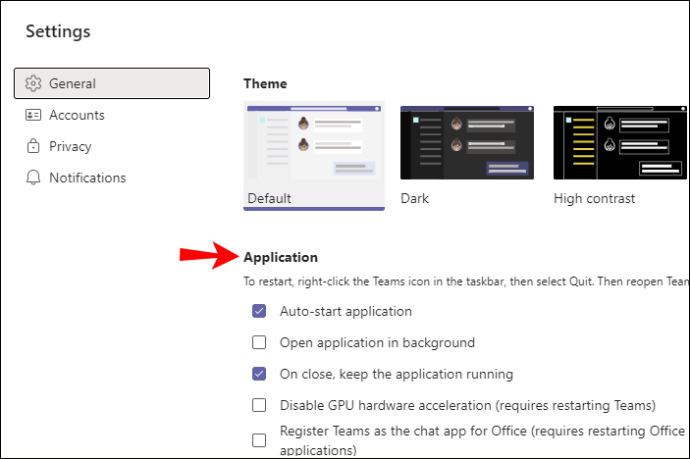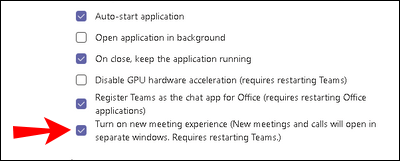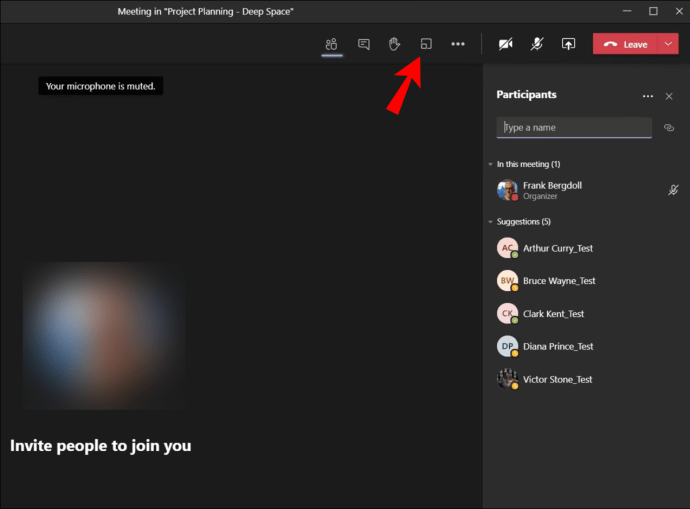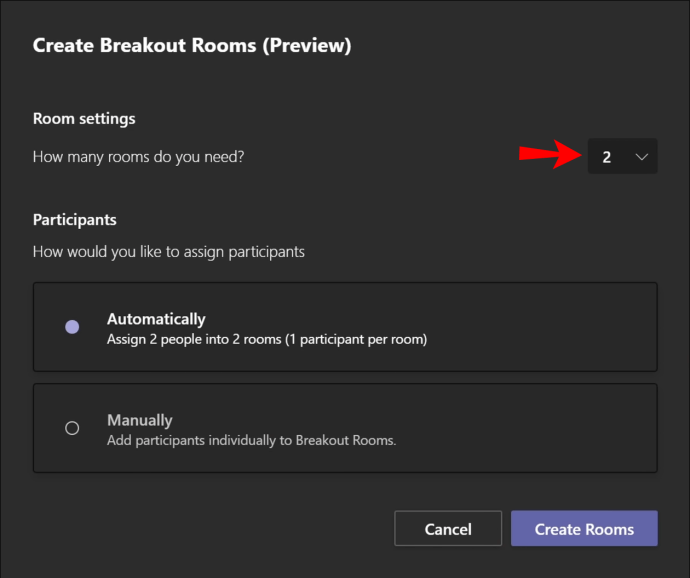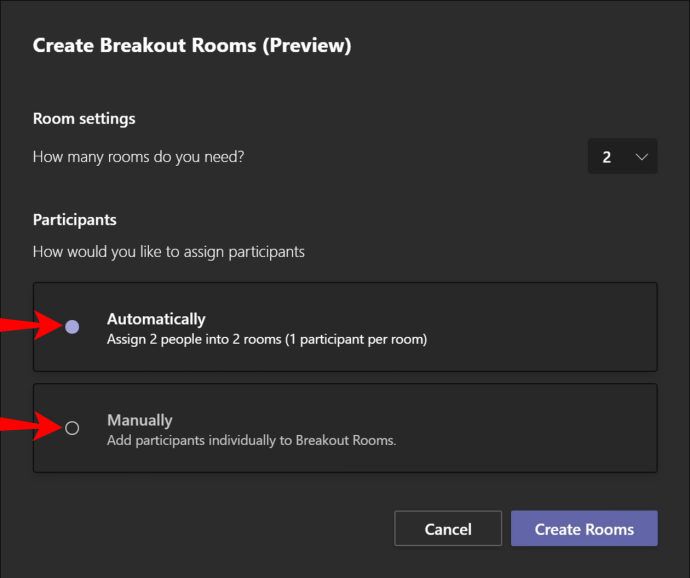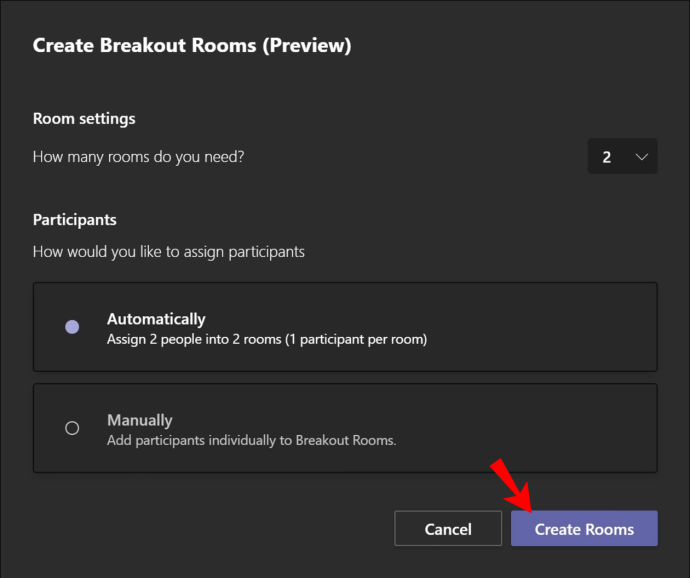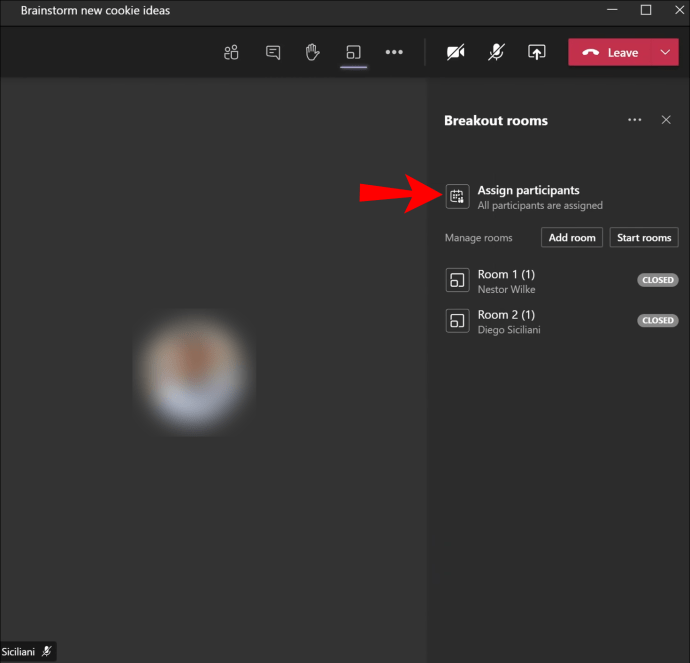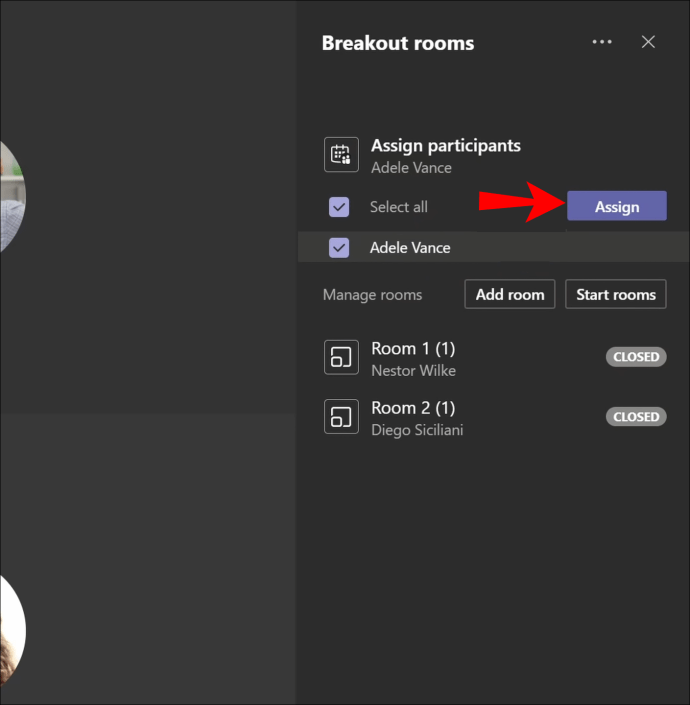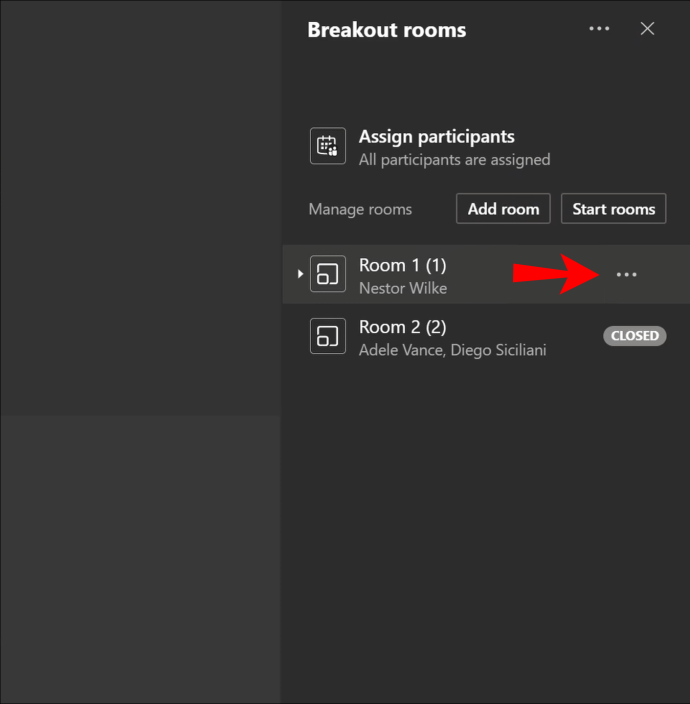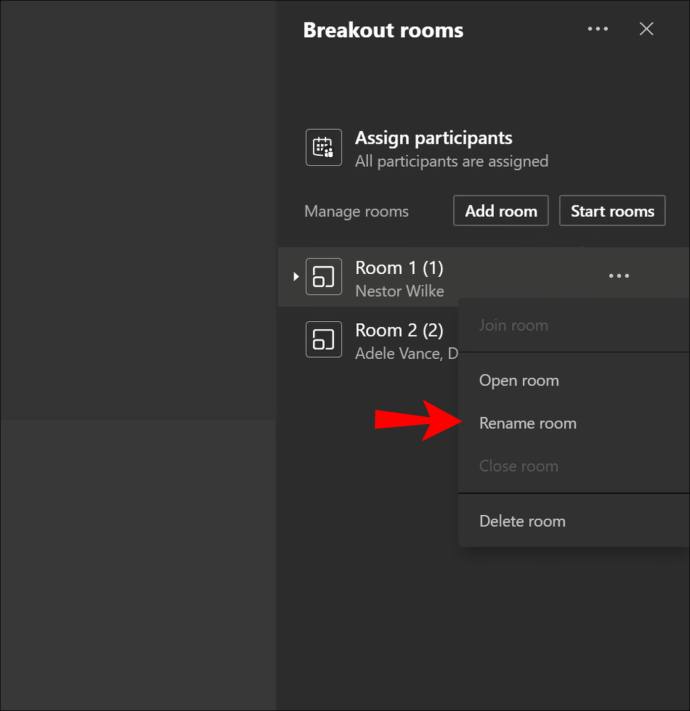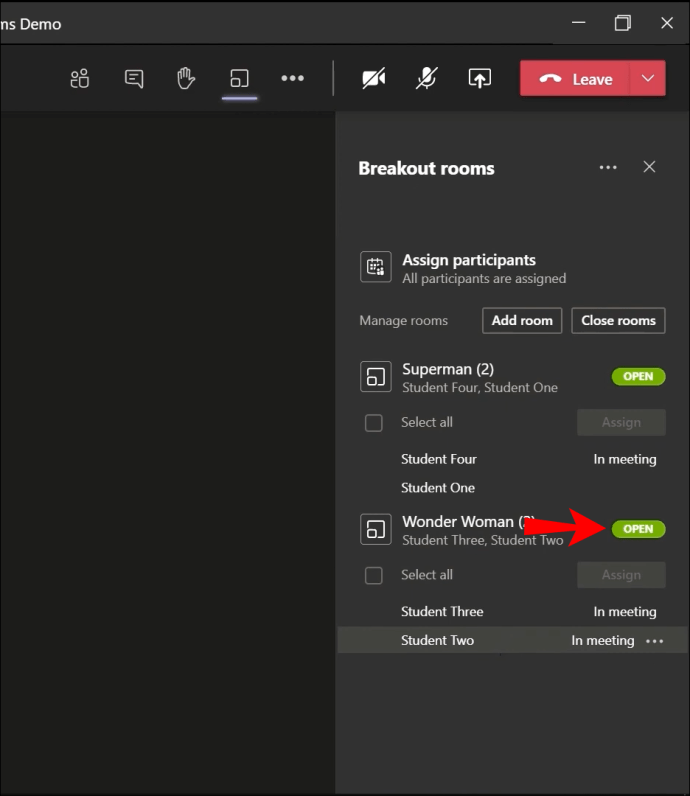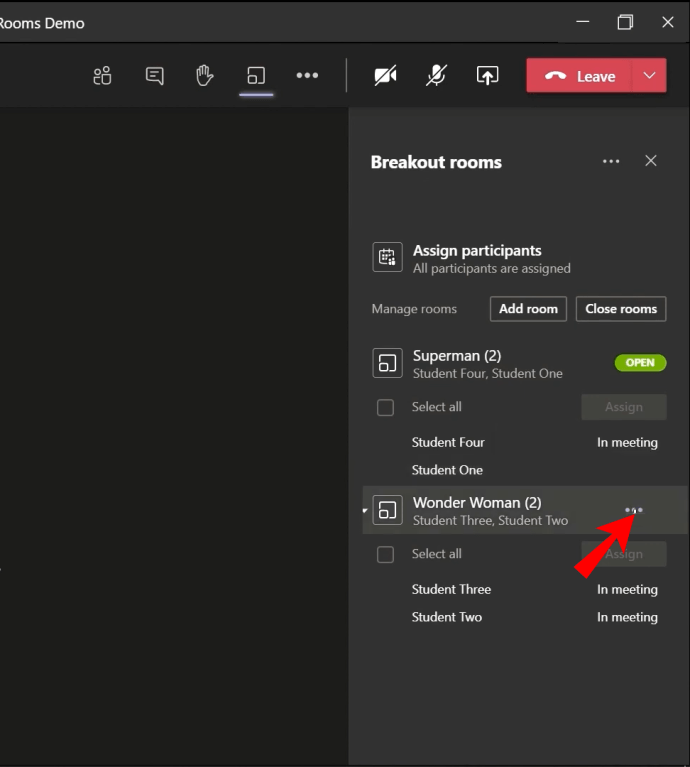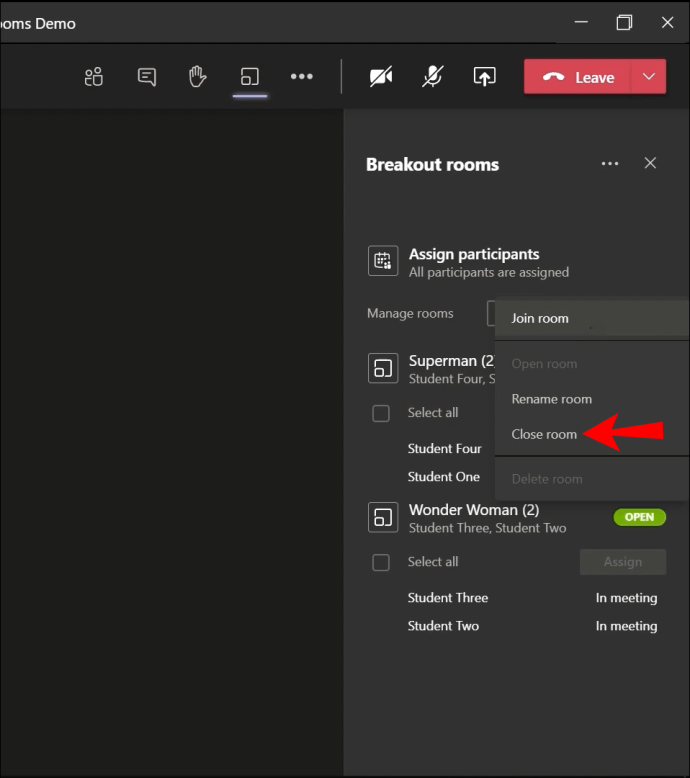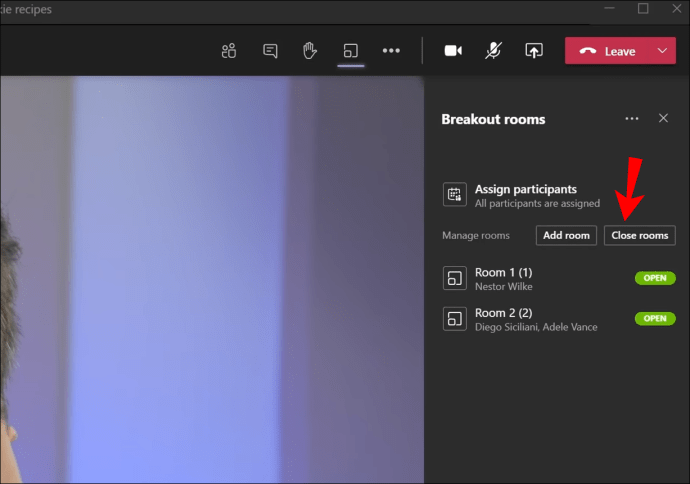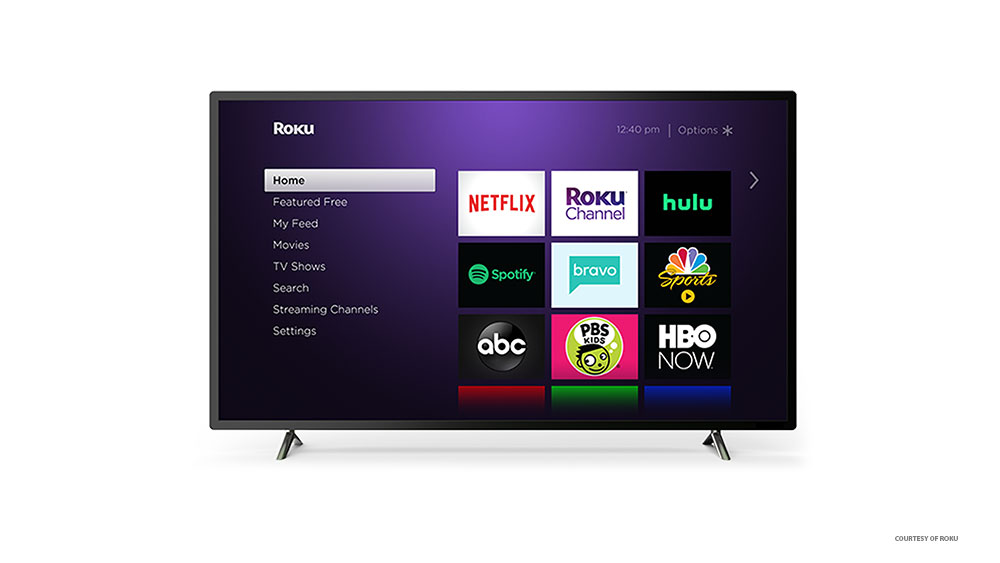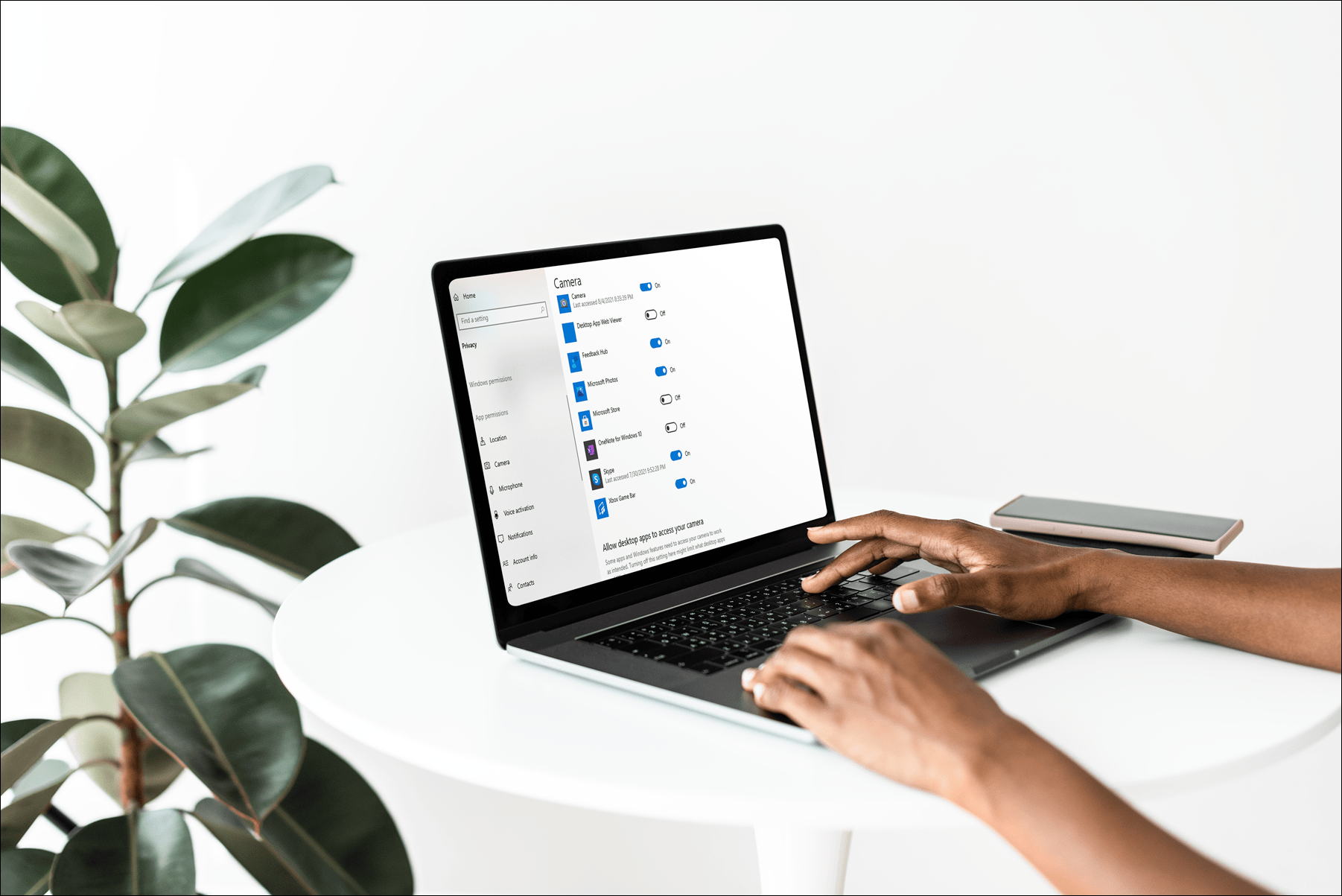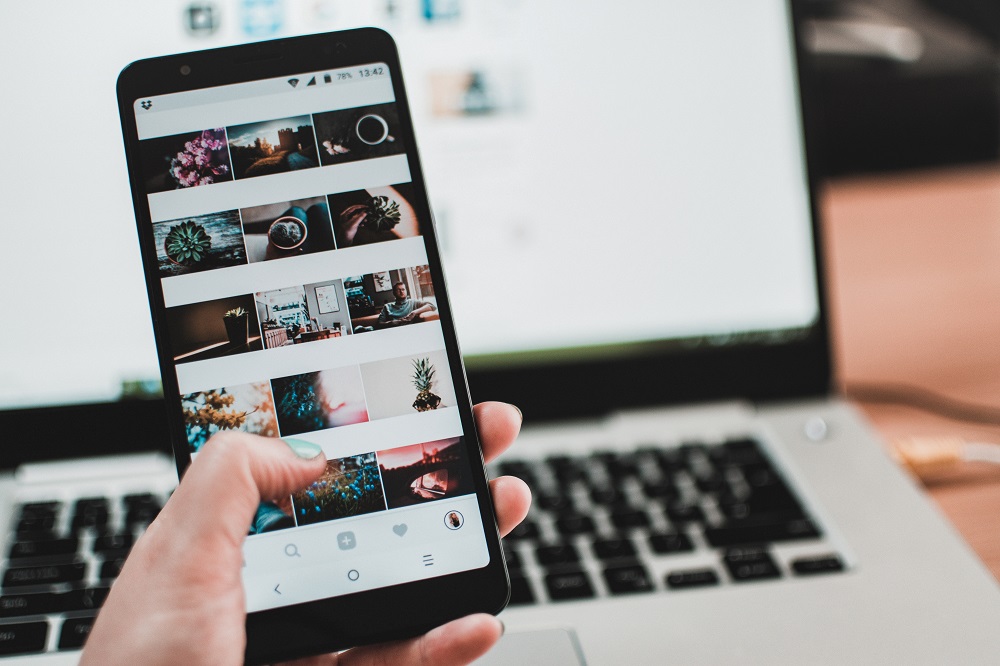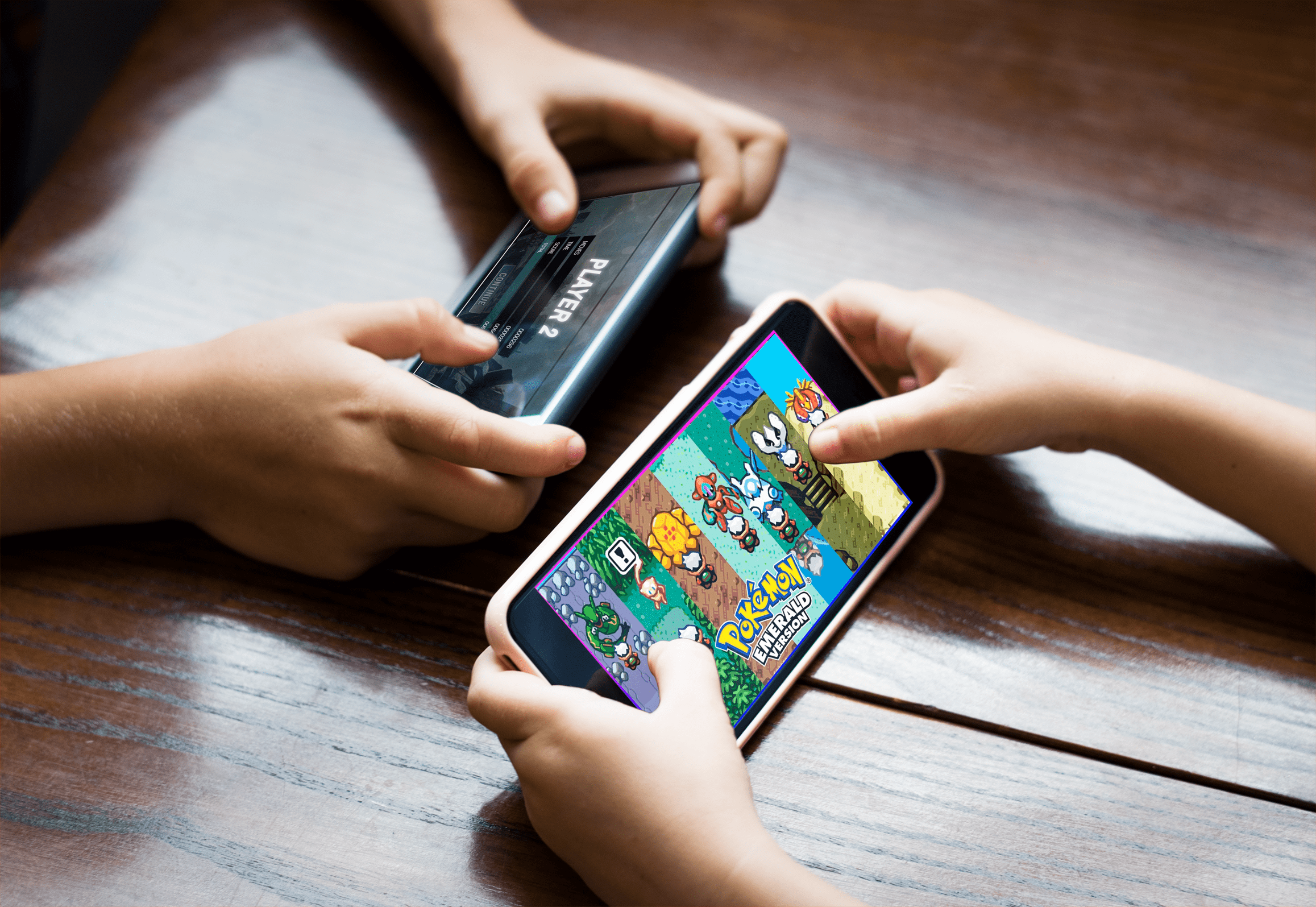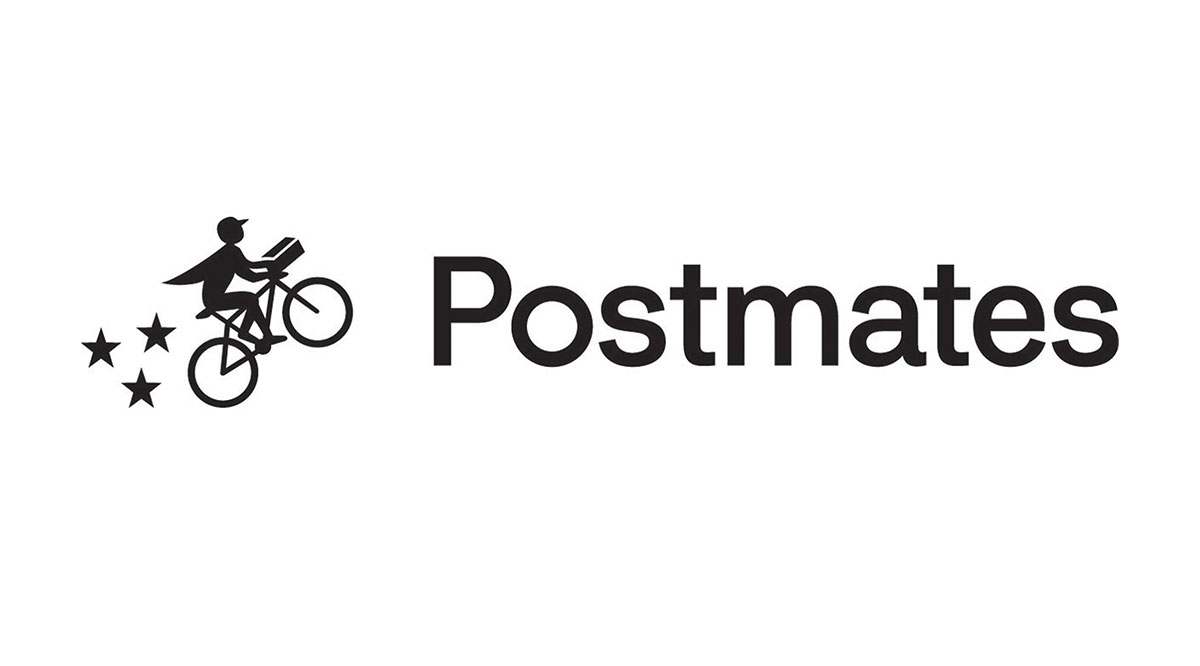Come partecipare ai gruppi di lavoro in Microsoft Teams
Avere una riunione di gruppo di grandi dimensioni può spesso rendere difficile avere discussioni aperte e scambiare idee. Fortunatamente, con Microsoft Teams, l'adesione ai gruppi di lavoro può rendere la comunicazione tra un piccolo gruppo molto più agevole. Se hai appena iniziato a utilizzare Teams, potresti non avere familiarità con il modo esatto in cui puoi entrare in una stanza del genere. Nessun problema, ci pensiamo noi.

Dopo aver letto questo articolo, saprai come partecipare, creare, rinominare o chiudere un gruppo di lavoro in Microsoft Teams. Risponderemo anche ad altre preziose domande in modo che tu possa ottenere il massimo da questo robusto software di collaborazione in team.
Come partecipare ai gruppi di lavoro in Microsoft Teams?
I gruppi di lavoro in Microsoft Teams possono rendere la comunicazione del team molto più semplice. Entrando in una stanza, sarai in grado di discutere i dettagli della tua strategia di marketing con un gruppo appositamente costruito attorno a questo. Forse sei uno studente e il tuo professore ha bisogno di aggiungerti a una stanza separata per alcuni compiti di gruppo.
Sappi che solo gli organizzatori della riunione possono creare queste stanze. Ciò significa che potrai unirti a un gruppo di lavoro solo dopo che l'organizzatore ne ha creato uno. L'app ti sposterà immediatamente nella stanza virtuale o riceverai un invito a partecipare.
Sul desktop
- Se non vieni aggiunto automaticamente alla stanza virtuale, attendi che appaia l'invito.
- Quando viene visualizzata la finestra pop-up, fai clic su "Unisciti alla stanza".
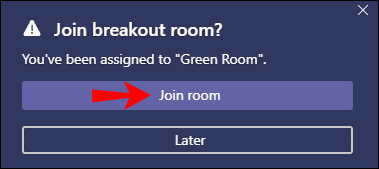
- Ora puoi chattare in questa stanza separatamente dalla riunione principale.
- Per tornare alla riunione centrale, fare clic sul pulsante "Ritorna". Non vedrai questa opzione se l'organizzatore della riunione non l'ha precedentemente abilitata.
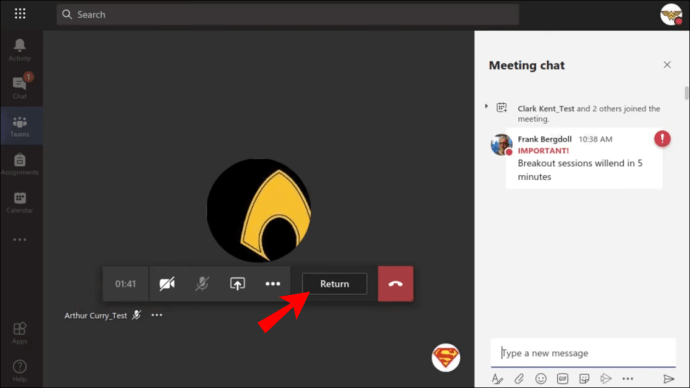
- Torna alla stanza di lavoro facendo clic sul pulsante "Unisciti alla stanza".
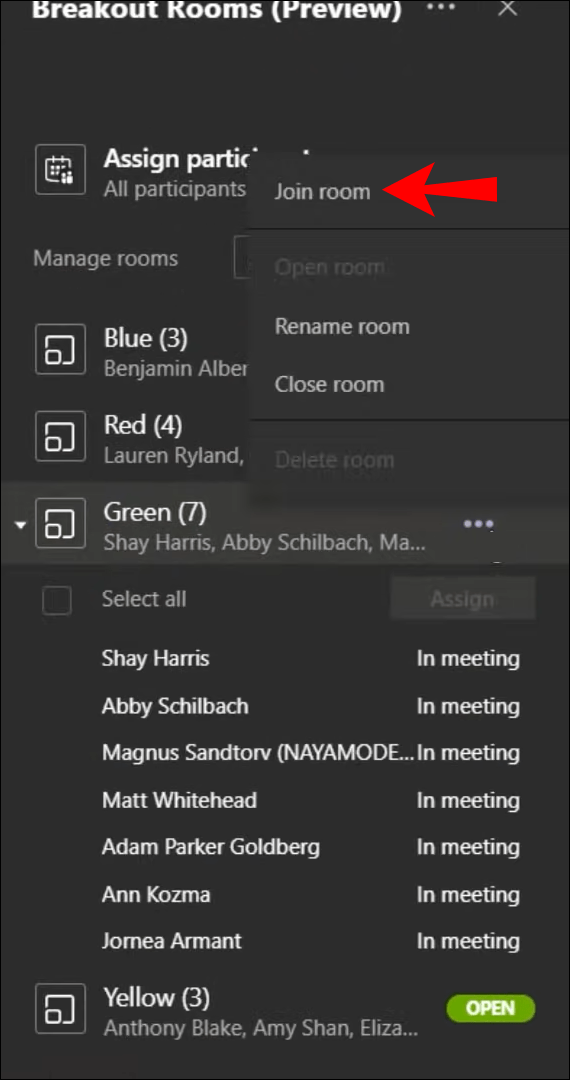
Su dispositivi mobili
- Attendi che appaia il pop-up.
- Una volta fatto, tocca "Partecipa" per passare alla stanza dei gruppi di lavoro.
- Nel caso in cui manchi l'invito iniziale, verrà visualizzato un banner nella parte superiore della finestra principale della riunione. Fare clic su "Partecipa" lì.
- Passa dalla riunione centrale alla sala riunioni toccando i pulsanti "Ritorna" e "Partecipa alla sala riunioni". Tuttavia, questa funzione potrebbe non essere sempre disponibile.
Come creare un gruppo di lavoro in Microsoft Teams?
La creazione di un gruppo di lavoro come organizzatore di riunioni può aiutarti a dividere i partecipanti in gruppi più piccoli. Questa funzione è utile per le riunioni di classe o qualsiasi altra riunione che implichi un lavoro di gruppo.
Se non hai mai gestito gruppi di lavoro, devi prima abilitare questa opzione:
- Accedi alla tua app desktop Teams.
- Apri la pagina "Impostazioni" facendo clic sulla tua immagine del profilo.
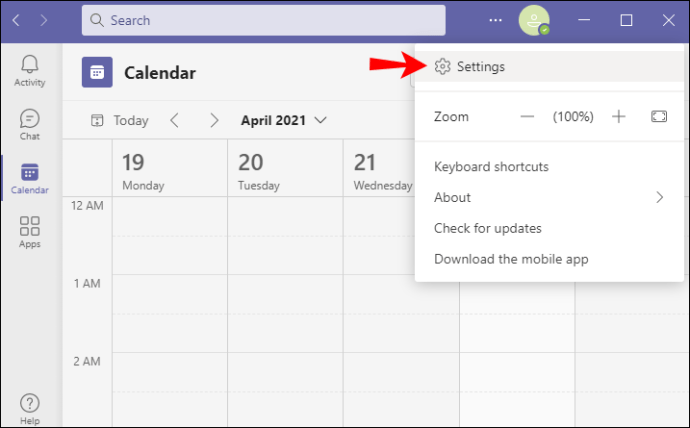
- Vai alla sezione "Generale" e trova la scheda "Applicazione".
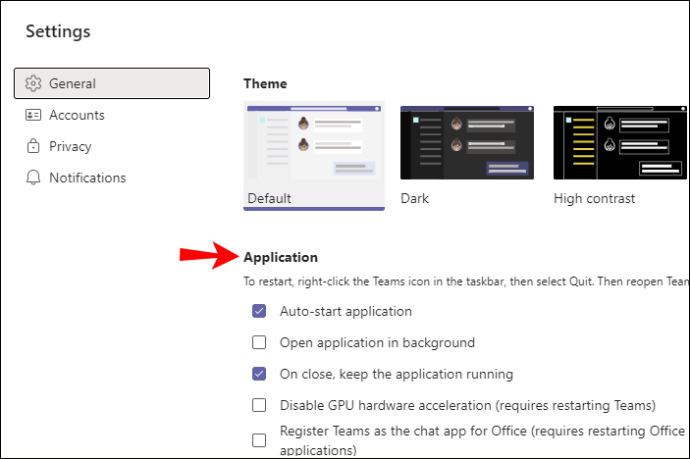
- Assicurati che l'opzione "Attiva nuova esperienza di riunione" sia selezionata.
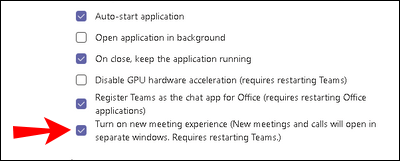
- Riavvia l'app.
Ora sarai pronto per creare un gruppo di lavoro nella riunione centrale. Tuttavia, ci sono alcuni punti che vale la pena conoscere:
- Assicurati che tutti i partecipanti di Teams utilizzino la versione più recente dell'app.
- Usa la versione dell'app desktop per creare gruppi di lavoro.
- Devi essere l'organizzatore della riunione per vedere l'opzione del gruppo di lavoro nel menu di controllo.
- I gruppi di lavoro sono disponibili solo quando si avvia un "Meet Now" in un canale o calendario specifico o in riunioni pianificate privatamente. Non avrai la possibilità di effettuare queste stanze durante le chiamate regolari.
- Nessuno dei partecipanti alla riunione avrà l'opzione di creare (o vedere) l'opzione per gruppi di lavoro e non puoi delegare loro questa funzionalità.
Ecco i passaggi per creare gruppi di lavoro in Microsoft Teams:
- Inizia la riunione come fai di solito.
- Attendi che i partecipanti si uniscano.
- Fare clic sul pulsante "Breakout Rooms" nel menu di controllo. È il pulsante tra le opzioni aggiuntive con i puntini di sospensione e i controlli di reazione.
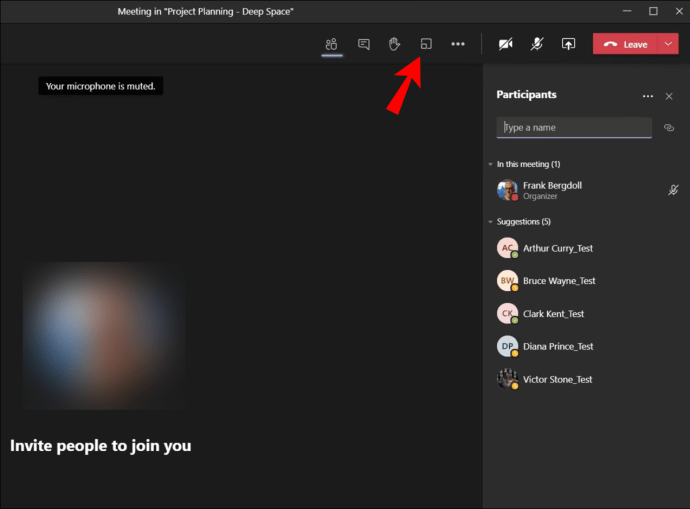
- In "Impostazioni stanza", seleziona il numero di stanze di cui hai bisogno.
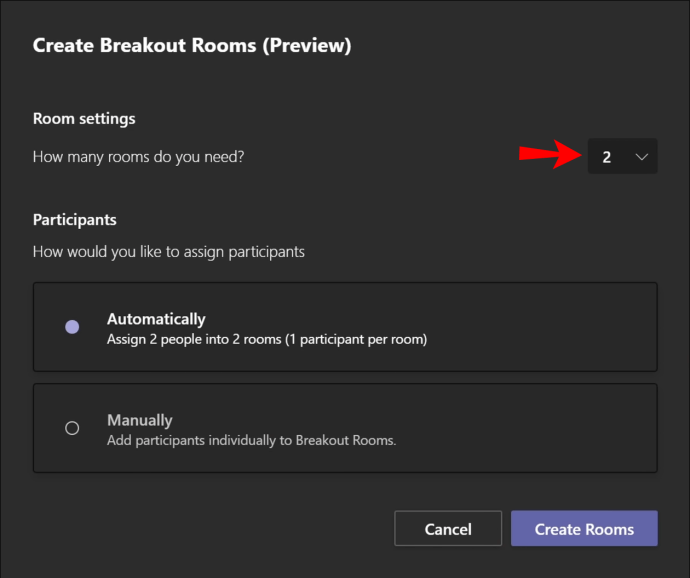
- In "Partecipanti", scegli come desideri che l'app assegni nuove persone alla stanza. Puoi selezionare "Automaticamente", che assegnerà tutte le persone alla stanza specifica, o "Manualmente", dove aggiungi tu stesso i partecipanti. Tieni presente che non puoi modificare questa preferenza in un secondo momento.
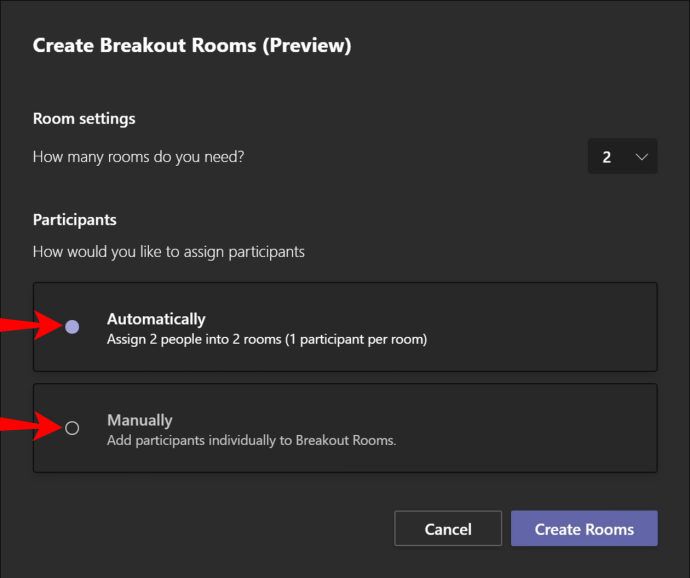
- Fare clic sul pulsante "Crea stanze" per terminare.
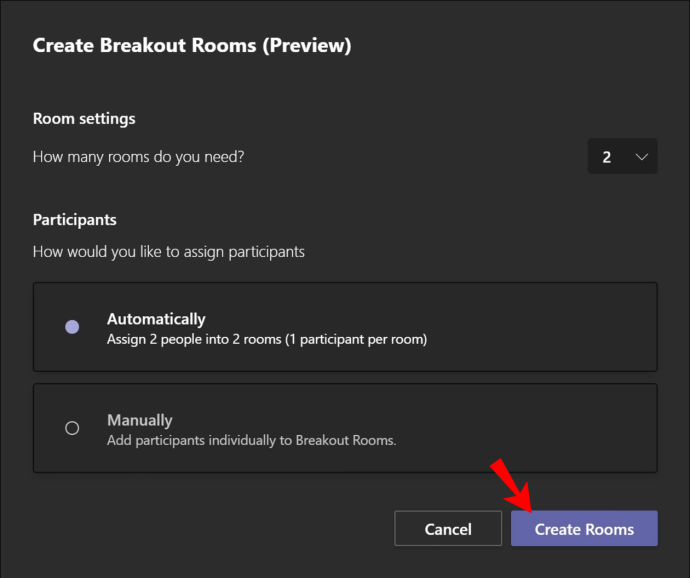
Ora hai creato un gruppo di lavoro in Microsoft Teams. Vedrai l'elenco di tutti i gruppi di lavoro insieme alle opzioni di gestione della stanza nella barra laterale di destra.
Come assegnare un gruppo di lavoro in Microsoft Teams?
Se hai scelto l'opzione "Manualmente" durante la creazione di un gruppo di lavoro, dovresti aggiungere tu stesso i partecipanti. Segui i passaggi seguenti per farlo:
- Dopo aver creato una stanza, fai clic su "Assegna partecipanti". Vedrai un elenco dei partecipanti principali alla riunione nella barra laterale di destra.
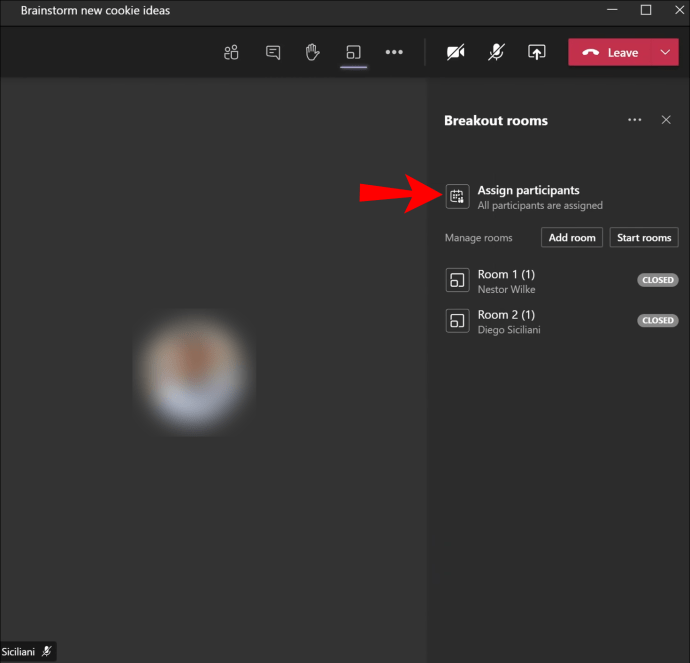
- Spunta la casella accanto al nome della persona (o delle persone) che vuoi aggiungere alla stanza.

- Fare clic su "Assegna" e scegliere una stanza in cui si desidera aggiungere questi contatti.
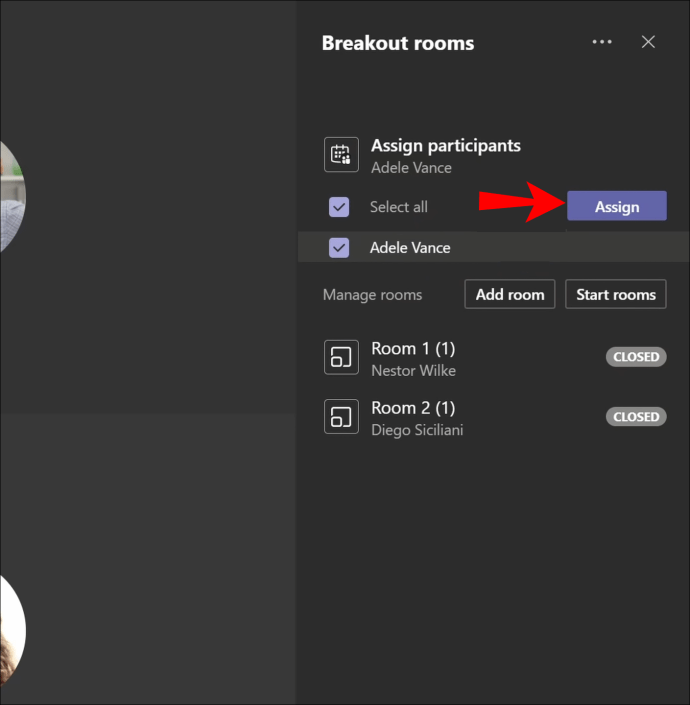
- Se desideri creare più gruppi di lavoro, ripeti i passaggi 2 e 3 fino ad assegnare tutti i gruppi di lavoro alle loro stanze.
Nota: I partecipanti alla riunione che si sono uniti con un telefono fisso non potranno accedere ai gruppi di lavoro. È possibile utilizzare la riunione centrale come sala riunioni.
Come rinominare un gruppo di lavoro in Microsoft Teams?
Rinominare un gruppo di lavoro è particolarmente utile quando si lavora con più stanze. Puoi nominare ogni gruppo, in modo che rappresenti al meglio l'attività o le persone ad esso assegnate. Questo è un compito relativamente semplice che richiede solo pochi passaggi:
- Passa il mouse sulla stanza che desideri rinominare e fai clic sul pulsante con i puntini di sospensione. Questo mostrerà più opzioni.
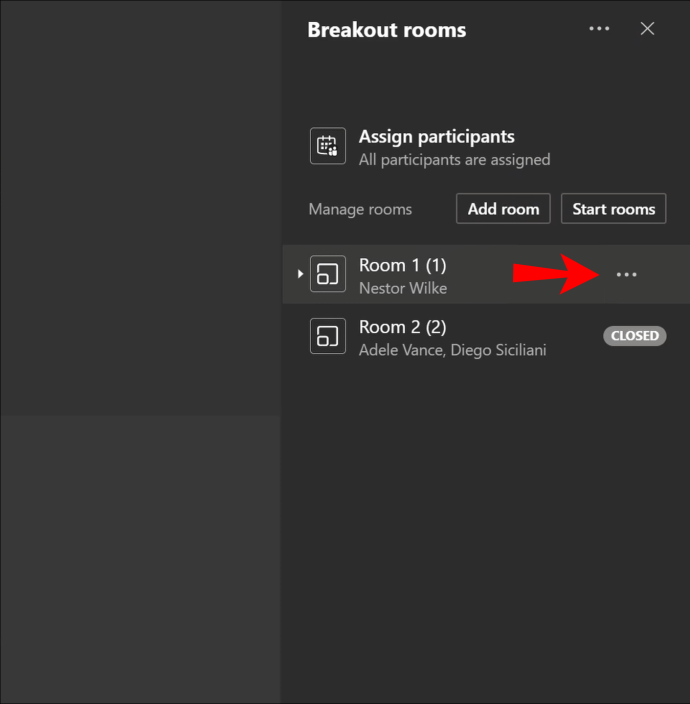
- Fare clic sull'opzione "Rinomina stanza" dal menu a discesa.
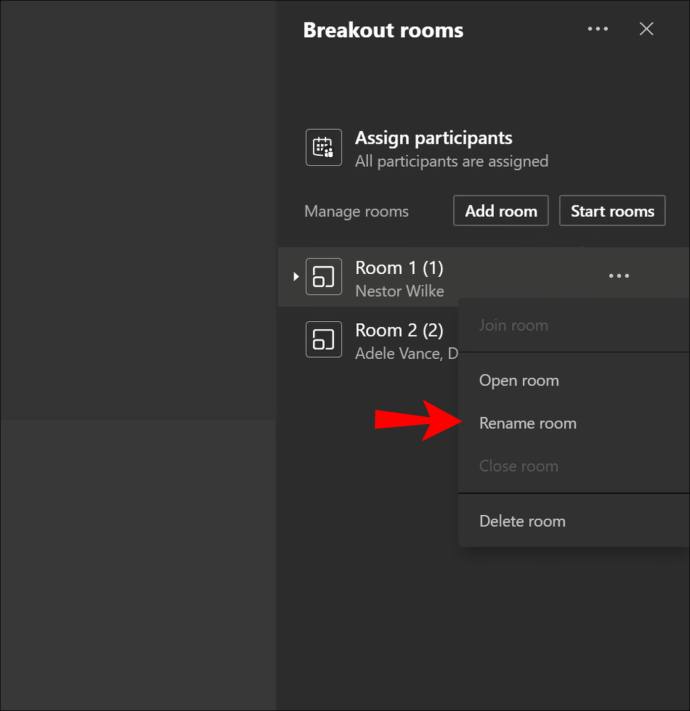
- Rinominare il gruppo e premere "Rinomina stanza" per terminare.
- Ripetere i passaggi 1-3 per tutti i gruppi che devono essere rinominati.
Come chiudere un gruppo di lavoro in Microsoft Teams?
Se chiudi un gruppo di lavoro, tutti i partecipanti torneranno alla riunione centrale. Puoi chiudere i gruppi di lavoro singolarmente o contemporaneamente.
Chiudere un gruppo di lavoro individualmente
- Passa il mouse sopra lo stato della stanza "Aperta" nella barra laterale di destra.
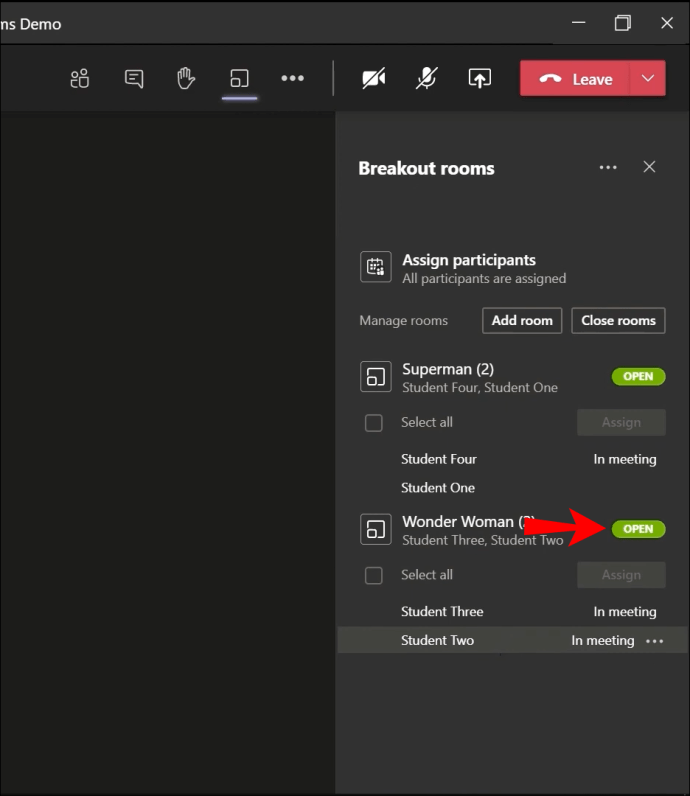
- Fare clic sul pulsante con i puntini di sospensione per ulteriori opzioni.
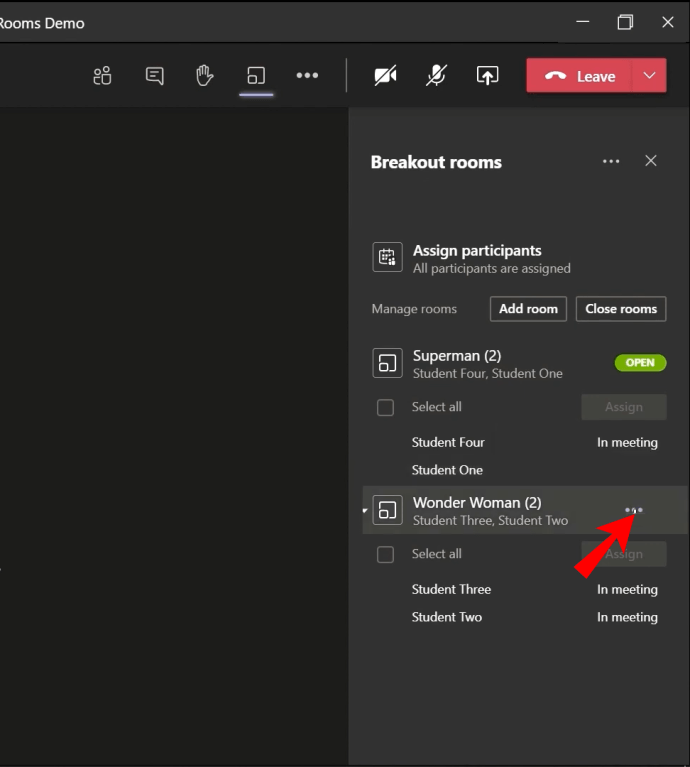
- Seleziona "Chiudi camera" dal menu a discesa.
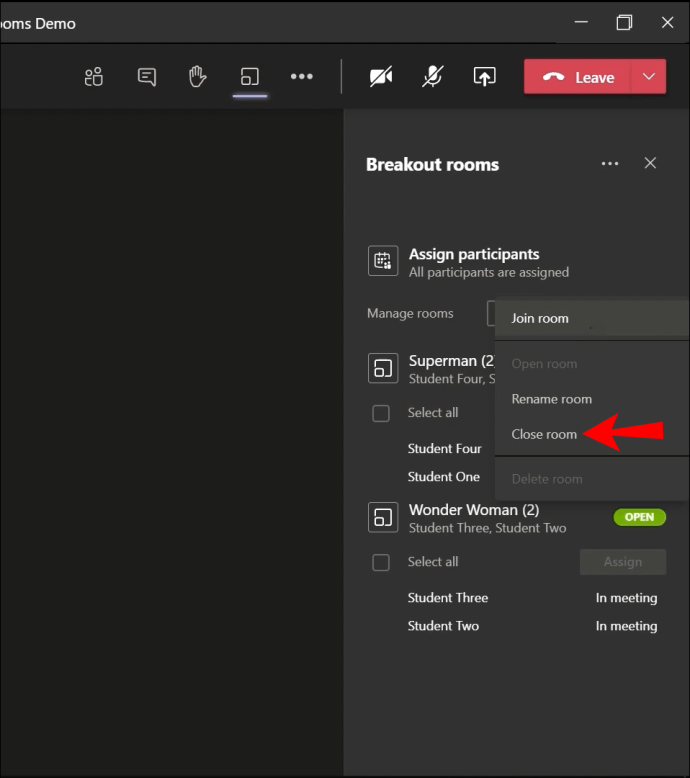
Chiudi tutti i gruppi di lavoro contemporaneamente
- Seleziona l'opzione "Chiudi stanze" nella barra laterale di destra.
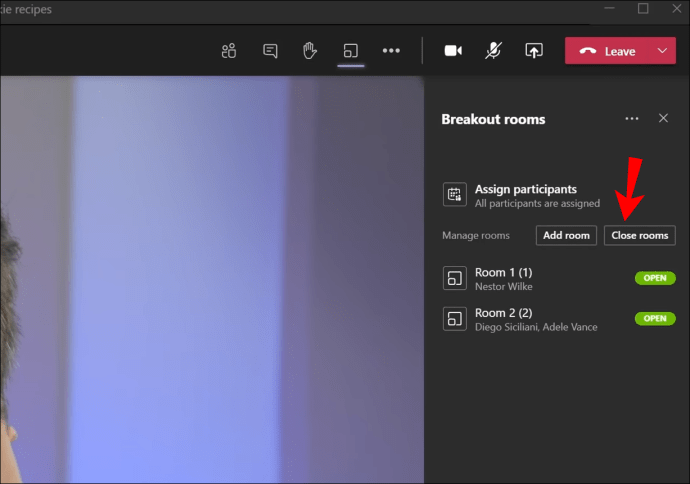
Queste stanze ora cambieranno il loro stato in "Chiuso". Quando tutti i partecipanti sono tornati alla riunione centrale, fare clic su "Riprendi" per continuare la riunione.
Come consentire ai partecipanti di tornare alla riunione principale in team?
Per impostazione predefinita, i partecipanti non possono tornare alla riunione centrale mentre si trovano nella sala riunioni. Dovrai attivare questa opzione in anticipo. Fortunatamente, l'intero processo è un gioco da ragazzi:
- Dirigiti verso la parte superiore della sala riunioni e fai clic sui puntini di sospensione per ulteriori opzioni.
- Fare clic su "Impostazioni stanza".
- Attiva il pulsante di attivazione/disattivazione che consente ai partecipanti di tornare alla riunione centrale.
I partecipanti alla riunione avranno ora la possibilità di fare clic sul pulsante "Ritorna" nella loro stanza di lavoro per riportarli alla riunione centrale. Inoltre, possono tornare alla stanza di lavoro facendo clic sul pulsante "Unisciti alla stanza".
Domande frequenti aggiuntive
Ecco alcune altre domande per aiutarti a ottenere il massimo da Microsoft Teams.
Che ne dici di usare team e canali per l'evento?
Team e canali sono componenti essenziali di Microsoft Teams. I team creano un gruppo di persone, contenuti o strumenti che circondano progetti specifici all'interno di un'organizzazione. Possono essere privati o pubblici. Se l'obiettivo principale è fare in modo che un team si scambi privatamente informazioni in un determinato canale, puoi creare gruppi di lavoro. Questa funzione è disponibile in "Incontra ora" (riunioni del canale).
Puoi avere gruppi di lavoro standard del canale in cui tutti possono partecipare o un canale privato in cui devi invitare i partecipanti.
Alcuni dei vantaggi dell'utilizzo di team e canali includono una facile condivisione di materiale, nessuna condivisione di riunioni URL e un'opzione di chat sempre disponibile.
Che dire dei team mobili?
Puoi usare l'app Microsoft Teams per partecipare alle riunioni sul tuo dispositivo iOS o Android. Puoi scaricare l'app dall'App Store o da Google Play. Quando si tratta di accedere ai gruppi di lavoro, puoi unirti a loro sul tuo dispositivo mobile, ma non puoi crearne uno. È necessario utilizzare la versione desktop per farlo. Oltre a ciò, l'app mobile Teams ti consente di chattare, chiamare, condividere e caricare file, passare da una stanza all'altra o lasciarli. Quando l'organizzatore della riunione chiude una sala riunioni, il telefono ti reindirizzerà automaticamente alla riunione centrale.
Nel complesso, Mobile Teams è un'ottima alternativa per partecipare alle riunioni se il tuo computer è fuori portata. Organizzarne uno, tuttavia, è molto più efficiente se eseguito sulla versione desktop.
Padroneggiare i gruppi di lavoro di Microsoft Teams
La creazione e la gestione di gruppi di lavoro in Microsoft Teams non è scienza missilistica. Padroneggiare il funzionamento di queste stanze ti aiuterà a organizzare meglio qualsiasi riunione a cui stai dietro. Questo è esattamente il motivo per cui abbiamo creato questa guida. Si spera che ora sarai in grado di unirti, creare e gestire i gruppi di lavoro con facilità.
Per quali attività di solito crei gruppi di lavoro? Trovi più facile gestire una riunione con queste stanze? Condividi le tue esperienze nella sezione commenti qui sotto.