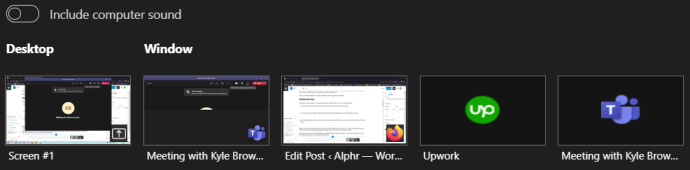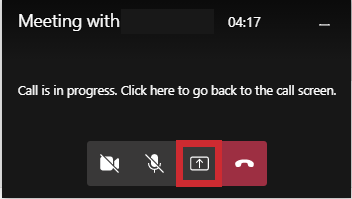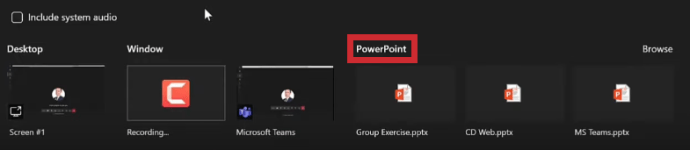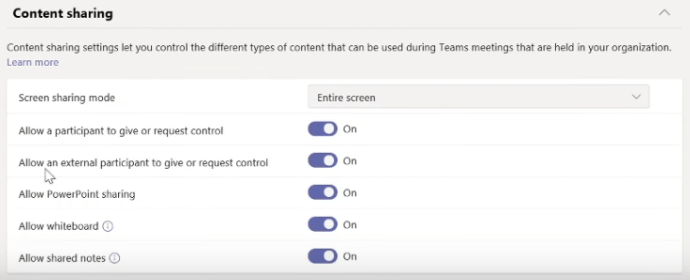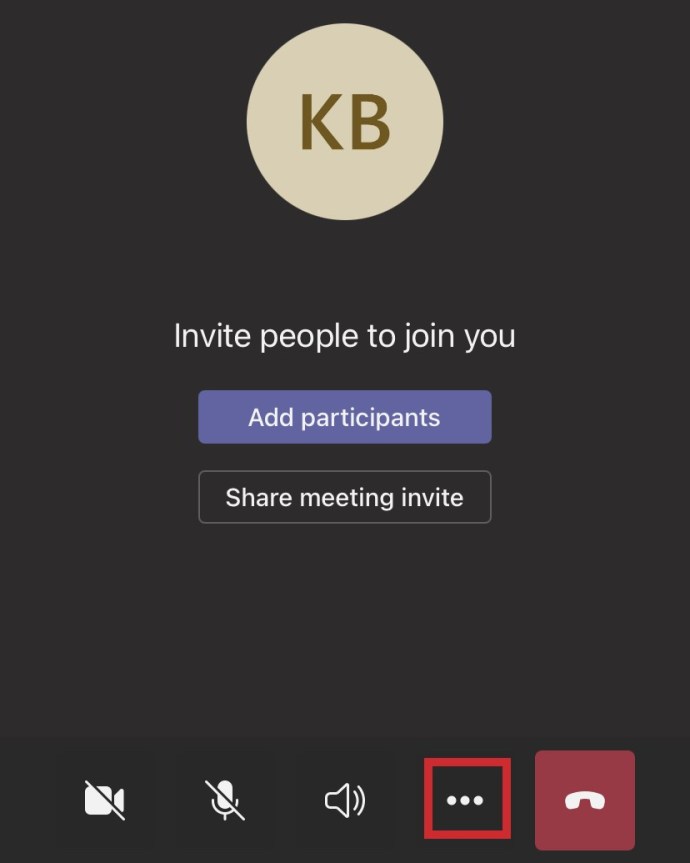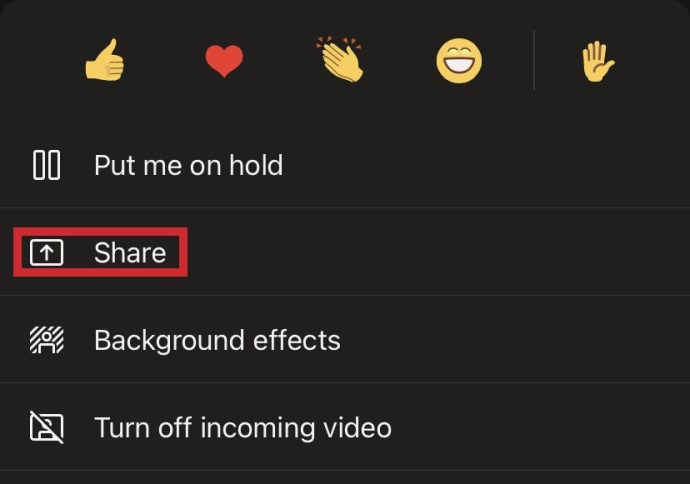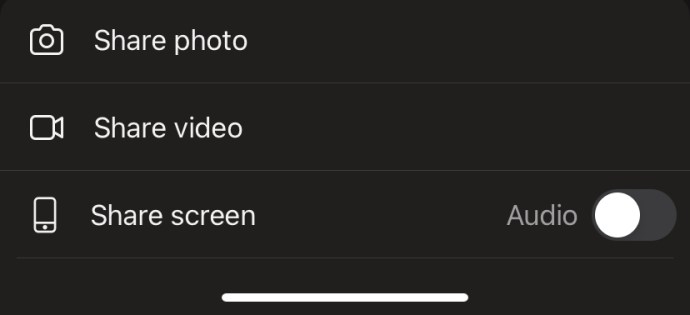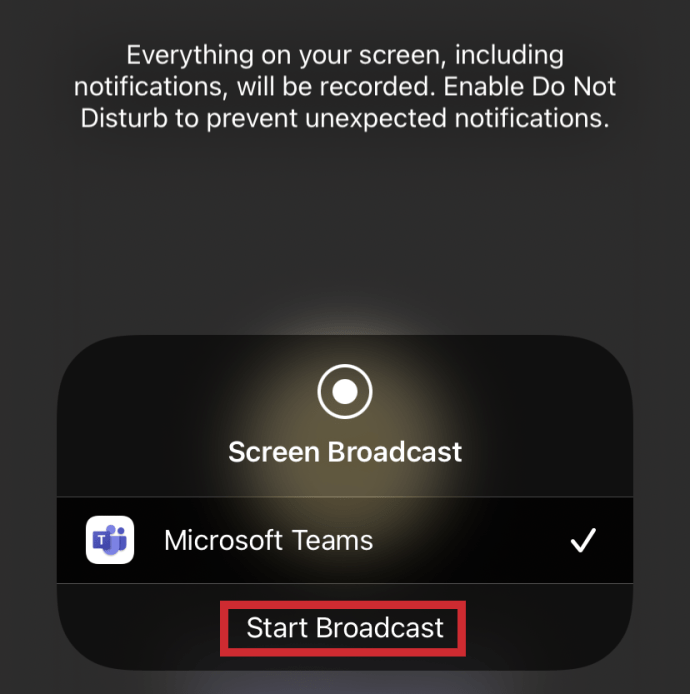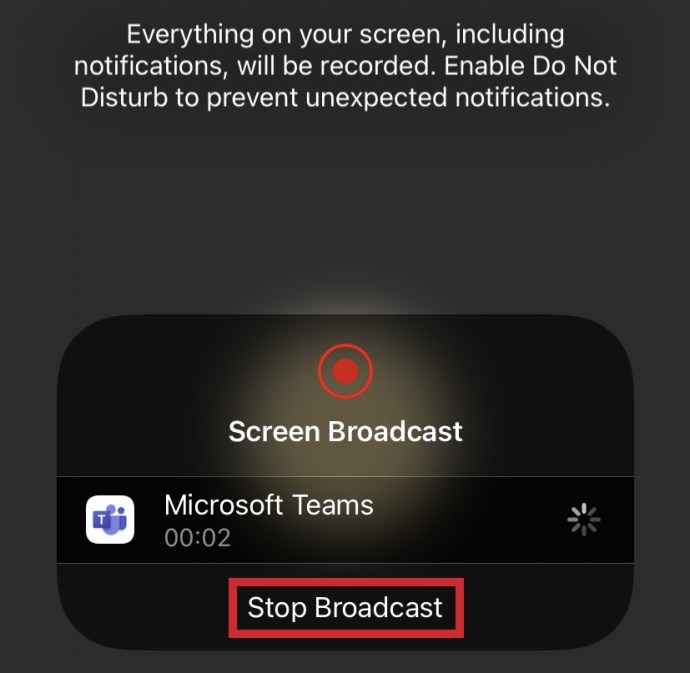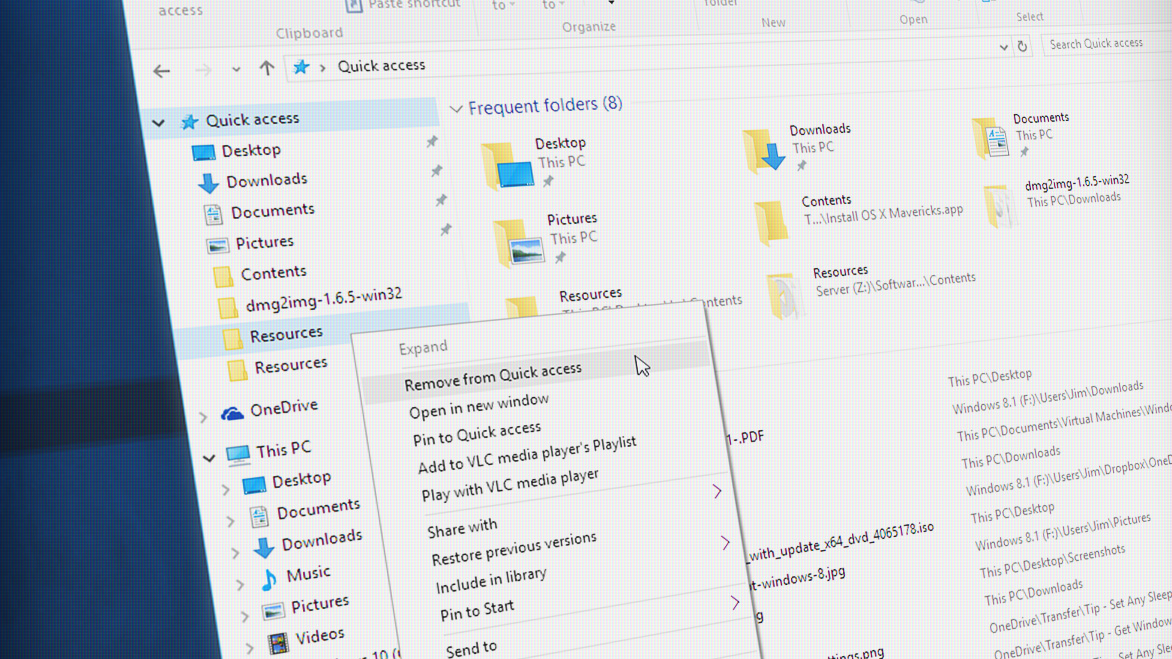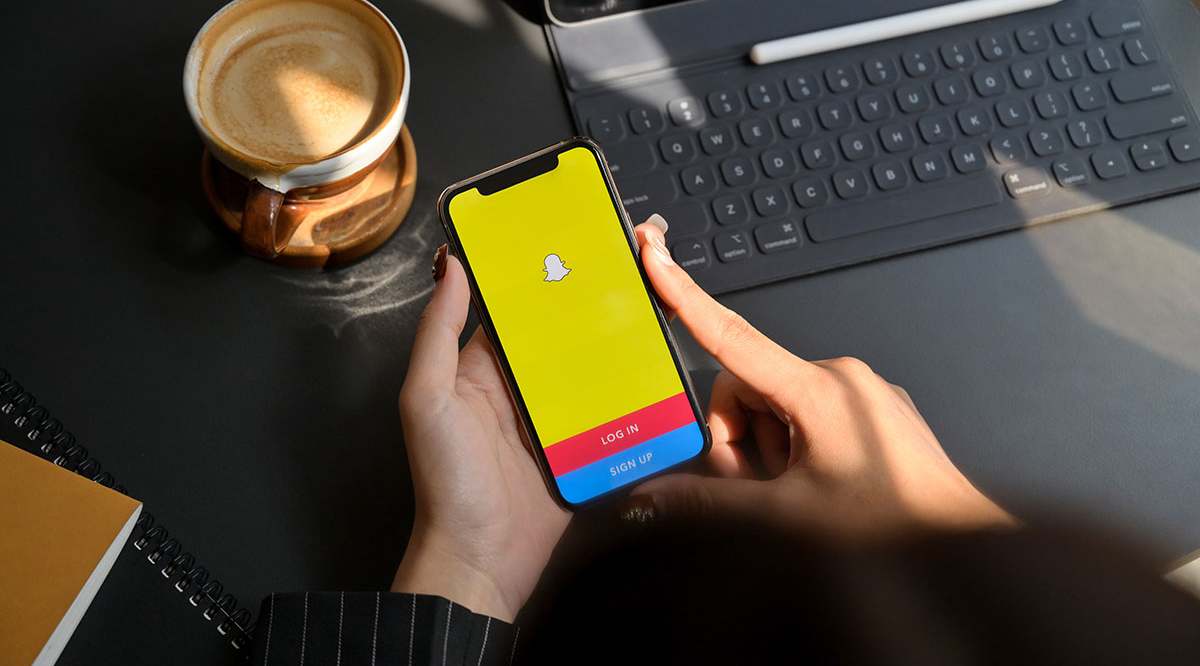Come condividere lo schermo in Microsoft Teams
Le riunioni virtuali sono un ottimo modo per tenersi in contatto con le persone. Ma a volte una chat video non è sufficiente. Cosa succede quando devi condividere qualcosa con il gruppo?
Microsoft Teams rende semplice mostrare al gruppo esattamente di cosa stai parlando con la funzione Condividi schermo. Puoi usarlo, sia che tu sia su un desktop o sul tuo dispositivo mobile.
Ora hai la libertà di condurre riunioni senza perdere un colpo visivo.
Condivisione desktop
La condivisione dal desktop è semplice come premere un singolo pulsante dai controlli della riunione:
- Cerca l'icona Condividi (sembra una freccia rivolta verso l'alto circondata da una casella).

- Da lì, puoi selezionare una finestra, un file PowerPoint, una lavagna o l'intero desktop da condividere.
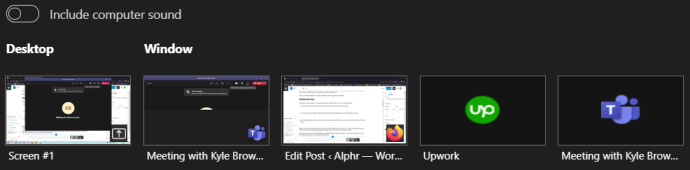
- Non dimenticare che è necessario fare clic sul pulsante Interrompi condivisione una volta terminato, altrimenti la finestra rimane aperta all'intero gruppo.
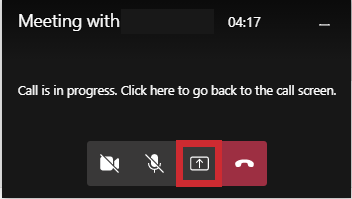
Tieni presente che anche la versione web di Teams funziona in modo leggermente diverso. Se non stai utilizzando l'app desktop, hai bisogno dell'ultima versione di Microsoft Edge o Google Chrome per condividere più dello schermo.
Gli utenti Mac potrebbero visualizzare una richiesta di modifica delle impostazioni sulla privacy prima di condividere lo schermo. Gli utenti Linux, tuttavia, sono sfortunati. La condivisione delle finestre non è disponibile sulla piattaforma.

Condivisione di diapositive PowerPoint
Se vuoi condividere una presentazione PowerPoint, inizia allo stesso modo.
- Individua i controlli della riunione e fai clic sull'icona Condividi.

- Scegli PowerPoint come tipo che desideri condividere.
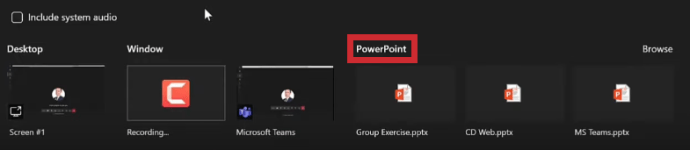
- Successivamente, puoi selezionare il tuo file dalla sezione PowerPoint. Questo elenco proviene dai file più recenti sul desktop. Quindi, se hai aperto o modificato file su OneDrive o nel sito di SharePoint del tuo team, è elencato qui.
La selezione di un file da questo elenco precompilato consente a tutti i partecipanti alla riunione di visualizzare le diapositive. Possono anche accedere ai file al termine della riunione.

Tuttavia, se si seleziona un file dalla funzione Sfoglia, il processo è leggermente diverso. Il tuo team può ancora vedere le diapositive, ma prima devi caricare il file in Teams per la riunione. Per le riunioni del canale, questo file va nella scheda File del canale. Qualsiasi membro del team sul canale ha accesso al file in questo modo. Tuttavia, i file per le riunioni private vengono salvati su OneDrive. Solo i partecipanti a quella riunione privata hanno accesso al file PowerPoint.
Dare il controllo degli schermi condivisi
A volte è necessario collaborare con altri membri del team durante una riunione. Se vuoi che qualcun altro ti aiuti con le tue presentazioni sullo schermo, devi dargli il controllo. Non preoccuparti, però, perché entrambi avrete il controllo del file durante la riunione.
- Passa il mouse nella parte superiore dello schermo per visualizzare la barra degli strumenti di condivisione. Fai clic sul pulsante Dai il controllo e scorri verso il basso fino alla persona a cui vuoi dare il controllo.

- Fare clic sul nome della persona per completare l'azione.
Quando lo fai, Microsoft Teams notifica a quella persona che stai condividendo il controllo con loro. Possono quindi apportare modifiche, selezioni e modificare in altro modo lo schermo condiviso.
Riprendere il controllo è facile come fare clic sul pulsante Riprendi il controllo nella barra degli strumenti.
Assumere il controllo degli schermi condivisi
Pensi che sarebbe utile aiutare la persona con il file? Puoi inviare una richiesta per assumere il controllo quando un'altra persona condivide uno schermo.
- Fai semplicemente clic su Richiedi controllo e attendi la loro risposta (se non hanno abilitato questa capacità, sarà disattivata come nella foto qui sotto).

- La persona che condivide uno schermo ha la libertà di approvare o rifiutare la richiesta. Se lo accettano, puoi fare una varietà di cose mentre hai il controllo come modifiche, selezioni e modifiche.
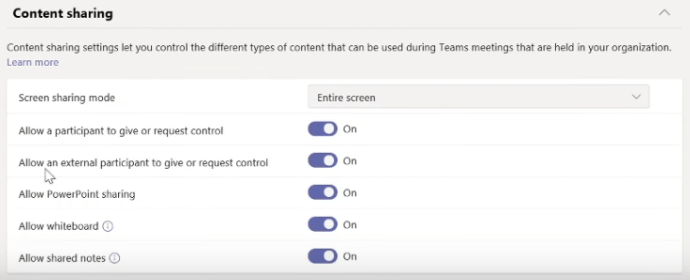
- Quando sei pronto per interrompere la condivisione del controllo, torna alla barra degli strumenti e fai clic su Rilascia controllo.

Utilizzo dell'audio di sistema durante la condivisione
A volte è necessario condividere l'audio durante le presentazioni remote. I team semplificano lo streaming dell'audio del computer ai partecipanti alla riunione per condividere clip audio o riprodurre un video.
- Seleziona l'icona Condividi dai controlli della riunione per iniziare a condividere l'audio del tuo sistema.

- Fare clic sul pulsante Includi audio di sistema per iniziare.

Ricorda che tutti i suoni del tuo sistema passeranno attraverso Teams. E questo include le notifiche che potresti voler mantenere private. Quindi, potrebbe essere una buona idea disattivare quelle notifiche, almeno temporaneamente!
Tieni presente che la condivisione dell'audio del sistema non funzionerà quando condividi una lavagna o un file PowerPoint. Inoltre, a causa delle limitazioni dell'app, la condivisione dell'audio funziona solo su dispositivi Windows.
Condivisione mobile
A volte è necessario condividere gli schermi durante le riunioni in movimento. I team ti consentono di condividere ciò che stai guardando anche tramite l'app mobile!
- Per iniziare a condividere i contenuti, fai clic sui tre punti per Altre opzioni nella schermata della riunione.
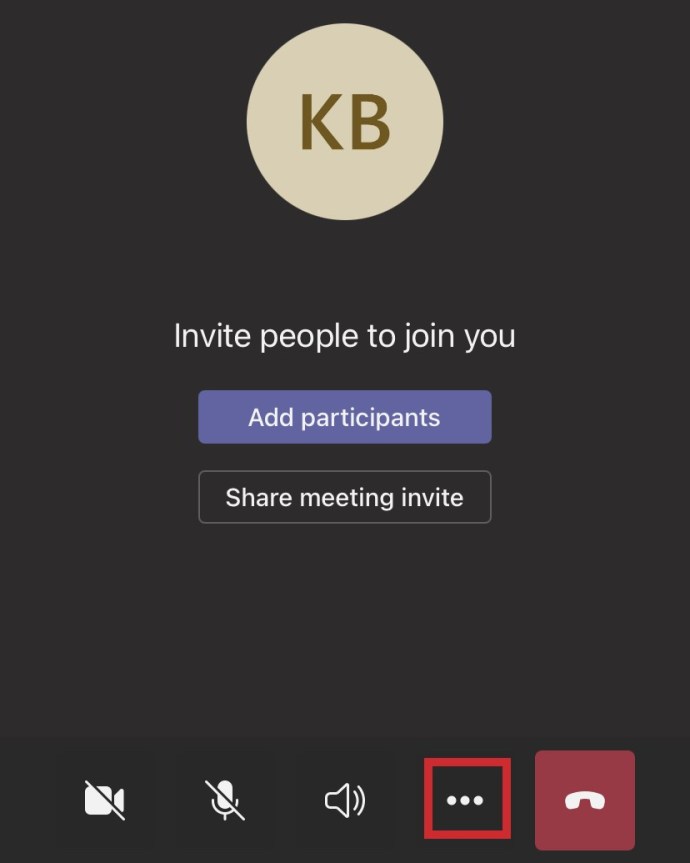
- Seleziona l'icona Condividi
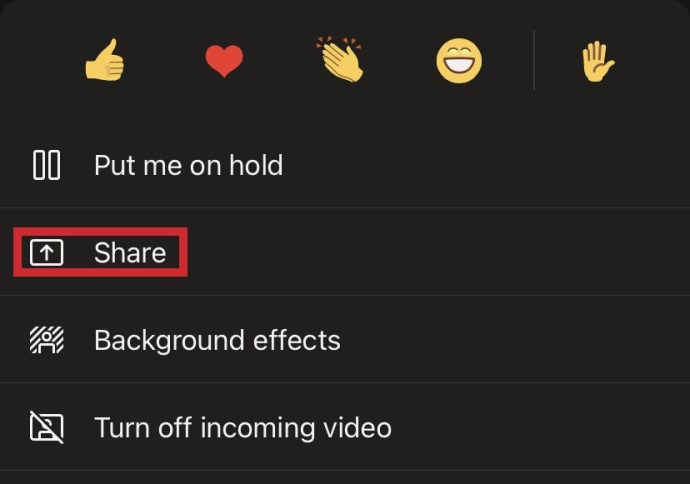
- Scegli cosa desideri condividere. Le tue opzioni includono un video, una foto e l'intero schermo.
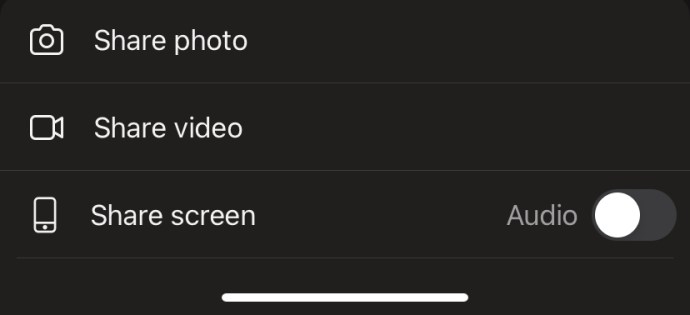
- Vai in fondo allo schermo e tocca Avvia quando sei pronto per condividere.
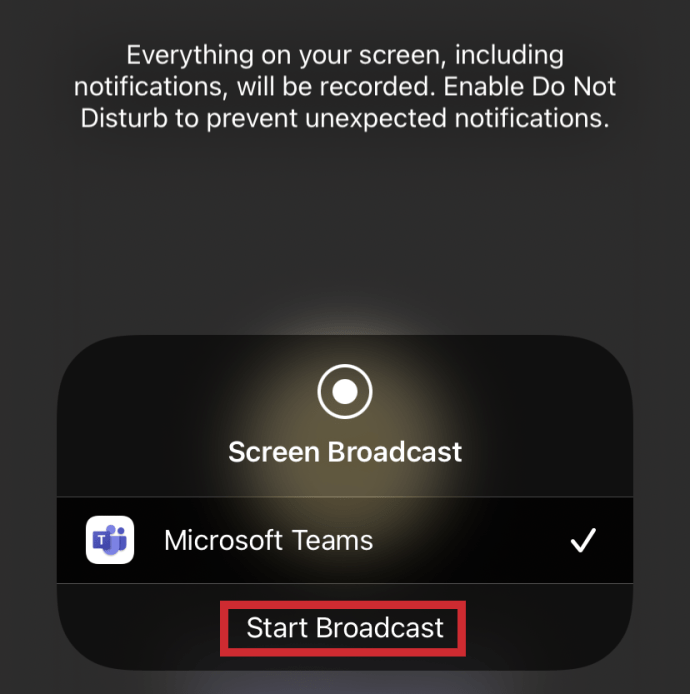
- Al termine, tocca il pulsante Interrompi.
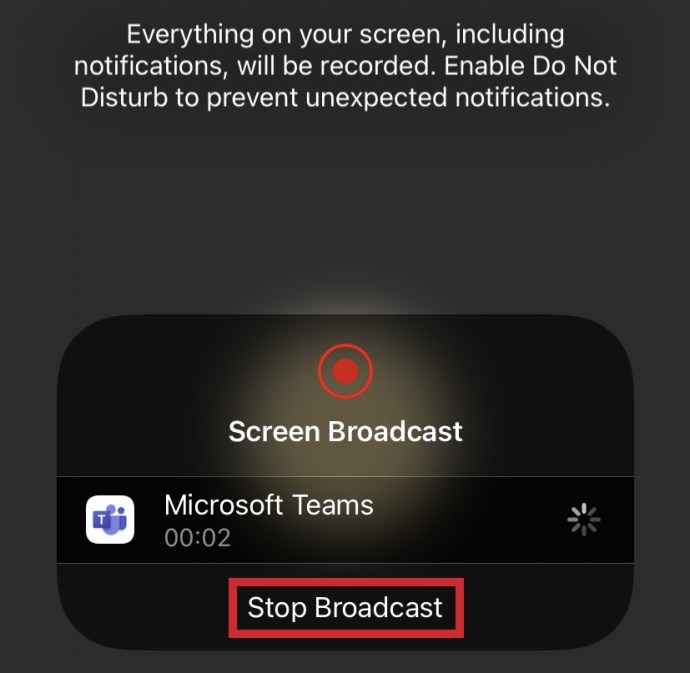
Condividi più contenuti nelle riunioni del tuo team
Al giorno d'oggi, la distanza non deve ostacolare i grandi contenuti. Condividi i tuoi ogni volta che ne hai bisogno con il tocco di un pulsante in Microsoft Teams. Oppure dai il controllo a qualcun altro nella riunione mentre continui la presentazione. La collaborazione non è mai stata così facile!
Usi la funzionalità di condivisione dello schermo per le riunioni di Teams? Come funziona? Raccontaci la tua esperienza nella sezione commenti qui sotto.