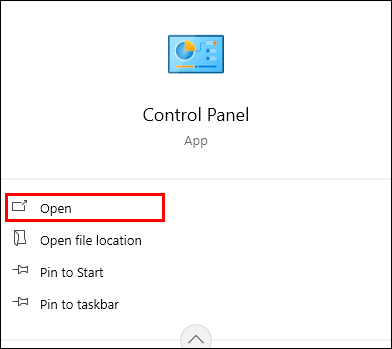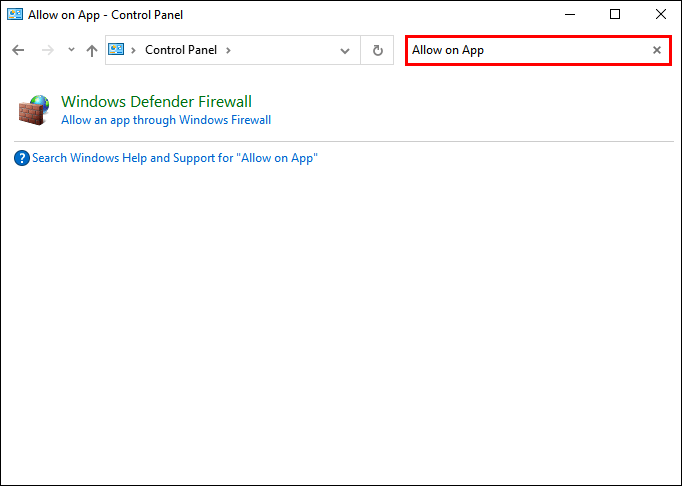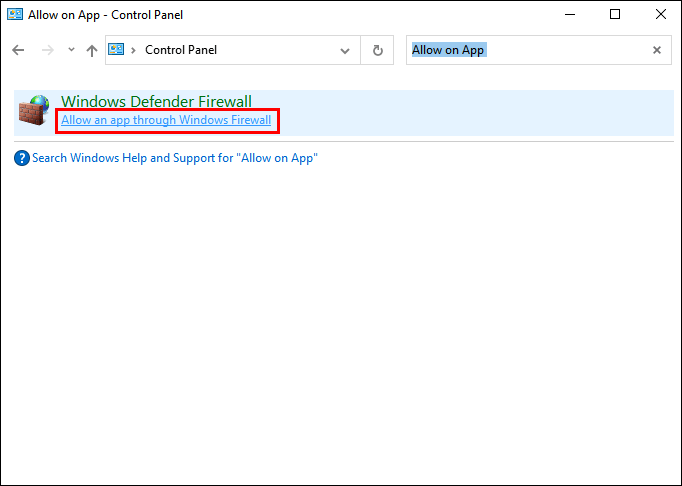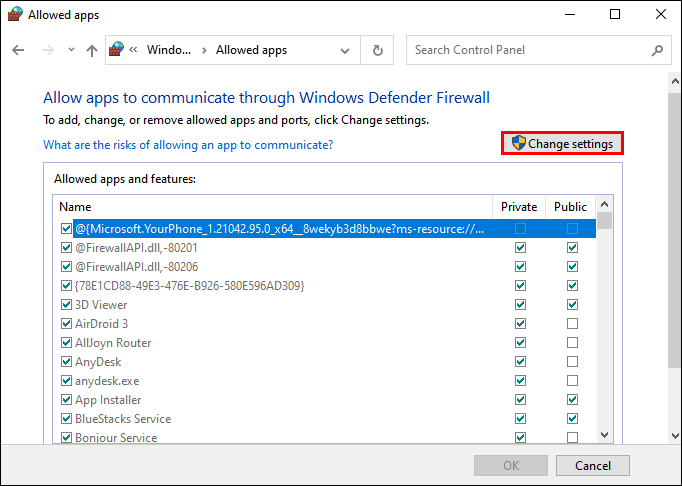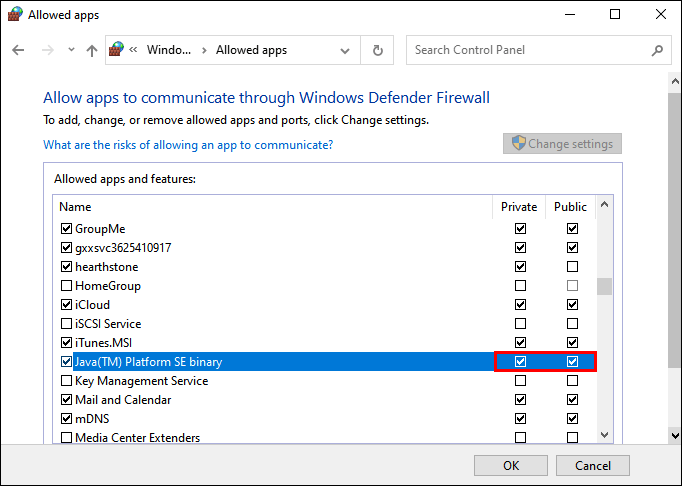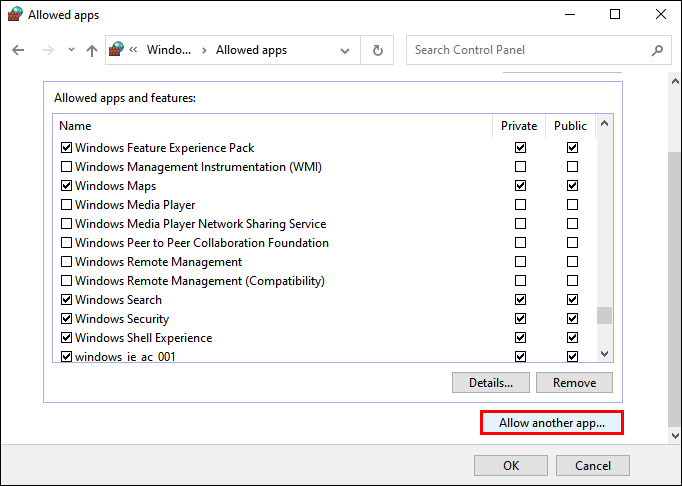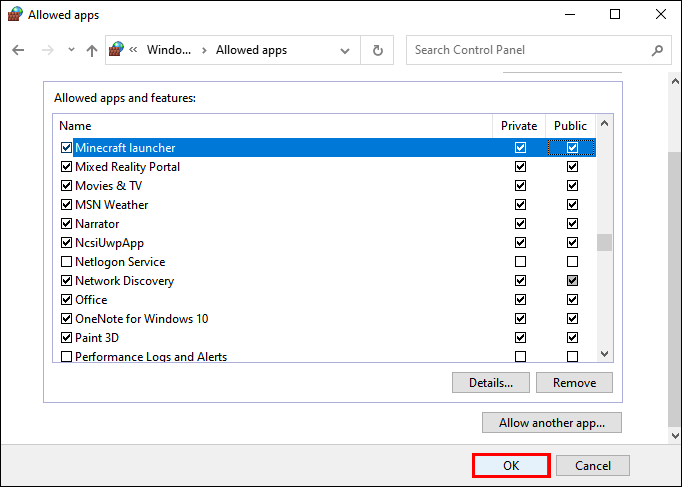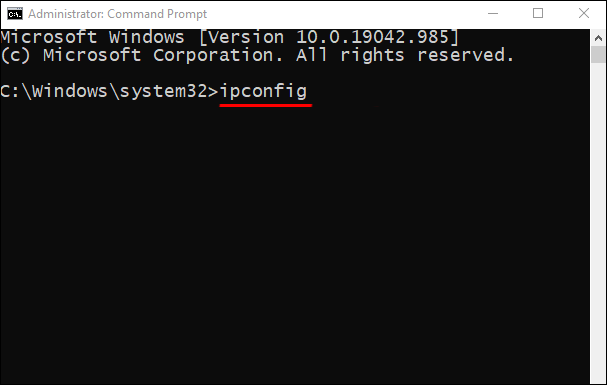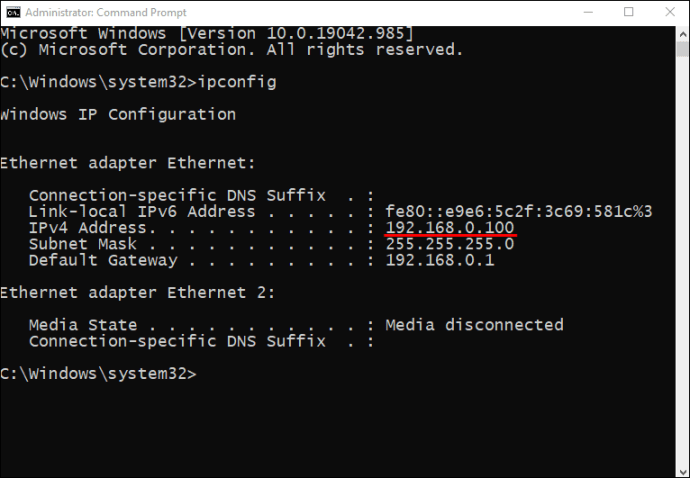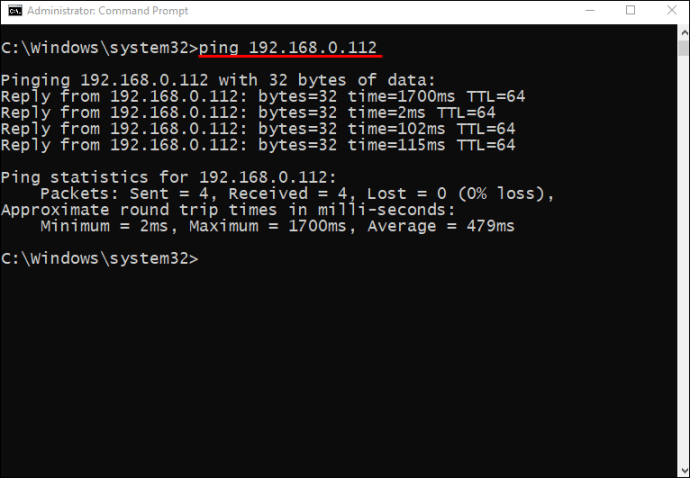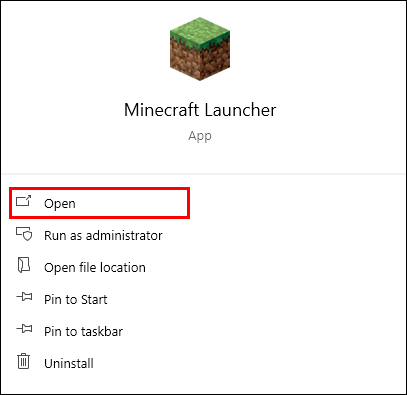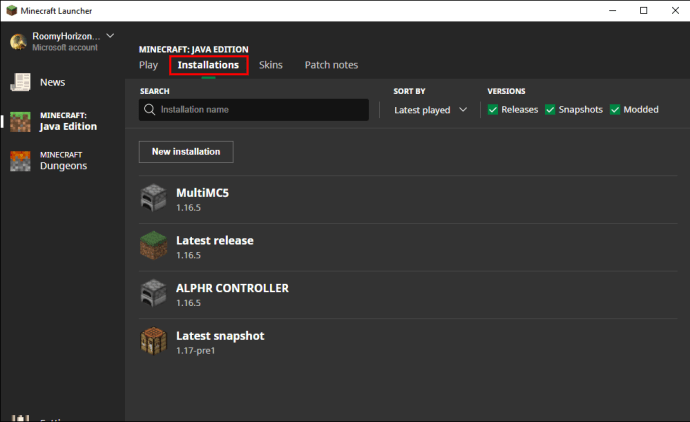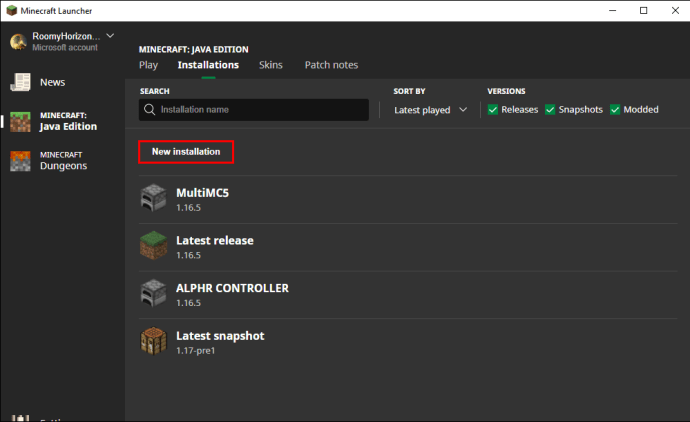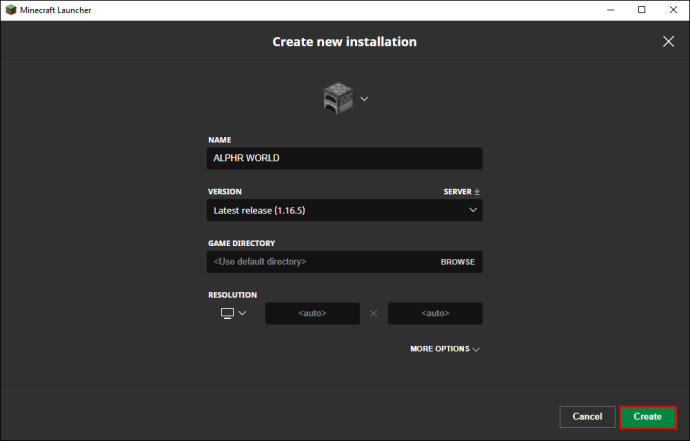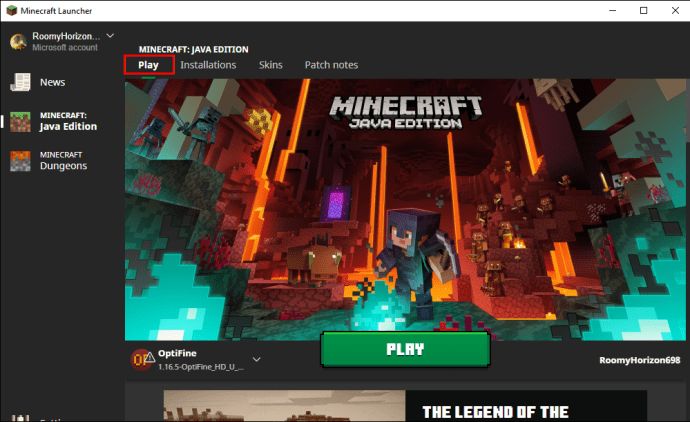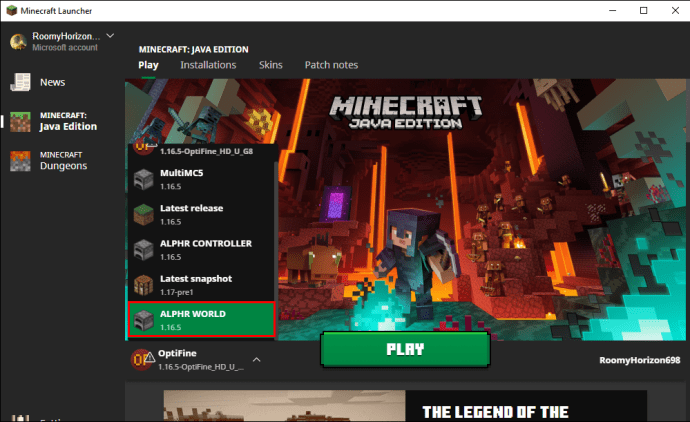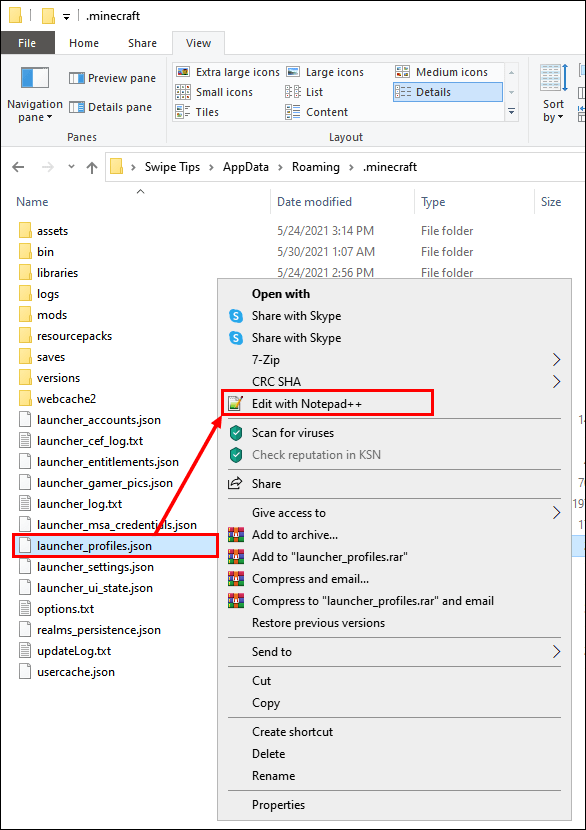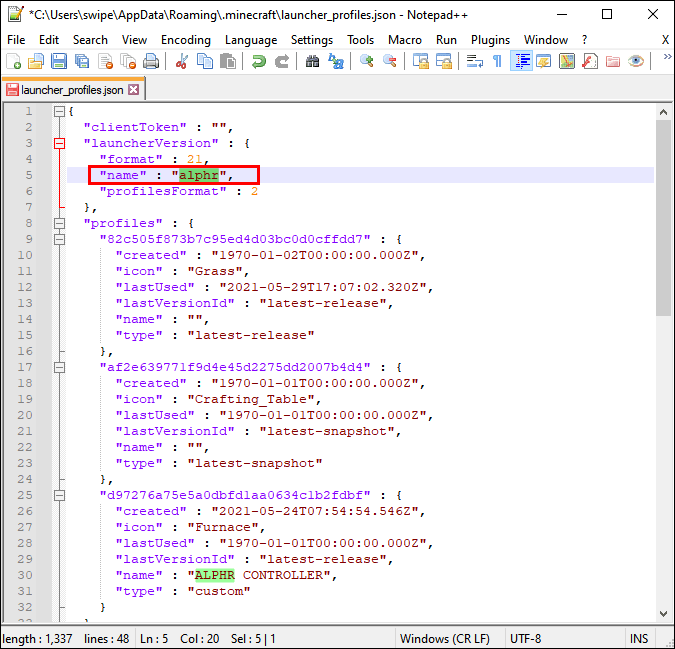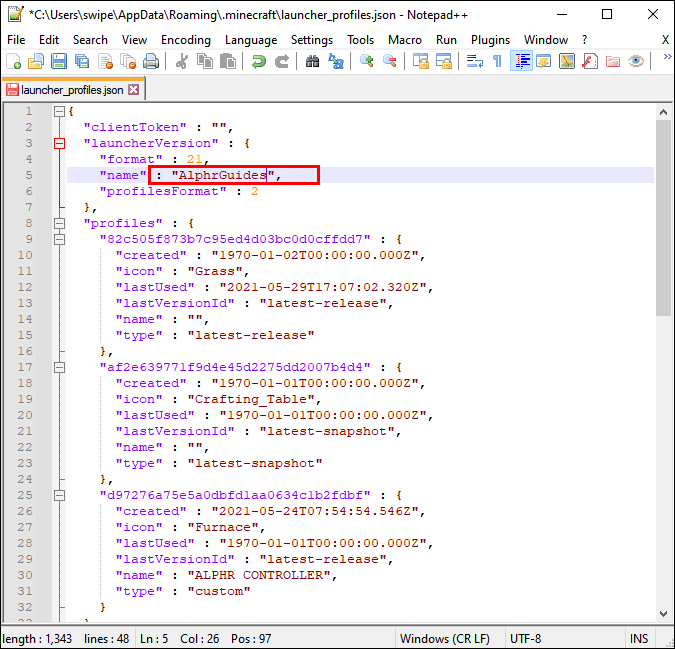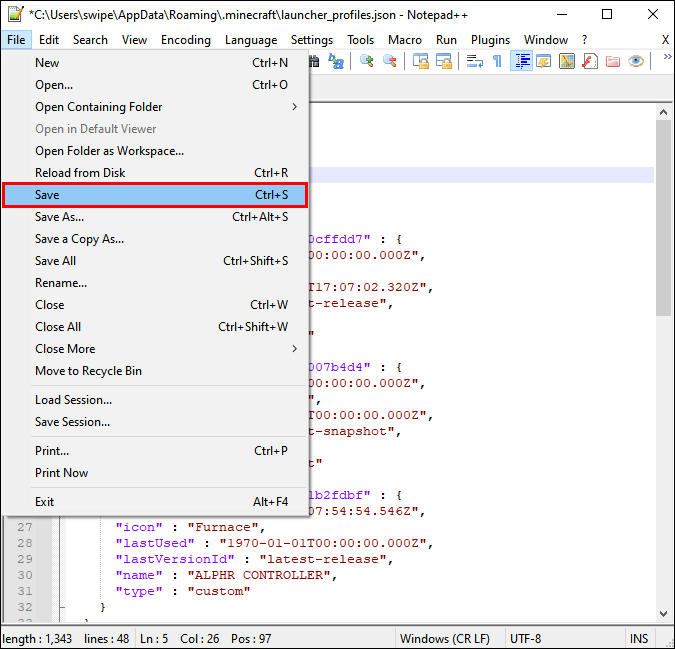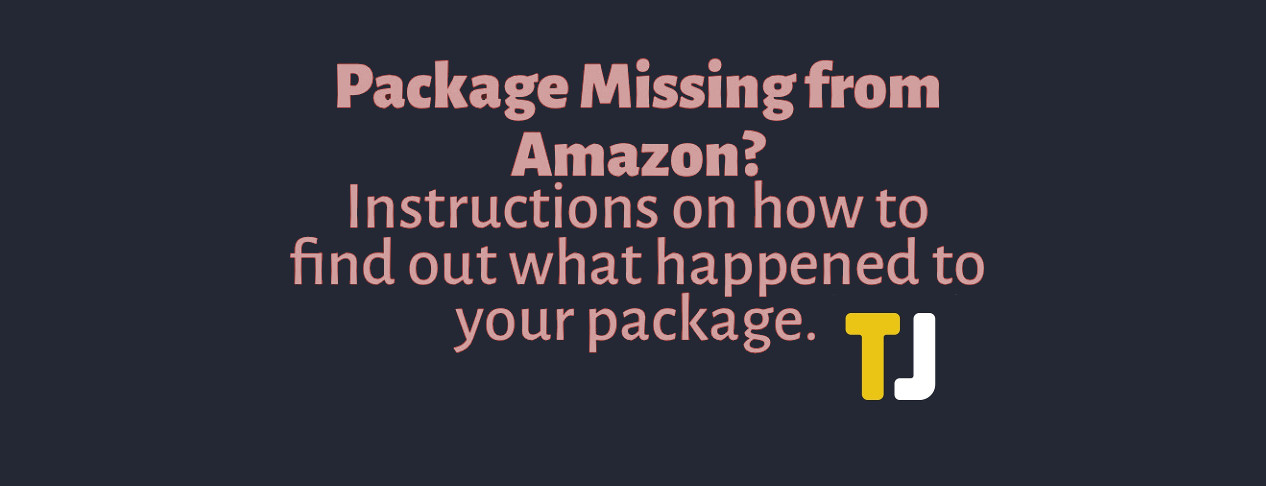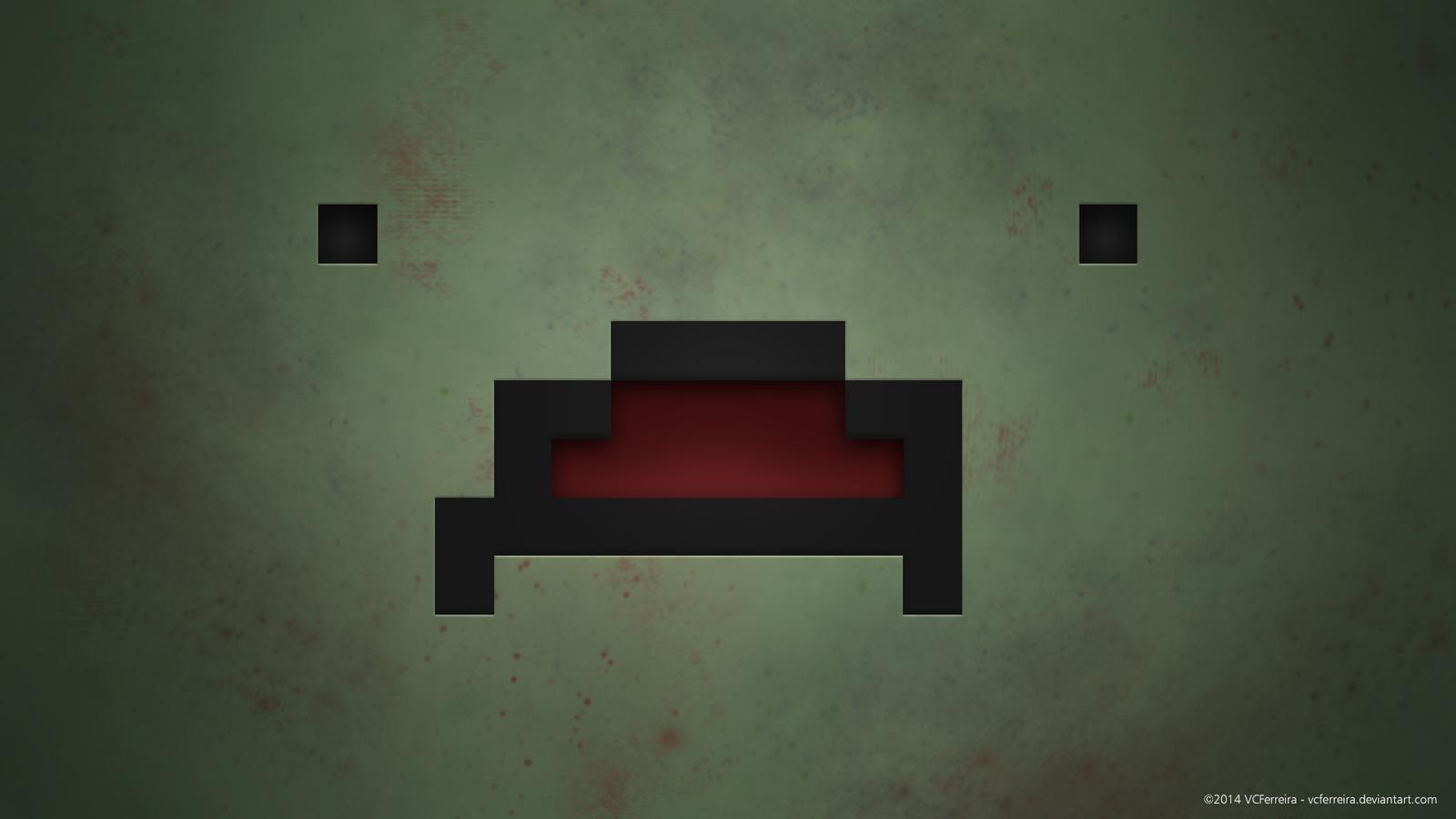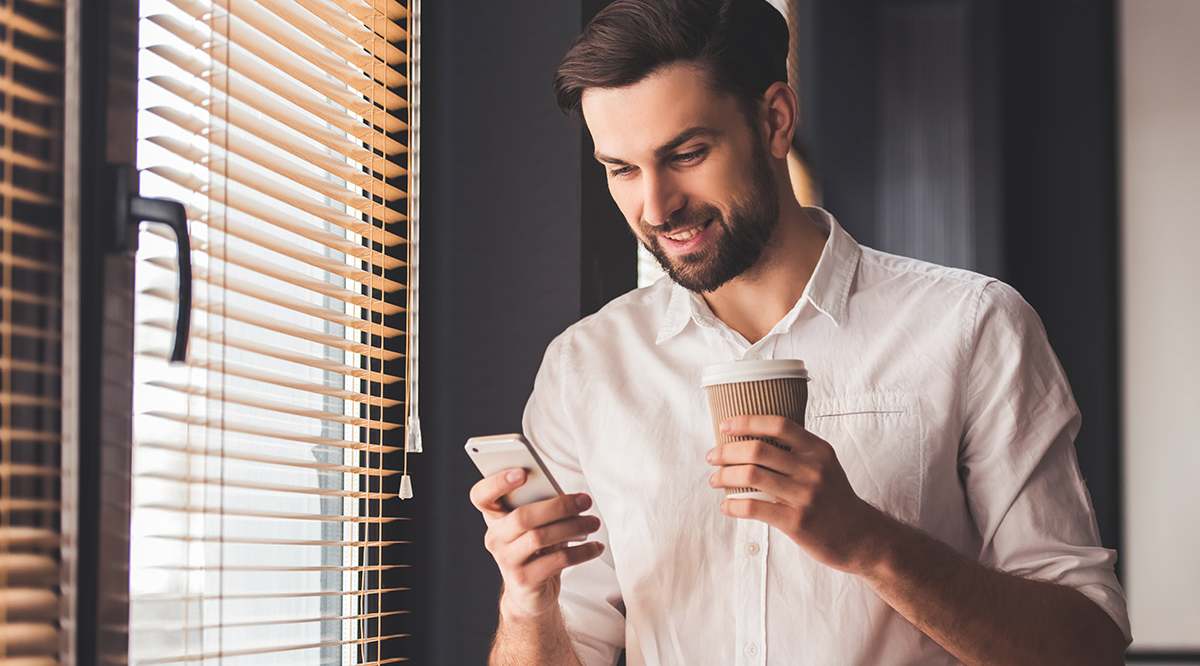Minecraft LAN non funziona: come risolvere i problemi?
Giocare a Minecraft con gli amici su LAN è stato un ottimo modo per godersi il gioco sin dalla sua uscita. Le sessioni LAN consentono alle persone di giocare l'una contro l'altra o tra di loro, a seconda della modalità di gioco. Tuttavia, a volte le persone hanno notato che la LAN non funziona correttamente.

Quando Minecraft LAN non funziona, vorresti sapere come risolvere il problema. In questo articolo, esamineremo alcuni scenari comuni e come risolverli. Troverai anche le risposte ad alcune domande frequenti.
Identificare il problema
Molti problemi diversi impediscono il funzionamento di Minecraft su LAN. Diamo un'occhiata ad alcuni dei più frequenti.
Cosa fare quando non riesci a vedere il gioco su LAN
A volte, quando non riesci a vedere il gioco su LAN, è spesso il risultato di Windows Defender che nega al gioco l'accesso alle funzionalità di rete. Se fai clic su "Annulla" nella richiesta di autorizzazione Java UAC, ciò può accadere. Non preoccuparti, ecco come risolvi questo problema:
- Apri il Pannello di controllo su Windows.
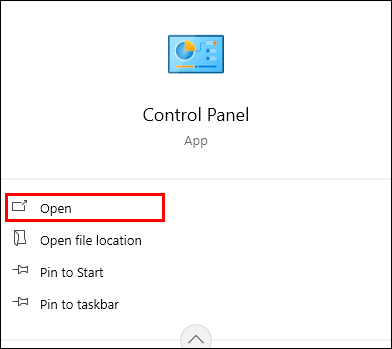
- Nella barra di ricerca in alto a destra, digita "Consenti un'app".
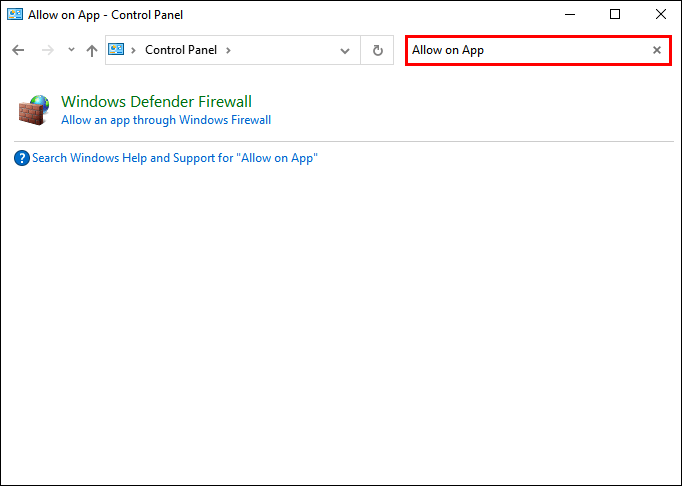
- Seleziona "Consenti a un'app tramite Windows Firewall".
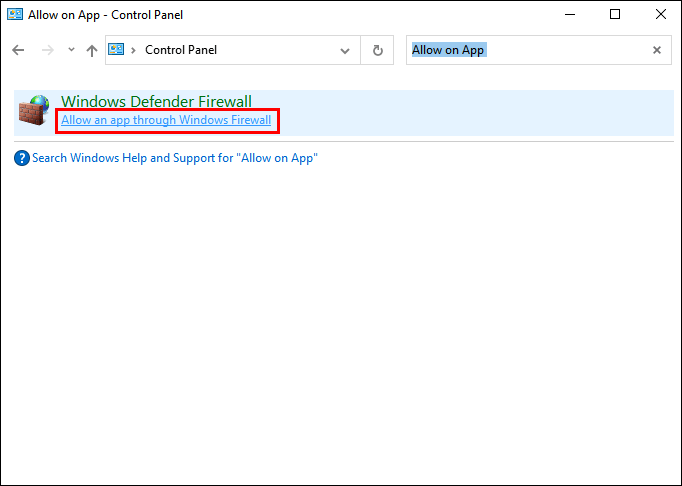
- Seleziona "Cambia impostazioni".
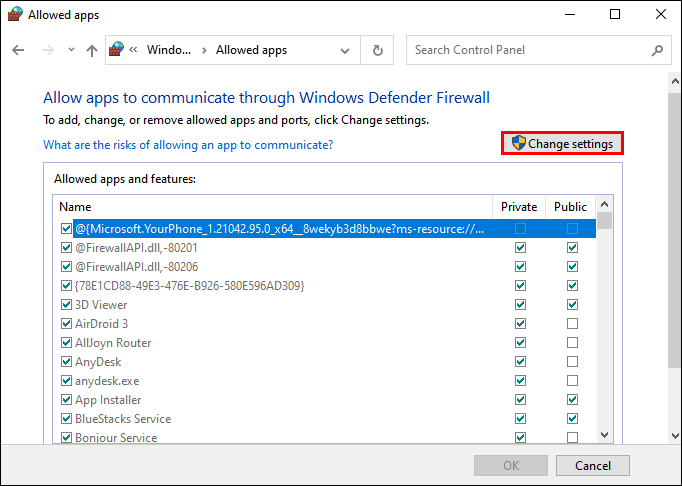
- Assicurati che tutte le caselle di spunta pubbliche e private per javaw.exe, Minecraft e Java Platform SE siano selezionate.
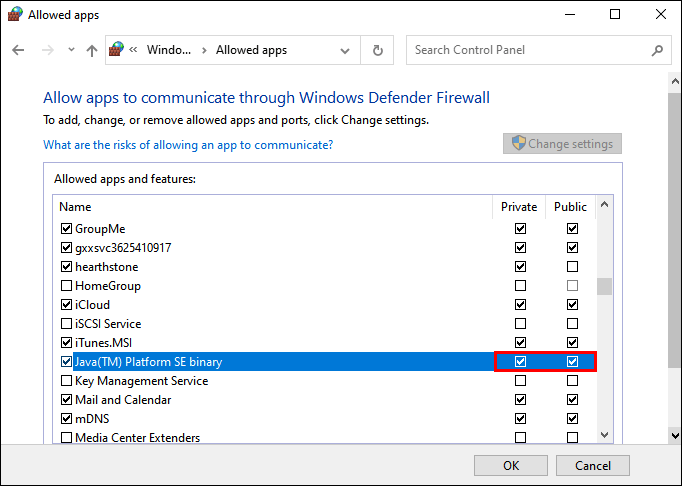
- Se Minecraft non è presente, seleziona "Consenti un'altra app".
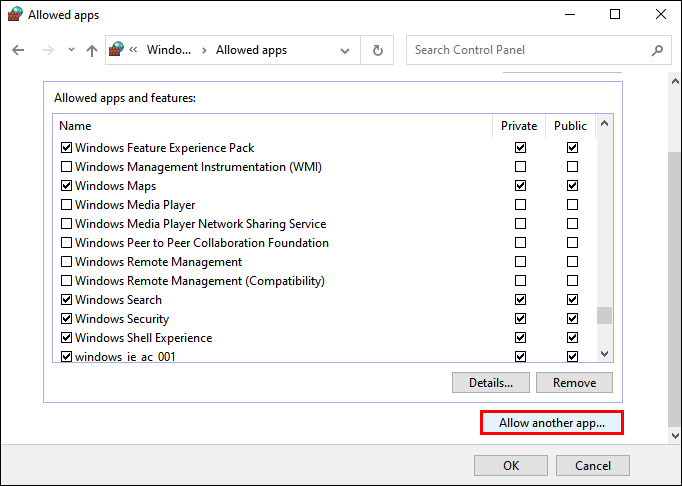
- Cerca e aggiungi Minecraft.

- Fare clic su "OK" per terminare le regolazioni.
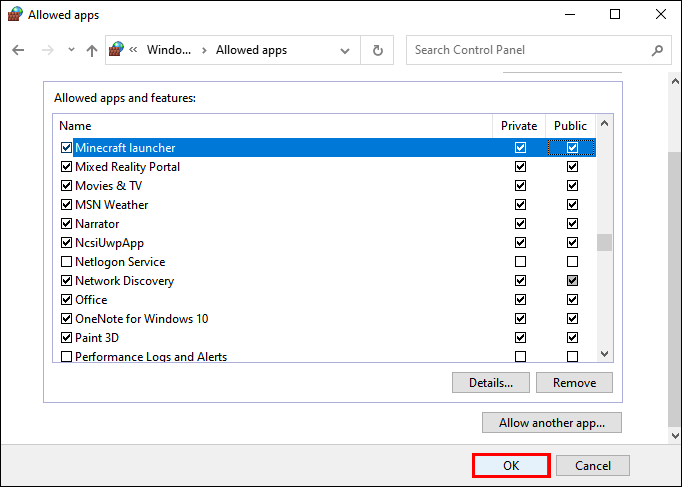
- Ora dovresti essere in grado di giocare su LAN.
In alternativa, puoi semplicemente disattivare Windows Defender Firewall. Tipo "firewall" nella barra di ricerca e cerca l'opzione "Attiva o disattiva Windows Defender Firewall". Questa potrebbe non essere l'opzione più sicura, quindi consigliamo la prima in quanto protegge il tuo computer dalle minacce.
Controlla se sei sulle stesse reti
Se non riesci a vedere la sessione LAN, è possibile che non siate sulla stessa rete l'uno dell'altro. Questo può essere facilmente risolto chiedendo a tutti di connettersi alla stessa rete. Al termine, il gioco dovrebbe apparire su Minecraft e potrete giocare tutti insieme.
Se uno o più computer sono collegati a un router tramite cavo Ethernet, assicurati che tutti si connettano allo stesso router. Questo vale sia per gli utenti cablati che wireless. In caso contrario, la sessione LAN non verrà visualizzata.
Isolamento AP
A volte una funzione chiamata "Isolamento AP" impedisce la visualizzazione delle sessioni LAN. Questa funzione è presente su alcuni modem ed è implementata per proteggerti. Per quanto ti impedisca di giocare a Minecraft, è una misura di sicurezza efficace.
Per scoprire se l'isolamento AP è il colpevole, prova questi passaggi:
- Apri il prompt dei comandi sui computer.

- Tipo "
ipconfig” senza le virgolette.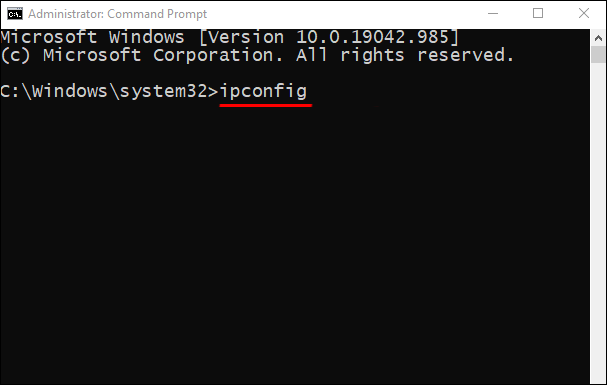
- Premere Invio."
- Controlla qual è l'indirizzo IPV4 su tutti i computer.
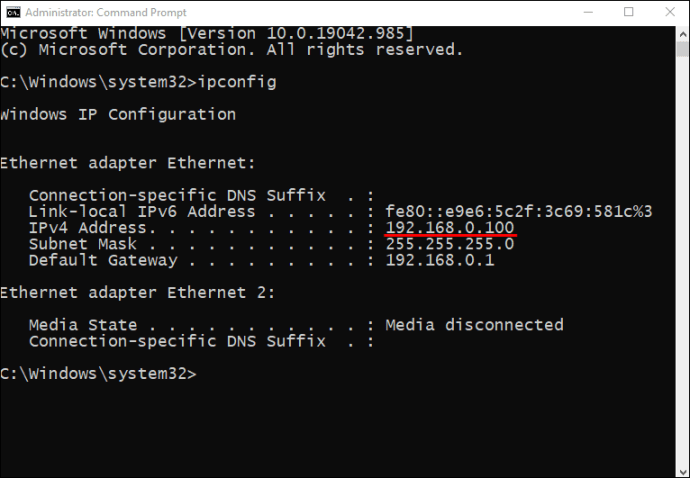
- Se tutti i computer sono sulla stessa rete, prova a eseguire il ping su un altro computer.
- Digita "ping" e segui con l'indirizzo IPV4 dell'altro computer.
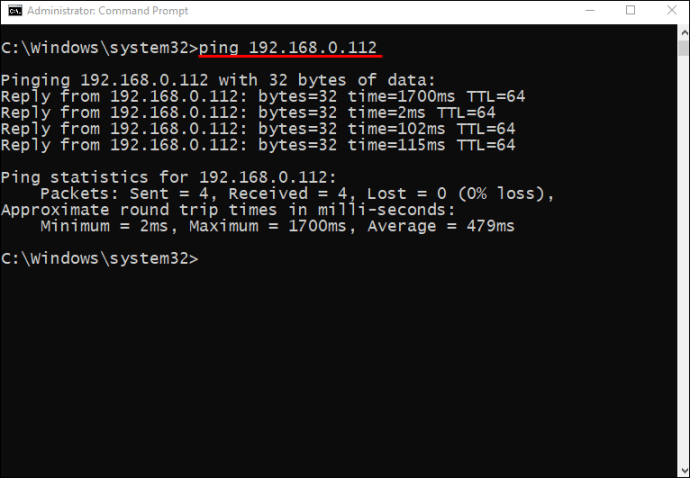
- Fai lo stesso con l'altro computer.
- Se entrambi i computer non sono in grado di eseguire correttamente un test ping, è molto probabile che si tratti di isolamento AP.
- Poiché tutti i router e i modem sono diversi, è necessario verificare in che modo il proprio modello specifico consente di disabilitare l'isolamento AP.

Dopo aver disattivato l'isolamento AP, dovresti essere in grado di giocare con i tuoi amici.
Connessione diretta
Se qualcosa non funziona, puoi sempre provare la connessione diretta nel menu Multigiocatore. Ciò ti consente di inserire l'indirizzo IP di un altro computer e la porta di gioco host per connetterti alla loro sessione. Un esempio è "186.20.104.31:12345".
Una porta di gioco dell'host viene assegnata in modo casuale, quindi quando l'host inizia a giocare, può trovarla sullo schermo nei registri del gioco. Di solito è a sinistra dello schermo.
Cosa fare quando vieni cacciato?
Non farti prendere dal panico se vieni cacciato. Può essere dovuto a diversi motivi.
Un host potrebbe eseguire una versione di Minecraft diversa dalla tua. Puoi aggirarlo;
- Apri il launcher di Minecraft.
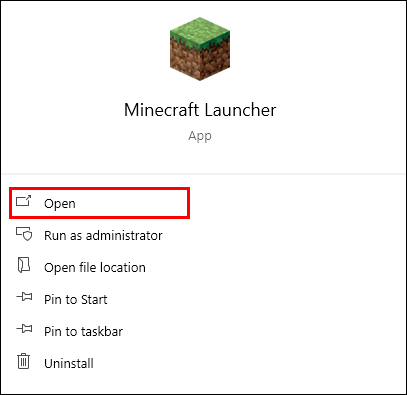
- Vai alla scheda Installazioni.
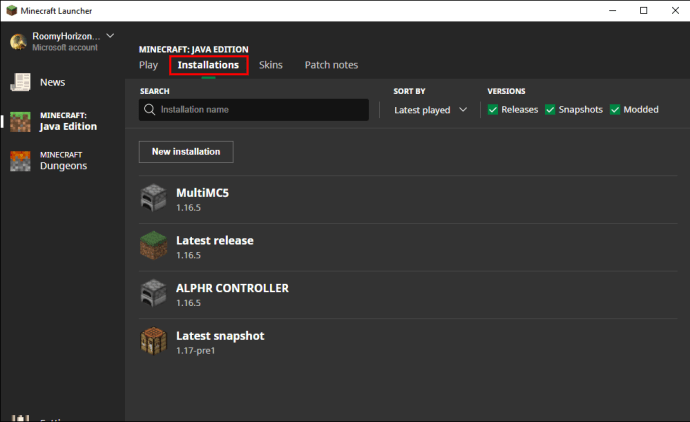
- Premere "Nuovo (+)."
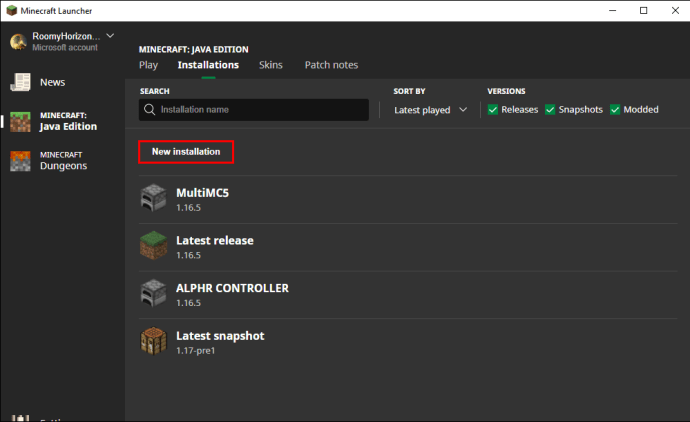
- Trova la versione giusta per il server a cui vuoi unirti.

- Seleziona "Crea".
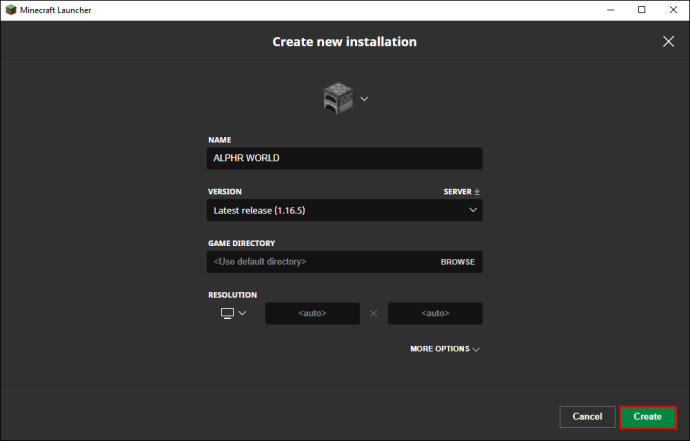
- Torna alla scheda Riproduci.
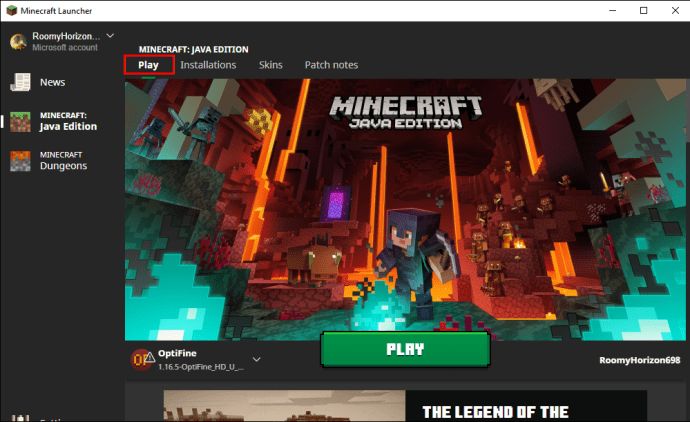
- Vai nell'angolo in basso a sinistra e seleziona la versione che hai appena installato.
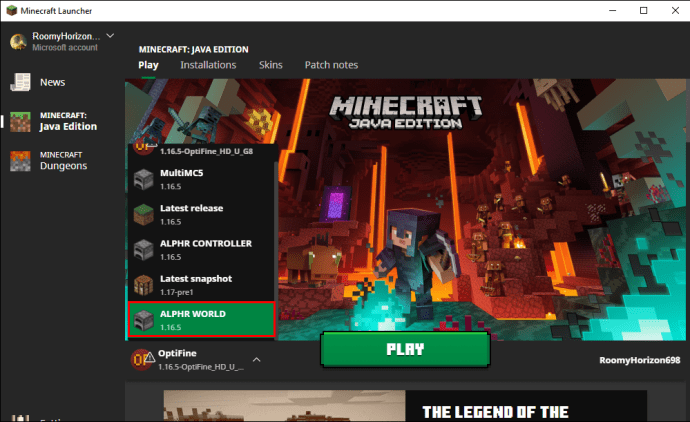
- Ora dovresti essere in grado di unirti al server.
Questa è la soluzione migliore per i server obsoleti. Effettuando il downgrade, dovresti essere in grado di giocare.
Un'altra causa per essere espulsi è avere una sola licenza premium. Questo è il famoso errore "questo nome è preso". Dovrai fare un po' di magia come questa:
- Sul computer secondario, accedi con il tuo account Premium.
- Dopo aver confermato che è il tuo nome utente, vai su "Modifica profilo".
- Seleziona "Apri directory di gioco".
- Nella directory del gioco, apri "launcher_profiles.json" con Notepad o Notepad++.
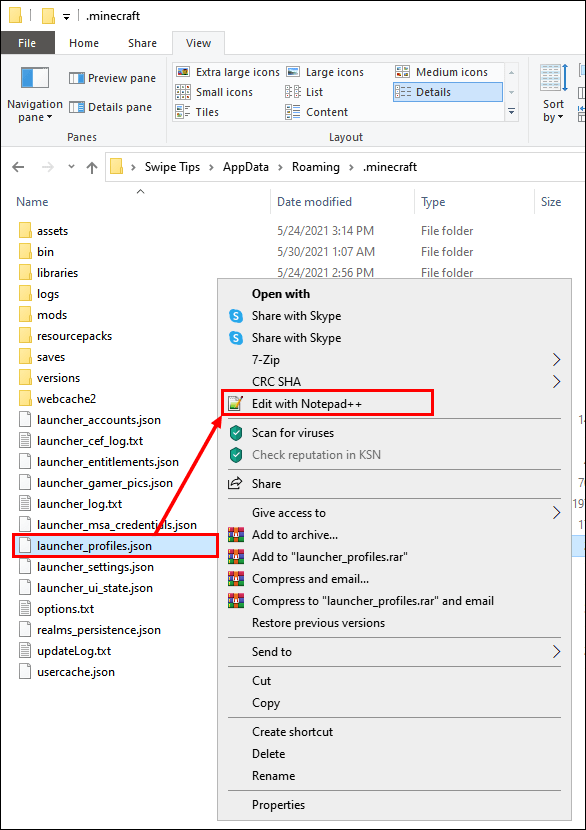
- Trova questa riga di codice nel file .json:
“{ "displayName": "Giovanni"”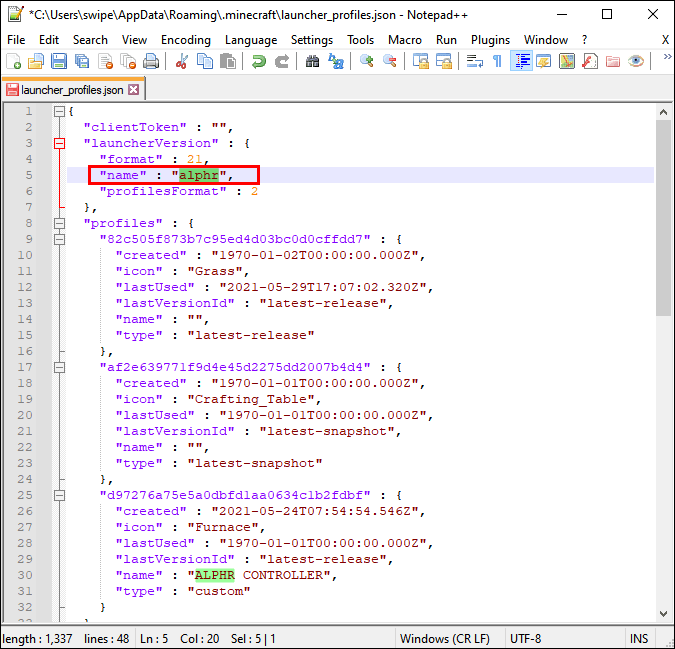
- Cambia il nome con quello che vuoi.
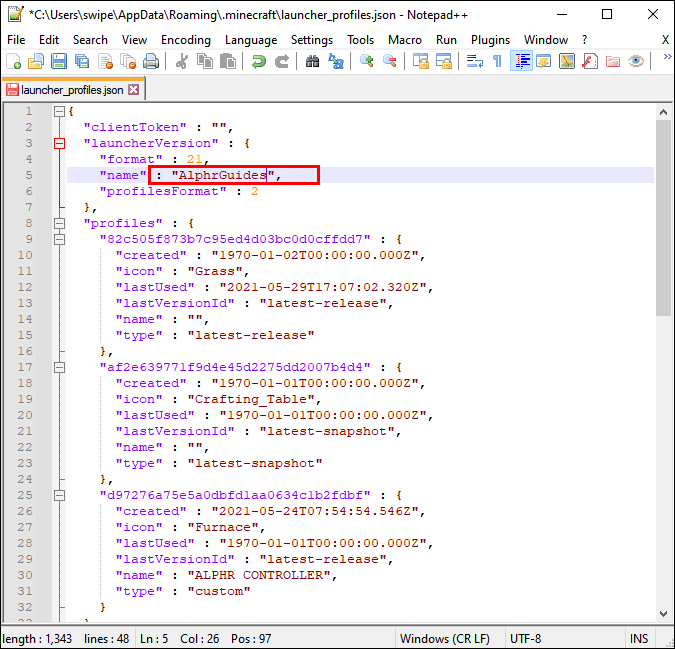
- Salva il file .json, chiudi l'editor del profilo e riavvia Minecraft Launcher.
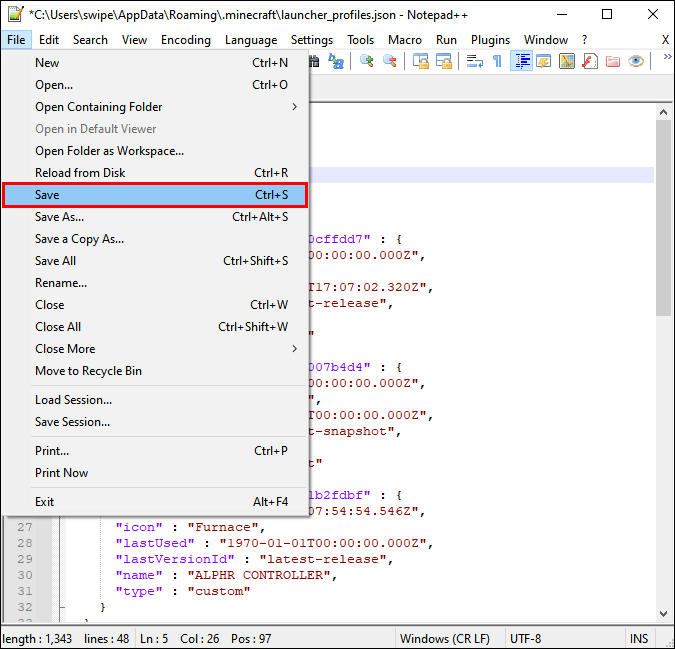
- Se il nome utente è cambiato, hai avuto successo.
- Puoi verificare se l'errore persiste.
Questo ti permetterà di giocare in multiplayer con un singolo account Premium. Poiché la LAN non verifica i nomi dei giocatori, puoi farlo funzionare. Tuttavia, non aspettarti che funzioni al di fuori della LAN.
Incompatibilità tra mod
A volte, l'host sta eseguendo una sessione modificata e se non hai le stesse mod installate, non sarai in grado di partecipare. Questo ti costringerà a scaricare alcune mod o addirittura a disinstallarle se necessario. Per fortuna, c'è un modo per renderlo facile.
Installa MultiMC, che ti consente di destreggiarti tra più installazioni di Minecraft contemporaneamente. Sostituirà il tuo launcher Mojang Minecraft originale, ma con MultiMC puoi cambiare facilmente versione. Ora puoi giocare a Minecraft vanilla e poi passare alle sessioni modificate in seguito.

Il computer dell'host non è abbastanza potente
A volte questo potrebbe essere l'unico motivo, insieme a una cattiva connessione a Internet. In questo caso, lascia che il computer più potente sia l'host. Minecraft è molto affamato di risorse, quindi i computer più deboli avranno difficoltà a ospitare molti client.
Puoi anche eseguire Optifine, che è una mod che ottimizza il gioco e aumenta le prestazioni. Non cambierà il gameplay, ma aiuterà il tuo gioco a funzionare in modo più fluido, potente o meno.
Puoi anche trasferire il lavoro su un server alternativo.
- Scarica il file JAR del server Minecraft ufficiale su un altro computer.
- Spostalo in una directory migliore.
- Esegui il prompt dei comandi in quella directory.
- Inserisci questo: "java -Xmx1024M -Xms1024M -jar minecraft_server.1.7.10.jar nogui" senza le virgolette.
- Torna alla directory e trova il file EULA.
- Apri e modifica "eula=true" in "eula=false" per concordare con gli accordi utente di Mojang.
- Eseguire nuovamente il comando Java.
- Unisciti al server con un altro computer.
Assicurati che tutti i computer siano sulla stessa rete, altrimenti la LAN non funzionerà. Se segui tutti questi passaggi, dovresti essere in grado di unirti al server e iniziare a giocare.
Domande frequenti aggiuntive
Come si attiva la LAN su Minecraft?
La LAN è abilitata per impostazione predefinita, quindi se soddisfi tutti i requisiti, puoi ospitare o partecipare a una sessione LAN di Minecraft. Se non puoi partecipare o ospitare, prova a trovare il problema come discusso sopra.
Come ospitare una sessione LAN su Minecraft?
Ecco i semplici passaggi per ospitare una sessione LAN:
1. Avvia Minecraft.

2. Seleziona "Riproduci".

3. Crea un nuovo mondo o unisciti a uno esistente.

4. Vai su Multigiocatore e abilita "Visibile ai giocatori LAN" se non lo è già.

5. Inizia a giocare selezionando "Crea" o "Riproduci".
Chi vuole giocare a Minecraft?
La LAN di Minecraft non funziona? Come risolvere errori specifici può essere trovato qui. Speriamo che questo articolo sia stato informativo e che tu sia riuscito a risolvere il problema. Ci sono molte correzioni documentate ai problemi della LAN.
Ti piace ospitare i tuoi server LAN? Che tipo di mod hai? Puoi farcelo sapere nella sezione commenti.