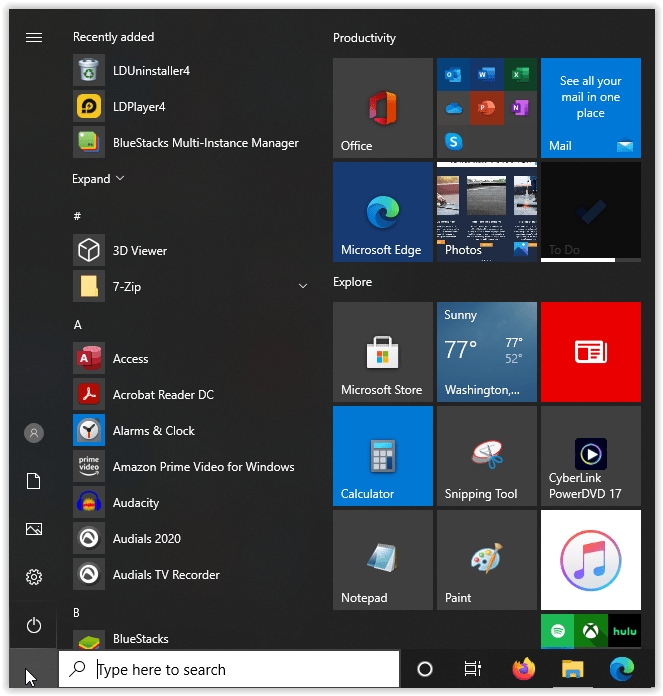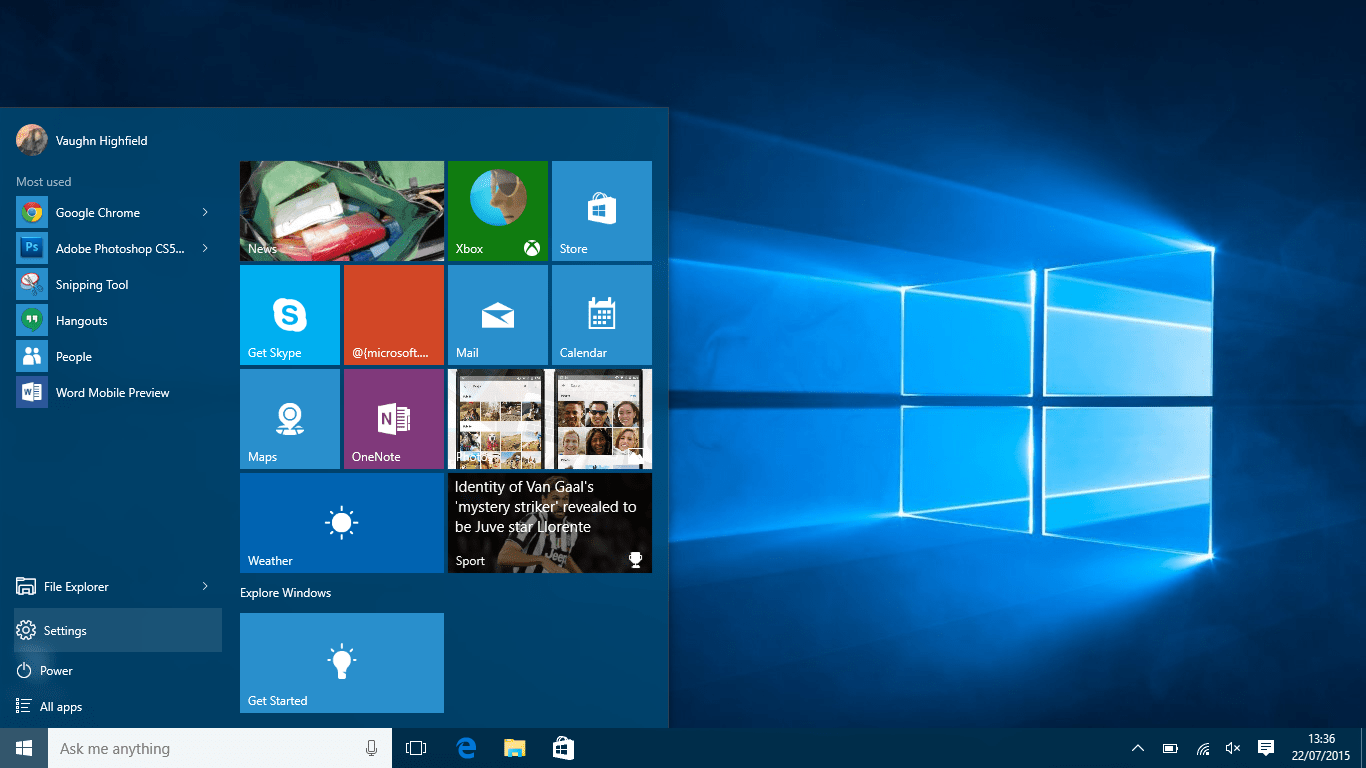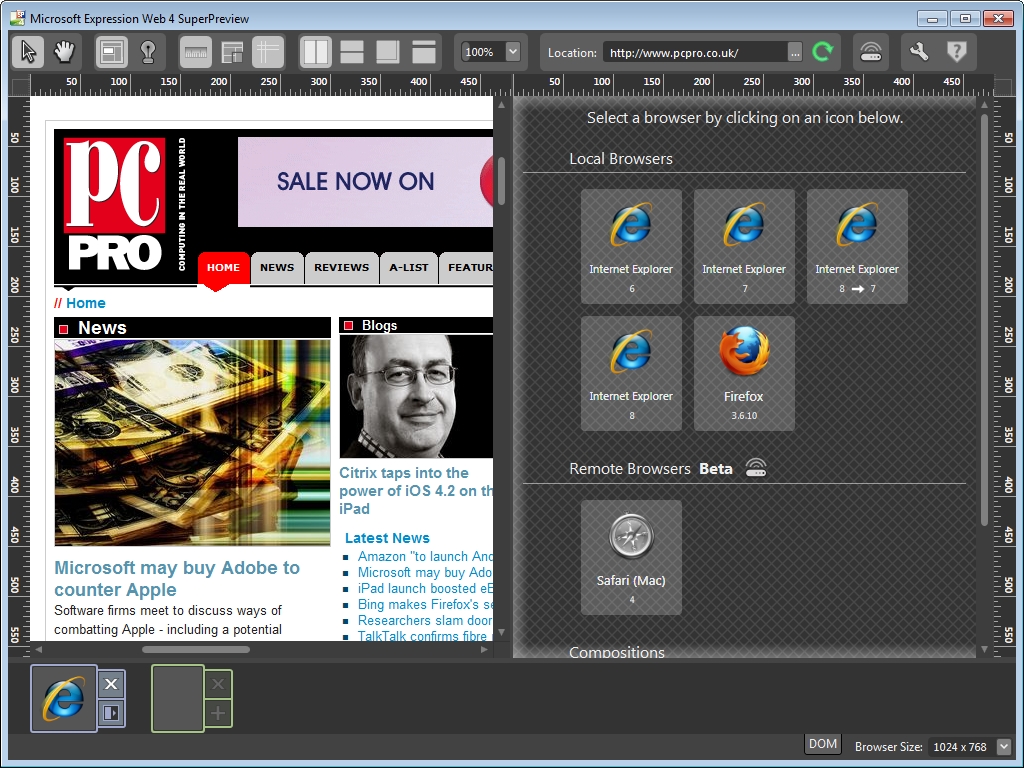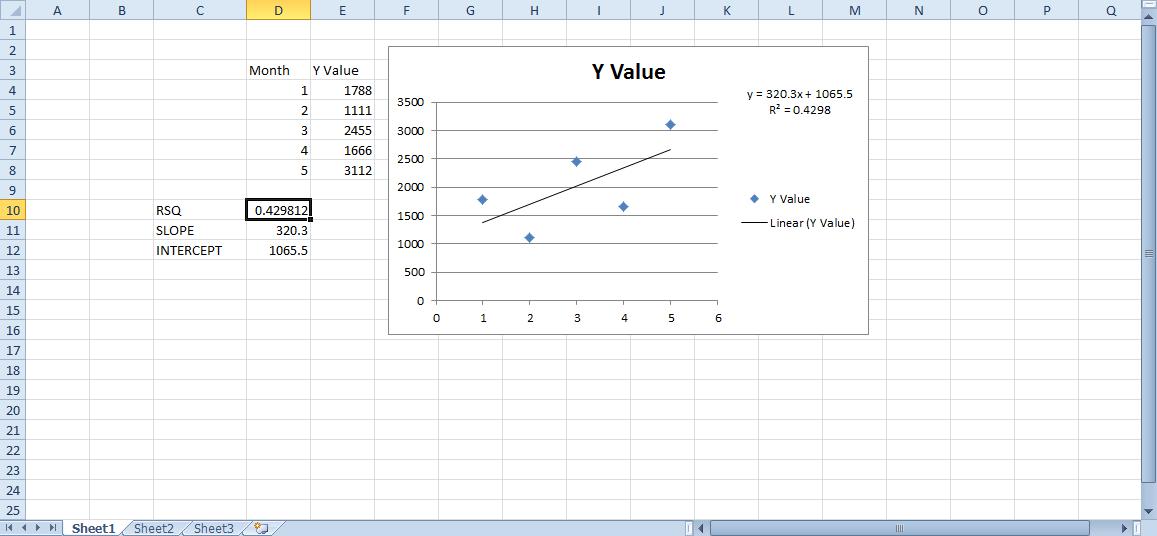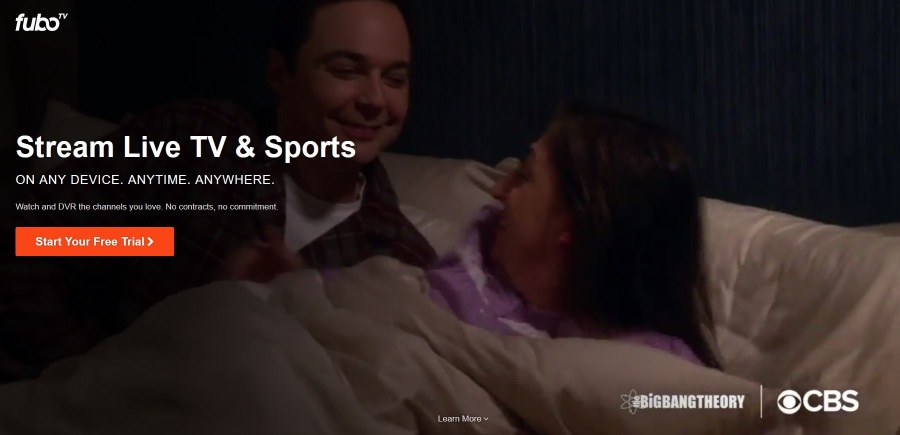Come aggiungere la regressione lineare ai grafici di Excel
Le regressioni lineari modellano una relazione tra variabili di dati statistici dipendenti e indipendenti. In termini più semplici, evidenziano una tendenza tra due colonne di tabella su un foglio di calcolo. Ad esempio, se imposti una tabella di un foglio di calcolo Excel con una colonna mese x e registri un insieme di dati per ciascuno dei mesi nella colonna y adiacente, la regressione lineare evidenzierà la tendenza tra le variabili x e y aggiungendo linee di tendenza alla tabella grafici. Ecco come puoi aggiungere la regressione lineare ai grafici di Excel.

Aggiunta di una linea di tendenza di regressione lineare al grafico
- Innanzitutto, apri un foglio di calcolo Excel vuoto, seleziona la cella D3 e inserisci "Mese" come intestazione della colonna, che sarà la variabile x.
- Quindi fai clic sulla cella E3 e inserisci "Valore Y" come intestazione della colonna della variabile y. Questa è fondamentalmente una tabella con una serie registrata di valori di dati per i mesi gennaio-maggio.
- Inserisci i mesi nelle celle da D4 a D8 e i relativi valori nelle celle da E4 a E8 come mostrato nell'istantanea sottostante.

Ora puoi impostare un grafico a dispersione per quella tabella.
- Seleziona tutte le celle della tabella con il cursore.
- Fare clic sulla scheda Inserisci e selezionare dispersione > Scatter con solo Marker per aggiungere il grafico al foglio di calcolo come di seguito. In alternativa, puoi premere il tasto di scelta rapida Alt + F1 per inserire un grafico a barre.
- Quindi dovresti fare clic con il pulsante destro del mouse sul grafico e selezionare Cambia tipo di grafico >X Y (Dispersione) >Scatter con solo Marker.

Successivamente, puoi aggiungere la linea di tendenza al grafico a dispersione
- Selezionare uno dei punti dati sul grafico a dispersione e fare clic con il pulsante destro del mouse per aprire il menu di scelta rapida, che include an Aggiungi linea di tendenza opzione.
- Selezionare Aggiungi linea di tendenza per aprire la finestra mostrata nell'istantanea direttamente sotto. Quella finestra ha cinque schede che includono varie opzioni di formattazione per le linee di tendenza della regressione lineare.

3. Fare clic su Opzioni della linea di tendenza e seleziona un tipo di regressione da lì. Puoi selezionare esponenziale, Lineare, logaritmico, Media mobile, Potenza e Polinomio opzioni del tipo di regressione da lì.
4. Seleziona Lineare e clicca Chiudere per aggiungere quella linea di tendenza al grafico come mostrato direttamente sotto.

La linea di tendenza della regressione lineare nel grafico sopra evidenzia che esiste una relazione generale al rialzo tra le variabili x e y nonostante alcuni cali sul grafico. Nota che la linea di tendenza della regressione lineare non si sovrappone a nessuno dei punti dati sul grafico, quindi non è lo stesso del grafico a linee medie che collega ciascun punto.
Formattazione della linea di tendenza della regressione lineare
La formattazione della linea di tendenza della regressione lineare è uno strumento importante per creare grafici leggibili e chiari in Excel.
- Per iniziare a formattare la linea di tendenza, dovresti fare clic con il pulsante destro del mouse e selezionare Formato linea di tendenza.
- Questo aprirà di nuovo la finestra Format Trendline da cui puoi fare clic Colore linea.
- Selezionare Linea continua e fai clic su Colore casella per aprire una tavolozza da cui è possibile scegliere un colore alternativo per la linea di tendenza.
- Per personalizzare lo stile della linea, fare clic sulla scheda Stile della linea. Quindi puoi regolare la larghezza della freccia e configurare le impostazioni della freccia.
- premi il Impostazioni freccia pulsanti per aggiungere frecce alla linea.

Puoi anche aggiungere effetti alla tua linea di tendenza per scopi estetici
- Aggiungi un effetto bagliore alla linea di tendenza facendo clic Incandescenza e Bordi morbidi. Questo aprirà la scheda in basso da cui puoi aggiungere bagliore facendo clic su Preset pulsante.
- Quindi seleziona una variazione di bagliore per scegliere un effetto. Clic Colore per selezionare colori alternativi per l'effetto, e puoi trascinare il Taglia e Trasparenza barre per configurare ulteriormente il bagliore della linea di tendenza.

Valori di previsione con regressione lineare
Una volta formattata la linea di tendenza, puoi anche prevedere i valori futuri con essa. Ad esempio, supponiamo che tu debba prevedere un valore dei dati tre mesi dopo maggio per agosto, che non è incluso nella nostra tabella.
- fare clic su Opzioni linea di tendenza e immettere "3" nella casella di testo Avanti.
- La linea di tendenza della regressione lineare evidenzia che il valore di agosto sarà probabilmente appena sopra 3.500, come mostrato di seguito.

Ogni linea di tendenza della regressione lineare ha la propria equazione e il valore del quadrato r che è possibile aggiungere al grafico.
- Clicca il Visualizza l'equazione sul grafico casella di controllo per aggiungere l'equazione al grafico. Tale equazione include una pendenza e un valore di intercetta.
- Per aggiungere il valore del quadrato di r al grafico, fare clic su Visualizza il valore R al quadrato sul grafico casella di controllo. Ciò aggiunge r al quadrato al grafico appena sotto l'equazione come nell'istantanea qui sotto.
- Trascina la casella dell'equazione e della correlazione per modificarne la posizione nel grafico a dispersione.

Le funzioni di regressione lineare
Excel include anche funzioni di regressione lineare con cui è possibile trovare i valori di pendenza, intercetta e r quadrati con matrici di dati y e x.
- Seleziona una cella del foglio di calcolo a cui aggiungere una di queste funzioni, quindi premi il tasto Inserisci funzione pulsante. Le funzioni di regressione lineare sono statistiche, quindi seleziona statistica dal menu a tendina della categoria.
- Quindi puoi selezionare RSQ, PENDENZA o INTERCETTARE per aprire le loro finestre di funzione come di seguito.

Le finestre RSQ, SLOPE e INTERCEPT sono praticamente le stesse. Includono le caselle di Known_y e Known_x che puoi selezionare per aggiungere i valori delle variabili y e x dalla tua tabella. Tieni presente che le celle devono includere solo numeri, quindi sostituisci i mesi nella tabella con le cifre corrispondenti come 1 per gennaio, 2 per febbraio, ecc. Fai clic ok per chiudere la finestra e aggiungere la funzione al foglio di calcolo.

Quindi ora puoi abbellire i grafici del tuo foglio di calcolo Excel con linee di tendenza di regressione lineare. Evidenzieranno le tendenze generali per i punti dati dei grafici e con le equazioni di regressione sono anche utili strumenti di previsione.
Hai suggerimenti, trucchi o domande relative alle linee di tendenza della regressione lineare in Excel? Fatecelo sapere nella sezione commenti qui sotto.