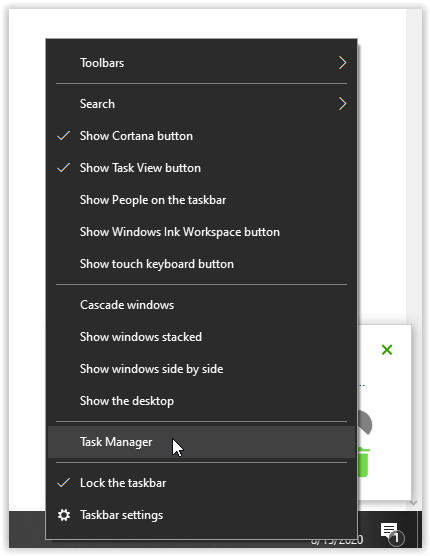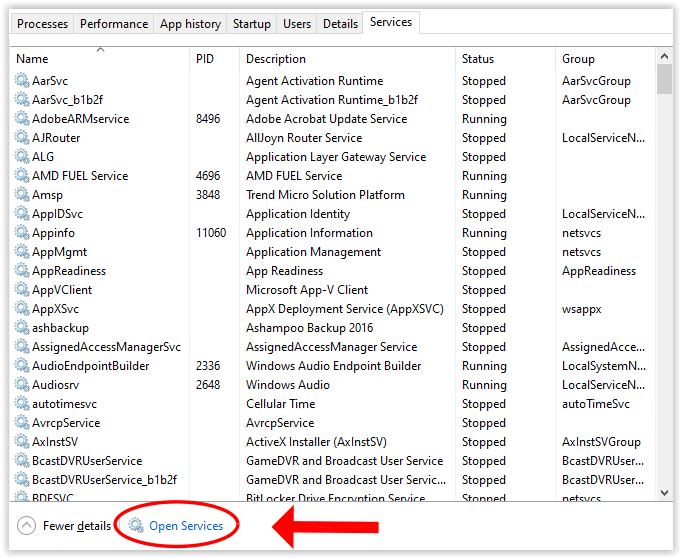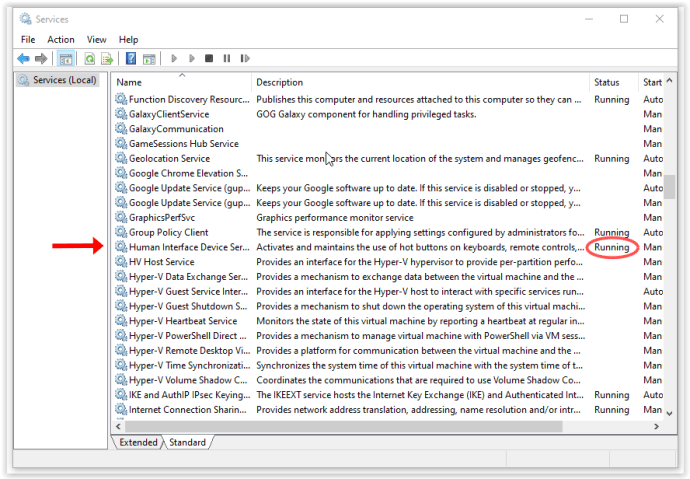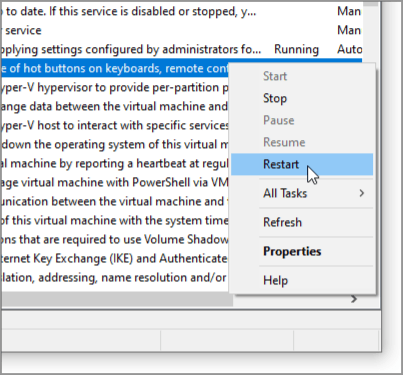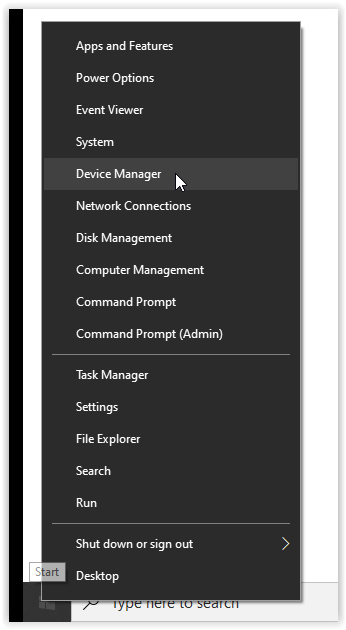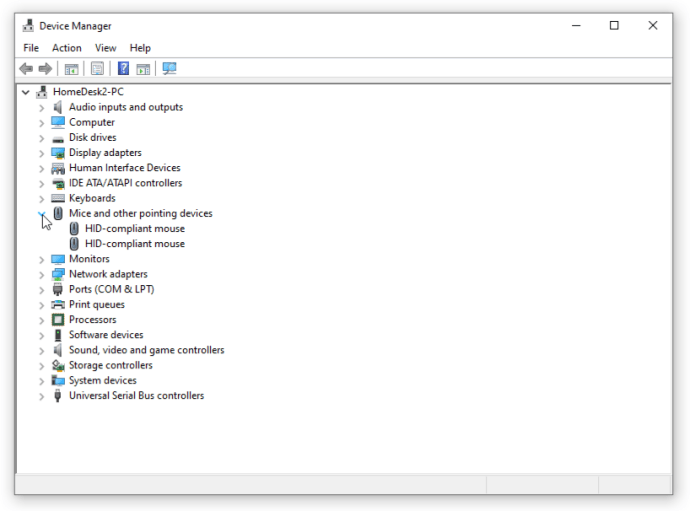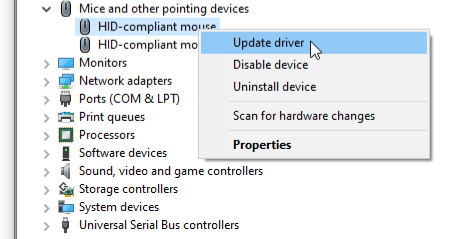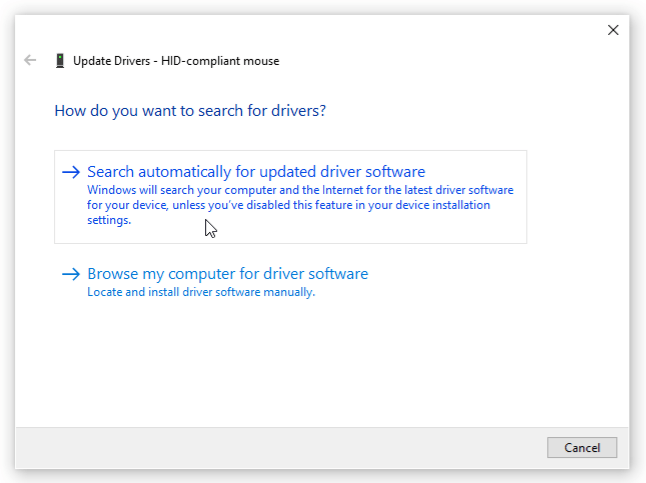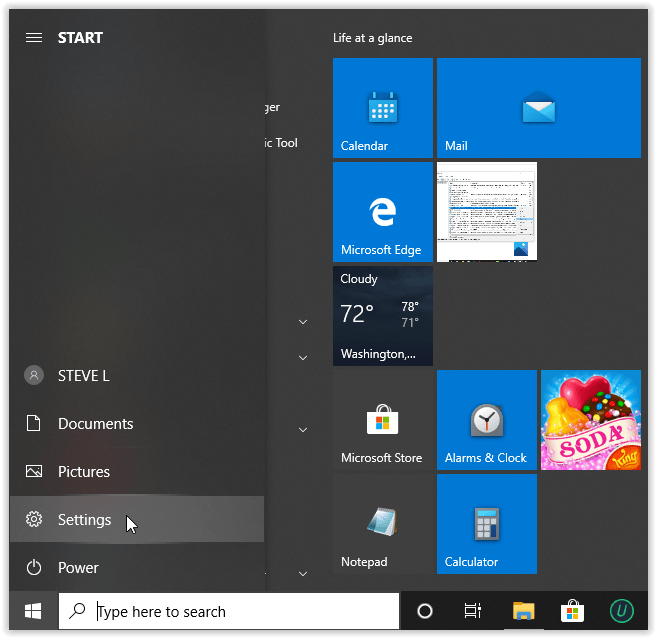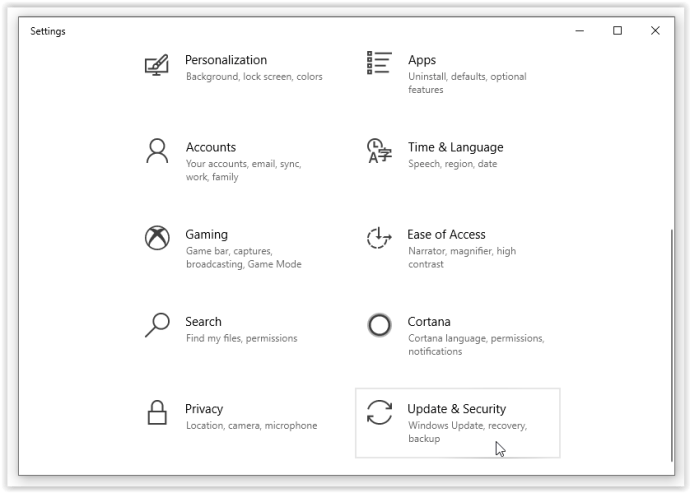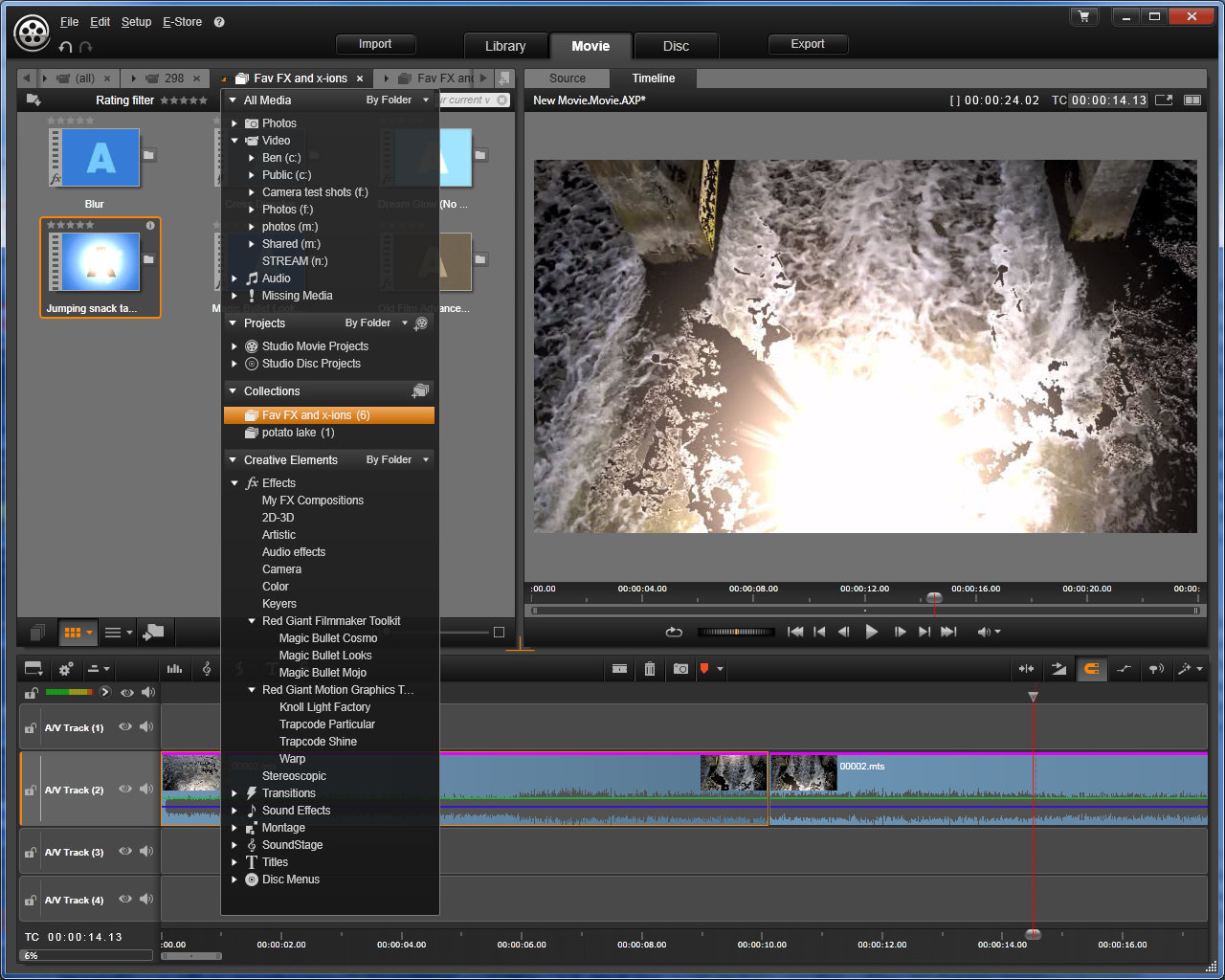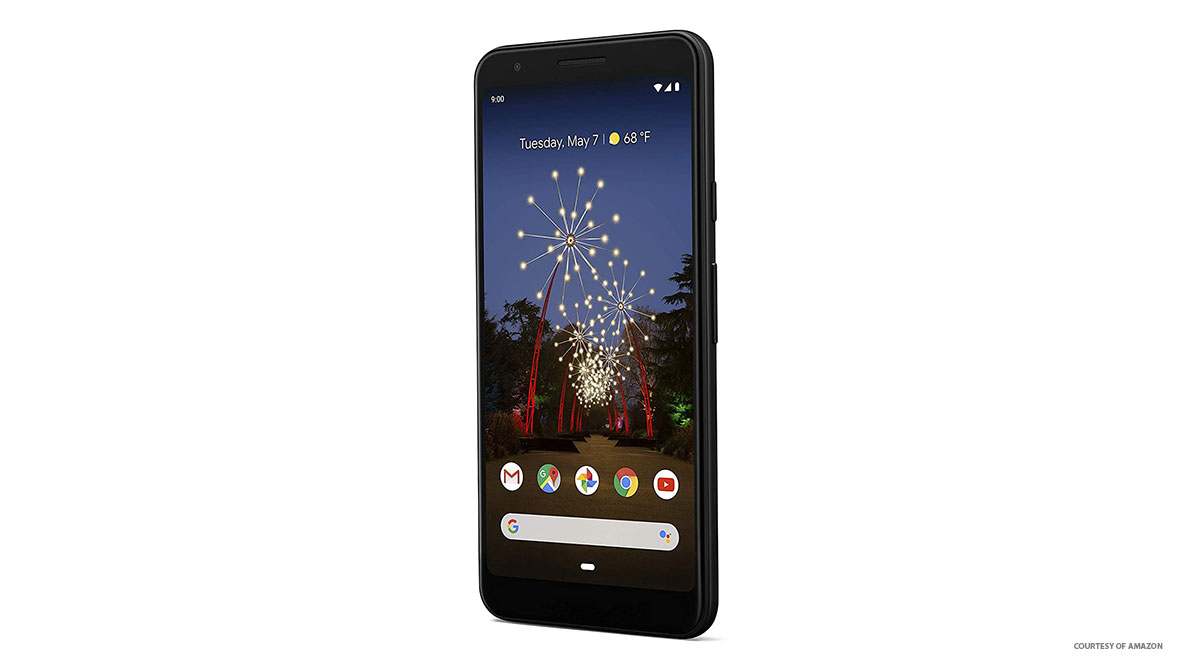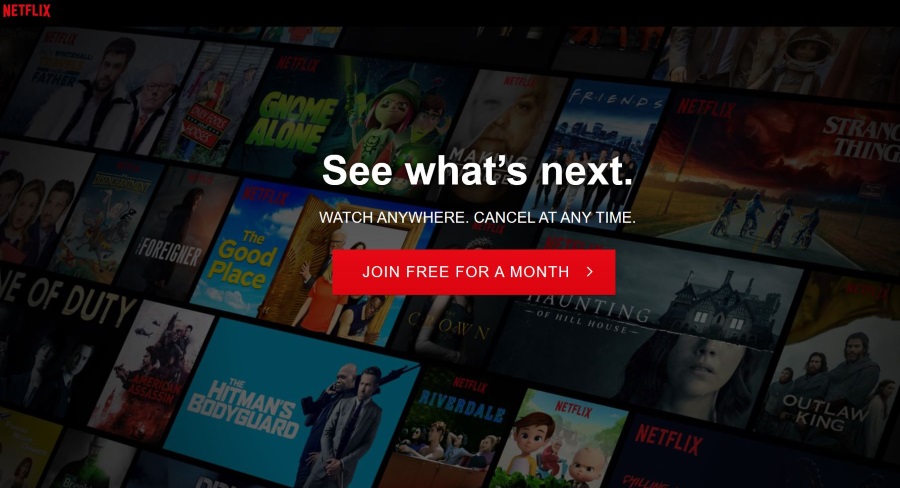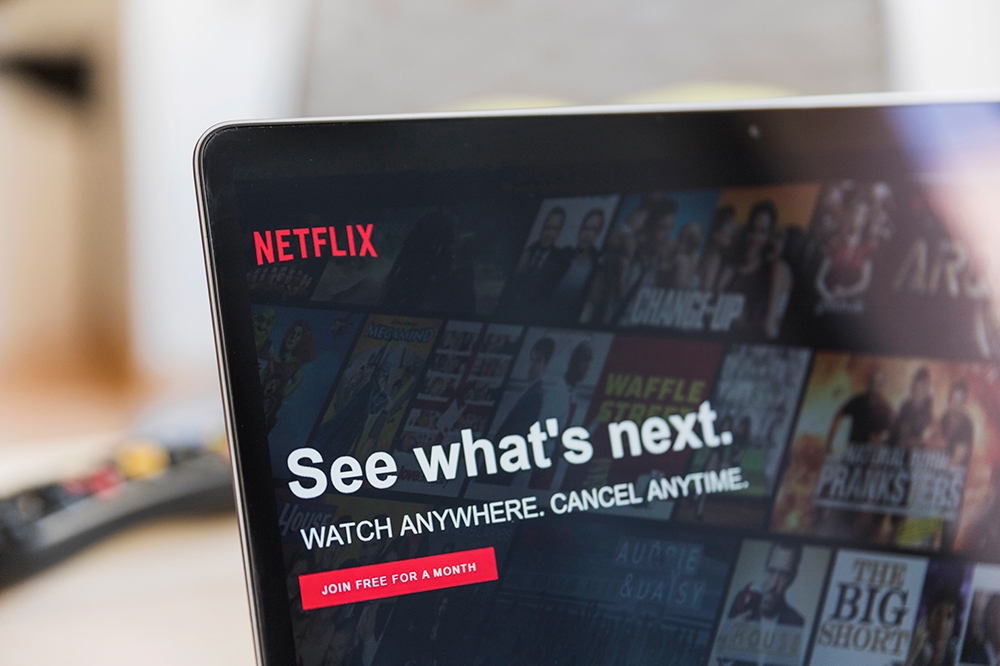Il mouse non viene rilevato in Windows 10 [migliori correzioni]
Il mouse e la tastiera sono da sempre il modo predefinito per controllare i nostri computer. È improbabile che quei due dispositivi spariranno del tutto, anche con l'innovazione dei touch screen. Visto che dipendiamo così tanto dal mouse, diventa un vero problema quando il dispositivo non viene rilevato in Windows 10. Se non hai un touchscreen, sei bloccato. Proprio come risolvere i problemi Bluetooth di Windows 10, esistono potenziali soluzioni per i problemi del mouse.
![Il mouse non viene rilevato in Windows 10 [migliori correzioni]](http://cdn.blueboxerwebdesign.com/wp-content/uploads/pc-mobile/283/41msxiga1r.jpg)
Se ti trovi in questa situazione "senza mouse", ci sono alcuni test rapidi che puoi eseguire per vedere se è il computer o il mouse stesso a causare il problema. Questo articolo illustra i passaggi per la risoluzione dei problemi in ordine o complessità e la probabilità che si tratti del problema. Seguire ogni passaggio in ordine e ripetere il test dopo ciascuno.
Passaggio 1: riavvia il computer
Un semplice riavvio è stato il principale strumento di risoluzione dei problemi per Windows sin dai giorni inebrianti di Windows 3.1. Cura molti problemi ed è come una boccata d'aria fresca. Ci sono molti motivi per cui risolve i problemi, ma il principale è che aggiorna tutti i collegamenti, i servizi e le attività aperte in Windows. L'enorme numero di servizi in esecuzione sul computer medio significa che è troppo facile per un'app o un driver rimanere bloccati. Un riavvio generalmente risolve il problema.
Passaggio 2: cambia la porta USB del mouse
Se stai utilizzando un mouse USB, scollegalo dal computer e collegalo a un'altra porta USB. Se devi disconnettere qualcos'altro per fare spazio, fallo. Basta tirare qualcosa che non è vitale ed evitare di rimuovere la tastiera USB, anche se non importa molto.
Sposta il mouse su un'altra porta USB. Se muovi il mouse e funziona, il problema è la porta USB. Se il mouse continua a non funzionare, il problema potrebbe essere il dispositivo. Quindi, provalo su un altro computer. Se ancora non funziona, sostituisci il mouse.
Puoi anche controllare il driver e i servizi di Windows prima di buttare via il mouse.

Passaggio 3: controlla il servizio HID
Human Interface Device (HID) è un servizio che consente ai dispositivi USB di utilizzare le risorse di Windows. Occasionalmente, l'HID si blocca, quindi controlla che funzioni correttamente.
- Fare clic con il pulsante destro del mouse sull'icona del menu Start o su una sezione vuota nella barra delle applicazioni di Windows, quindi selezionare "Task Manager.”
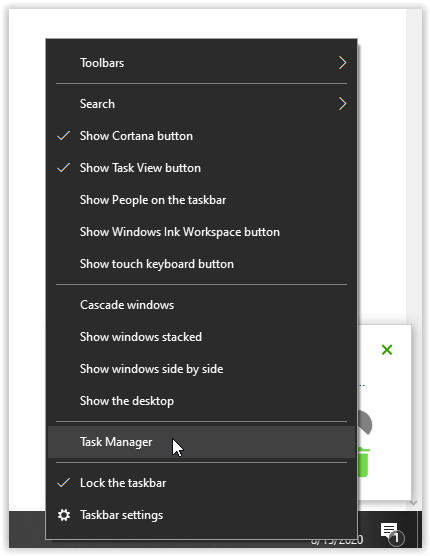
- Seleziona il Scheda Servizi e poi il "Servizi aperti"link testuale in basso.
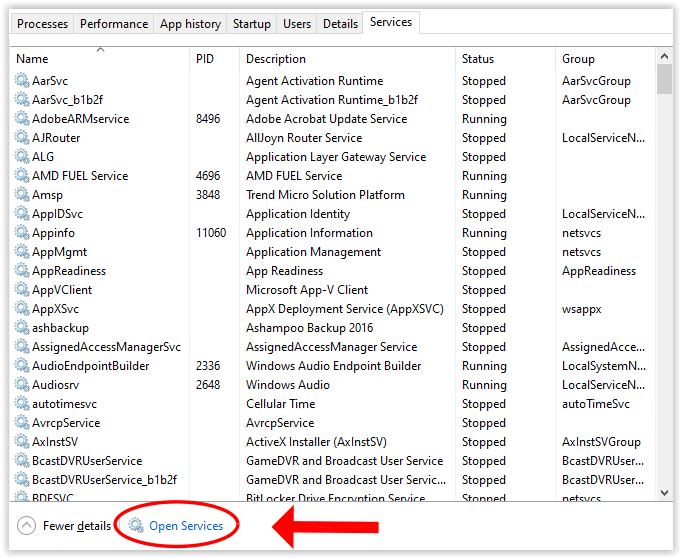
- Scorri l'elenco fino a visualizzare Human Interface Device Service. Dovrebbe essere in esecuzione.
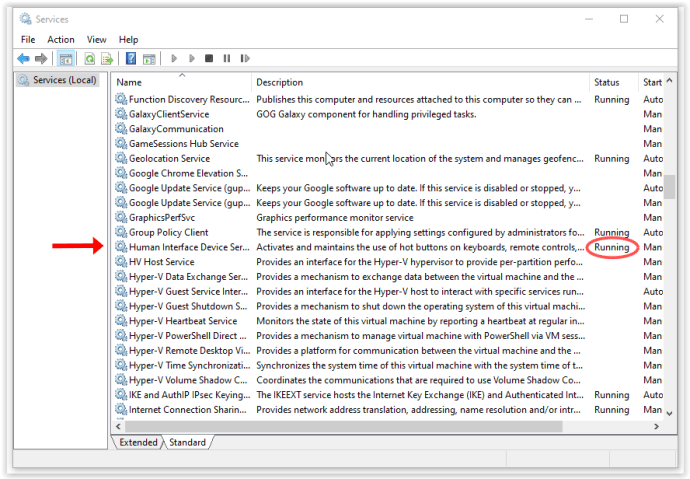
- Se il servizio è in esecuzione, fare clic con il pulsante destro del mouse e selezionare "Ricomincia", quindi riprovare il mouse.
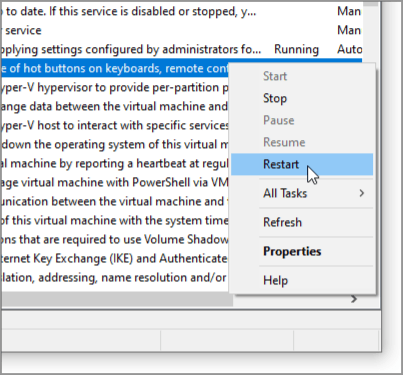
Se ciò non funziona, è il momento di controllare i driver del mouse.
Passaggio 4: controlla i driver del mouse

I driver contengono istruzioni che consentono a Windows di interpretare comandi hardware specifici per il dispositivo in questione. Sono come un interprete che consente a Windows di parlare con l'hardware e viceversa. Se succede qualcosa a quei driver, i due non possono comunicare correttamente. La corruzione è spesso la causa.
- Fare clic con il pulsante destro del mouse su Pulsante Start di Windows e seleziona "Gestore dispositivi.”
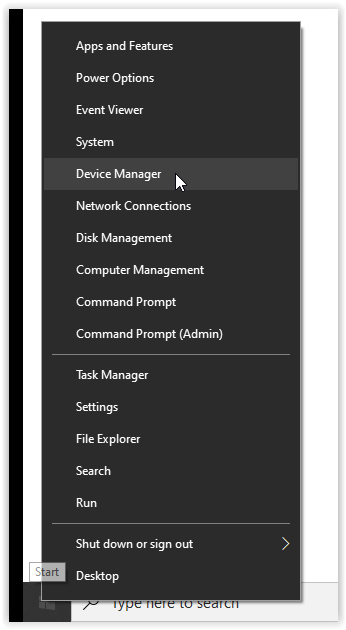
- Trova la categoria intitolata Mouse e altri dispositivi di puntamento. Se la voce contiene un cerchio rosso o un triangolo giallo, c'è un problema. Continua se c'è un problema o meno.
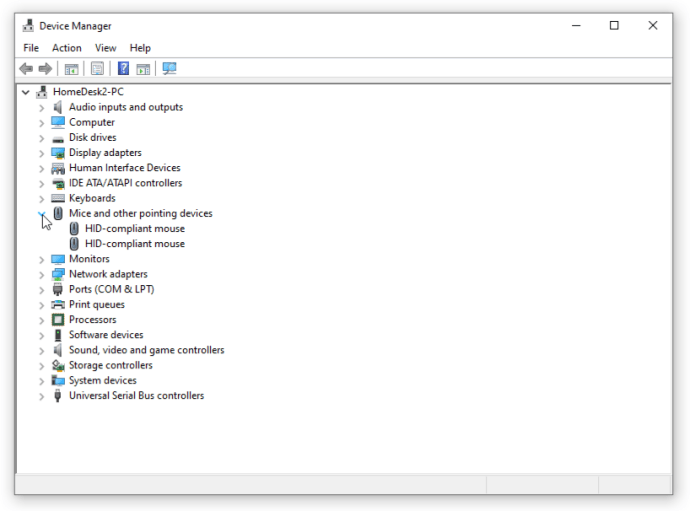
- Fare clic con il pulsante destro del mouse sul dispositivo e selezionare "Aggiorna driver.”
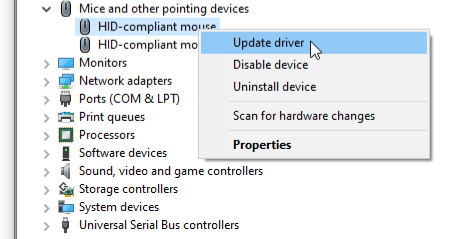
- Selezionare "Cerca automaticamente il software aggiornato" e lascia che Windows trovi quello più adatto.
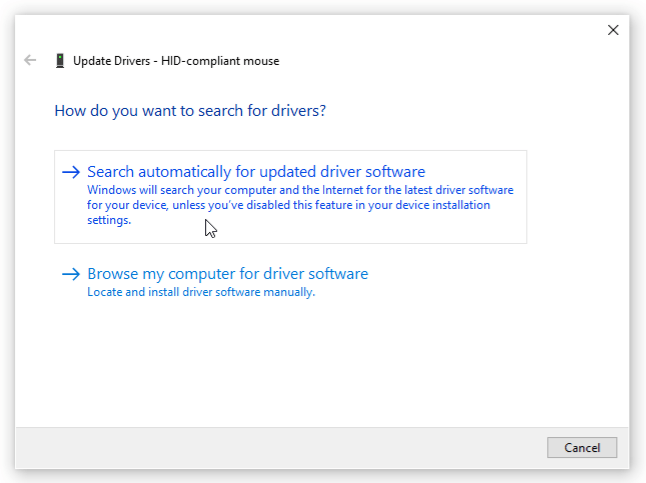
Se Windows trova un nuovo driver e lo installa, tutto è a posto. Se dice che stai già utilizzando il miglior driver, hai un altro passaggio da eseguire. Vai al sito Web del produttore del mouse e scarica l'ultimo driver di Windows 10 per il modello specifico del tuo mouse. Installa il driver e riprova.
Passaggio 5: avvia Windows in modalità provvisoria
Il test finale consiste nell'avviare Windows in modalità provvisoria, uno stato di livello molto basso in cui tutti i driver, le app e molte funzionalità di Windows 10 di terze parti vengono disattivati. La modalità provvisoria verificherà se il core di Windows ti sta dando problemi.
- Fare clic con il tasto sinistro del mouse su Icona del menu Start di Windows e seleziona "Impostazioni.”
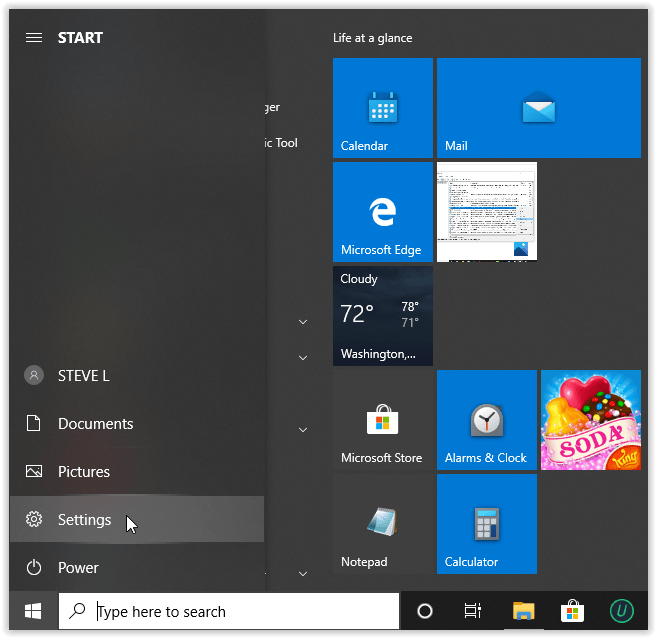
- Clicca su "Aggiornamento e sicurezza.”
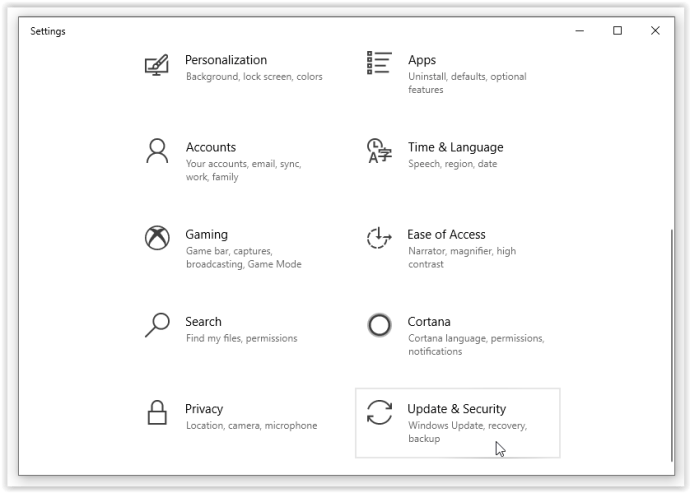
- Selezionare "Recupero", quindi selezionare "Riavvia ora.”

- Una volta riavviato, seleziona "Riparare il mio computer ->Risoluzione dei problemi e opzioni avanzate.”
- Selezionare "Impostazioni di avvio“ e riavvia.” Il tuo computer si riavvierà di nuovo.
- Premere "F4" sulla tastiera per la modalità provvisoria quando vedi la prima schermata.
Utilizzando la modalità provvisoria, Windows si caricherà in uno stato semplice senza driver di terze parti. Se il tuo mouse funziona qui, è il driver che causa problemi o qualcos'altro è in conflitto con esso. Disinstalla il driver, riavvia il computer e lascia che Windows installi un driver. Se fallisce, installa un driver nuovo di zecca dal produttore. Infine, se il tuo mouse continua a non funzionare, è ora di sostituirlo.