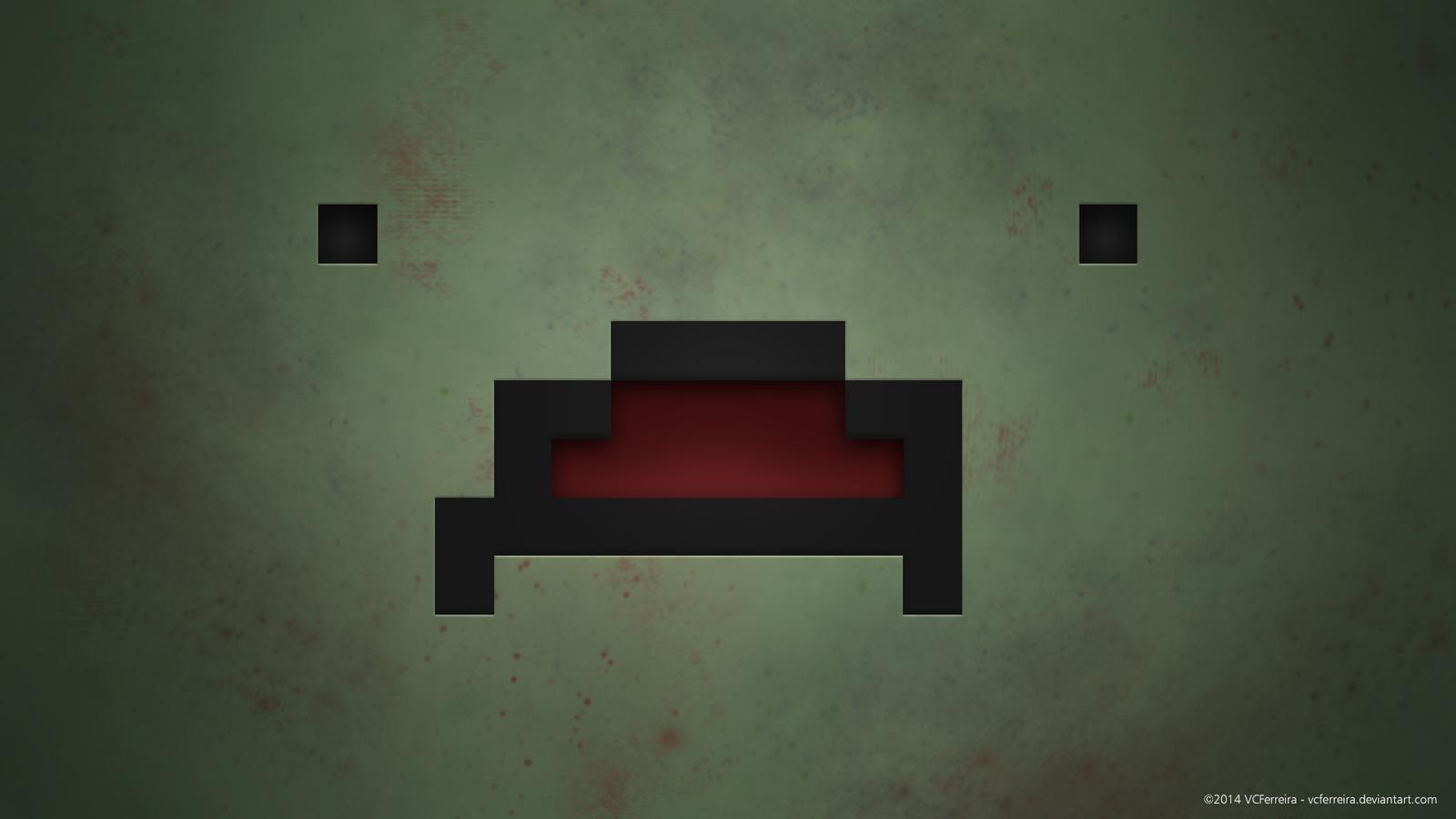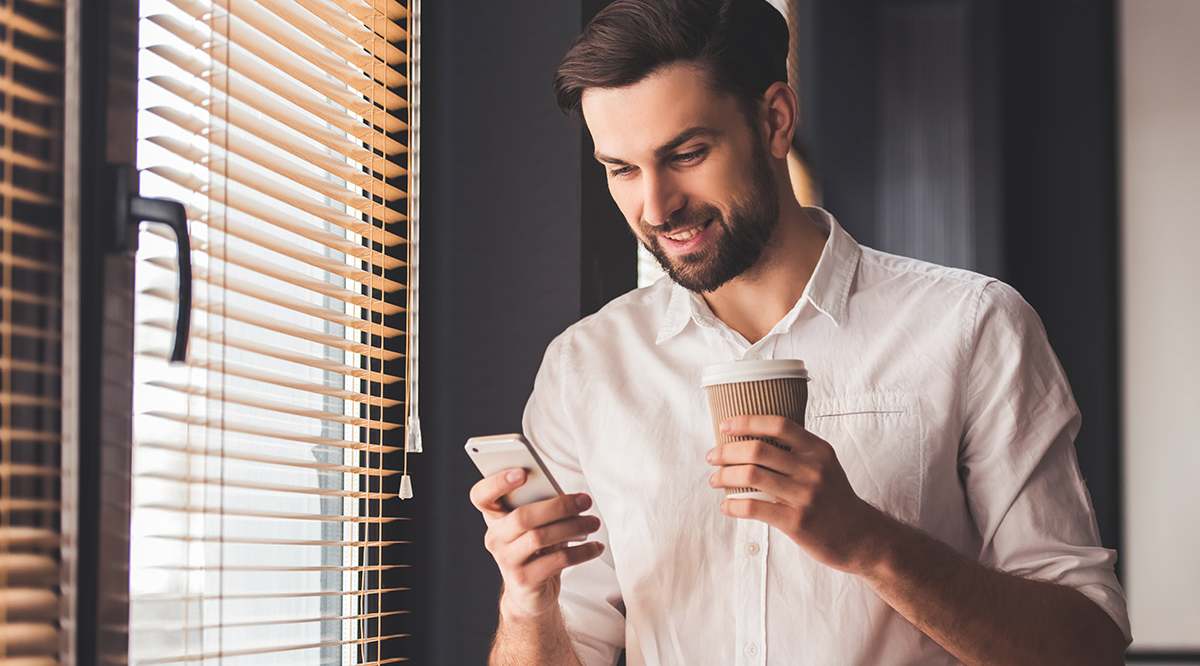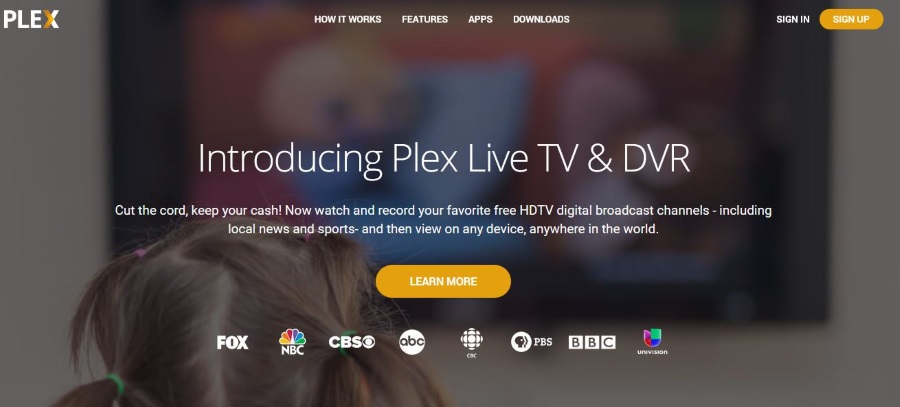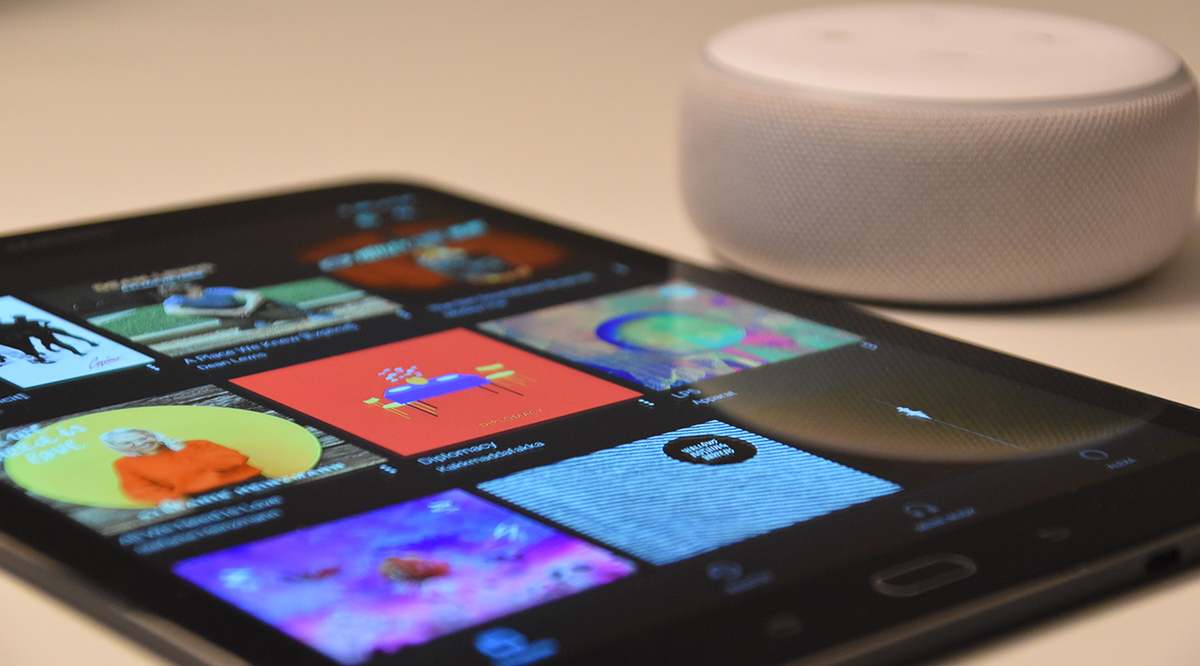Come spostare file, foto e dati su una scheda SD sul Galaxy S7
Sebbene molti produttori di smartphone Android, Google incluso, si siano allontanati dall'uso di slot per schede microSD nel loro telefono, Samsung è andata controcorrente, restituendo lo slot per schede SD al suo telefono di punta dopo la sua rimozione sul Galaxy S6. Sia il Galaxy S7 che l'S7 edge hanno uno slot per schede microSD incluso nel vassoio della scheda SIM, che rende i 32 GB di memoria integrata espandibili fino a 256 GB aggiuntivi a seconda delle dimensioni della scheda SD. Ciò significa che probabilmente non dovrai mai preoccuparti che le tue foto, i tuoi video o la tua musica occupino troppo spazio sul dispositivo.

Sfortunatamente, l'inserimento della scheda SD non sposterà tutti i tuoi file già esistenti sul dispositivo, né salverà i file futuri sulla scheda SD. Dovrai immergerti nelle impostazioni per assicurarti che il tuo dispositivo utilizzi lo slot per schede SD per i tuoi file per impostazione predefinita. Se stai esaurendo lo spazio sul tuo dispositivo o vuoi risparmiare quanto più spazio possibile sul telefono per le app (non tutte possono essere spostate sulla scheda SD), ti consigliamo di dedicare del tempo sposta sia i file esistenti che quelli futuri nella memoria espandibile. Quindi, diamo un'occhiata a come ottenere il massimo dalla tua nuova scheda microSD per il tuo Galaxy S7.
Sposta file e foto esistenti sulla scheda SD
Dopo aver inserito e formattato la tua nuova scheda microSD, ti consigliamo di iniziare spostando le librerie di file e foto esistenti dalla memoria di bordo alla memoria espandibile. Per fare ciò, dovremo utilizzare l'app browser di file inclusa di Samsung, I miei file. Avvia il cassetto delle app e tocca I miei file per avviare il browser dei file. Se non hai mai utilizzato I miei file prima, non preoccuparti: non è un'app complessa e funziona in modo abbastanza simile a Esplora risorse o Finder su un Mac. Vedrai diverse opzioni in questa app per visualizzare i tuoi file. Dall'alto in basso: i tuoi file e download recenti; sei categorie individuali per i tipi di file sul telefono, incluse immagini, audio e video; le tue opzioni di archiviazione locale (visualizzando sia la tua memoria interna che la tua scheda SD); infine, qualsiasi soluzione di archiviazione cloud sul tuo telefono, inclusi Google Drive o Samsung Cloud.

Sebbene questi passaggi funzioneranno con una qualsiasi delle sei categorie di file in I miei file, utilizzeremo le immagini come esempio. Se sei come me, le immagini, che si tratti di screenshot, download o foto reali dalla bobina della fotocamera, sono il tipo di file che occupa più spazio nella memoria interna del telefono, quindi dovrebbe essere il primo posto in cui iniziamo a spostare i file , solo per toglierli di mezzo. Quindi, tocca i file delle immagini, che caricheranno tutte le immagini sul tuo dispositivo in un lungo elenco, in ordine in base all'ora e alla data catturate. Una volta che hai questo elenco, tocca l'icona del menu a tre punti nell'angolo in alto a destra per visualizzare le opzioni del menu e seleziona "Modifica".

Questo creerà caselle di controllo (beh, cerchi) accanto a ciascun file immagine separato. Se desideri spostare solo una piccola selezione di immagini sulla tua scheda SD, puoi selezionare ogni file individualmente l'uno dall'altro oppure puoi toccare la casella di controllo "Tutti" nella parte in alto a sinistra dello schermo. La selezione di "Tutte" controllerà automaticamente ogni immagine, quindi se desideri spostare tutte le immagini tranne alcune, puoi deselezionare ciascuna immagine manualmente come faresti normalmente. Altrimenti, è meglio spostare tutte le immagini insieme. Dopo aver selezionato le immagini, tocca nuovamente l'icona del menu a tre punti nell'angolo in alto a destra e seleziona "Sposta".

Riceverai un'area popup nella parte inferiore del tuo S7, quasi come se stessi usando il multitasking a schermo diviso. Riceverai almeno due opzioni su dove spostare i tuoi file: memoria interna o scheda SD. Se hai sincronizzato un servizio cloud con il tuo telefono, potresti anche vederlo come un'opzione. Per ora, seleziona la scheda SD come destinazione per i tuoi file. Questo ti porterà all'interno del file system della tua scheda SD, visualizzando tutti i file e le cartelle già contenuti. A meno che tu non abbia già creato o designato una cartella per le tue immagini, dovresti toccare "Crea cartella" nella parte superiore del display e nominare la cartella come ritieni appropriato (probabilmente "Immagini" o "Immagini" o simili) . Una volta che la cartella è stata creata, dovrebbe posizionare automaticamente il tuo browser all'interno. Se hai già creato una cartella, puoi invece scorrere la scheda SD e toccare quella cartella.

Ora che sei all'interno della cartella in cui desideri spostare le immagini, tocca "Fine" nella parte superiore del pannello inferiore dello schermo. Il processo di spostamento inizierà e i tuoi file verranno spostati dalla memoria interna alla scheda SD. Questa operazione potrebbe richiedere del tempo, a seconda delle dimensioni e della quantità delle immagini che stai spostando. Una volta completato lo spostamento, verrai ricollocato nella nuova cartella sulla scheda SD, completo dei tuoi file.

Si noti inoltre che, sebbene abbiamo utilizzato le immagini come esempio, il processo di spostamento di qualsiasi tipo di file, che si tratti di musica, video, documenti o qualsiasi altra cosa, è esattamente lo stesso descritto sopra. Quindi, se stai cercando di liberare più spazio possibile sul tuo telefono, prenditi il tempo per andare a ciascuna delle sei categorie sul display principale di I miei file e spostali tutti nelle cartelle corrispondenti sulla tua scheda SD.
Una volta che hai finito di spostare i tuoi file dalla memoria interna del tuo S7 alla scheda SD, puoi uscire da I miei file facendo clic sul pulsante Home sul tuo telefono. Se tutto ciò che volevi fare era spostare i file esistenti sulla tua nuova scheda SD, sei a posto. Non dovresti notare alcuna differenza in termini di velocità, qualità o prestazioni quando apri un file sulla scheda SD rispetto all'apertura del file nella memoria interna del telefono, purché tu abbia scelto una scheda microSD abbastanza veloce. Se vuoi assicurarti che le tue foto e i download futuri vengano salvati automaticamente sulla scheda SD per impostazione predefinita, o se desideri spostare alcune delle applicazioni del telefono sulla scheda SD, continua a leggere da qui per risparmiare ancora più spazio nella memoria del telefono .
Impostazione della scheda SD come spazio predefinito per le foto
Quando inserisci una scheda SD nel tuo Galaxy S7, il dispositivo dovrebbe regolare automaticamente le impostazioni della fotocamera per salvare tutte le immagini sulla scheda SD anziché nella memoria interna del telefono. Tuttavia, se vuoi assicurarti che il tuo telefono abbia eseguito questa operazione o devi cambiarlo manualmente su te stesso, può essere poco chiaro dove sono nascoste le impostazioni per il dispositivo di archiviazione della fotocamera. Quindi, per modificare le impostazioni di salvataggio del telefono per le foto, ti consigliamo di iniziare aprendo l'applicazione della fotocamera. Tocca due volte il pulsante Home sul tuo dispositivo o avvia la fotocamera tramite il cassetto delle app del telefono.

Tocca l'icona delle impostazioni nell'angolo in alto a destra del display; ha la forma di un ingranaggio. Questo ti porta alle impostazioni della fotocamera principale. Ci sono un sacco di impostazioni qui, quindi ti consigliamo di scorrere verso il basso fino alla sottocategoria "Comune" fino a trovare "Posizione di archiviazione". Se hai già inserito una scheda SD nel tuo Galaxy S7, la posizione dovrebbe essere già impostata su "Scheda SD". In caso contrario, tocca la categoria e seleziona "Scheda SD" dal menu a discesa.

Impostazione della scheda SD come spazio predefinito per i download
Questo non è così semplice come impostare la scheda SD come spazio predefinito per le foto, ma è possibile a seconda della selezione del browser. Se stai utilizzando Google Chrome, sfortunatamente, non esiste alcuna funzione che consenta di selezionare una scheda SD come spazio di download principale nella cartella dei download interni del telefono. Ma se stai utilizzando Samsung Internet, il browser precaricato di Samsung, puoi modificare lo spazio di download predefinito, proprio come puoi per l'app della fotocamera. A differenza della tua fotocamera, Samsung Internet non modifica automaticamente la cartella di download predefinita sulla scheda SD, quindi se desideri salvare i file in una posizione diversa, dovrai modificare manualmente lo spazio di salvataggio.

Apri Internet toccando l'icona dell'app nel cassetto delle app. Dalla pagina principale di Internet, tocca il pulsante del menu a tre punti che abbiamo visto così tanto. Dal menu a discesa, tocca "Impostazioni", quindi tocca "Avanzate" dall'elenco delle opzioni disponibili.

Questo caricherà un elenco di funzionalità speciali in Internet a cui la maggior parte degli utenti non ha bisogno di accedere. Quattro in basso dall'alto, vedrai "Salva contenuto in", insieme alla parola "Telefono" sotto. Proprio come con l'app Fotocamera, tocca questa impostazione e seleziona "Scheda SD" dal menu espanso. Ciò salverà tutti i tuoi download in una nuova cartella all'interno della tua scheda SD, anche se dovrai spostare manualmente i download precedenti.

Spostare le applicazioni sulla scheda SD
Infine, un ultimo passaggio da considerare con la tua nuova scheda SD: spostare le tue applicazioni già esistenti sulla tua scheda SD. Per questo passaggio, assicurati di avere una scheda microSD veloce per evitare salti o tempi di caricamento scadenti, soprattutto se stai spostando i giochi sulla scheda SD. Per fortuna, la maggior parte delle schede SD più recenti rientra nella categoria "abbastanza veloce", quindi se hai appena acquistato questa scheda e non è una scheda di marca economica o senza nome, probabilmente starai bene. Tieni inoltre presente che questo passaggio richiede un po' di tempo, sia per spostare le app che per spostare tutte le app che desideri selezionare. Detto questo, se hai davvero bisogno di liberare spazio sul tuo dispositivo, ti consigliamo di seguire questi passaggi per farlo.

Inizia immergendoti nelle impostazioni allo stesso modo del solito: utilizza il collegamento nella barra delle notifiche o selezionando l'icona dell'app dal cassetto delle app. Da lì, ti consigliamo di trovare "App". Nel menu delle impostazioni standard, lo troverai sotto "Telefono;" se stai utilizzando le impostazioni semplificate, ha la sua categoria e si trova nell'area centrale dell'elenco. Successivamente, tocca "Gestione applicazioni" dal menu App.
Qui troverai un lungo elenco di tutte le app sul dispositivo. Sfortunatamente, non esiste un modo semplice e veloce per spostare ogni app sulla scheda SD, né ogni app può essere spostata. Alcune app non hanno la possibilità di essere spostate dalla memoria del telefono e quelle che lo fanno dovranno essere eseguite una per una.

Inizia selezionando l'applicazione che desideri spostare dal telefono alla scheda SD. Non esiste un modo davvero semplice per sapere se un'app può essere spostata senza aprire le impostazioni specifiche dell'app, quindi è meglio iniziare in cima o vicino alla parte superiore dell'elenco di app. Dopo aver visualizzato le impostazioni specifiche di un'app, tocca "Archiviazione" in Informazioni sull'utilizzo. Questa è la schermata in cui scoprirai se un'app può o meno essere spostata dalla memoria interna del tuo S7 alla tua scheda SD. Se possibile, vedrai un display nella parte superiore dello schermo che legge "Memoria utilizzata", insieme a "Memoria interna" o "Memoria esterna", a seconda di dove si accede attualmente all'app e un " pulsante Cambia”. Se queste cose non ci sono, non puoi spostare l'app su una memoria esterna.

Tocca "Cambia" per ricevere un messaggio popup che dice "Cambia posizione di archiviazione" e le opzioni per "Memoria interna" e "Scheda SD". Seleziona la scheda SD, che ti porterà a un menu di esportazione per l'applicazione. Il display ti avviserà che non puoi utilizzare l'applicazione mentre viene spostata sulla scheda SD e ci vorranno alcuni istanti per esportare i dati dell'app. Premi "Sposta" per procedere. Il telefono impiegherà tra quindici secondi e un minuto a spostare l'applicazione nella nuova sede, a seconda delle dimensioni dell'app. Una volta completato, tornerai al menu delle impostazioni, che ora visualizzerà "Archiviazione utilizzata" con "Archiviazione esterna". Se desideri spostare nuovamente l'app nella memoria interna, ripeti semplicemente la procedura sopra. Dovrai spostare ciascuna app da sola, quindi potrebbe essere necessario del tempo per verificare e spostare ciascuna app in grado di essere caricata sulla scheda SD.

***
Tra lo scaricamento di foto, musica, film e alcune determinate app, ti ritroverai con molto spazio in più nella memoria interna del telefono. Questo non solo può portare a prestazioni leggermente migliori rispetto a un telefono completamente carico, ma significa anche che puoi avere Di più foto, musica, film e app disponibili sul tuo Galaxy S7 o S7 edge in qualsiasi momento. Quando hai un dispositivo così premium, dovresti volerlo usare al massimo delle sue potenzialità. Spostare le tue cose su una fonte esterna, che si tratti di una scheda SD o qualcosa come Samsung Cloud o Google Drive, renderà il tuo dispositivo molto migliore nell'uso quotidiano.