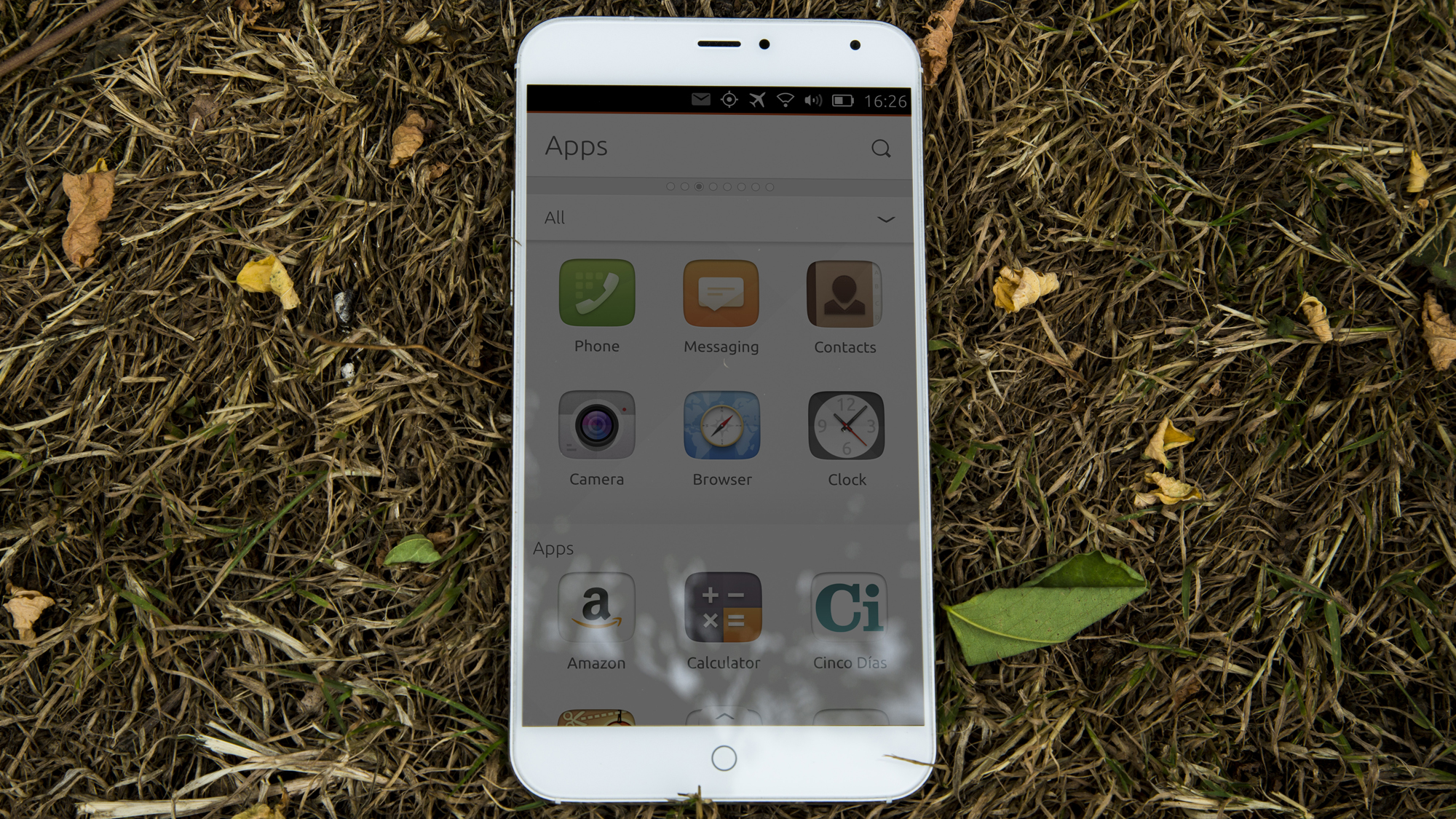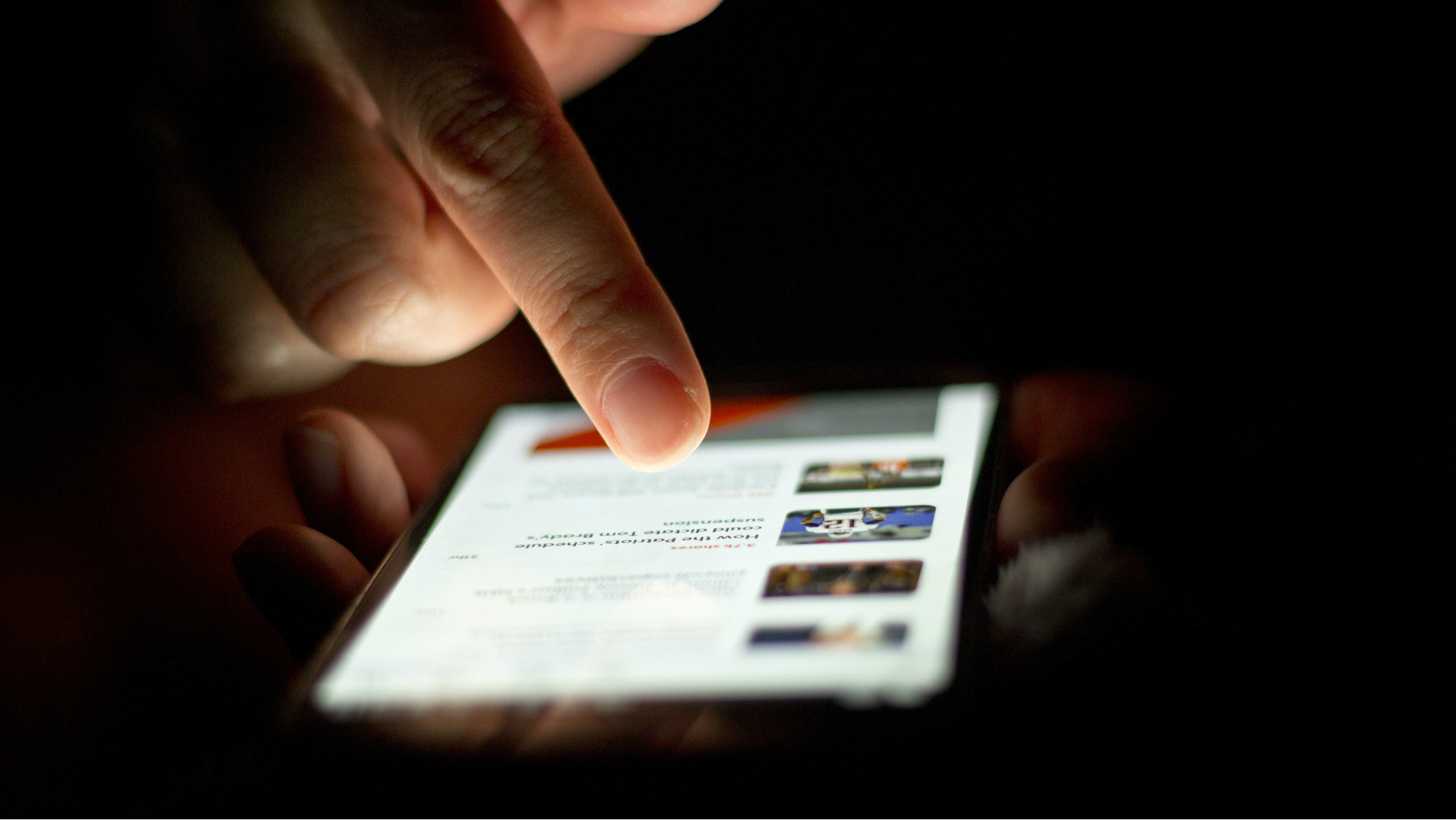Netflix non funziona in Chrome: cosa fare?
Nel 2020, è difficile trovare qualcuno che non abbia Netflix. Anche se potrebbero avere anche altri servizi in abbonamento, Hulu, Spotify, HBO Now, Netflix è quasi sempre una costante. Molti di noi potrebbero non ricordare nemmeno cosa facevi per l'intrattenimento prima che arrivasse Netflix per scuotere il mercato. Questa dipendenza, ovviamente, significa che quando succede qualcosa al servizio, ha un impatto notevole sui tuoi piani notturni.

Se stai cercando di guardare Netflix in Chrome e non si carica, non sei solo. Questo accade sempre sul mio PC, il che può essere davvero fastidioso quando sto cercando di godermi una notte di abbuffate dei nuovi originali Netflix. Sebbene la maggior parte di questi problemi possa essere risolta accelerando Chrome e ottenendo una connessione più stabile, è anche utile esaminare le correzioni specifiche di Netflix, solo per assicurarsi di avere il PC installato e funzionante correttamente.
Risoluzione dei problemi di Netflix su Chrome
Netflix funziona perfettamente il 99% delle volte, ma quell'1% può avere un impatto notevole. Mentre il mio errore era "Si è verificato un errore imprevisto. Ricarica la pagina e riprova.' So che si verificano altri errori. Cercherò di coprirne la maggior parte qui.
Ecco alcune cose che puoi provare se il tuo Netflix non funziona in Chrome.
Ricarica la pagina
La prima cosa da fare è forzare un refresh della pagina. Chrome richiede molta memoria e può bloccarsi occasionalmente se c'è molto da fare. Se la riproduzione si interrompe e vedi qualsiasi tipo di errore, forzare un aggiornamento indica a Chrome di ricaricare la pagina come se fosse la prima volta. Un aggiornamento forzato è diverso da un aggiornamento F5 "normale" poiché ricarica semplicemente la pagina utilizzando i dati esistenti.
L'uso di Ctrl + R su Windows ignora la cache e forza un ricaricamento completo della pagina. Per Mac, usa Cmd + Maiusc + R per raggiungere lo stesso obiettivo. Questo ricaricherà la pagina e, si spera, riavvierà la riproduzione senza l'errore.

Svuota la cache di Chrome
Se ricaricare la pagina attorno alla cache non funziona, prova a svuotare del tutto la cache. Pulirà tutti i file potenzialmente corrotti che stanno causando il mancato funzionamento di Netflix in Chrome. Esiste un codice di errore specifico per questo, C7053-1803, ma la cancellazione della cache può funzionare per molti problemi di riproduzione del browser.
Apri una nuova scheda in Chrome e digita o incolla "chrome://settings/clearBrowserData" nella barra degli URL. Selezionare Sempre e Cookie e dati del sito, nonché Immagini e file memorizzati nella cache. Seleziona Cancella dati. Dovrai accedere nuovamente a Netflix e riavviare lo streaming, ma ora dovrebbe funzionare correttamente.
Prova la modalità di navigazione in incognito di Chrome
Per qualche motivo, l'utilizzo della modalità di navigazione in incognito può funzionare laddove la cancellazione della cache non funziona. La modalità di navigazione in incognito utilizza un profilo diverso senza cache per funzionare e accetterà solo cookie di sessione. In teoria, non fa nulla che non faccia la cancellazione della cache, ma può risolvere i problemi con Netflix.
- Fai clic con il pulsante destro del mouse sull'icona di Chrome e seleziona Modalità di navigazione in incognito.
- Vai su Netflix e accedi.
- Avvia uno stream e verifica se viene riprodotto senza errori.
Controlla le tue estensioni
Se hai aggiunto una nuova estensione a Chrome e Netflix decide improvvisamente di smettere di funzionare, vale la pena dare un'occhiata. Disabilita l'estensione, forza il ricaricamento della pagina e verifica se la riproduzione funziona di nuovo normalmente. In tal caso, rimuovere l'estensione. In caso contrario, prova il passaggio successivo nell'elenco.

Prova un profilo Chrome diverso
Non ho dovuto usare questo metodo prima, poiché svuotare la cache di solito lo fa per me, ma sono stato informato in modo affidabile da un amico che funziona anche questo. A volte, un problema con il tuo profilo Chrome può causare problemi con la riproduzione video. La creazione di un nuovo profilo utente di Chrome può risolvere questo problema.
- Seleziona Impostazioni dal menu Chrome.
- Seleziona Gestisci altre persone dalla casella Persone e seleziona Aggiungi persona.
- Seleziona un nome e un'immagine del profilo e poi Salva.
- Ti verrà chiesto di accedere utilizzando la nuova persona
Se non disponi di un account Google di riserva, puoi anche utilizzare Chrome come ospite. Puoi disconnetterti da Chrome o andare su Persone in Impostazioni, selezionare Gestisci altre persone e Naviga come ospite nella parte inferiore della finestra popup.
Prova a utilizzare un browser diverso o l'app Netflix
Potresti essere collegato a Chrome ma non è collegato a te. Se non funziona correttamente con Netflix, prova con un browser diverso. Se utilizzi Windows, prova l'app Netflix. È stato ridisegnato e molto migliorato e ora funziona molto bene.
Una di queste correzioni dovrebbe funzionare se Netflix non funziona in Chrome. Hai altri suggerimenti? Parlaci di loro qui sotto se lo fai!