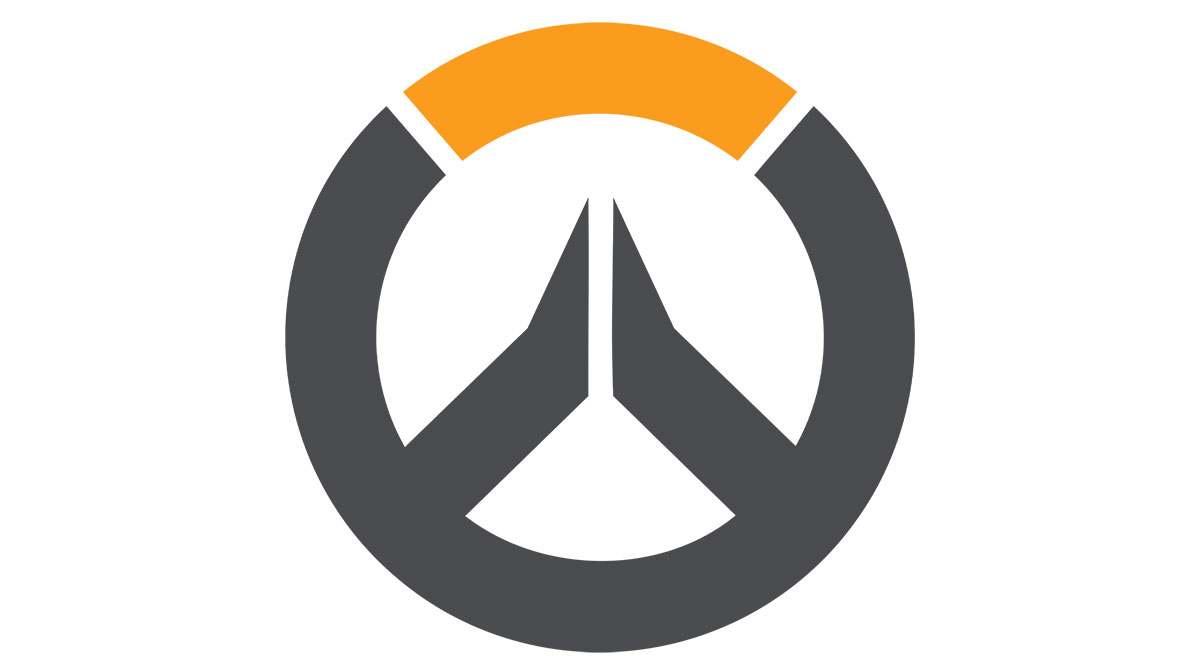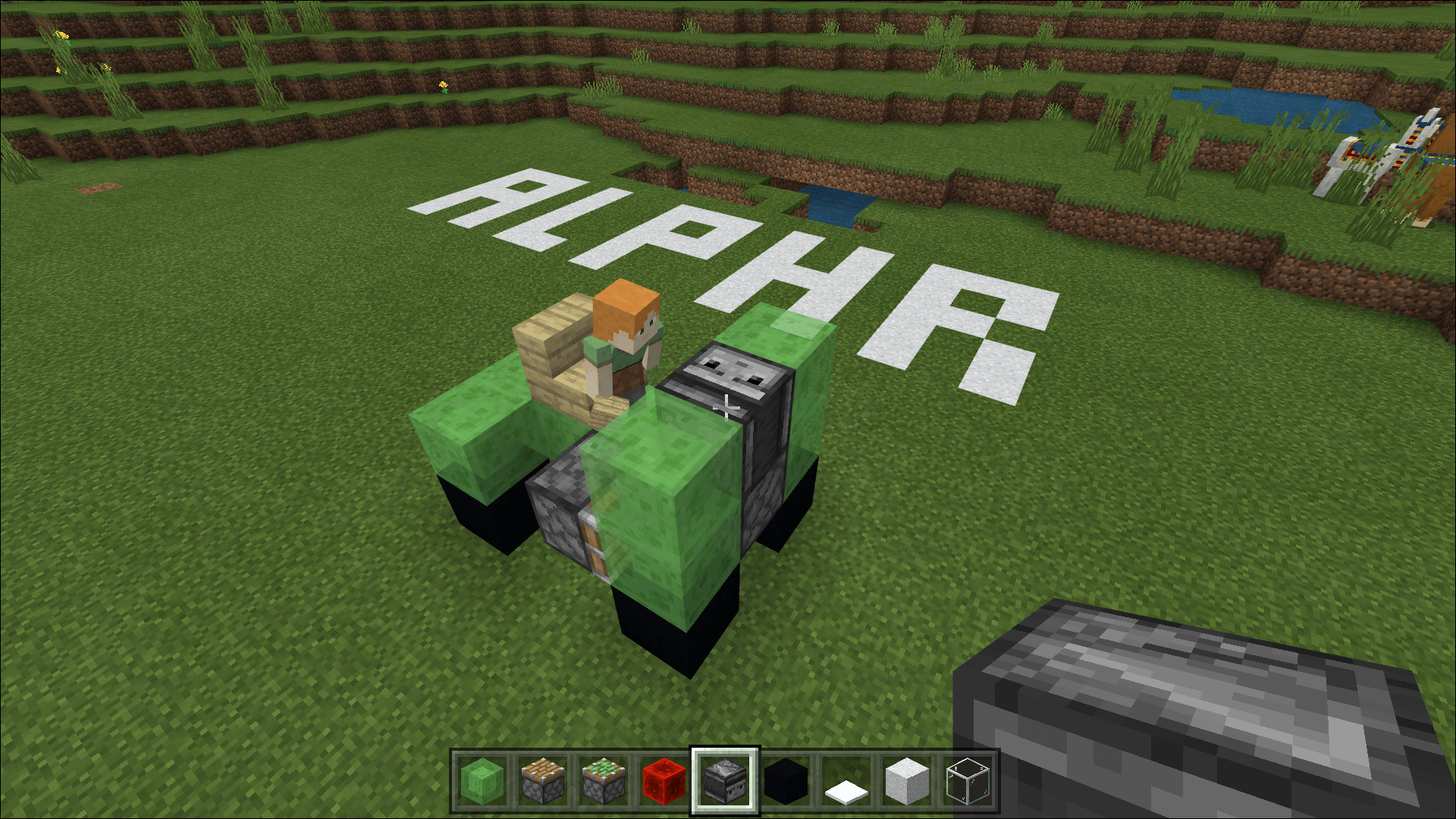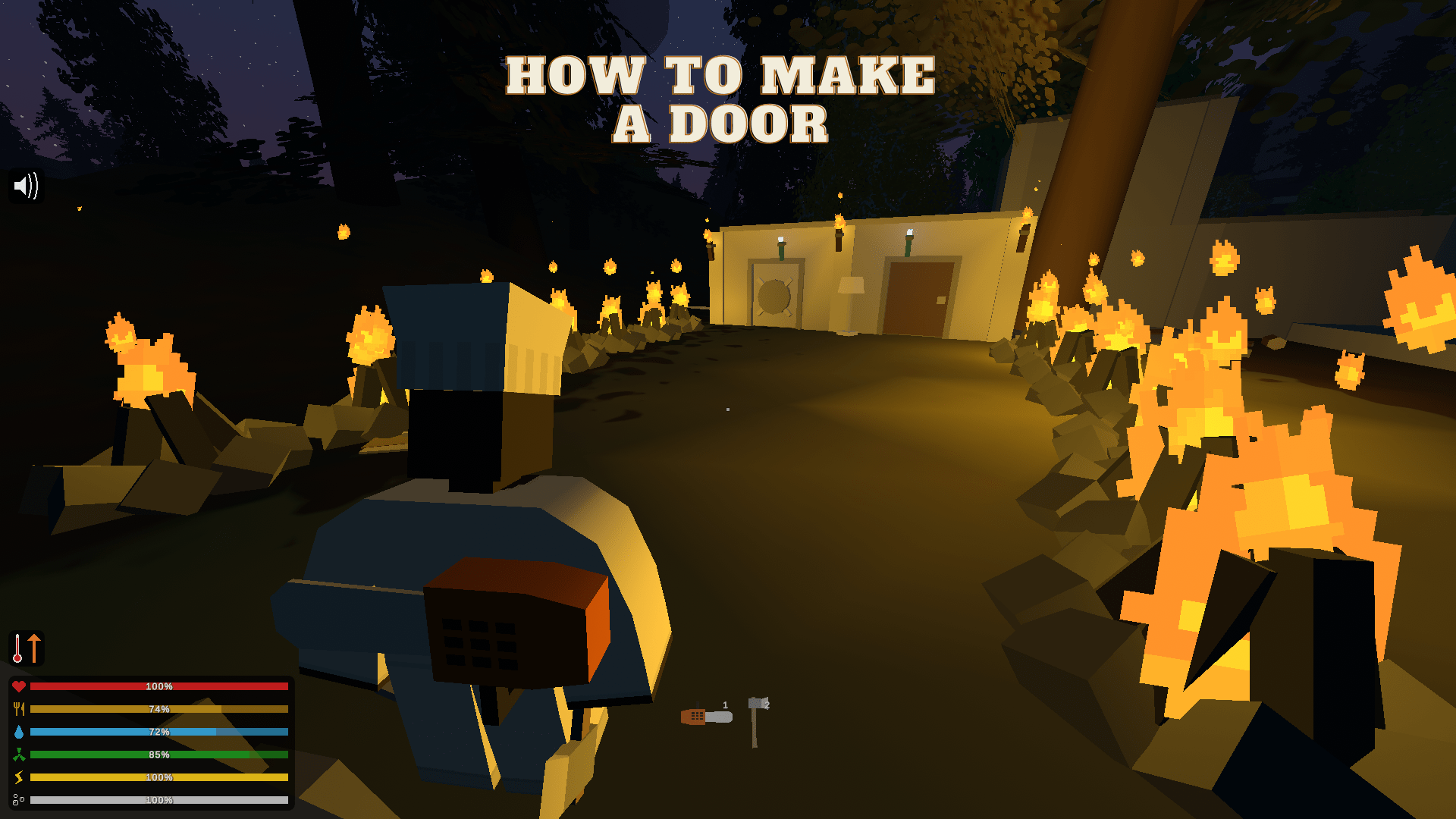Ottieni un Wi-Fi più veloce: aumenta la velocità del Wi-Fi e dei dati sul tuo telefono, laptop e PC e impedisci ai vicini di rubare la tua larghezza di banda
I dispositivi connessi a Internet sono diventati così parte della nostra vita che è facile dare per scontato il Wi-Fi finché non inizia a comportarsi male. Il Wi-Fi può rallentare o scomparire del tutto. A casa o fuori, potresti sentirti perso senza accesso a Internet e provare a scaricare o trasmettere contenuti tramite una connessione wireless lenta può rovinarti la giornata.

Fortunatamente, ci sono molti trucchi che puoi utilizzare per combattere le connessioni Wi-Fi traballanti, ovunque tu sia e qualunque dispositivo tu stia utilizzando. In questo articolo scoprirai i modi più nuovi ed efficaci per potenziare la velocità del Wi-Fi e dei dati mobili. Vedrai come ridurre l'utilizzo dei dati, ottimizzare le tue impostazioni, impedire ad altri di rubare il tuo Wi-Fi e identificare e risolvere i problemi di velocità comuni, aggiornando il tuo hardware, installando app utili o semplicemente modificando le impostazioni del tuo dispositivo. Iniziamo!
Come ottenere un Wi-Fi più veloce a casa
C'è sicuramente più di un modo per ottenere un Wi-Fi più veloce, dall'utilizzo di un hotspot mobile o dal passaggio a uno più veloce, alla connessione a un Wi-Fi più veloce o al cambio di banda e canale. Ecco i modi più comuni per velocizzare la tua connessione Internet.
Opzione 1: configurare una rete Wi-Fi mesh
Se vivi in una casa grande o la tua casa ha pareti e pavimenti spessi, ci sono buone probabilità che il tuo segnale wireless non raggiunga ovunque. Probabilmente avrai aree deboli e punti morti. L'acquisto di un ripetitore o ripetitore di portata Wi-Fi contribuirà ad accelerare il download, lo streaming e la navigazione, ma al giorno d'oggi una soluzione molto migliore è aggiornare il Wi-Fi a una rete mesh.
Questo sistema Wi-Fi modulare include più punti di accesso che lavorano insieme per coprire la tua casa con una copertura veloce e stabile, quindi dovresti provare la stessa qualità del Wi-Fi in ogni area della tua casa. Si inizia con un dispositivo che si collega al modem, quindi si aggiungono altri in casa. Non è la soluzione più economica, ma offre i migliori risultati. Se il Wi-Fi potente in tutta la casa è una priorità, questa opzione vale sicuramente la spesa.
Una delle migliori soluzioni è Nest Wi-Fi di Google, un prodotto mesh dall'aspetto intelligente facile da configurare e gestire. I dispositivi vengono controllati tramite Google Home sul tuo telefono o tablet e sono dotati di Assistente Google e altoparlanti integrati per voce e musica. Il router Nest costa $ 169 e i singoli punti Nest (extender) hanno un prezzo di $ 149. Puoi anche acquistare il router con 1-3 extender per risparmiare denaro. Un router con 2 punti costa solo $ 349, risparmiando $ 118.
Un'altra opzione sono i sistemi Linksys Velop, che vengono configurati tramite l'app Linksys. Le unità Velop funzionano con l'assistente personale di Amazon, Alexa, quindi puoi controllarle usando la tua voce. Le unità non utilizzano un router e ripetitori separati, sono tutti uguali. I prezzi partono da circa $ 129 per un modello di gamma inferiore e arrivano fino a $ 399 per il migliore. Proprio come Google Nest, puoi risparmiare acquistandoli in confezioni multiple.
Opzione 2: regola la potenza del segnale Wi-Fi
La velocità di Internet non è solo prestazioni e specifiche del dispositivo. Il tuo segnale Wi-Fi gioca un ruolo immenso nella tariffa che ricevi. Spostare il router è un'opzione. Muri, apparecchiature elettriche, linee elettriche e persino l'altezza influiscono sui segnali wireless che rimbalzano in casa. Il dispositivo che utilizza il Wi-Fi è la causa più comune di basse velocità, ma non per le sue specifiche o qualità. Se il dispositivo non riceve un segnale completo, la velocità dei dati rallenta. Per PC e laptop che utilizzano adattatori/dongle Wi-Fi USB, provare a utilizzare un cavo di prolunga USB per aumentare la ricezione Wi-Fi e allontanare il dongle dall'interferenza elettrica del PC. Sì, questa soluzione funziona davvero!
Oltre alle prolunghe USB e agli adattatori Wi-Fi per aumentare la potenza del Wi-Fi, puoi provare a cambiare gli adattatori Wi-Fi o le schede PC e aggiungere un altro router e usarlo come ripetitore. Ovviamente, "Opzione 1" sopra è probabilmente la soluzione migliore per un Wi-Fi debole.
Come ottenere un Wi-Fi mobile più veloce durante il viaggio
Opzione 1: ottenere o utilizzare un router Wi-Fi (Mi-Fi) mobile

I router mobili offrono velocità Internet incredibili per la maggior parte del tempo, principalmente perché paghi specificamente per i dati mobili da utilizzare come hotspot. Pertanto, generalmente si ottiene un servizio prioritario, ma tale situazione si basa su politiche, procedure, tecnologia e copertura del provider. La velocità e la potenza del segnale che ricevi dipendono anche da come il provider scelto gestisce i propri servizi. Sì, puoi usare anche il tuo smartphone come hotspot, ma stai cercando di ottenere velocità più elevate e il tuo telefono è già abbastanza multitasking così com'è. Inoltre, il telefono potrebbe incontrare un'area di segnale debole che porta la trasmissione dei dati a una scansione; inoltre, può connettersi al Wi-Fi pubblico lento o congestionato. I router mobili portatili ricevono velocità 3G/4G/5G utilizzando una scheda SIM, proprio come gli smartphone, ma gestiscono più connessioni di dispositivi in modo efficiente e affidabile.
Sono disponibili molti router portatili che offrono segnali 3G, 4G o 5G. Per il servizio 5G, troverai modelli forniti dai fornitori di servizi, come Verizon, At&T, ecc. Tuttavia, esistono prodotti di terze parti che funzionano con una varietà di schede SIM.

Dovrai acquistare un router Mi-Fi come Netgear Nighthawk M1 Mobile Hotspot 4G LTE Router MR1100-100NAS. Utilizza qualsiasi SIM e consente di connettere fino a 20 dispositivi e offre Wi-Fi dual band a 2,4 GHz e 5 GHz selezionabile.

Opzione 2: interrompere la connessione a reti lente
A volte, una connessione Wi-Fi gratuita può essere più lenta di una connessione 3G o 4G: abbiamo riscontrato che è così in molti bar, dove il segnale è debole o la rete è congestionata. A condizione che tu disponga di un piano dati mobile flessibile, vale la pena evitare questi fastidiosi hotspot facendo in modo che Android li dimentichi, il che significa che il tuo telefono o tablet non si connetterà automaticamente quando si trova nel raggio d'azione.
Innanzitutto, dovresti rivedere tutti i tuoi hotspot wireless salvati, cosa che puoi fare toccando Impostazioni | Wifi. Questo passaggio fa apparire l'elenco delle reti Wi-Fi trovate nel raggio d'azione. Tocca il menu a tre punti nell'angolo in alto a destra e seleziona "Reti salvate" per visualizzare tutti gli hotspot a cui ti sei connesso in passato, inclusi alcuni di cui ti sei dimenticato o forse utilizzato solo una volta.
Seleziona un hotspot che non desideri più, quindi tocca Dimentica e verrà rimosso dall'elenco, quindi il tuo dispositivo non si connetterà più automaticamente in futuro. Puoi riconnetterti rapidamente a un hotspot dimenticato manualmente, se lo desideri.
Opzione 3: cambia hotspot automaticamente
I sistemi operativi mobili di Google, Android 8.0 Oreo e versioni successive, hanno una funzione che consente al tuo dispositivo di passare automaticamente da un hotspot all'altro senza dover inserire credenziali di accesso. Il Passpoint certificato Wi-Fi (noto anche come Hotspot 2.0) è stato lanciato nel 2012 e ora fa parte di Oreo e versioni successive. Tuttavia, potrebbe non essere disponibile su tutti i telefoni in esecuzione perché Google l'ha resa una funzionalità opzionale ma consigliata.
Opzione 4: modifica il tuo telefono per il Wi-Fi in aereo
Se hai mai provato a utilizzare il Wi-Fi gratuito su un aereo, saprai quanto può essere frustrante la velocità di Internet. Questa situazione si verifica quando è disponibile solo una piccola quantità di larghezza di banda, che viene condivisa tra tutti i passeggeri. Non puoi tecnicamente accelerare il Wi-Fi dell'aereo, ma il tuo dispositivo potrebbe essere parzialmente responsabile della mancanza di velocità.
Prima di salire a bordo del volo, assicurati che tutte le tue app siano aggiornate (in modo che non provino ad aggiornarsi tramite il Wi-Fi lento dell'aereo) e disattiva l'aggiornamento in background per tutte le app utilizzando le Impostazioni. Sarebbe meglio se disabilitassi anche le operazioni di backup delle foto. Se hai intenzione di visitare un particolare sito mentre sei in cielo, caricalo in anticipo in modo che la pagina venga memorizzata nella cache nel browser. Solo gli elementi aggiornati devono essere scaricati.
LEGGI SUCCESSIVO: Le migliori abilità di Alexa
Forza i dispositivi Android a utilizzare la banda più veloce
I moderni router Wi-Fi offrono segnali radio nelle bande di frequenza da 2,4 GHz o 5 GHz. Per le apparecchiature che lo supportano, la banda a 5 GHz è superiore perché tende ad essere meno congestionata e supporta velocità di trasmissione dati massime significativamente più elevate, quindi i download e lo streaming dovrebbero essere molto più veloci.
Per impostazione predefinita, i tuoi dispositivi si connetteranno automaticamente a quella che considerano la migliore banda, ma puoi forzare il tuo telefono o tablet Android a connettersi solo alla banda 5GHz più veloce. Per fare ciò, vai su Impostazioni e tocca Wi-Fi. Tocca il menu a tre punti nell'angolo in alto a destra e seleziona Avanzate. Seleziona "Banda di frequenza Wi-Fi" e, nella casella che si apre, seleziona "Solo 5 GHz".
Metti alla prova tutte le tue velocità di connessione: Wi-Fi, 3G e 4G
È facile controllare la velocità della tua connessione wireless. Basta eseguire un test utilizzando Speedtest di Ookla (www.speedtest.net) o qualcos'altro come FAST di Netflix (fast.com). Un'altra opzione è OpenSignal, disponibile sia per iOS che per Android. Controlla la velocità di varie reti (Wi-Fi, 3G, 4G, ecc.) e ti mostra come l'Internet mobile del tuo provider si confronta con altre aziende.
LEGGI SUCCESSIVO: prova la tua banda larga con il controllo di velocità di Expert Reviews
Ci piace particolarmente che OpenSignal mostri il tuo utilizzo dei dati - mobile e Wi-Fi - in un determinato periodo di tempo, in modo da poter identificare quando e dove potresti scaricare o trasmettere in streaming in modo eccessivo.
Altri suggerimenti per velocizzare il Wi-Fi
Risolvere problemi comuni
Identificare la causa del Wi-Fi lento o problematico non è sempre facile. I download lenti possono derivare dalla congestione; troppe persone sulla tua rete usano la connessione contemporaneamente; oggetti o articoli elettrici che degradano il segnale; dispositivi incompatibili; o i tuoi vicini che trasmettono sullo stesso canale wireless di te.
Xirrus Wi-Fi Inspector può aiutarti a trovare, connetterti e risolvere i problemi di una rete wireless. Fornisce dettagli sulla connessione corrente, inclusi SSID (nome), canale, Mac e indirizzi IP. Un grafico in tempo reale mostra la potenza e la cronologia del segnale, mentre un radar dinamico mostra tutte le altre connessioni nel raggio d'azione, inclusi i loro nomi e la distanza relativa.
Rileva l'interferenza Wi-Fi locale
Se il tuo segnale wireless soffre a causa di un Wi-Fi più potente nelle vicinanze, puoi utilizzare l'analizzatore Wi-Fi gratuito, ma supportato dalla pubblicità, per Android per rintracciare il problema. Mostra tutti i punti wireless nelle vicinanze, incluso il tuo, insieme alla loro potenza del segnale e al canale su cui stanno trasmettendo. Queste informazioni ti aiuteranno a risolvere eventuali problemi e a passare al canale migliore. È possibile passare da una banda all'altra – 2,4 GHz e 5 GHz – e cambiare la visualizzazione da Grafico canale a Grafico temporale, Classificazione canale, Elenco AP (punto di accesso) o Indicatore segnale.
Cerca i punti morti da eliminare

Il tuo segnale wireless può essere degradato da ogni sorta di cose nella tua casa, inclusi muri spessi, pavimenti, mobili, cavi di alimentazione e dispositivi elettrici, in particolare i forni a microonde. Puoi identificare le aree deboli e i punti morti creando una mappa termica Wi-Fi della tua casa utilizzando Ekahau Heatmapper per determinare il punto più veloce per eseguire il download urgente. Dovrai installarlo su un laptop o tablet Windows anziché su un PC desktop perché devi spostarti nel tuo spazio vitale per misurare il segnale.
Heatmapper funziona meglio se hai una mappa della tua casa, per cominciare: può essere un progetto o qualcosa che hai disegnato tu stesso (il più vicino possibile alla scala). Puoi comunque utilizzare il software se non hai una mappa, ma i risultati non saranno così utili.
Per creare la mappa di calore, spostati di qualche metro alla volta e fai clic per misurare il Wi-Fi in quel punto per creare una mappa con codice colore. Oltre alla tua rete, puoi controllare qualsiasi fonte Wi-Fi nelle vicinanze (quelle appartenenti a un vicino o allo Starbucks locale, ad esempio) per vedere come potrebbero influenzare il tuo segnale.
Guarda come si comportano le app sulla tua rete attuale
La maggior parte delle app dovrebbe funzionare correttamente sulla tua connessione wireless, ma se trovi che alcuni strumenti sono un po' lenti, puoi eseguire un test di velocità che evidenzierà potenziali problemi. Per questo, dovrai installare Meteor da OpenSignal (meteor.opensignal.com). Al momento, questo è disponibile solo per Android, ma a breve è prevista una versione per iOS.
Quando esegui un test, il servizio controllerà le velocità di download, upload e "ping" della tua connessione wireless, quindi ti mostrerà come si comportano le principali app, come YouTube, Gmail e Facebook. Idealmente, dovrebbero essere etichettati come Fantastici. Puoi scegliere quali app vuoi controllare.
La Dashboard di Meteor ti consente di vedere come si confrontano le prestazioni in una selezione di posizioni di test e puoi filtrarlo per Migliore o Peggiore. Puoi anche controllare la cronologia delle prestazioni. L'aggiornamento di un'app alla versione più recente può aiutare a risolvere eventuali problemi con la velocità dell'app.
Riduci i tuoi dati con Opera
Opera Max era un'eccellente app per il risparmio di dati per Android che è riuscita a velocizzare la navigazione su reti wireless e mobili comprimendo il contenuto prima che raggiungesse il telefono, il che significava che scaricavi meno dati. Sfortunatamente, Opera ha recentemente deciso di eliminare l'app per concentrarsi maggiormente sui suoi browser.
Tuttavia, non sono tutte cattive notizie. Opera Browser per Android blocca gli annunci, il che riduce parte dell'utilizzo dei dati e comprime anche i video (puoi disabilitare questa funzione se non ti piacciono i risultati). Il browser ha una modalità di salvataggio dati integrata che utilizza la compressione per caricare le pagine più velocemente su reti lente.
Opera Mini è un altro browser dello stesso sviluppatore che afferma di ridurre le tue esigenze di dati fino al 90%. Viene inoltre fornito con un blocco degli annunci, un downloader video integrato (che, fastidiosamente, non funziona con YouTube) e un gestore di download intelligente per ottenere i file più velocemente. Puoi controllare il tuo risparmio di dati nel menu Impostazioni.
A differenza di Opera Browser, Opera Mini è disponibile sia per Android che per iOS.
Riduci i dati utilizzando DataEye

DataEye riduce anche in modo significativo l'utilizzo dei dati mobili, anche se in modo più semplice rispetto al vecchio Opera Max. Ti consente semplicemente di scegliere quale delle tue app può utilizzare la tua connessione mobile, dando la priorità al tuo download, così non devi aspettare che un'app poco importante intasi la connessione per estrarre dati non essenziali dal web.
Puoi visualizzare i risparmi sui dati che hai ottenuto grazie a questa semplificazione e scoprire quali app consumano la maggior parte dei dati nel tempo. Utilmente, DataEye ti consente di sbloccare qualsiasi app per 10 minuti alla volta (o in modo permanente) e l'app ha offerte speciali che ti premiano con dati extra gratuitamente, anche se questi non sembrano ancora essere disponibili nel Regno Unito.
Usa meno dati su Android
Le ultime versioni di Android, Nougat e Oreo hanno una pratica funzione di risparmio dati che impedisce allo smartphone di consumare troppi dati mobili in background. Una volta abilitato, garantisce che le app e i servizi possano ottenere i propri dati in background solo tramite Wi-Fi. Ciò non solo ti impedisce di superare il limite di utilizzo, ma ha anche il vantaggio di accelerare la navigazione e il download perché la larghezza di banda disponibile non deve essere condivisa con le app che eseguono azioni in background. Inoltre, chiede alle app di utilizzare una quantità inferiore di dati in primo piano.
Per attivare Risparmio dati, apri Impostazioni e vai su Rete e Internet, Utilizzo dati (la posizione esatta varia a seconda del telefono). Seleziona Risparmio dati e attivalo. Non tutte le app funzionano con questa funzione, quindi se ne trovi una che non può gestire il blocco dell'accesso ai dati in background, puoi aggiungerla come eccezione. Apri Impostazioni, vai su Rete e Internet, Utilizzo dati e seleziona Risparmio dati. Seleziona Accesso dati illimitato, quindi abilita l'app o il servizio a cui desideri consentire l'accesso ai dati mobili mentre questa modalità è attiva.
Usa un gestore di download per dispositivi mobili
Grazie alle connessioni a banda larga superveloci, i gestori di download non sono così essenziali sui PC come una volta. Tuttavia, possono tornare utili sui dispositivi mobili, dove accelerano i download e ti consentono di riprendere quelli che non funzionano. Per i dispositivi Android, puoi installare Advanced Download Manager, che può recuperare utilmente fino a tre file contemporaneamente. Come con i gestori di download per PC, suddivide ogni file in più parti per il download simultaneo, risparmiando molto tempo quando si è in movimento. L'app è gratuita da installare ma contiene pubblicità.
Su iOS, puoi provare Total Downloader, che ti consente di avviare più download, metterli in pausa e riavviarli. È anche supportato dalla pubblicità e alcuni revisori si sono lamentati del fatto che questi si intromettono, rovinando un'esperienza altrimenti eccellente, quindi tienilo a mente.
Un'altra app che vale la pena provare è Offline, che fornisce download ripristinabili, code, dettagli sui progressi e segnalazioni di errori. Rinomina anche automaticamente i file, rendendoli facili da trovare e gestire. La descrizione dell'app afferma che "solo i file non audiovisivi sono supportati per il download a causa delle linee guida del negozio". Tuttavia, abbiamo scoperto che ha felicemente catturato video dai siti di condivisione video più popolari, incluso YouTube. Anch'esso contiene annunci.
Come individuare e fermare i ladri di Wi-Fi
A condizione che tu stia utilizzando la sicurezza wireless insieme a una password complessa, le possibilità che qualcuno utilizzi la tua connessione Wi-Fi sono scarse. Tuttavia, dovresti assicurarti utilizzando Bitdefender Home Scanner.
Questo strumento gratuito esegue la scansione della rete Wi-Fi e dei dispositivi alla ricerca di password deboli, nonché comunicazioni vulnerabili o scarsamente crittografate. Oltre a individuare utenti potenzialmente indesiderati sul Wi-Fi di casa, che potrebbero rallentare download e streaming, offre consigli di sicurezza dettagliati per la tua rete. Per utilizzare il software, installarlo ed eseguirlo, quindi fare clic sul pulsante Inizia a utilizzare lo scanner domestico. Conferma che lo stai eseguendo sulla tua rete domestica e funzionerà.
Un altro modo per esporre i vicini che contaminano il tuo Wi-Fi è utilizzare Wireless Network Watcher di Nirsoft in Windows o Angry IP Scanner per Windows, Mac e Linux. Angry IP visualizza un elenco di tutti i dispositivi connessi che puoi esaminare e identificare.

Il software viene eseguito in background, esegue la scansione della rete ogni cinque minuti e ti avvisa quando vengono rilevati dispositivi sconosciuti.