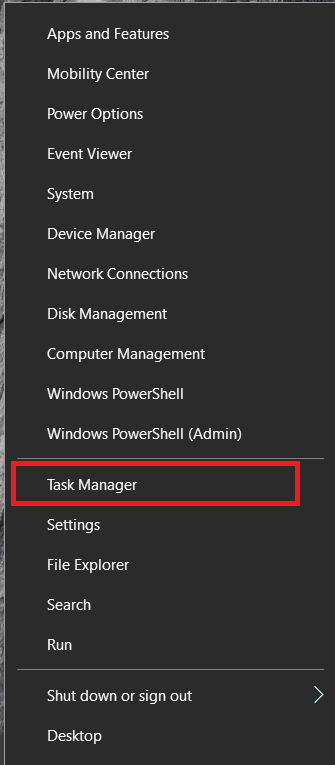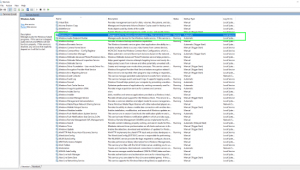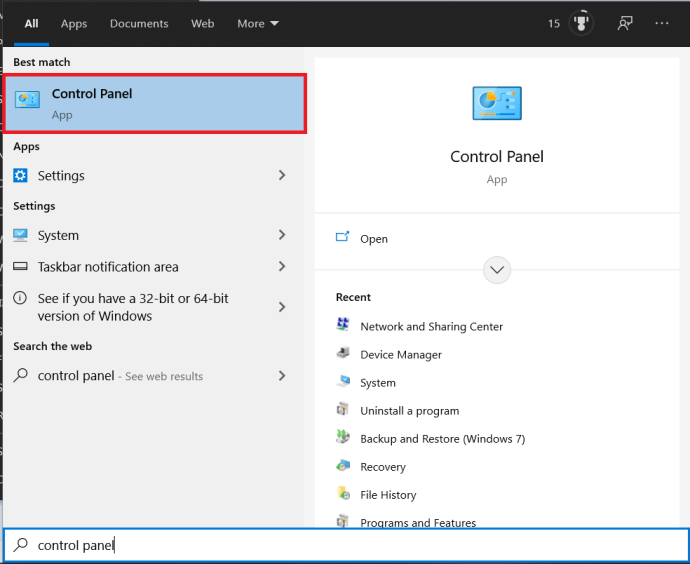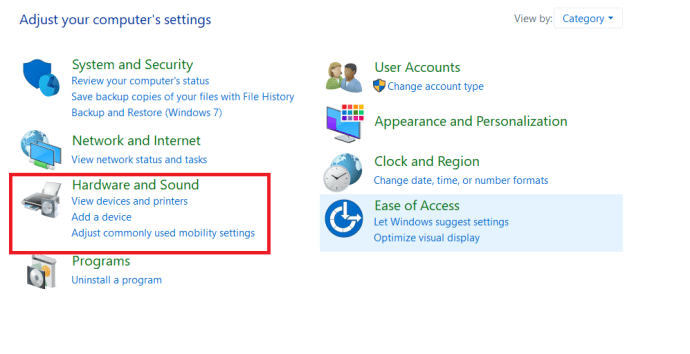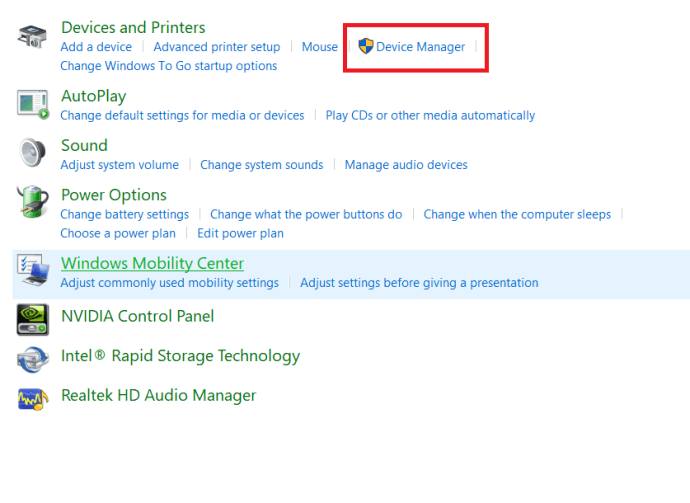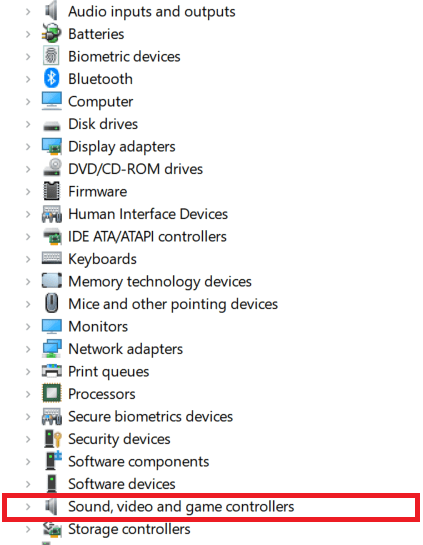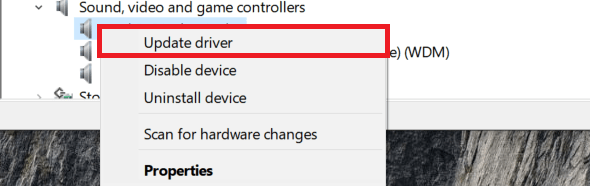Come risolvere l'errore "nessun dispositivo di uscita audio installato" in Windows 10
Sei pronto per riprodurre l'ultimo remix che hai appena scaricato, ma quando fai clic su Riproduci, Windows 10 ti dà il temuto errore "Nessun dispositivo di uscita audio installato". Provi a installare i driver, ma non sei sicuro di avere quelli giusti, riavvii, provi driver diversi...

Non temere, c'è un modo semplice per assicurarti di avere i driver giusti e che tutti i servizi necessari siano in esecuzione. Di solito, puoi tornare a pompare quegli inceppamenti in pochi minuti ed ecco come.
Correggi l'errore "nessun dispositivo di uscita audio installato" in Windows 10
Per prima cosa vediamo se i servizi audio di Windows sono in esecuzione e quindi cosa ha Windows in termini di dispositivi di output e driver.
- Fare clic con il tasto destro su una sezione vuota del Barra delle applicazioni e seleziona Task Manager, puoi anche digitare Ctrl + Maiusc + Esc.
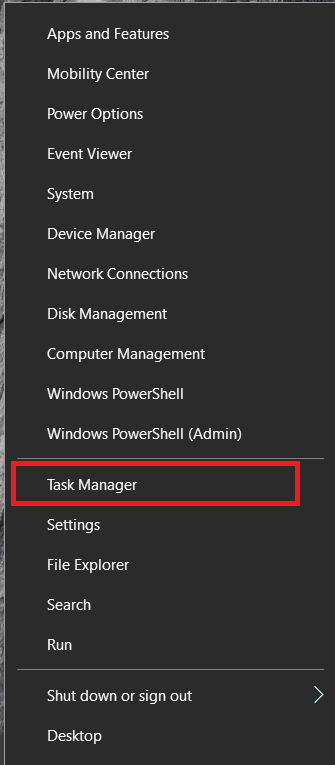
- Ora, seleziona il Servizi scheda in alto.

- Quindi, fare clic su Servizi aperti link di testo in basso.

- Quindi, cerca Audio di Windows e Generatore di endpoint audio di Windows Servizi. Assicurati che siano in esecuzione e impostati su automatico.
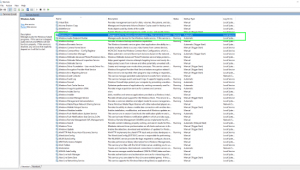
- Inoltre, controlla il servizio relativo al tuo dispositivo audio e assicurati che sia anche in esecuzione. Il nome sarà diverso a seconda dell'hardware.

Se tutti i servizi sono in esecuzione, vai al passaggio successivo.
Controllo dei driver audio
- Apri il Cominciare menu, digitare "Pannello di controllo“, quindi selezionalo.
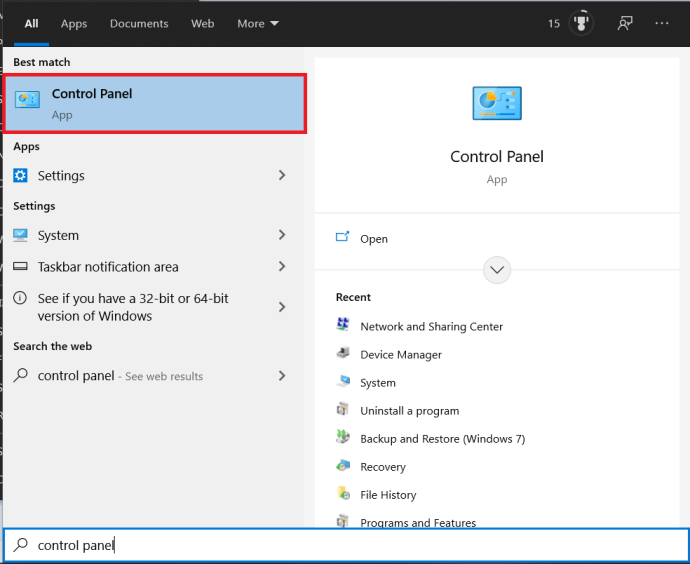
- Ora, seleziona Hardware e suoni.
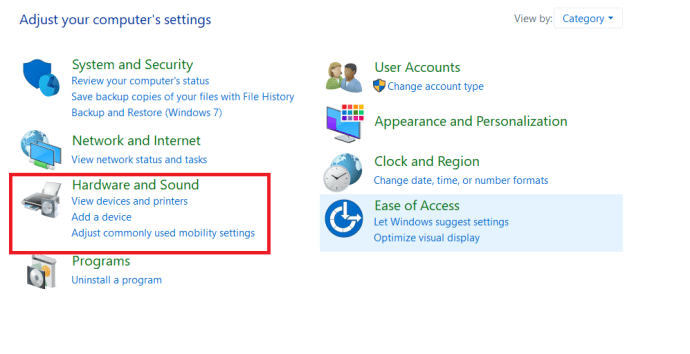
- Quindi, fare clic su Gestore dispositivi.
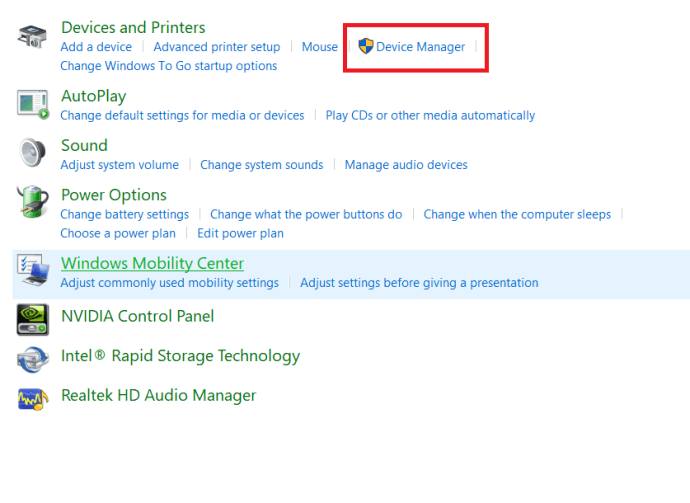
- Quindi, fai clic su Controller audio, video e giochi.
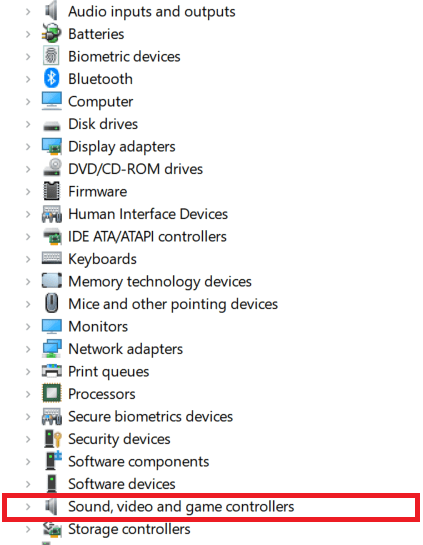
- Verifica se il tuo dispositivo è elencato, potrebbe essere rilevato ma si è verificato un errore, in tal caso, fai clic con il pulsante destro del mouse sul dispositivo audio in questione (potrebbe avere un triangolo giallo accanto, potrebbe non essere) e seleziona Aggiorna driver.
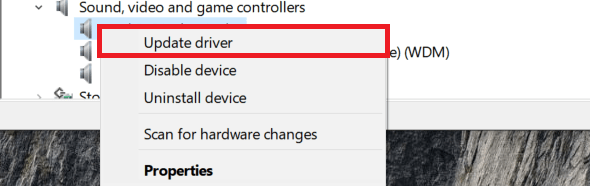
- Selezionare Automatico e lascia che Windows trovi il driver o il manuale se preferisci farlo da solo.
- Riavvia il sistema se richiesto e riprova.
Nella stragrande maggioranza dei casi in cui viene visualizzato l'errore "nessun dispositivo di uscita audio installato", la reinstallazione del driver risolverà il problema. Occasionalmente quando si seleziona la modalità driver automatica in Windows 10, ti verranno presentate diverse opzioni. Se il driver specifico non funziona, ripeti il processo e trova il driver predefinito "Dispositivo audio ad alta definizione" che dovrebbe essere elencato. Riavvia e riprova.
Controlla il tuo hardware
Prima di passare al ripristino di Windows 10, copriamo la possibilità che il tuo hardware stia causando il problema.
Prova l'attrezzatura audio
Se hai un altro computer o porta/jack da usare, dovresti testarlo con quello.
- Scollega il dispositivo audio e inseriscilo nell'altra porta, jack o computer.
- Ora prova a riprodurre un po' di musica, un suono di prova o un video.
Se funziona, la colpa è dell'altro dispositivo, porta o jack audio.
Ispeziona le porte USB e jack audio
A seconda dell'audio utilizzato, per funzionare richiede la porta USB o il jack audio. Sebbene sia più comune che ci sia un problema con la porta USB, è importante controllarli entrambi.
- Prendi una torcia e ispeziona la porta USB o il jack audio per capelli, polvere, sporco, spilli piegati o altri problemi.
- Se trovi un'ostruzione, rimuovi con attenzione lo sporco, i detriti, ecc. con un paio di pinzette o uno spudger di plastica sottile.
- Per un pin/connettore piegato (per lo più applicabile alle porte USB), puoi tentare di spingerlo/piegarlo con cautela in posizione.
Se noti una connessione piegata in una porta USB e ti senti a disagio nel provare a ripararla, portala da un professionista.
Ripristino di Windows 10
Se la soluzione di cui sopra non ha funzionato, puoi provare una nuova installazione di Windows 10. Nota, fallo solo se sei disposto a sopportare la reinstallazione di tutte le tue app e la possibilità che potrebbe non risolvere il problema.
- Esegui un ripristino del sistema o esegui il backup di tutti i file che non puoi permetterti di perdere.
- Navigare verso Impostazioni, Aggiornamento e sicurezza, Recupero.
- Selezionare Ripristina questo PC e il mantieni i miei file opzione.
- Segui la procedura guidata per ripristinare Windows mantenendo i tuoi file personali.
- Quindi riavviare e riprovare.
Un aggiornamento del sistema è l'ultima risorsa, ma è noto che ripristina l'audio allo stato completamente funzionante. Anche se potrebbero essere presenti i driver corretti, l'hardware corretto selezionato, i servizi in esecuzione e tutto appare come dovrebbe essere, a volte si verifica una disconnessione tra il driver e il core di Windows. L'aggiornamento collega nuovamente i due ripristinando l'audio sul dispositivo.
Se il problema persiste, è possibile che tu stia riscontrando un errore hardware. Sebbene sia raro che una scheda audio muoia, può succedere a qualsiasi componente del tuo sistema. Se disponi di un PC desktop con uno slot PCI o PCIe gratuito, la soluzione migliore potrebbe essere quella di acquistare un'altra scheda audio. Sono molto economici e sicuramente sarebbero meno costosi e problematici rispetto al trasporto della macchina in officina.
Se hai un laptop, ci sono ancora altre soluzioni alternative. Se il tuo laptop è abilitato per Bluetooth, e la maggior parte dei laptop in questi giorni lo è, dovresti considerare di investire in un paio di cuffie Bluetooth. Se hai bisogno di collegare il tuo laptop a un impianto stereo, ci sono adattatori Bluetooth che ti permetteranno di farlo. Molti smartphone in questi giorni fanno a meno del minijack: puoi far funzionare anche il tuo laptop senza uno.
Spero che uno di questi passaggi funzioni per te. Se hai altre correzioni per questo errore, faccelo sapere nella sezione commenti.