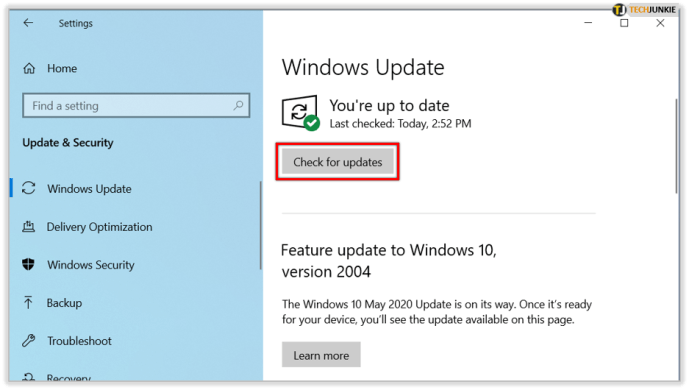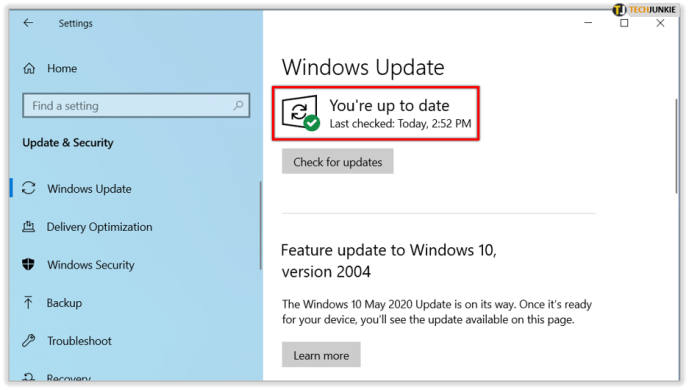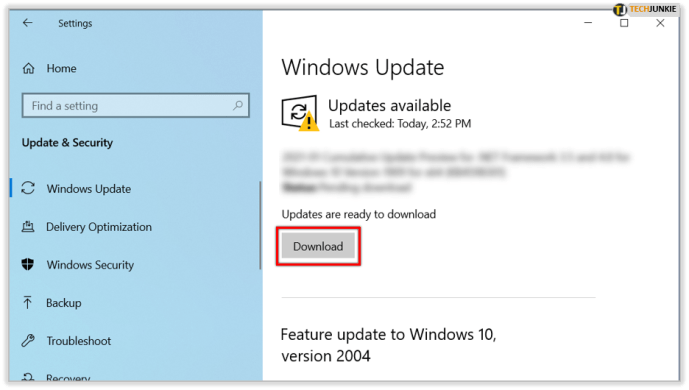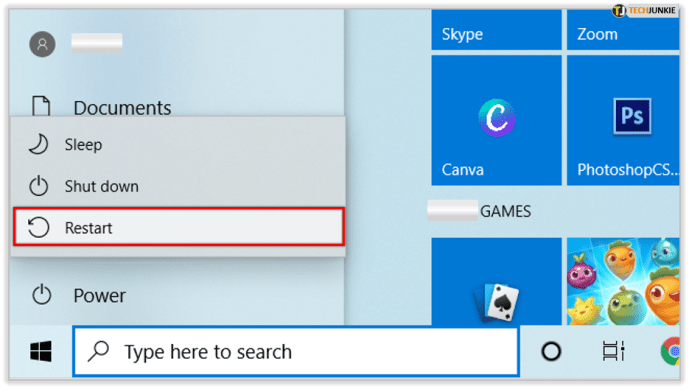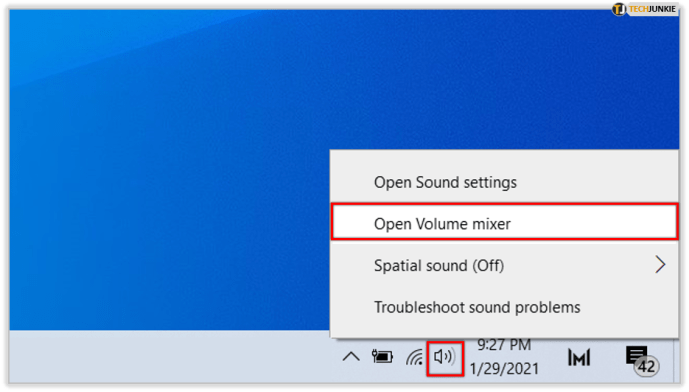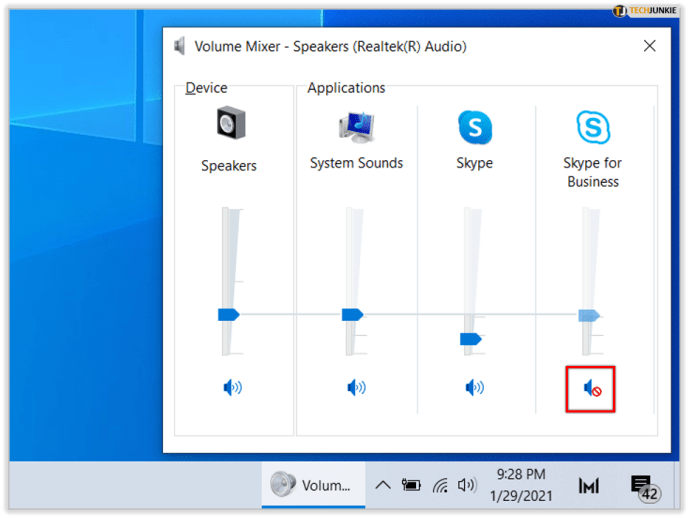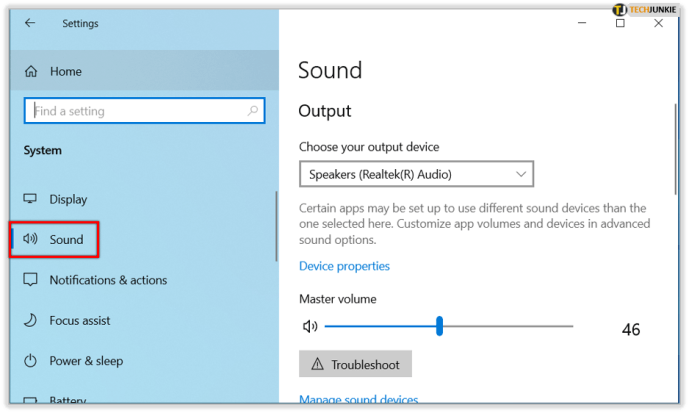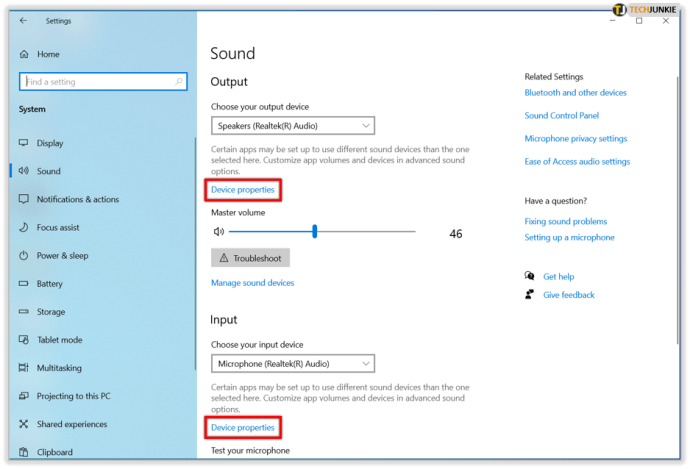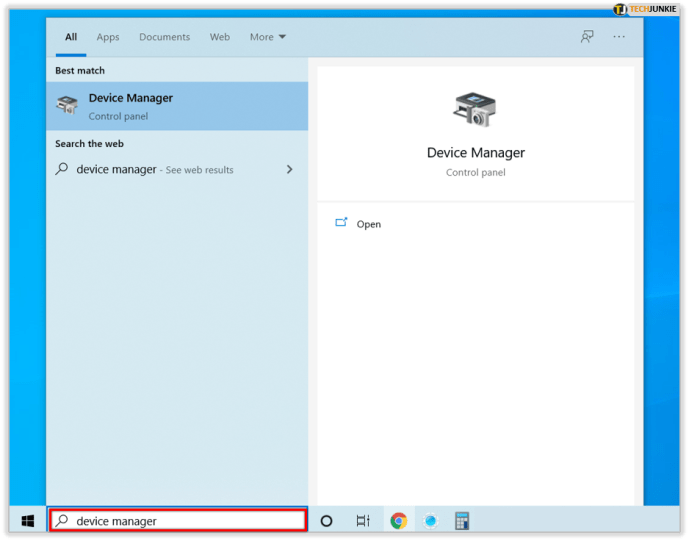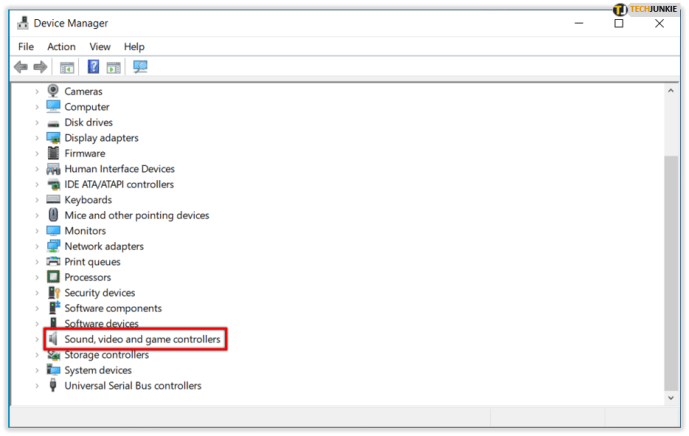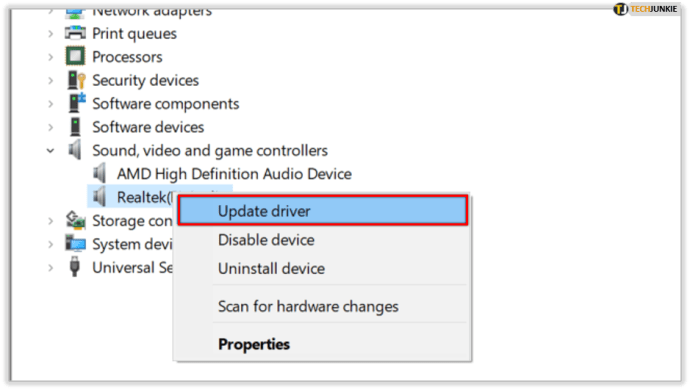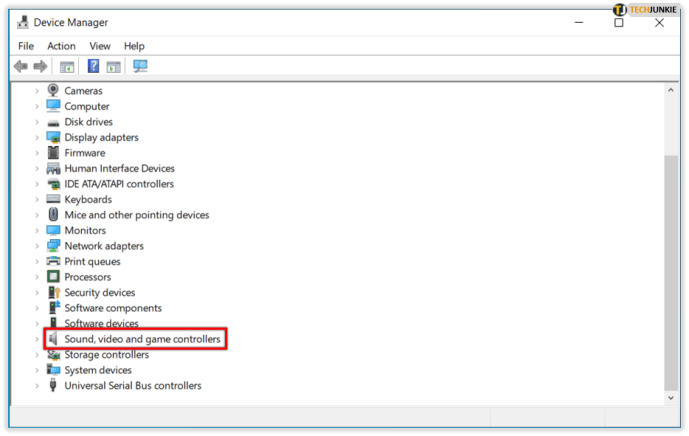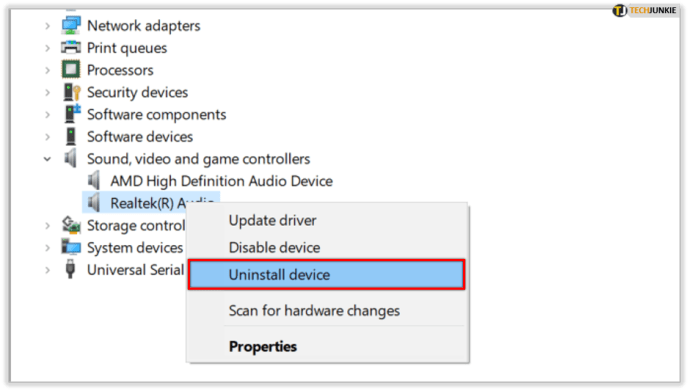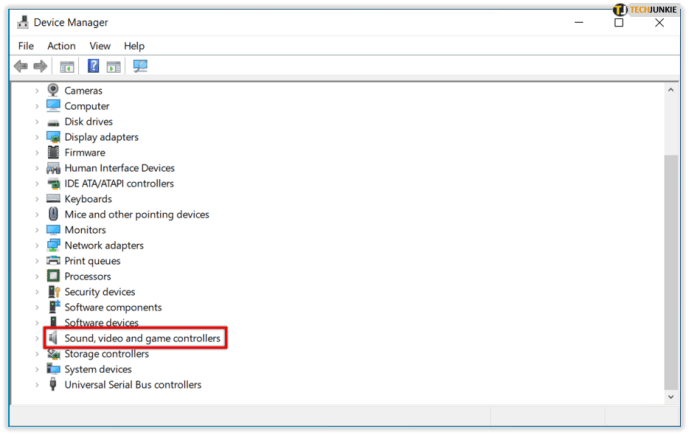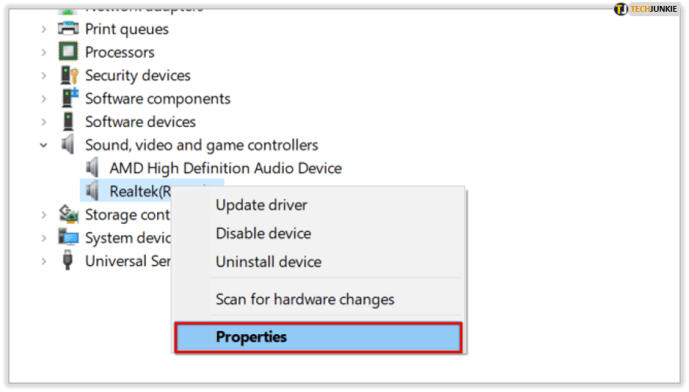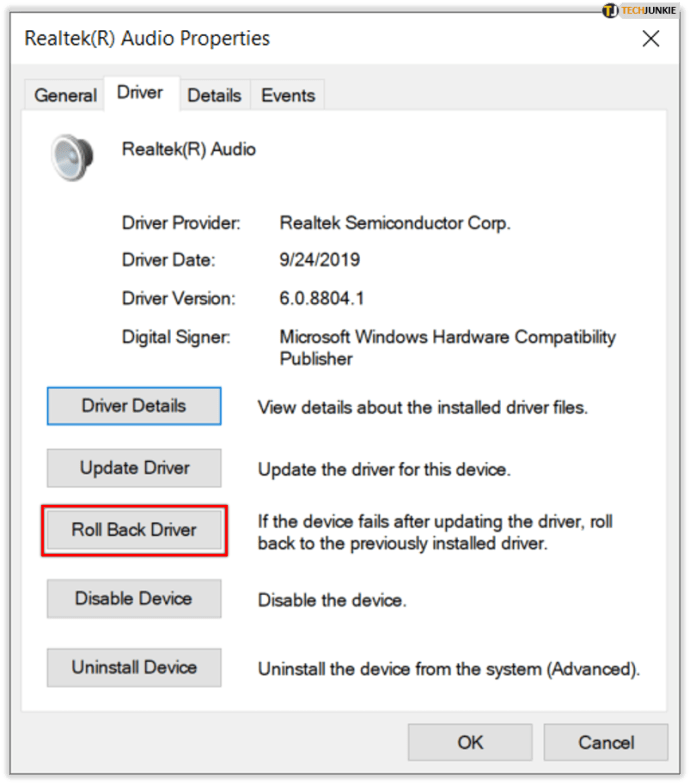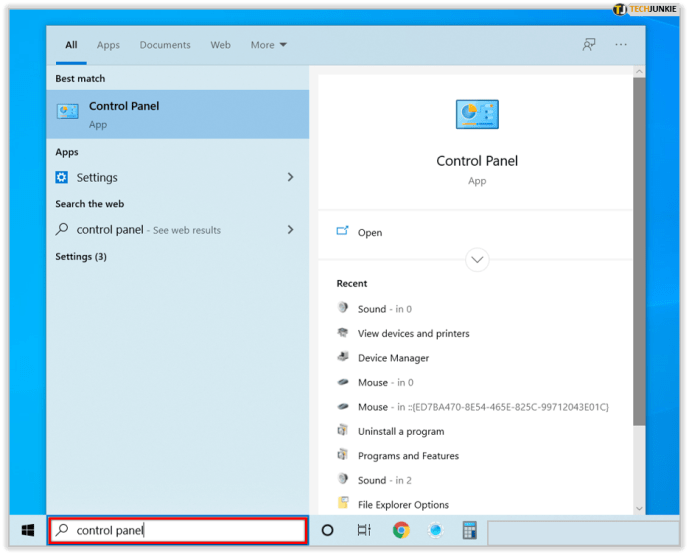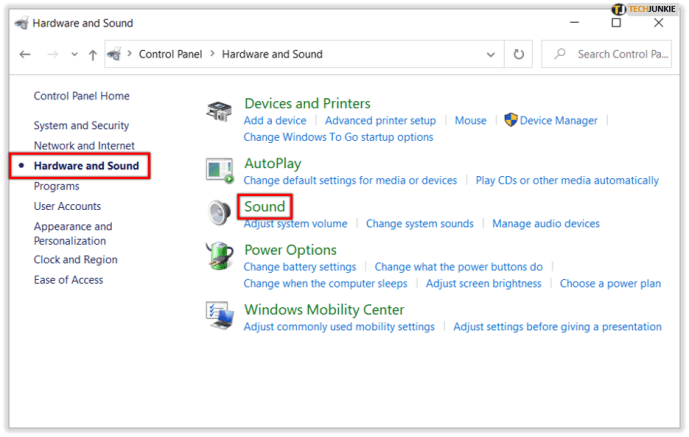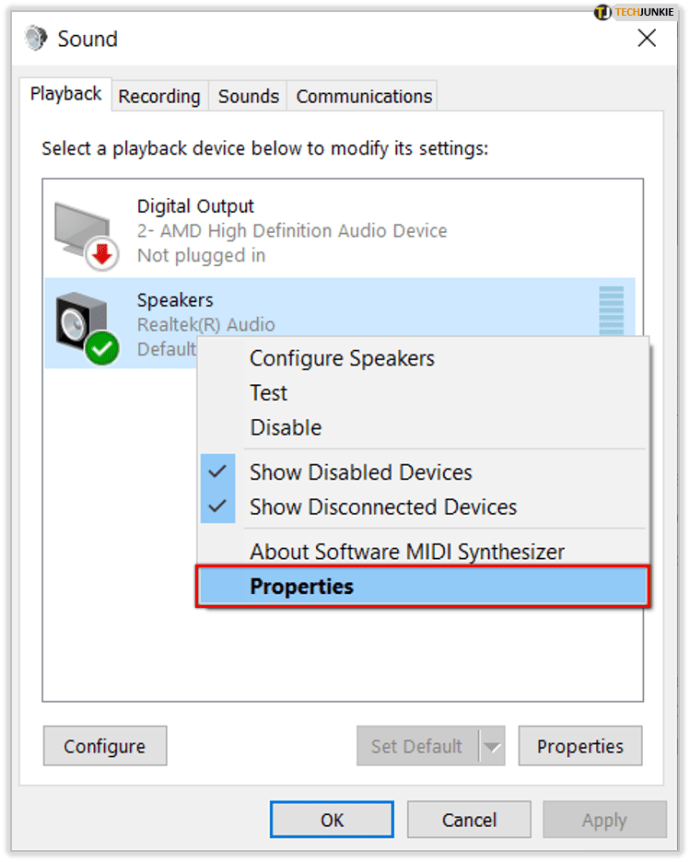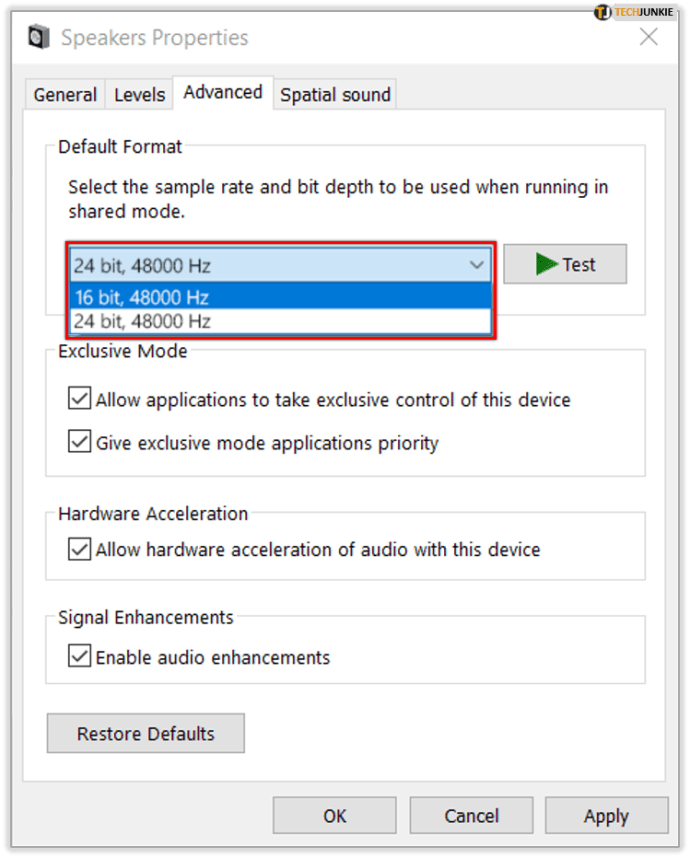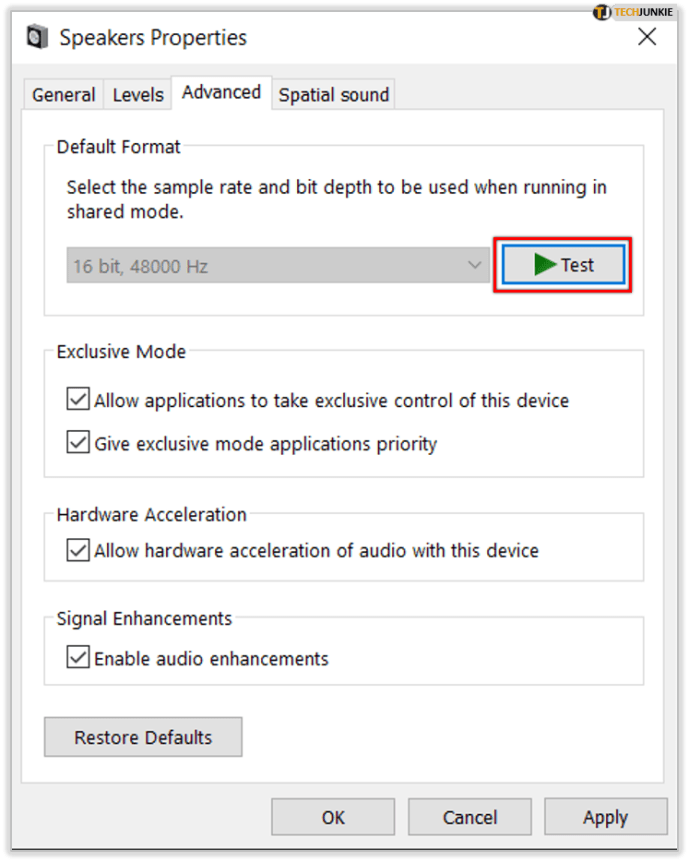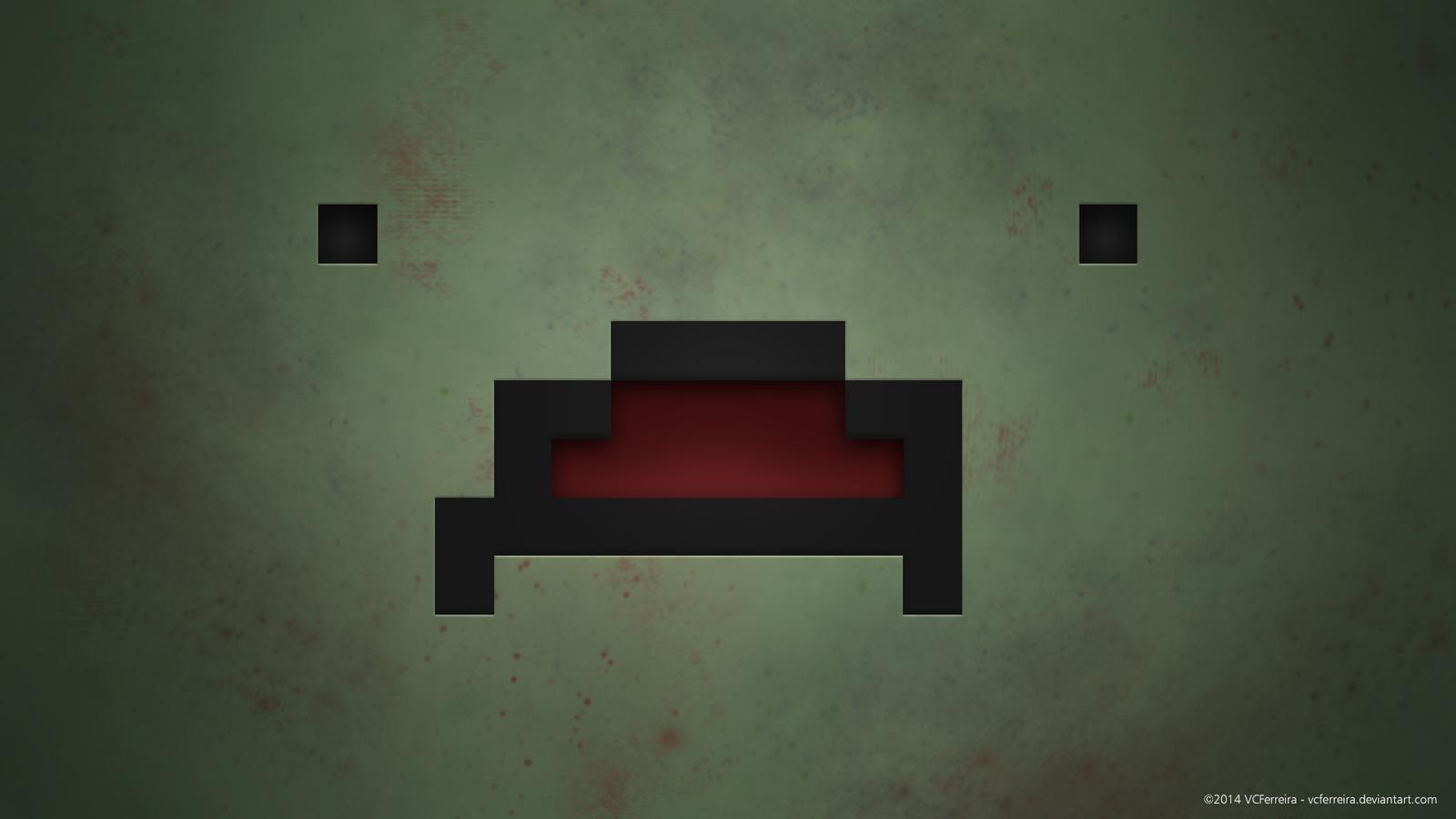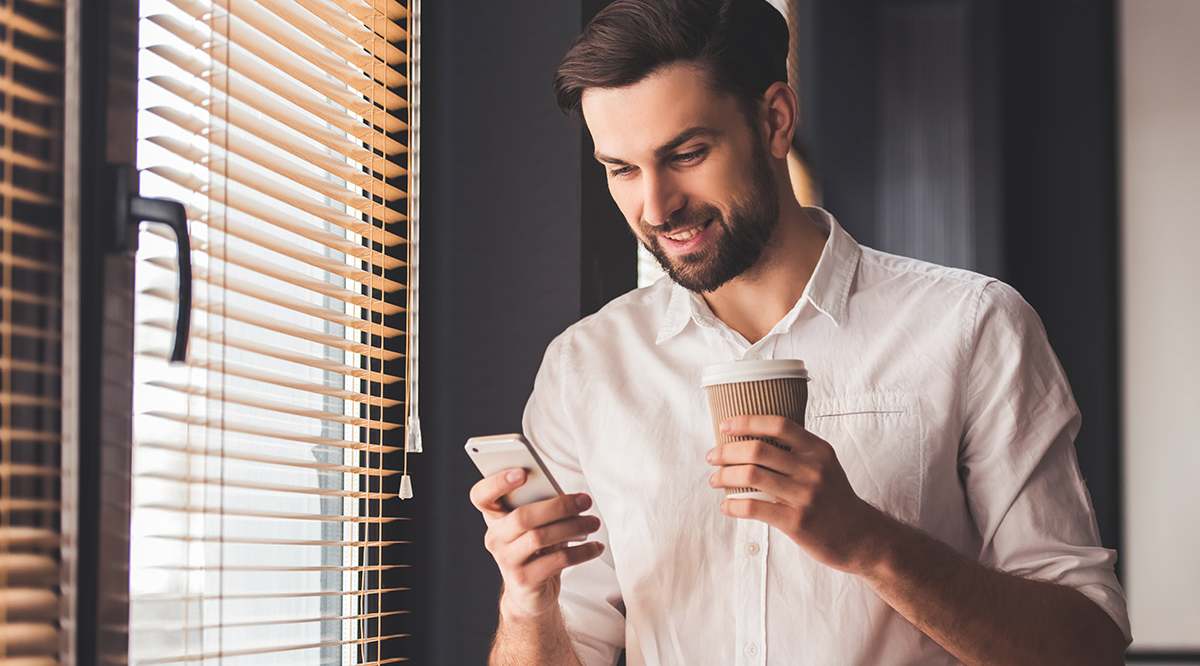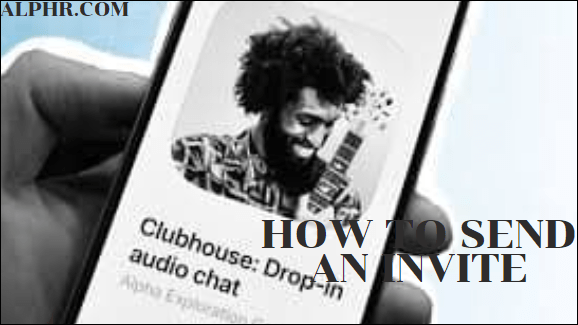Nessun audio dopo l'aggiornamento di Windows 10? Ecco come risolvere
Gli aggiornamenti regolari di Windows sono importanti. Certo, può essere piuttosto fastidioso quando gli aggiornamenti continuano mentre stai facendo qualcosa, ma nel complesso va bene per il tuo computer. Quindi, immagina di passare attraverso un aggiornamento e poi prepararti a fare un po 'di lavoro o guardare un episodio del tuo programma TV preferito, solo per realizzare che non c'è audio.

Saresti comprensibilmente preoccupato e ti chiedi cosa fare, giusto? Ma è del tutto possibile che il recente aggiornamento di Windows 10 abbia causato il problema. Ecco alcune idee su cosa fare se non viene emesso alcun suono dopo un aggiornamento.
Verifica aggiornamenti
Una delle prime cose che dovresti fare è assicurarti che gli aggiornamenti scaricati siano effettivamente installati.
- Vai su Start>Impostazioni>Aggiornamento e sicurezza>Windows Update>Verifica aggiornamenti.
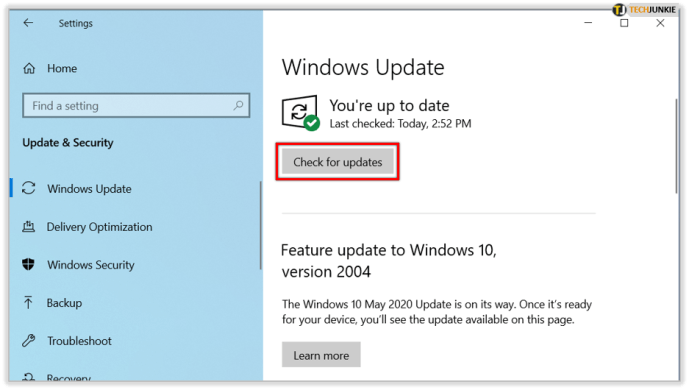
- Qui potresti vedere una delle due cose:
- Uno stato che dice "Sei aggiornato".
- Uno stato che dice "Aggiornamenti disponibili"
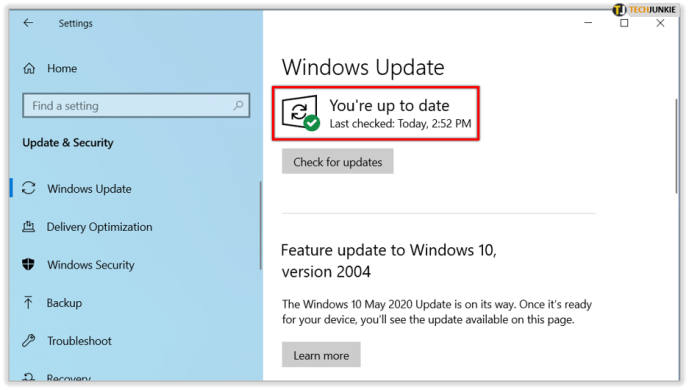
- Se vedi la seconda opzione, seleziona "Download".
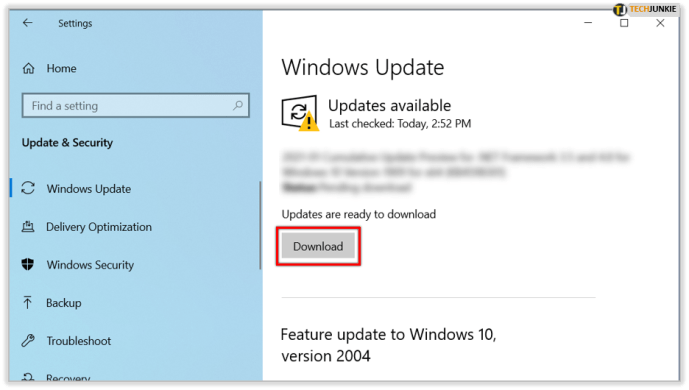
- Riavvia il PC e controlla se tutto funziona correttamente.
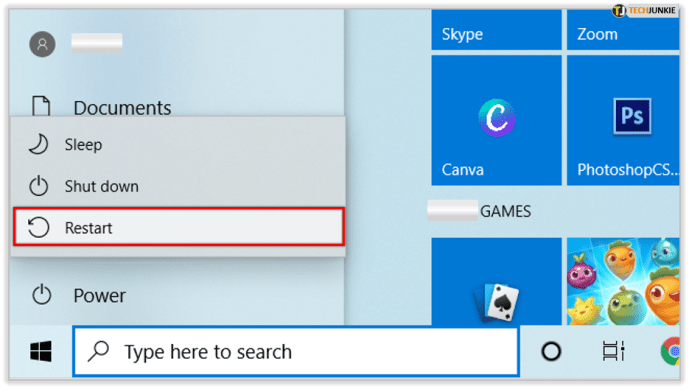
Dovresti riavviare il computer, anche se dice che tutto è aggiornato. Giusto per essere sicuri. È possibile che l'audio venga ripristinato.

Controlla i tuoi cavi
Prima di farti prendere dal panico e iniziare a sospettare l'aggiornamento di Windows 10, forse è una buona idea controllare alcuni degli ingressi, dei jack e delle connessioni degli altoparlanti. Ecco alcune cose che puoi fare:
- Cerca cavi e cavi sciolti. Forse non è tutto collegato correttamente.
- Assicurarsi che l'alimentazione sia accesa e che il volume non sia completamente abbassato.
- A volte la funzione muto è attiva. Alcuni altoparlanti e app hanno i propri controlli del volume.
- Prova a collegare gli altoparlanti o le cuffie a un'altra porta USB.

Controlla le tue impostazioni audio
Dovresti anche controllare i tuoi dispositivi audio e assicurarti che non siano disabilitati.
- Fare clic con il pulsante destro del mouse sull'icona Altoparlanti e quindi selezionare "Apri mixer volume".
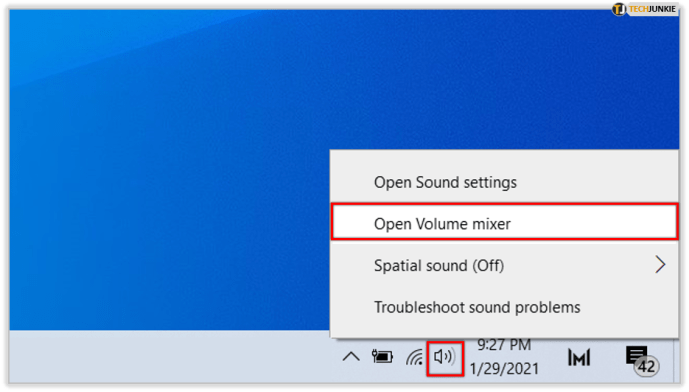
- Quando vedi una serie di controlli del volume, assicurati che nessuno di essi sia disattivato. Se sono disattivati, vedrai un cerchio rosso attraversato da una linea.
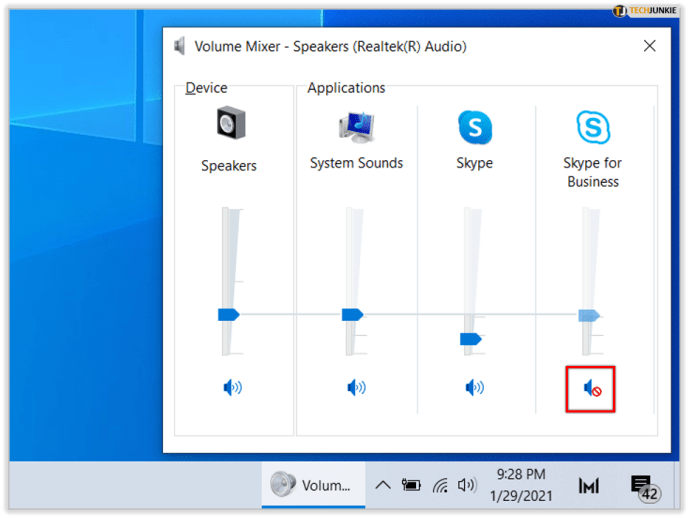
- Controlla le proprietà del dispositivo e assicurati che non siano state disattivate accidentalmente. Seleziona Start>Impostazioni>Sistema>Audio.
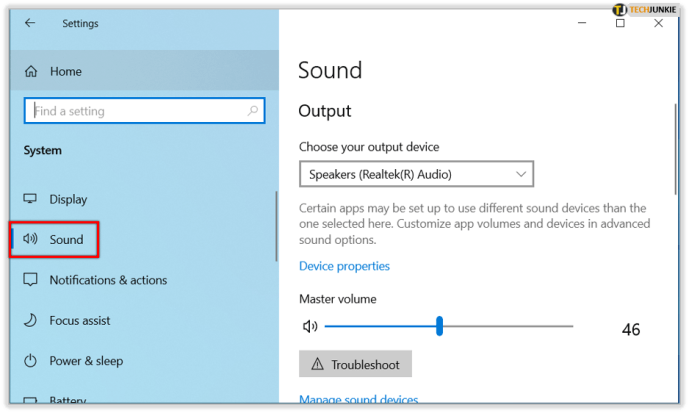
- Seleziona il tuo dispositivo e poi "Proprietà dispositivo" sia per i dispositivi di output che di input.
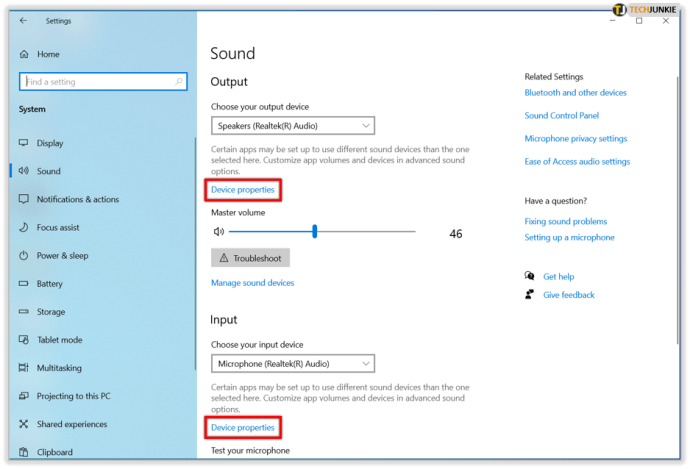
- Assicurati che la casella di controllo Disabilita sia deselezionata.


Ripara i tuoi driver audio
Di tutti i potenziali problemi, i driver obsoleti e malfunzionanti sono quelli che causano la maggior parte dei problemi hardware. Se non riesci a sentire nulla, assicurati che il tuo driver audio sia aggiornato e aggiornalo se necessario. Ma forse non funzionerà. Quindi dovresti provare a disinstallare il driver audio. Verrà quindi reinstallato automaticamente. Puoi anche ripristinare il driver audio.
Aggiornamento automatico del driver audio
- Vai alla casella di ricerca della barra delle applicazioni, digita "gestione dispositivi" e selezionalo dai risultati.
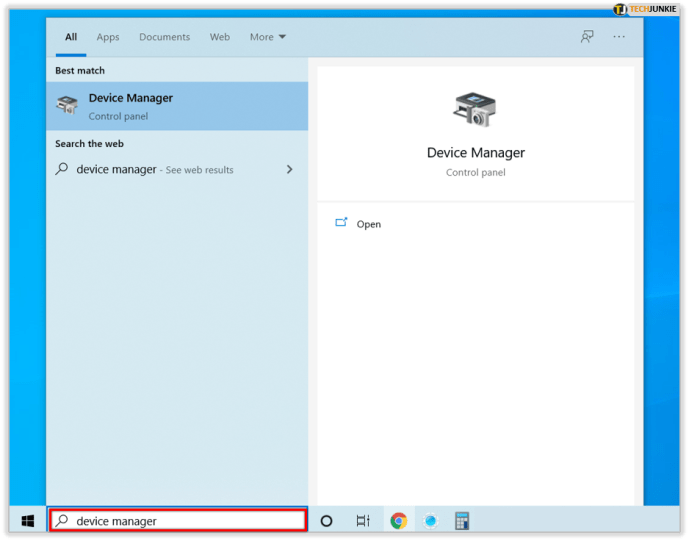
- Seleziona "Controller audio, video e giochi".
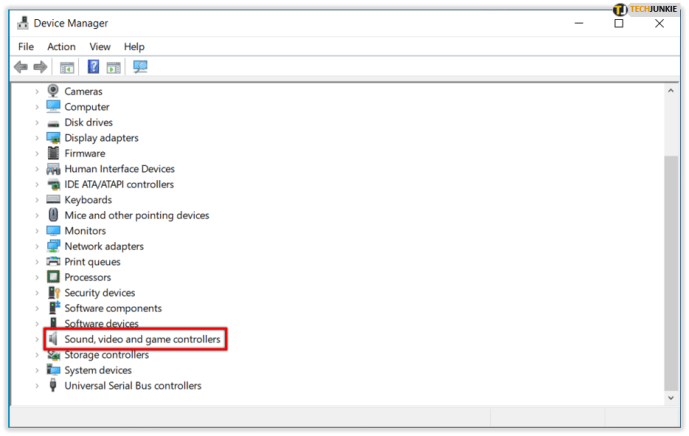
- Fai clic con il pulsante destro del mouse sul tuo dispositivo audio, come cuffie o altoparlanti. Quindi selezionare "Aggiorna driver", quindi selezionare "Cerca automaticamente il software del driver aggiornato". Quindi devi solo seguire le istruzioni e completare l'aggiornamento.
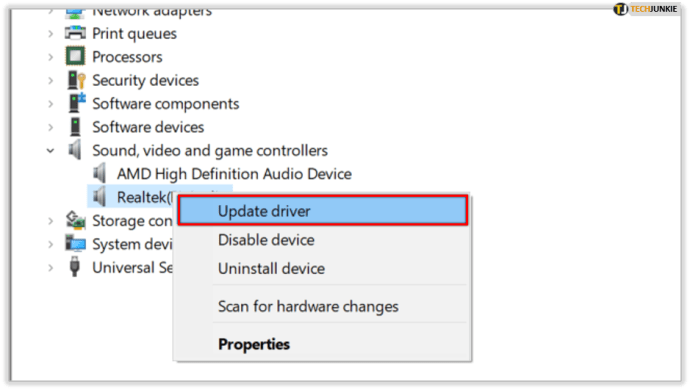
Disinstallazione del driver audio
- Vai in Gestione dispositivi e seleziona "Controller audio, video e giochi".
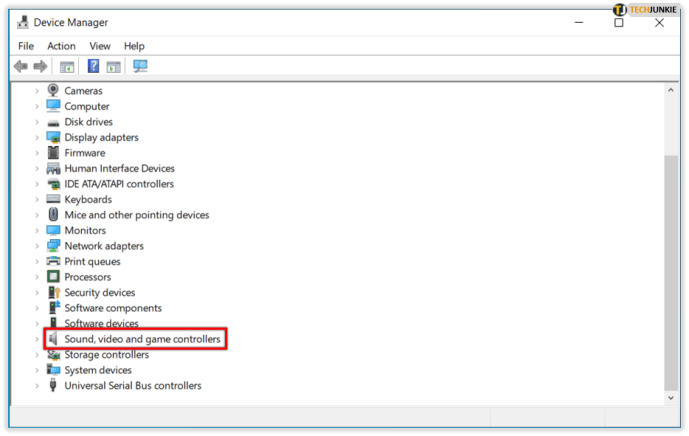
- Fare clic con il pulsante destro del mouse sul dispositivo audio, quindi selezionare "Disinstalla dispositivo", seguito dalla casella di controllo "Elimina il software del driver per questo dispositivo". Quindi selezionare "Disinstalla".
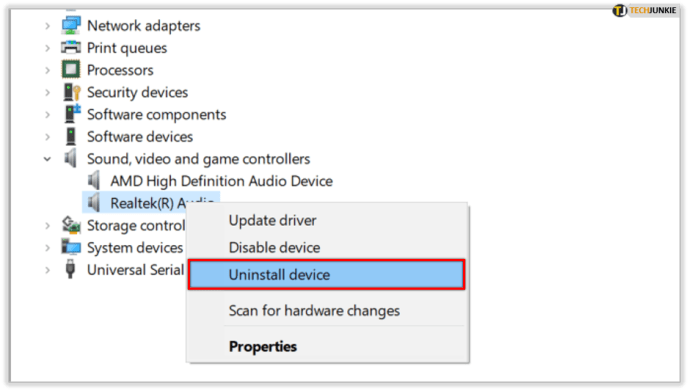
- Riavvia il tuo PC. Questo riavvio richiederà al tuo PC di reinstallare automaticamente il driver audio.
Ripristino del driver audio
- Digita "Gestione dispositivi", quindi seleziona "Controller audio, video e giochi".
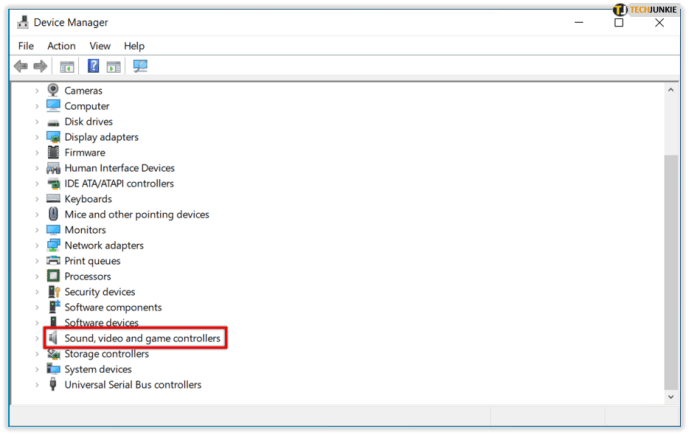
- Fare clic con il pulsante destro del mouse sul dispositivo e selezionare "Proprietà".
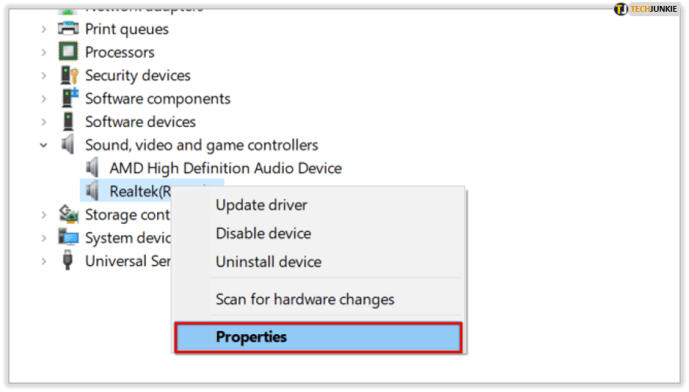
- Seleziona la scheda "Driver" e poi "Ripristina driver".
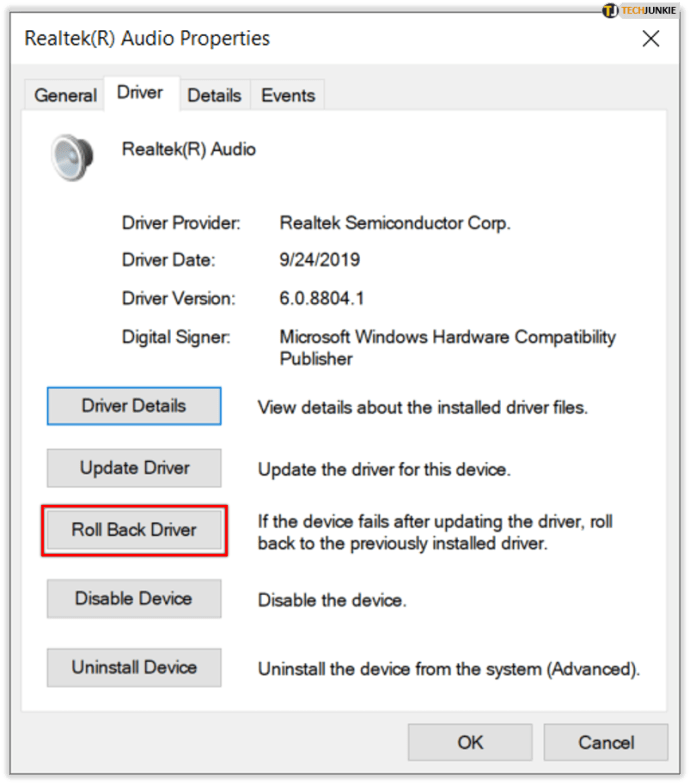
- Segui le istruzioni sullo schermo, quindi seleziona "Sì" per ripristinare il driver audio.
Diversi formati audio
Un'altra cosa che puoi fare per risolvere i problemi audio che potresti riscontrare dopo l'aggiornamento di Windows 10 è provare diversi formati audio. Ecco come farlo:
- Vai al Pannello di controllo (puoi digitarlo nella casella di ricerca sulla barra delle applicazioni).
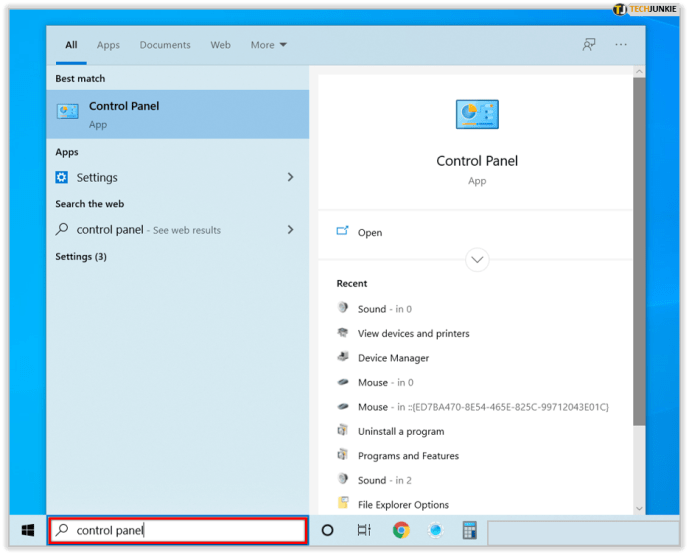
- Seleziona "Hardware e suoni", quindi seleziona "Suono".
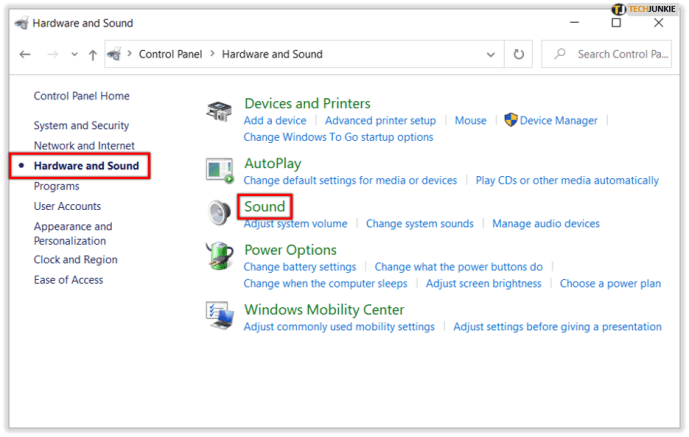
- Quando vedi la scheda Riproduzione, fai clic con il pulsante destro del mouse su "Dispositivo predefinito" e quindi seleziona "Proprietà".
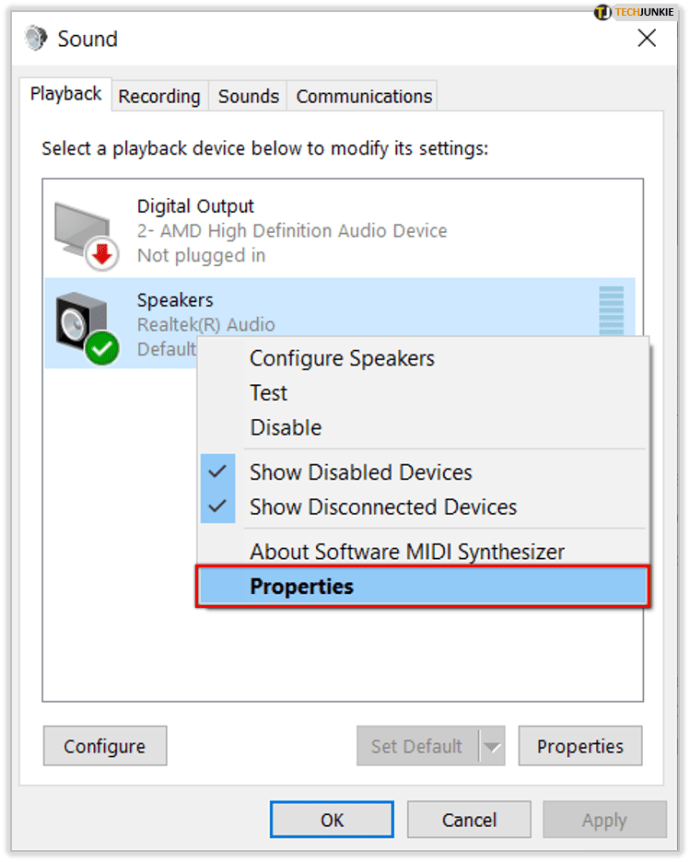
- Ora, nella scheda Avanzate, in "Formato predefinito", modifica l'impostazione e fai clic su OK.
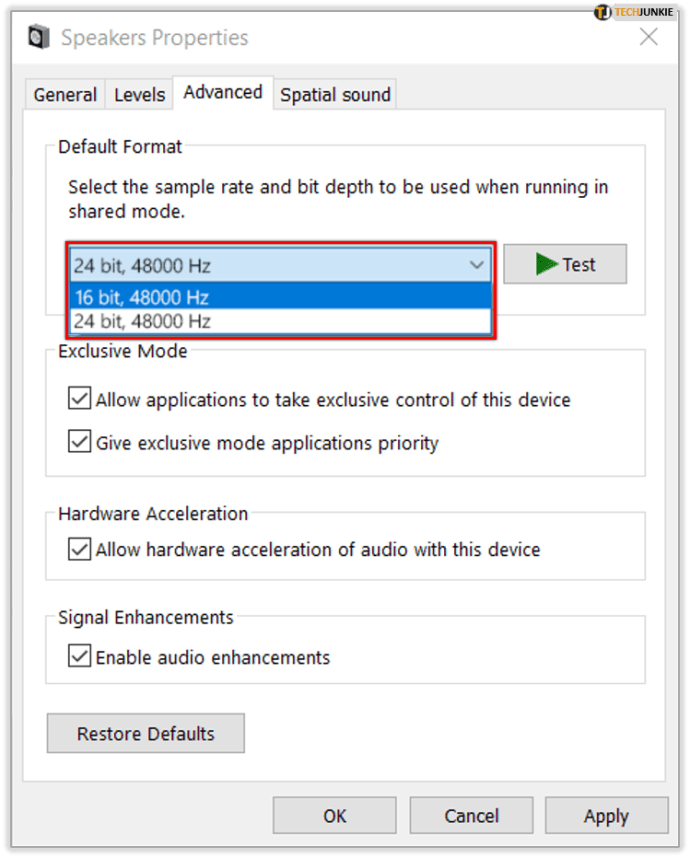
- Metti alla prova il tuo dispositivo audio. Se non funziona, torna indietro e prova a modificare nuovamente l'impostazione.
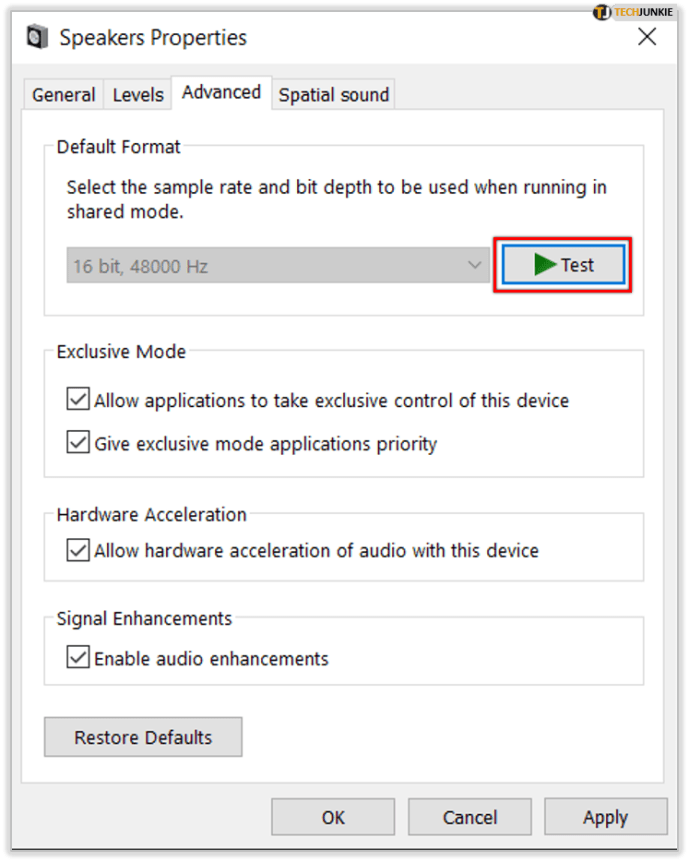
Impostazioni della privacy
Se i problemi audio che stai riscontrando con Windows 10 hanno a che fare con il microfono che non funziona, è possibile che le tue impostazioni sulla privacy non siano configurate correttamente. Ecco come farlo:
Risolvi i problemi della tua strada verso il suono
Quando ti viene presentato il caso di assenza di audio in Windows 10, è sicuramente frustrante. E a volte è difficile capire l'origine del problema. Il modo migliore per farlo è semplicemente provare molti approcci diversi. E se sei fortunato, lo risolverai abbastanza velocemente. Se il problema è l'aggiornamento di Windows, ci sono dei passaggi che puoi eseguire. Se non hai configurato correttamente le tue impostazioni, può essere risolto. Se i tuoi altoparlanti sono rotti, tuttavia, dovrai procurartene di nuovi.
Hai avuto problemi audio con Windows 10 prima? Come li hai risolti? Fatecelo sapere nella sezione commenti qui sotto.