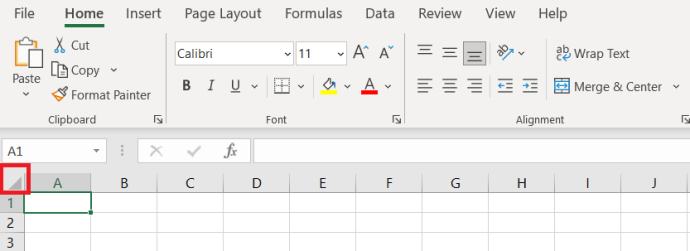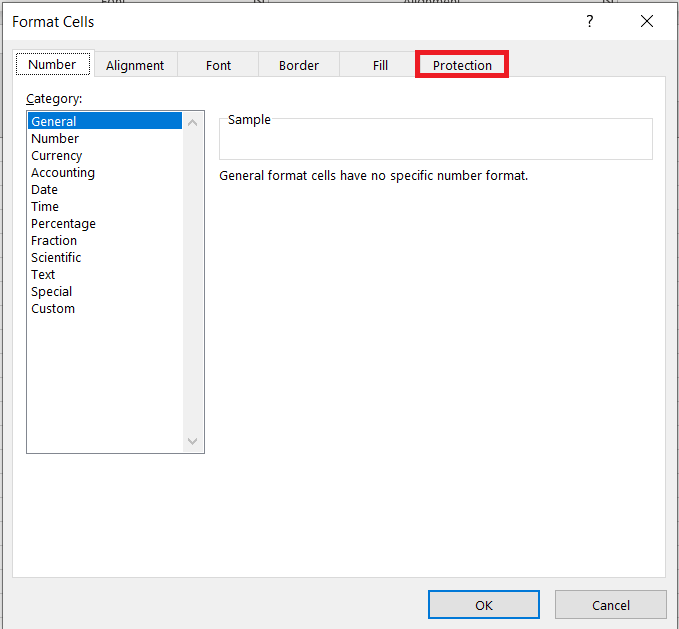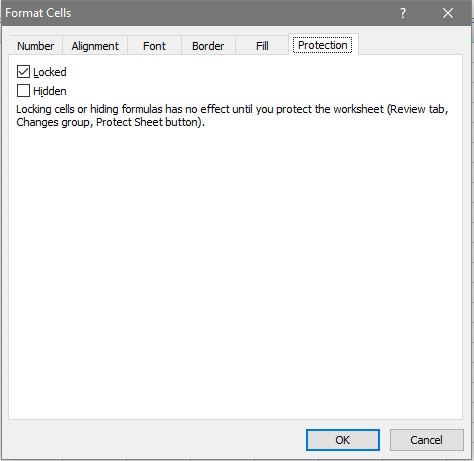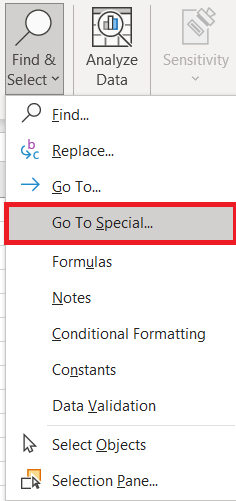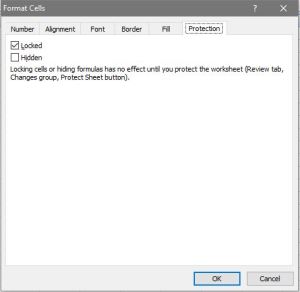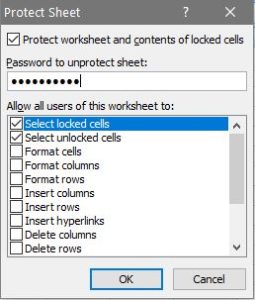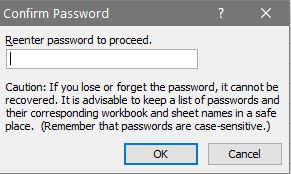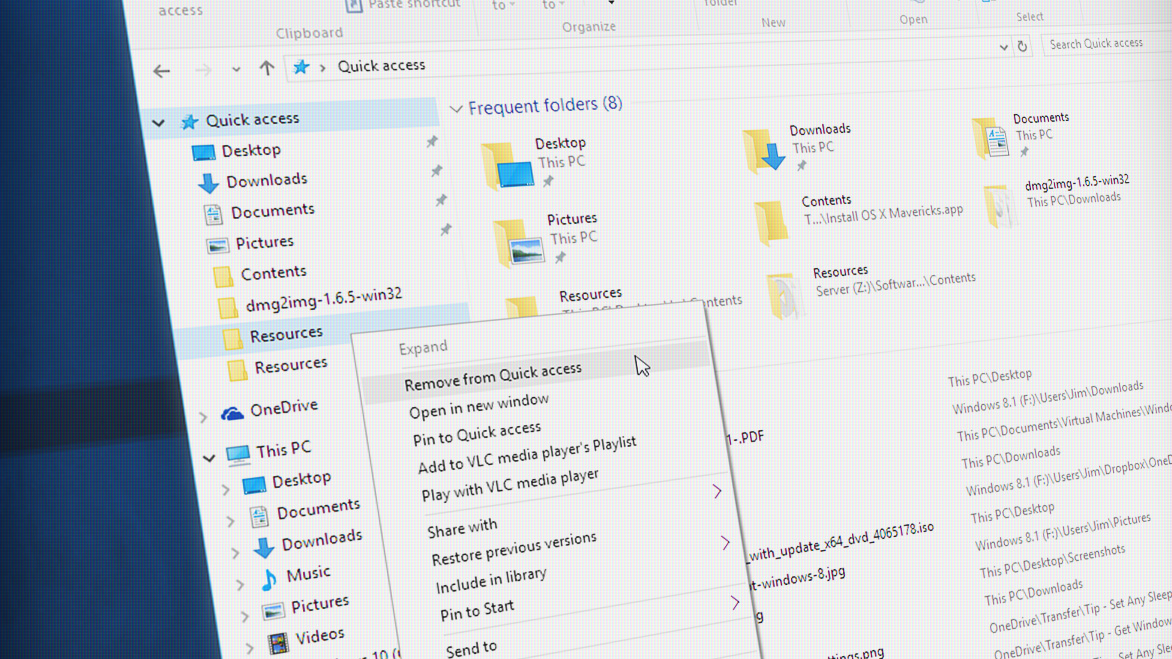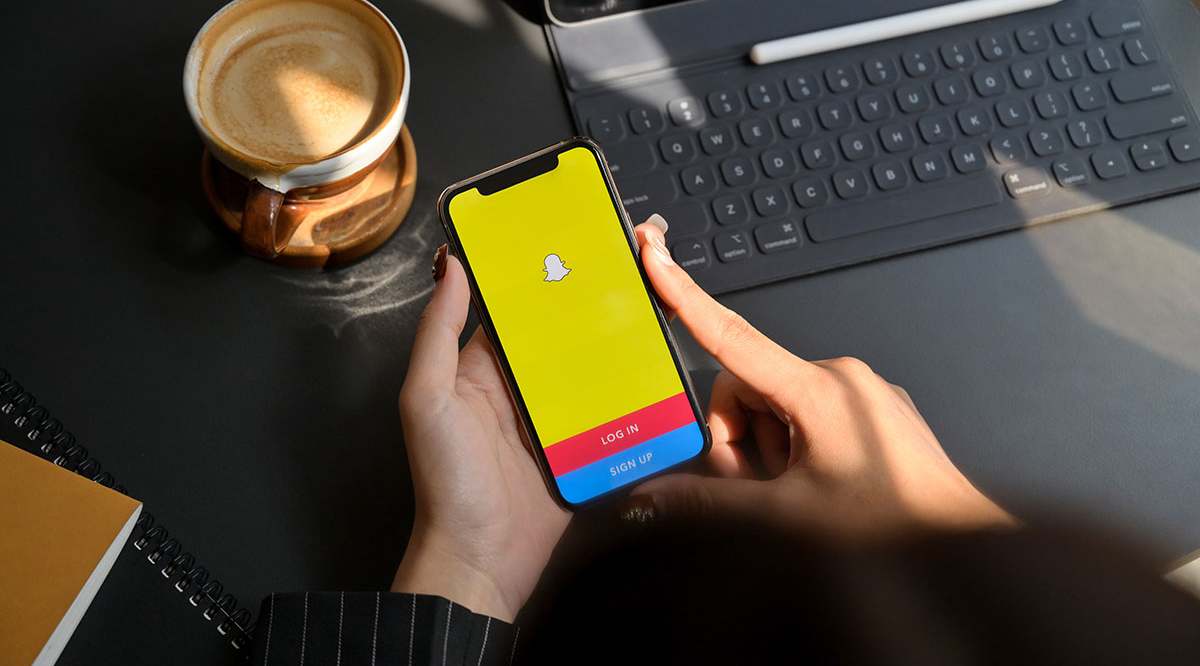Come bloccare una formula in Excel
Excel è un'applicazione per fogli di calcolo che ha un sacco di funzioni che puoi aggiungere ai fogli. Excel 2016 ha anche opzioni di collaborazione avanzate per la condivisione di fogli con altri destinatari. Coloro che condividono spesso i propri fogli di calcolo potrebbero talvolta aver bisogno di bloccare le celle delle formule (o delle funzioni). Il blocco delle celle della funzione garantirà che altri utenti del foglio di calcolo non possano eliminare o modificare le formule.
Le versioni complete di Excel includono opzioni di blocco e protezione per i fogli di calcolo. Quando scegli di bloccare le celle funzione specificate, nessuno, incluso te stesso, può modificarle. Puoi sbloccare le celle per la modifica inserendo la password del foglio. Quindi, se non hai bisogno di nessuno per modificare le funzioni di un foglio di calcolo condiviso, di solito è meglio bloccare le celle in anticipo.
Sblocca tutte le celle nel foglio di calcolo
La prima cosa da notare è che l'opzione Bloccato di Excel è selezionata per impostazione predefinita. Tuttavia, questo non ha assolutamente alcun effetto finché non si sceglie di proteggere il foglio di calcolo. L'impostazione Bloccato è selezionata per tutte le celle, quindi la protezione del foglio di calcolo bloccherà tutte le celle al suo interno, indipendentemente dal fatto che includano funzioni o meno. Coloro che hanno solo bisogno di bloccare le funzioni dovrebbero prima sbloccare il foglio di calcolo e quindi selezionare solo le celle della formula.
Per sbloccare un foglio di calcolo:
- Seleziona tutte le sue celle premendo il tasto Ctrl + A tasto di scelta rapida. In alternativa, puoi fare clic su Seleziona tutto pulsante in alto a sinistra del foglio di calcolo accanto a A1 cellula. Ciò selezionerà tutte le celle nel foglio come nell'istantanea qui sotto.
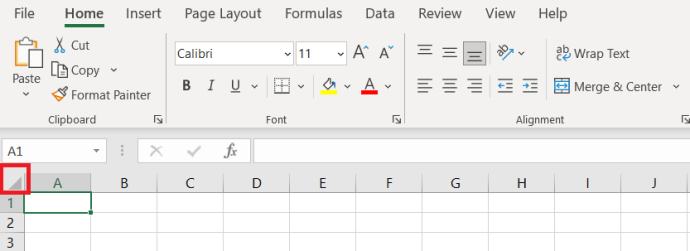
- Quindi, premi il tasto Ctrl + 1 tasto di scelta rapida per aprire il Formato celle finestra.
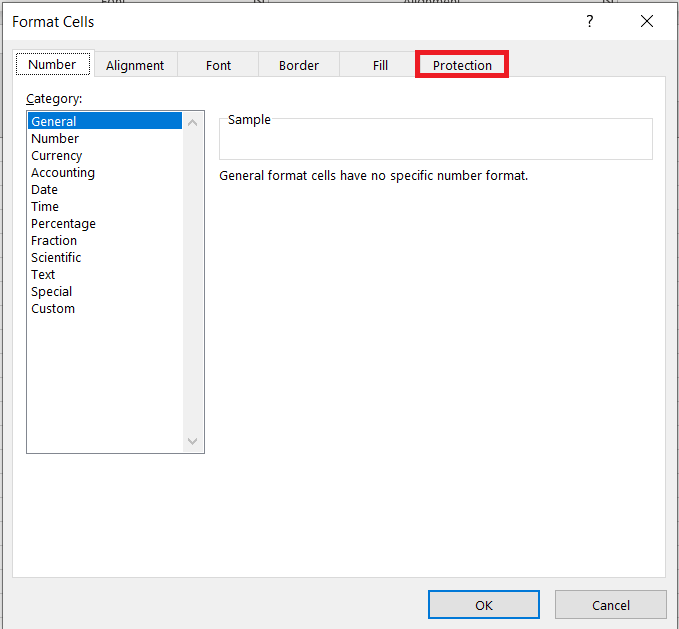
- Ora, fai clic su Protezione scheda, deselezionare bloccato casella di controllo e premere il tasto ok pulsante per uscire dalla finestra.
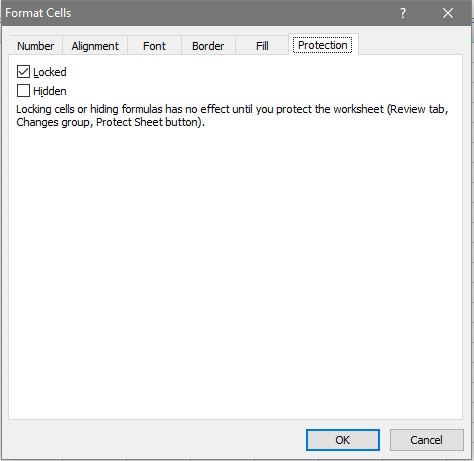
Blocca le formule del foglio di calcolo
Ora che hai sbloccato il foglio di calcolo, puoi scegliere di bloccare solo le celle della funzione al suo interno.
- Seleziona tutte le funzioni e le celle della formula nel foglio premendo il tasto Trova e seleziona pulsante sul Casa scheda.

- Ora, seleziona Vai a Speciale... dal menu a discesa, come mostrato di seguito.
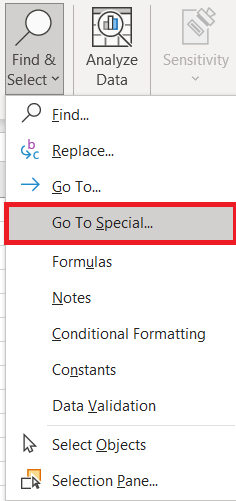
- Clicca il FormulaS pulsante di opzione per selezionare tutte le opzioni del tipo di formula e premere il pulsante ok pulsante. In alternativa, è possibile selezionare manualmente una cella funzionale con il cursore. Per selezionare più celle, tieni premuto il tasto Ctrl chiave. Oppure tieni premuto il pulsante sinistro del mouse e trascina il cursore su più celle.

- Ora premi il Ctrl + 1 scorciatoia da tastiera per aprire il Formato celle nuovamente la finestra, selezionare l'opzione Bloccato sul Protezione scheda e quindi fare clic su ok chiudere il Formato celle finestra.
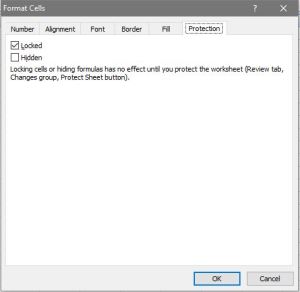
Niente si blocca finché non hai richiesto la protezione del foglio di calcolo. Per proteggere il foglio:
- Clicca il Recensione scheda.

- Quindi, premi il tasto Proteggi foglio pulsante su quella scheda per aprire una finestra della password.

- Inserisci una password per il foglio nel Proteggi foglio casella di testo della finestra. Il Seleziona celle bloccate e Seleziona celle sbloccate le opzioni sono selezionate per impostazione predefinita in modo che gli utenti di Excel possano solo selezionare, ma non modificare, le celle della funzione. È possibile selezionare ulteriori opzioni lì in modo che gli utenti del foglio di calcolo possano ancora applicare modifiche alla formattazione o aggiungere collegamenti ipertestuali alle celle della formula.
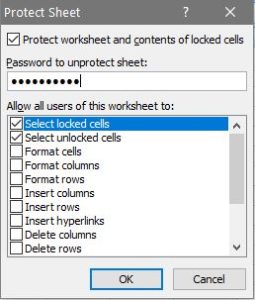
- Quando premi il ok pulsante sul Proteggi foglio finestra, si apre una finestra di dialogo Conferma password. Reinserisci esattamente la stessa password nella casella di testo di quella finestra e premi il tasto ok pulsante. Se la seconda password non corrisponde, quella originale potrebbe aver incluso un errore di battitura. Controlla anche di non aver premuto il tasto BLOC MAIUSC, che renderà maiuscolo tutto il testo.
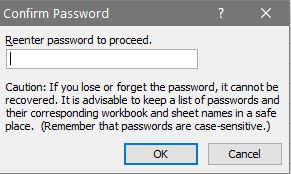
Ora che hai bloccato le celle della formula, dovrai sbloccarle per modificare le funzioni. Puoi sbloccare le celle selezionando il Recensione scheda, che include an Foglio di rimozione della protezione opzione. premi il Foglio di rimozione della protezione pulsante per aprire una casella di testo della password. Inserisci la password di sblocco nella casella di testo.
Blocca le celle del foglio di calcolo con Kutools per Excel
Se hai ancora bisogno di più opzioni di blocco, dai un'occhiata a Kutools per Excel. Kutools è un componente aggiuntivo per Excel che aggiunge più di 200 opzioni extra all'applicazione. Puoi anche bloccare le celle con Kutools for Excel'S Worksheet Design utility. Il componente aggiuntivo Kutools è disponibile a $ 49 e puoi provare una versione di prova completa per un paio di mesi.
Con Kutools installato, puoi aprire una nuova scheda Enterprise all'interno di Excel. Premi il pulsante Progettazione foglio di lavoro nella scheda Impresa per aprire le opzioni di blocco del componente aggiuntivo. Quindi puoi selezionare a Evidenzia formule opzione per evidenziare le celle che includono funzioni. Seleziona le celle evidenziate sul foglio di calcolo e premi il tasto Blocco selezione pulsante per bloccare le formule. premi il Proteggi foglio pulsante sul Design scheda per inserire una password.
È così che puoi bloccare le celle della formula nei fogli di calcolo Excel con le opzioni integrate dell'applicazione e il componente aggiuntivo Kutools. Il blocco delle celle garantirà che le loro funzioni rimangano intatte durante la condivisione di fogli di calcolo. Dai un'occhiata a questa pagina di YouTube per riprodurre uno screencast di Excel che fornisce ulteriori dettagli per bloccare le celle del foglio di calcolo.