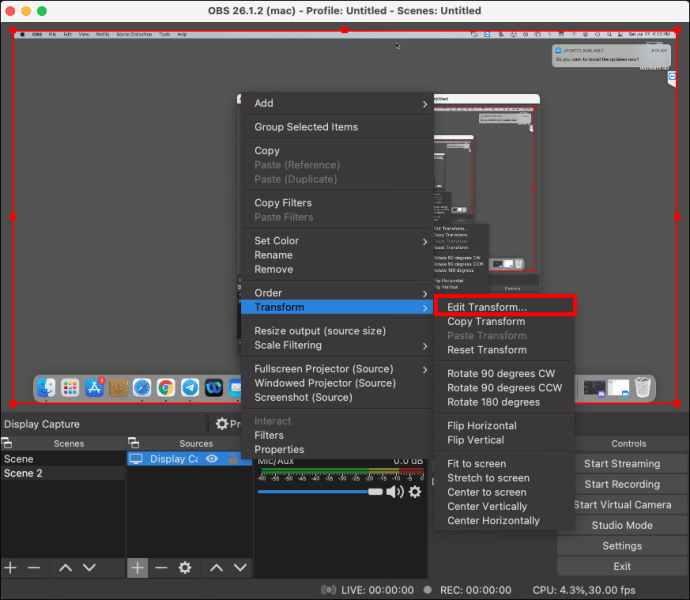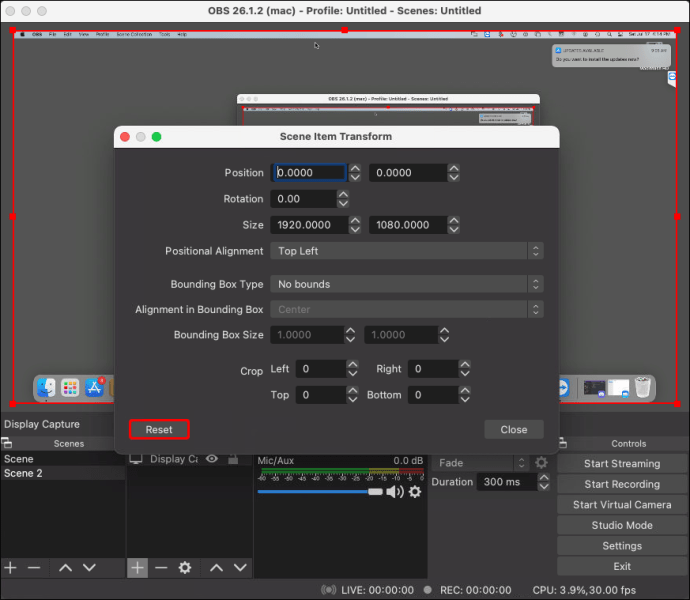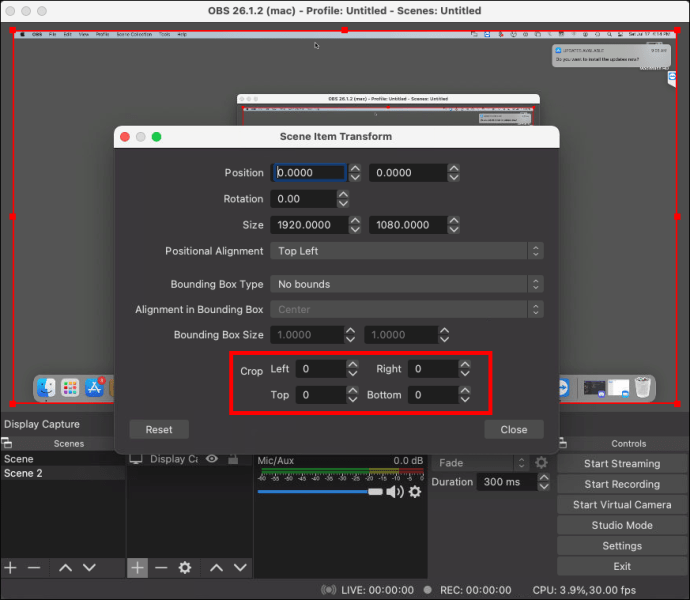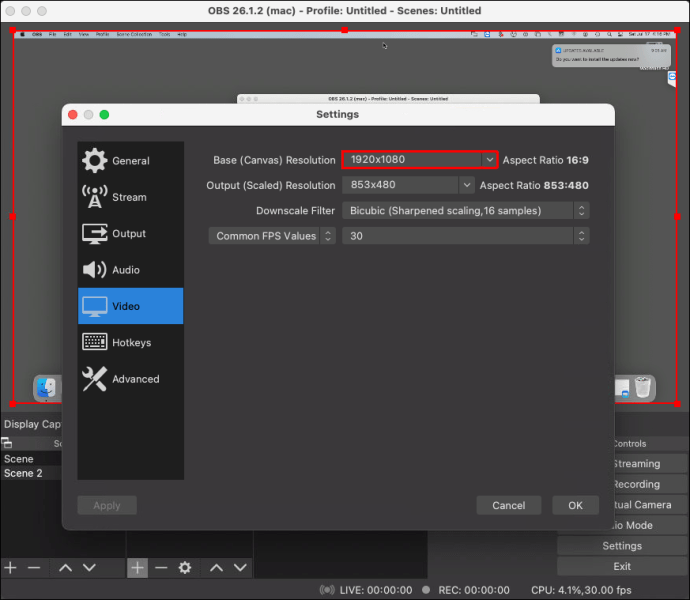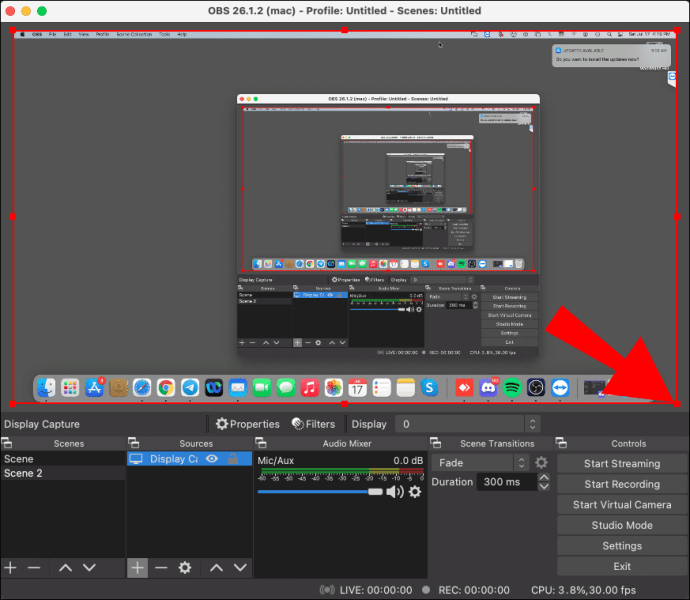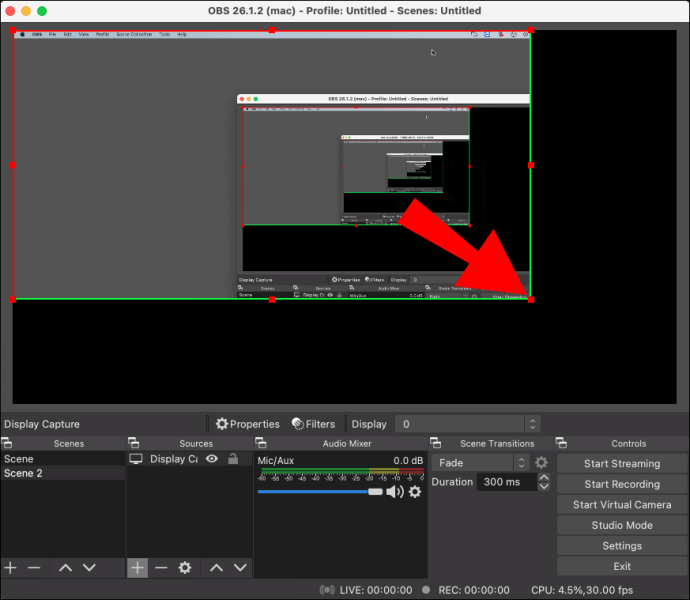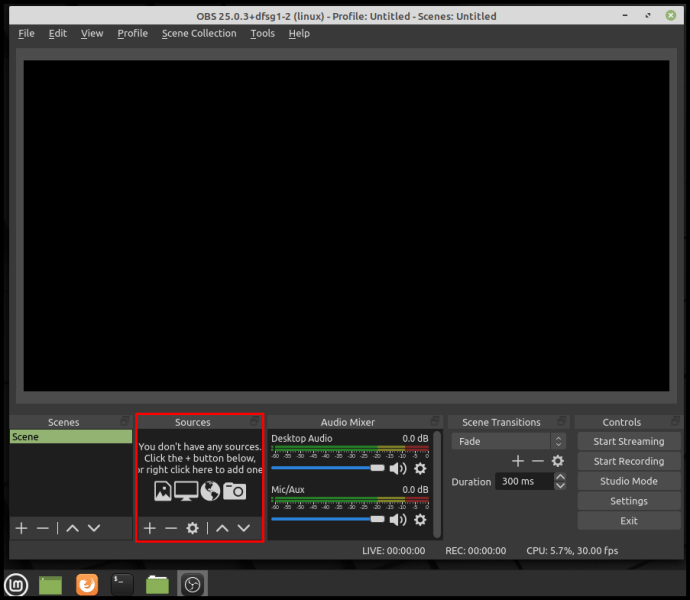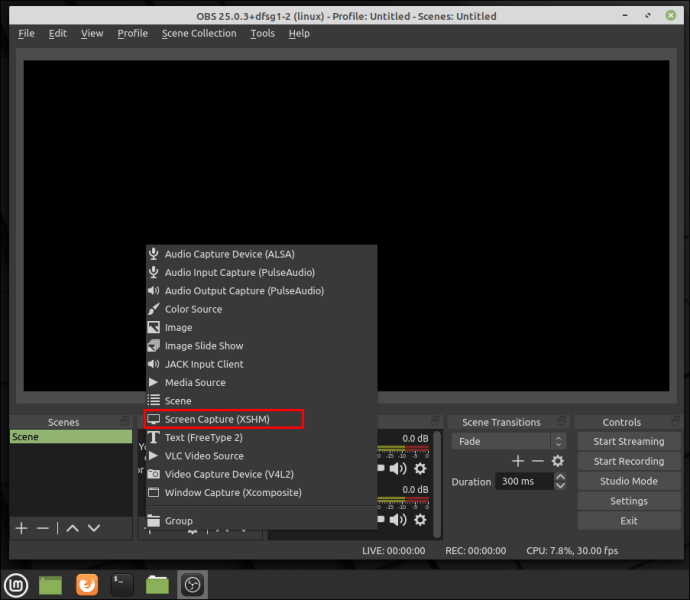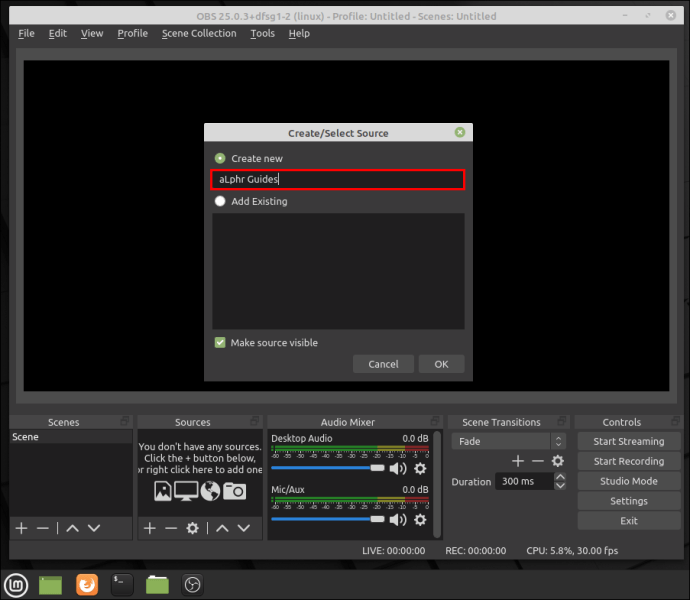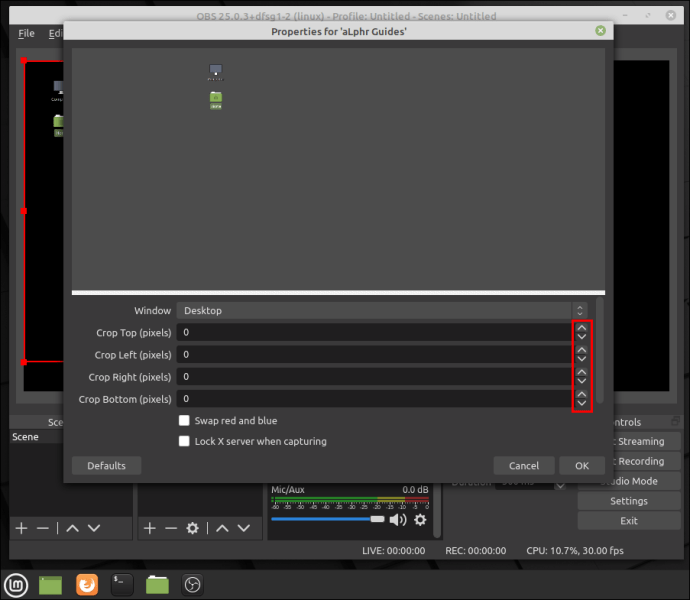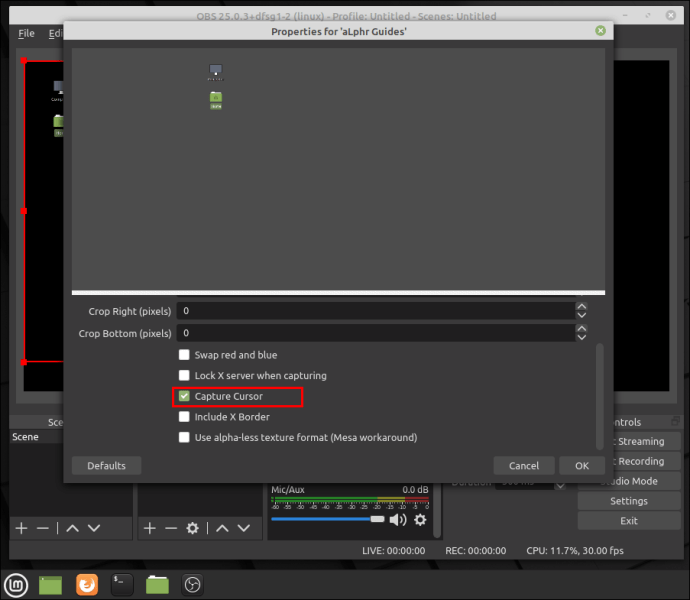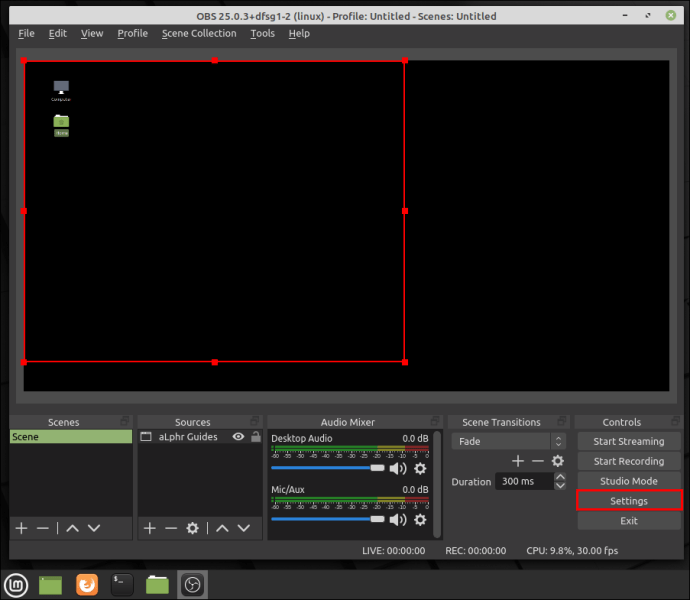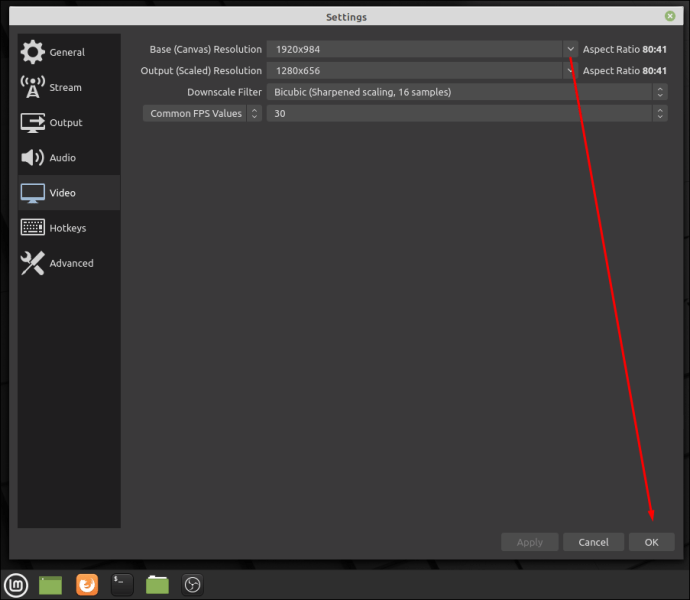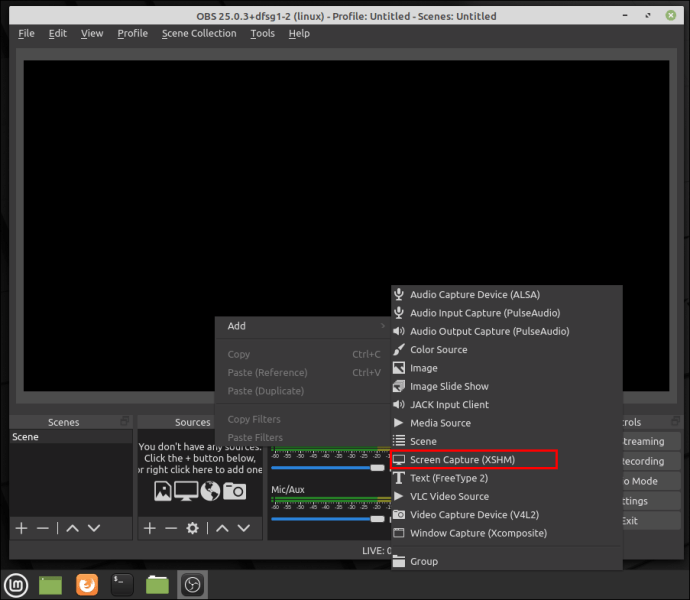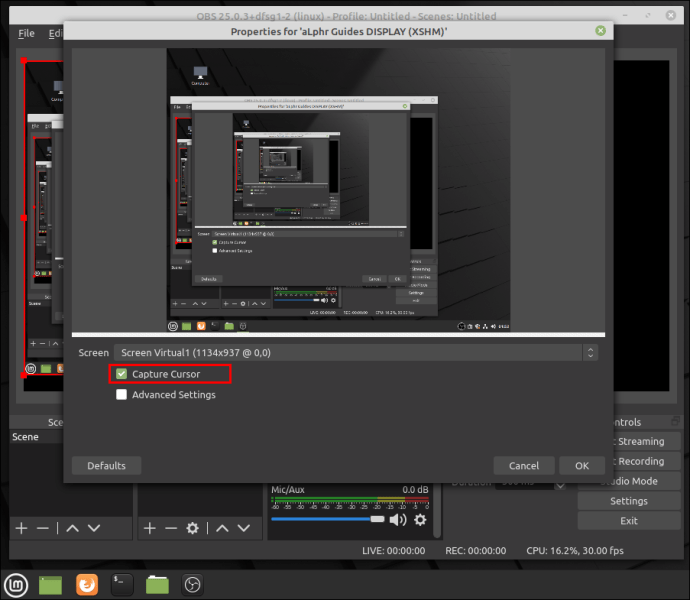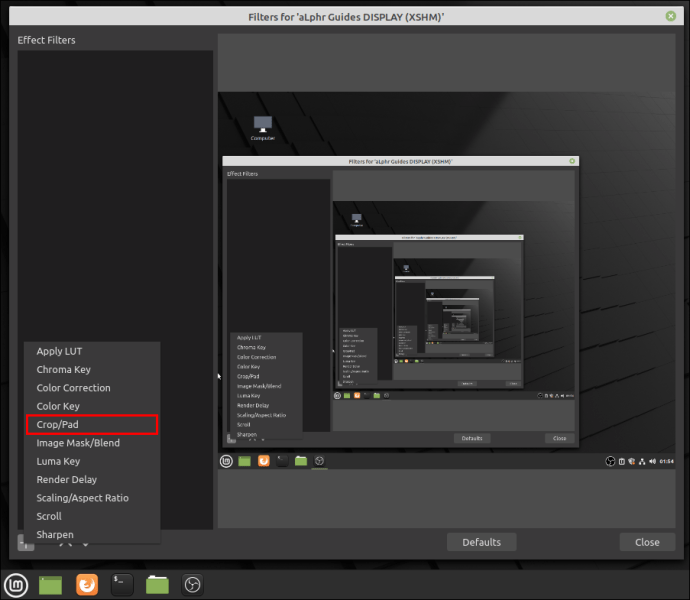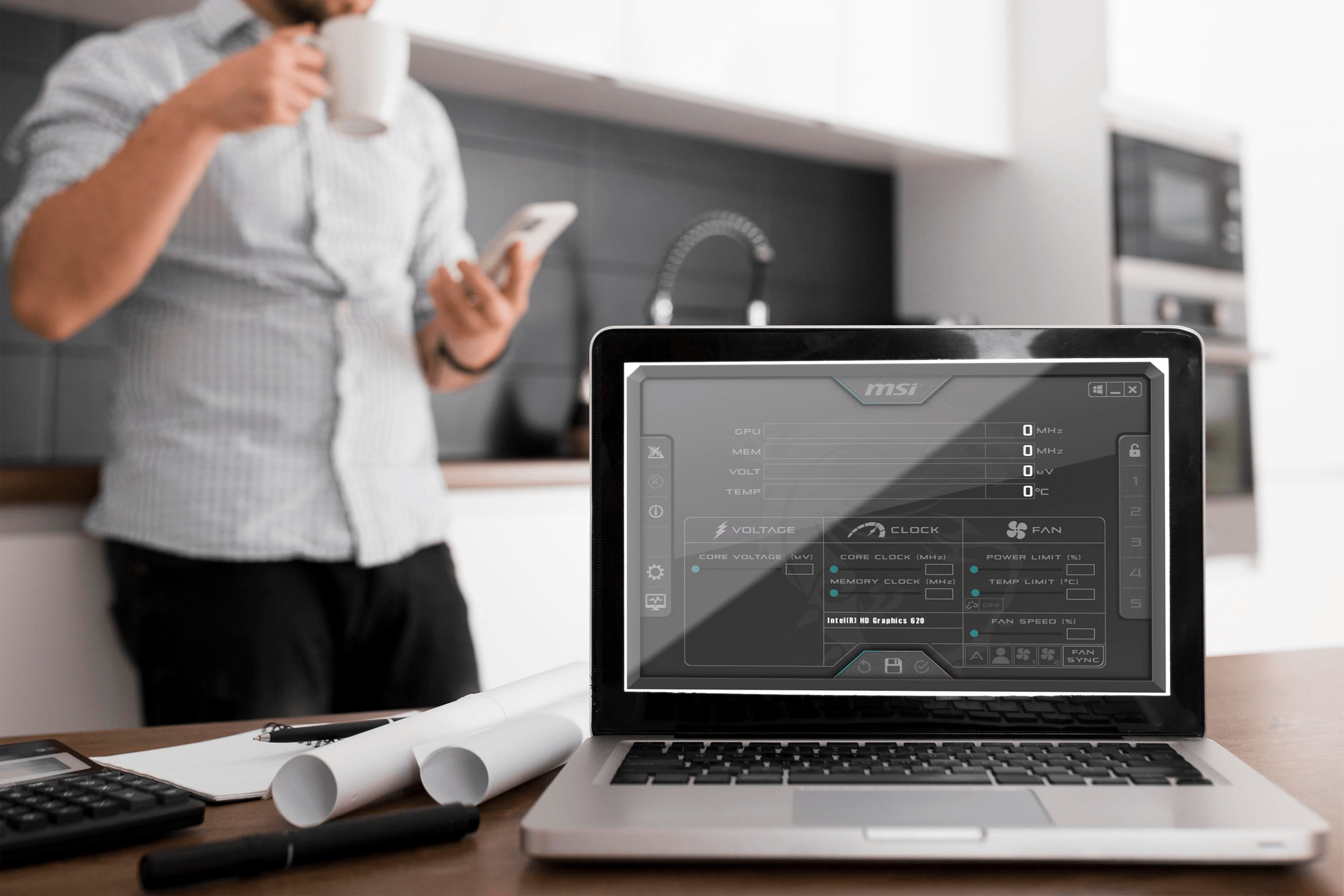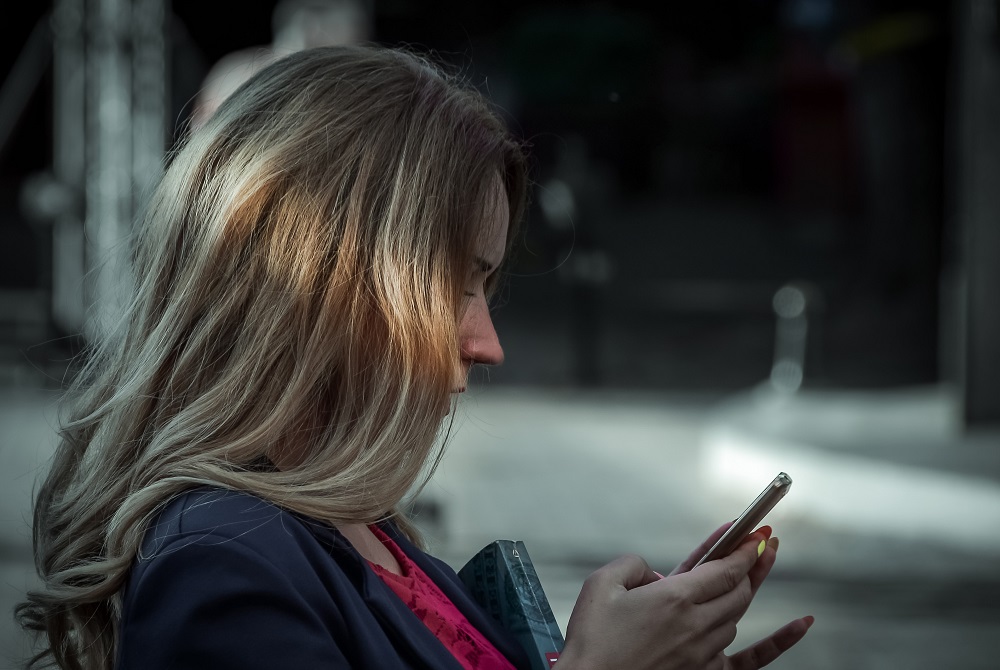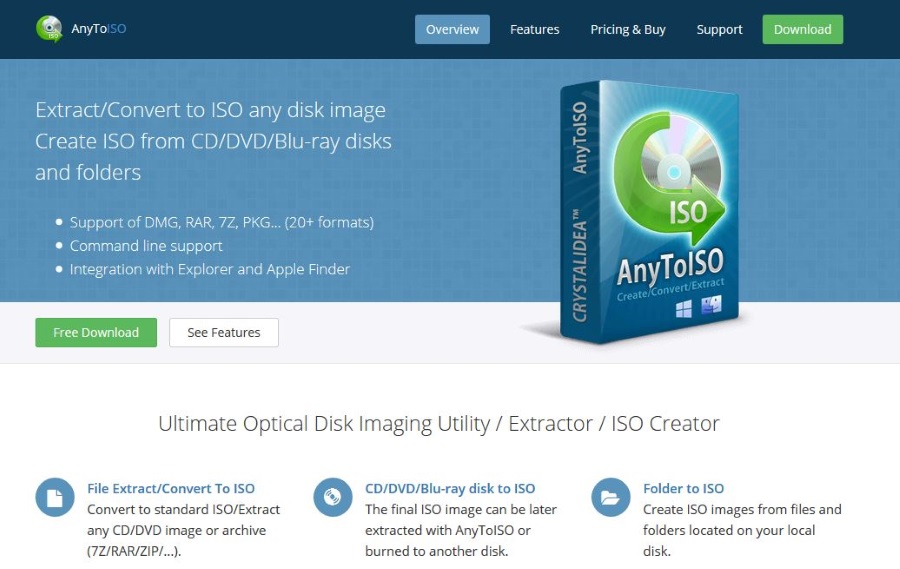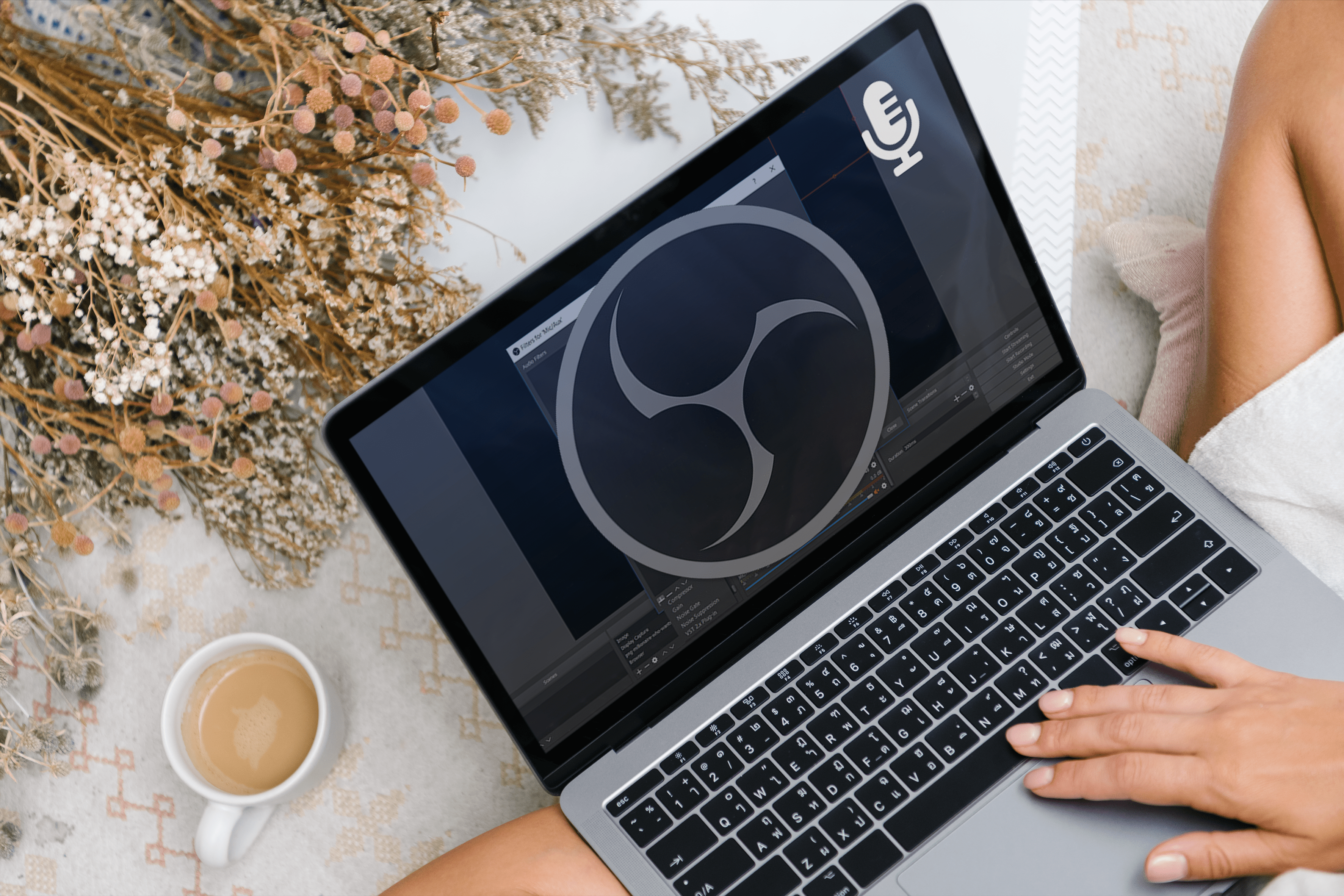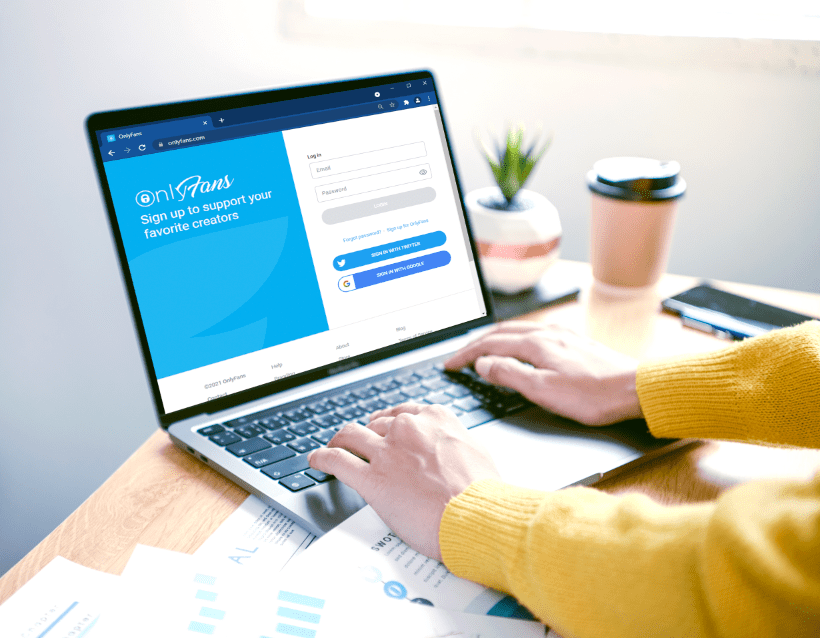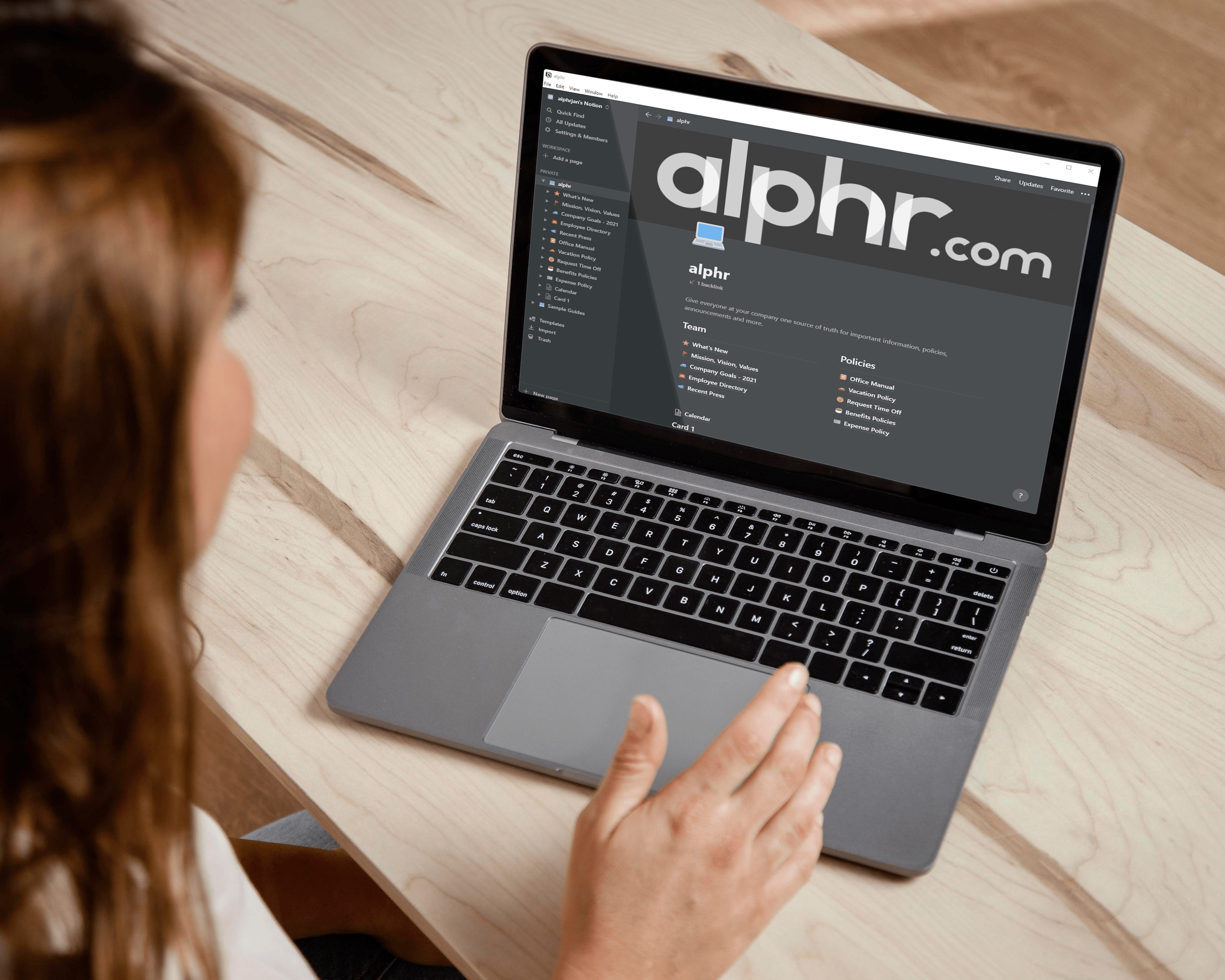Come ritagliare la cattura della finestra in OBS
OBS Studio ha più opzioni che ti consentono di catturare sia l'intero display che le singole parti. Ad esempio, con Window Capture, puoi eseguire lo screencast di una singola finestra aperta invece dello schermo intero. Tuttavia, la funzione non funziona bene con tutorial e contenuti simili poiché si limita a catturare solo la finestra principale e nient'altro. Ciò significa che se desideri registrare popup, menu e pannelli aggiuntivi, dovrai ritagliare un'acquisizione display standard per adattarla allo schermo.

Fortunatamente, ci sono diversi modi per farlo con OBS Studio. Oltre a una serie di funzionalità di modifica integrate, esistono anche soluzioni di terze parti per piattaforme come Windows. Window Capture funziona alla grande con i giochi in modalità finestra, consentendo di registrare più monitor contemporaneamente. Tuttavia, ci sono alcune limitazioni da tenere a mente. Principalmente, non sarai in grado di acquisire alcun popup o menu.
Se vuoi realizzare un tutorial completo, la soluzione migliore è ritagliare un'acquisizione display standard per mostrare solo la finestra aperta. Quindi, puoi praticamente ritagliare tutte le parti non necessarie, come barre degli strumenti, icone del desktop, sfondo e altro. Ci sono tre modi diversi per farlo: applicando il filtro Ritaglia/Pad, usando la funzione Modifica/Trasforma o con ALT Ritaglio.
Come ritagliare una finestra in OBS su Mac o PC Windows
Per cominciare, puoi utilizzare la funzione Modifica/Trasforma per ritagliare un'acquisizione di finestre. Ecco cosa dovresti fare:
- Scorri verso il basso fino alla casella "Sorgenti" e fai clic con il pulsante destro del mouse su Acquisisci schermo. Dal menu a comparsa, scegli "Trasforma", quindi fai clic su "Modifica trasformazione".
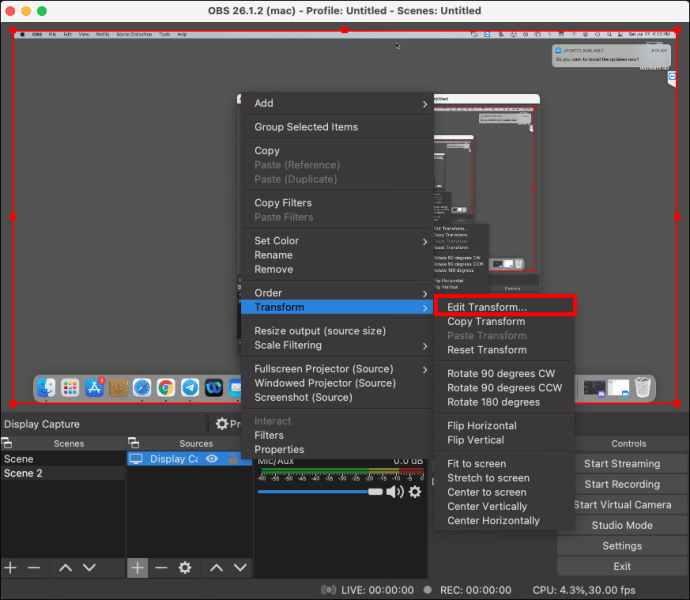
- Apparirà una nuova finestra. Se necessario, premere "Reset" per riconfigurare le impostazioni della sorgente.
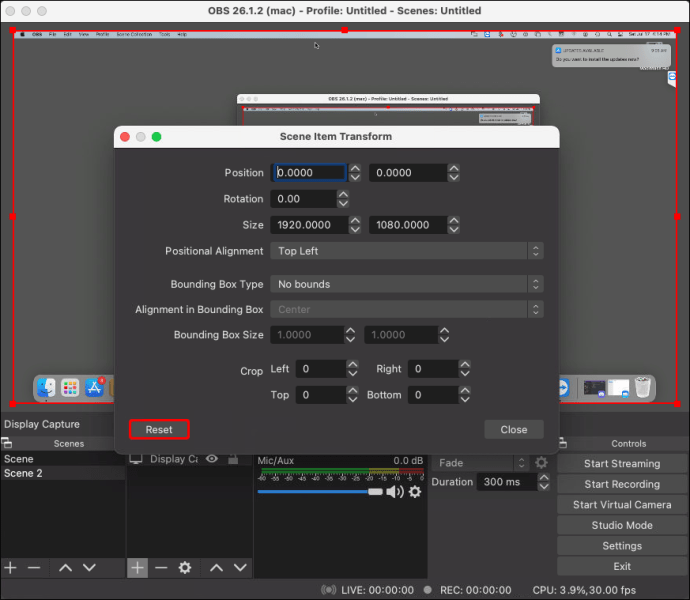
- Inserisci la larghezza appropriata nel campo contrassegnato con "Ritaglia: a destra". Il campo dell'altezza è etichettato come "Ritaglia: in basso". Se non sai quanti pixel devi ritagliare, prova a sottrarre la dimensione della finestra dalle proporzioni complessive del monitor.
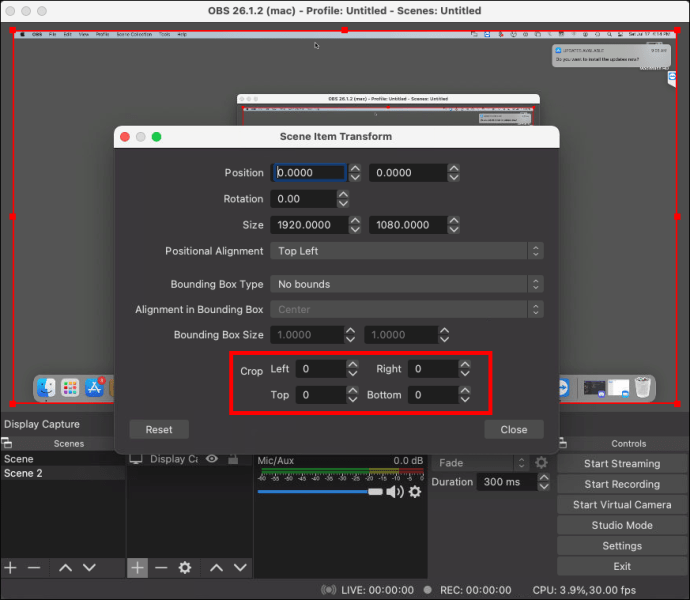
- Al termine, chiudi la finestra e vai su "Impostazioni". Apri la scheda "Video" e imposta la risoluzione della tela in modo che corrisponda a quella della cattura della finestra.
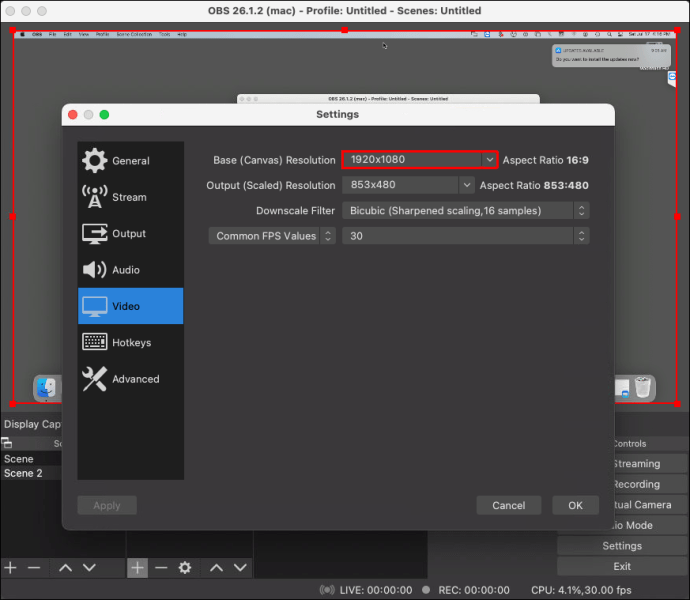
Infine, puoi ritagliare una finestra catturando alla vecchia maniera: usando il cursore. C'è un comando elegante che ti consente di ridimensionare manualmente l'acquisizione dello schermo in OBS. È probabilmente il metodo più semplice dei quattro. Segui questi passaggi e sarai in grado di ritagliare o allungare l'acquisizione a tuo piacimento:
- Seleziona la sorgente Display Capture con il cursore. Vedrai un contorno rosso con diversi piccoli punti rossi posizionati in alto, in basso, ai lati e agli angoli.
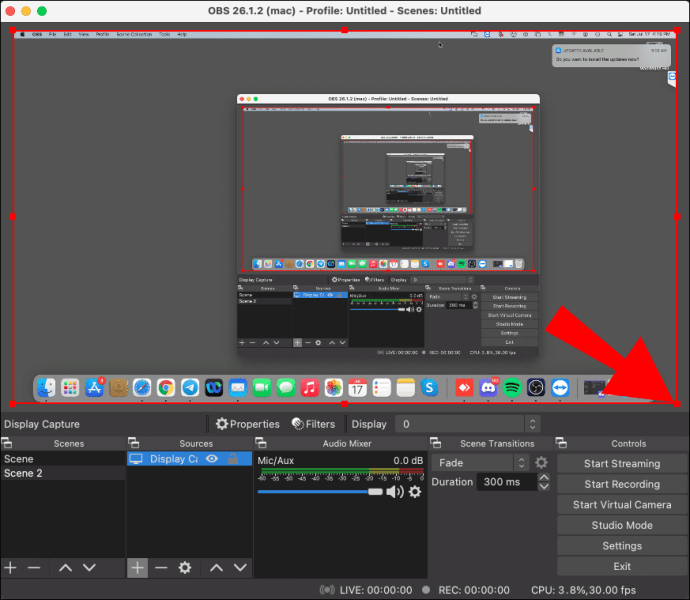
- Passa il cursore sui punti rossi e premi "Comando". Per gli utenti Windows e Linux, tieni premuto il tasto "ALT".
- Fare clic con il pulsante sinistro del mouse e spostare i cerchi rossi tenendo premuto il tasto per ritagliare l'acquisizione dello schermo.
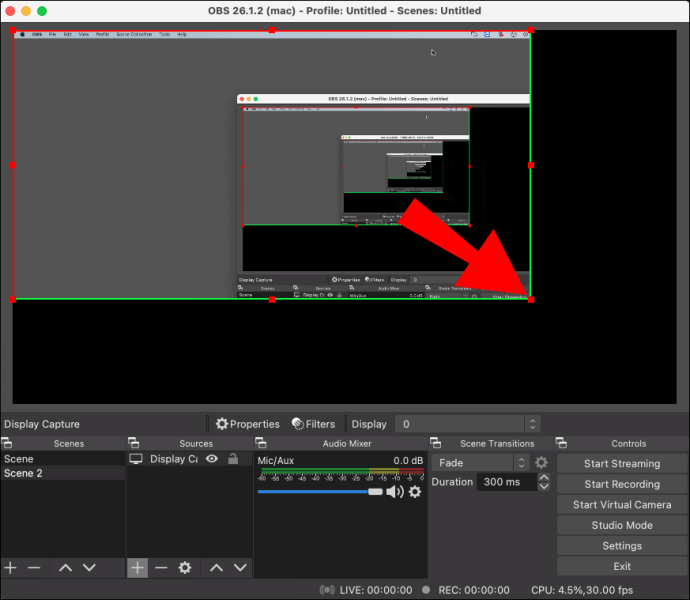
Linux
Sebbene Window Capture abbia le sue restrizioni, può comunque essere piuttosto utile. Ad esempio, se desideri eseguire lo screencast di una singola finestra senza alcun contenuto aggiuntivo, la funzione funziona come un incantesimo. Inoltre, ti farà risparmiare la fatica di modificare e ridimensionare l'acquisizione, il che è super conveniente. Quindi, ecco come eseguire un'acquisizione di finestre in OBS Studio:
- Apri OBS e scorri verso il basso fino alla casella "Sorgenti".
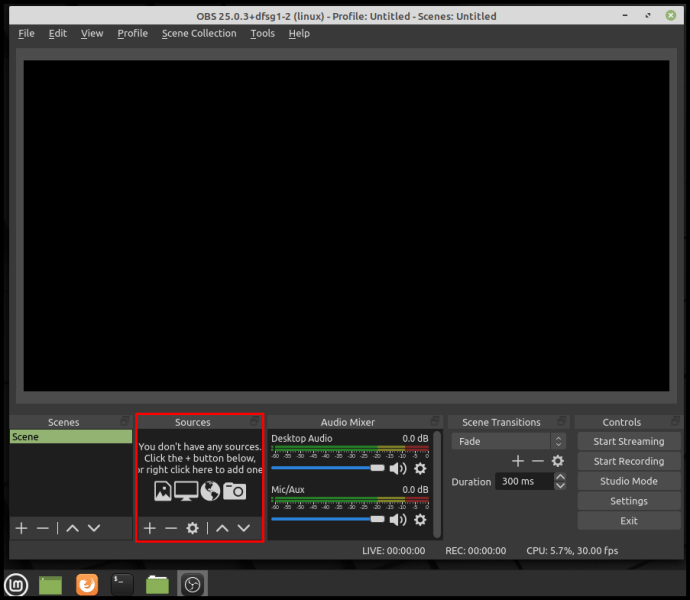
- Nell'angolo in basso a sinistra della casella, fai clic sul piccolo pulsante "+". Quindi, seleziona "Cattura schermo" dal menu a comparsa.
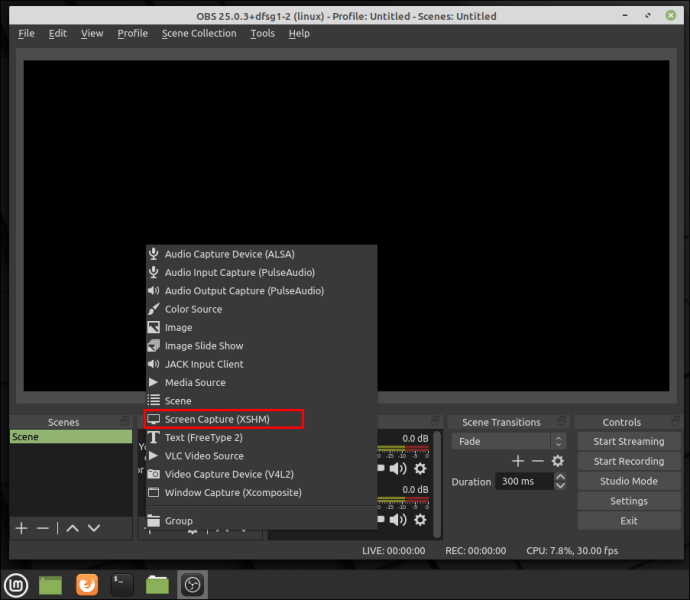
- Apparirà una piccola finestra pop-up. Assegna un nome alla fonte digitando nel campo corrispondente e fai clic su "OK".
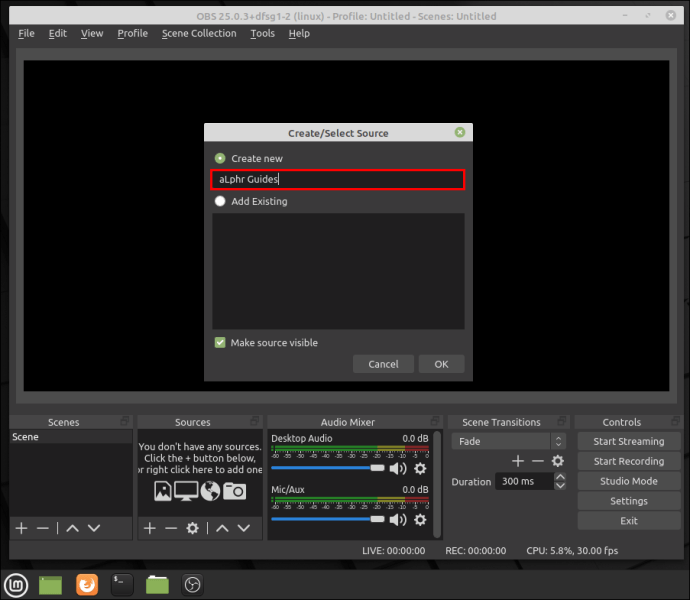
- Accanto a "Finestra" sul lato sinistro, fai clic sulla piccola freccia verso il basso per accedere a un elenco a discesa. Seleziona la finestra che desideri acquisire dall'elenco.
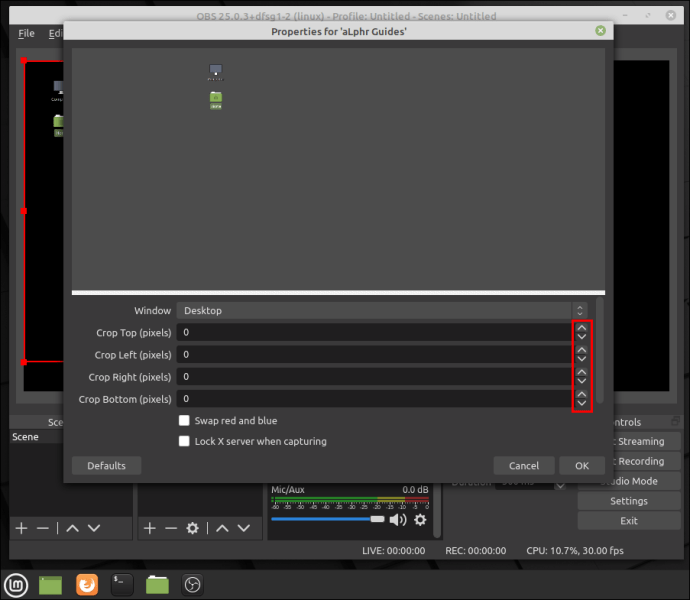
- Assicurati di selezionare la casella che dice "Cattura cursore". In caso contrario, il cursore rimarrà nascosto durante la registrazione. Premi "OK".
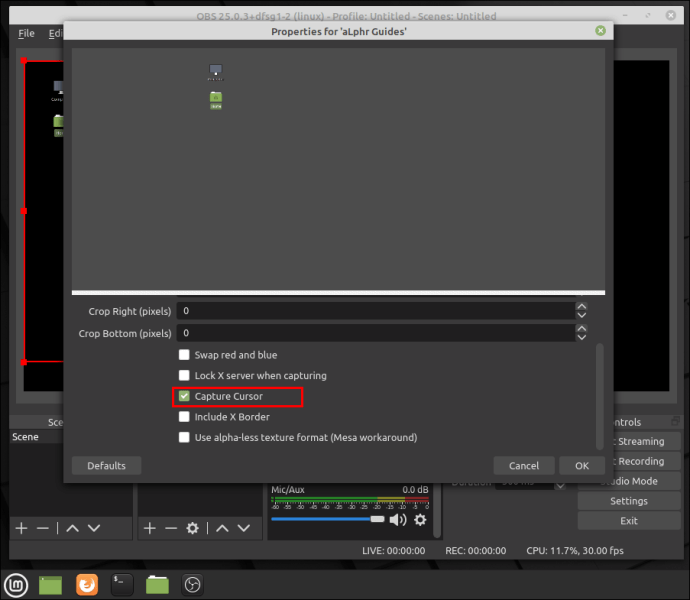
- Se l'acquisizione della finestra non ha le stesse dimensioni dello schermo, vai su "Impostazioni".
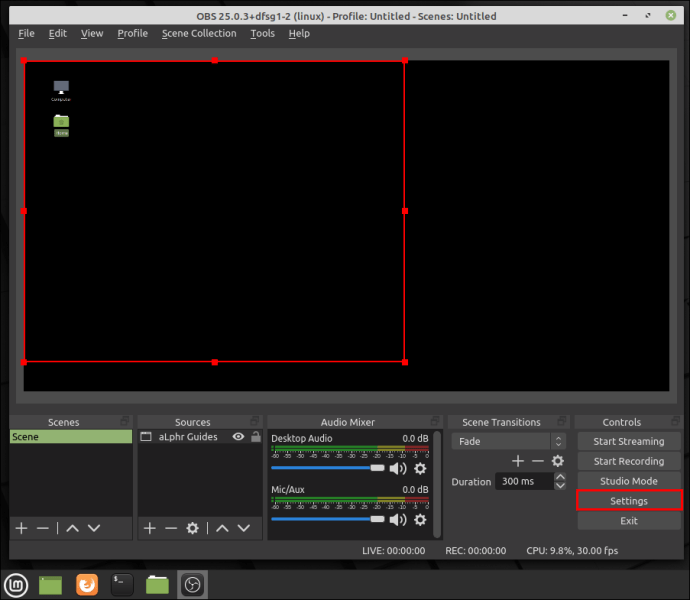
- Apri la scheda "Video" e imposta la risoluzione di base su un valore inferiore. Ridurrà la tela per adattarla all'acquisizione della finestra.
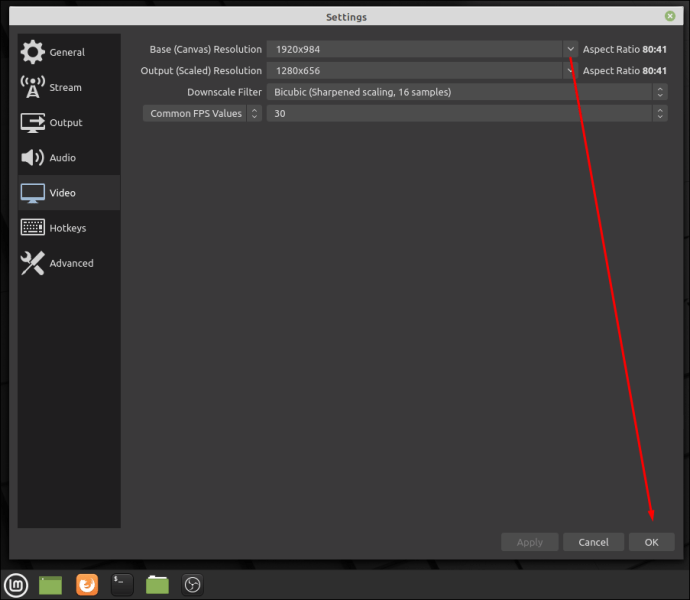
Tieni presente che la finestra che desideri acquisire non può essere ridotta a icona. Puoi farlo funzionare in background, ma deve essere aperto per apparire nell'elenco delle finestre disponibili.
Se non sei soddisfatto dello screencast di una singola finestra, puoi utilizzare Display Capture come fonte e ritagliare le parti extra. OBS Studio ha un filtro di ritaglio integrato che è super facile da usare. Ecco come farlo:
- Avvia l'app OBS Studio e scorri verso il basso fino alla casella "Sorgenti". Fare clic con il pulsante destro del mouse per accedere a un menu di opzioni a comparsa. Seleziona "Aggiungi" e quindi fai clic su "Cattura schermo" come fonte.
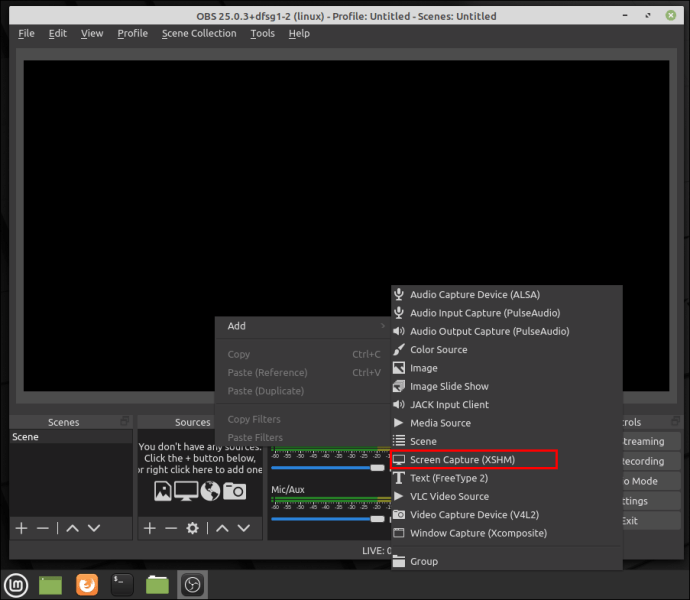
- Apparirà una piccola finestra pop-up. Assegna un nome alla fonte e quindi fai clic su "OK".

- Se hai più di un monitor, devi selezionarlo manualmente. Scorri fino alla barra "Display" e fai clic sulla piccola freccia verso il basso sul lato destro. Scegli il monitor dall'elenco a discesa.
- Assicurati di selezionare la casella "Cattura cursore" prima di premere "OK".
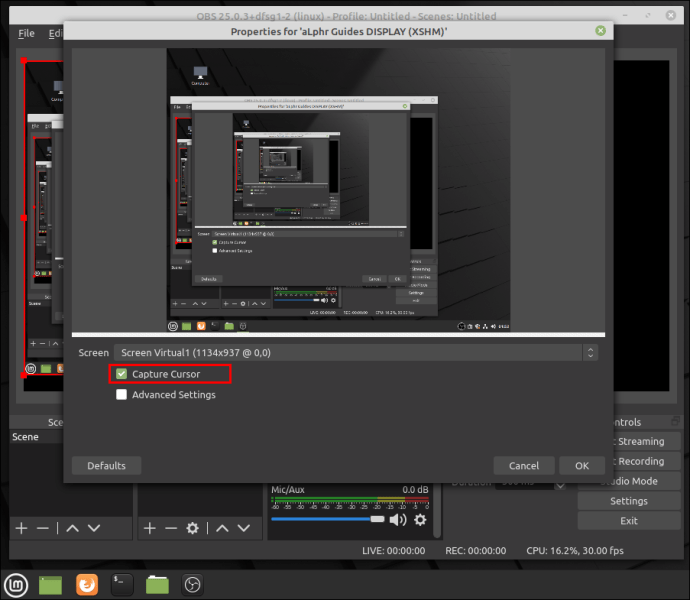
- Scorri verso il basso fino alla casella "Sorgenti" e fai clic con il pulsante destro del mouse per accedere a un menu a comparsa. Dall'elenco delle opzioni, scegli "Filtri".

- Apparirà una finestra pop-up. Fare clic sul piccolo pulsante "+" nell'angolo in basso a sinistra. Trova il filtro "Crop/Pad" nell'elenco e fai clic su di esso. Premi "OK" per applicare.
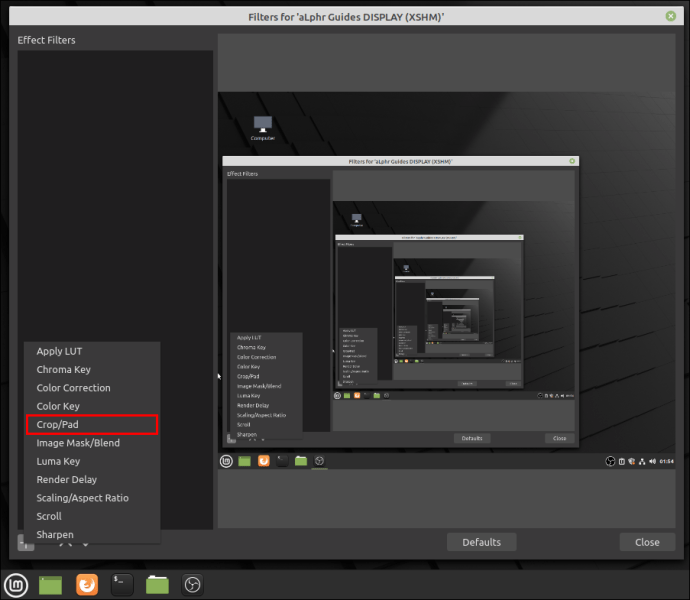
- Modifica i parametri di ritaglio in base alle tue esigenze. Quindi, nei campi corrispondenti, inserisci i valori dei pixel che desideri per l'acquisizione. Al termine, fai clic su "Chiudi".

Al termine, la finestra e la tela OBS dovrebbero essere perfettamente allineate.
Domande frequenti aggiuntive
Perché l'acquisizione della finestra OBS non funziona?
OBS Studio è altrettanto suscettibile a bug e glitch occasionali, proprio come altri software di streaming. Tuttavia, il problema più comune che gli utenti di Windows devono affrontare è l'errore della schermata nera. Ci sono diversi motivi per cui questo può accadere. Per citarne solo alcuni:
• Hai tenuto acceso il computer troppo a lungo.
• La versione di OBS Studio che hai non è compatibile.
• Non hai scaricato il framework più recente.
• OBS Studio non ha privilegi amministrativi.
• C'è un problema con la scheda grafica.
Come puoi vedere, puoi risolvere la maggior parte di questi problemi semplicemente reinstallando l'app o spegnendo e riaccendendo il computer. Tuttavia, se il bug è causato da interferenze grafiche, sono necessarie alcune misure di risoluzione dei problemi più avanzate.
GPU incompatibili e grafica che interferisce sono in genere la causa principale dell'errore Black Screen, specialmente con laptop con più adattatori grafici. Fortunatamente, c'è un modo per risolverlo. Assicurati di seguire attentamente questi passaggi poiché manometterai il processore:
1. Fare clic con il pulsante destro del mouse in un punto qualsiasi dello schermo per accedere a un menu a discesa.
2. Dall'elenco delle opzioni, scegli "Pannello di controllo NVIDIA".
3. Fare clic sul menu "Impostazioni 3D" per espanderlo.
4. Dall'elenco a discesa, seleziona "Gestisci impostazioni 3D", quindi fai clic su "Impostazioni programma".
5. Trova OBS Studio nell'elenco dei programmi e selezionalo.
6. Quindi, imposta la GPU preferita su "Grafica integrata". Infine, seleziona "Applica" per salvare le modifiche.
7. Al termine, riapri OBS e controlla se l'errore è stato corretto.
Se salta fuori qualcos'altro
OBS Studio è molto popolare proprio grazie alla sua interfaccia semplificata. Sebbene funzioni particolari come Window Capture abbiano i loro limiti, sono comunque piuttosto utili. Inoltre, c'è una vasta gamma di soluzioni alternative a cui puoi rivolgerti.
È possibile utilizzare diversi strumenti e funzionalità di ritaglio per ridimensionare un'acquisizione schermo in modo che si adatti a una singola finestra. C'è anche un'app di utilità di terze parti disponibile gratuitamente. Il problema è che funziona solo con PC Windows. E anche se si verifica un bug o un problema tecnico, è sufficiente reinstallare l'app o passare a una GPU diversa.
Utilizzi OBS Studio per lo streaming e la registrazione dello schermo? Qual è il tuo metodo di ritaglio preferito? Commenta di seguito e dicci se esiste un altro modo per ritagliare un'acquisizione di finestre in OBS.