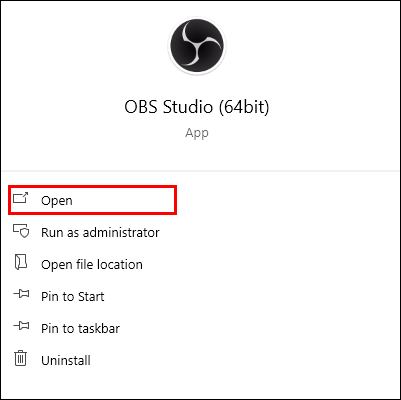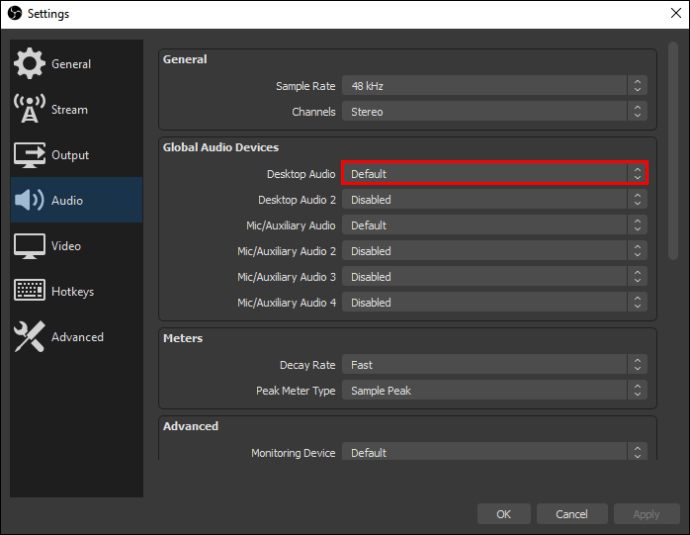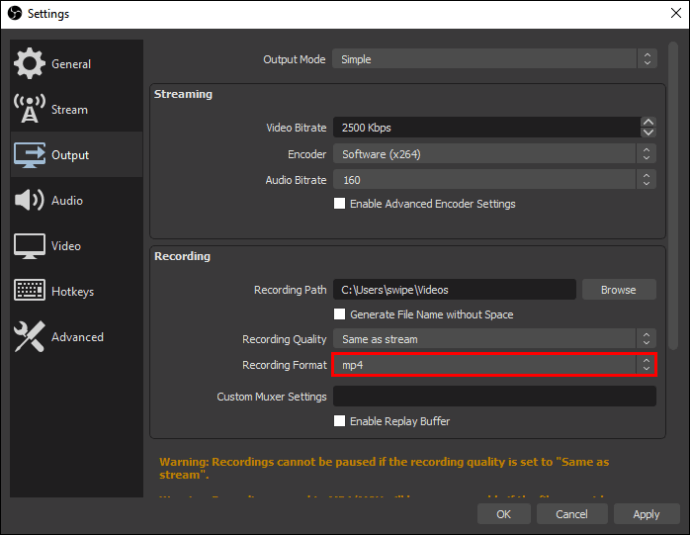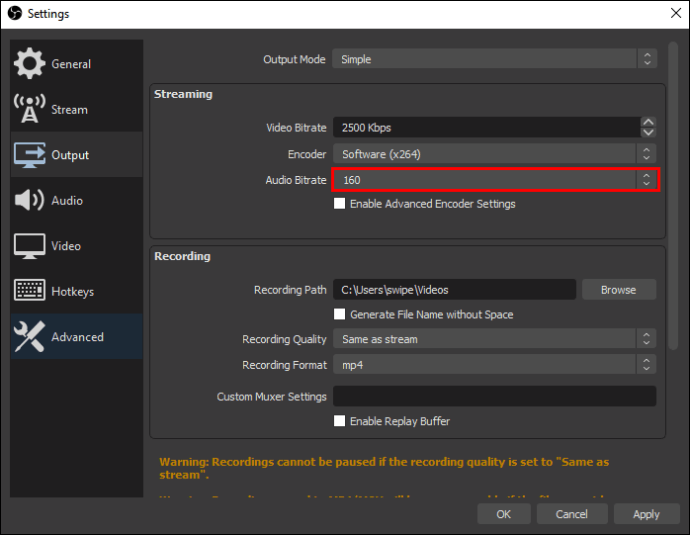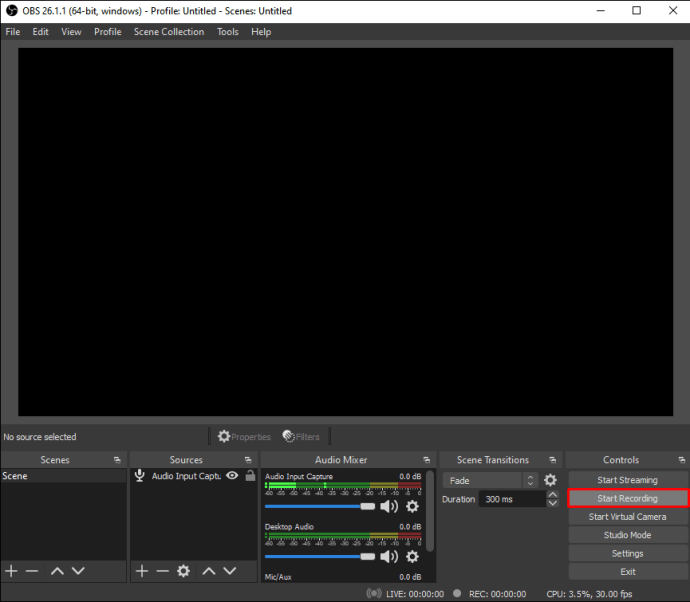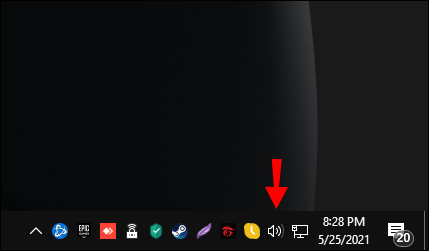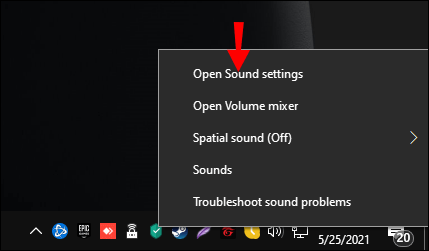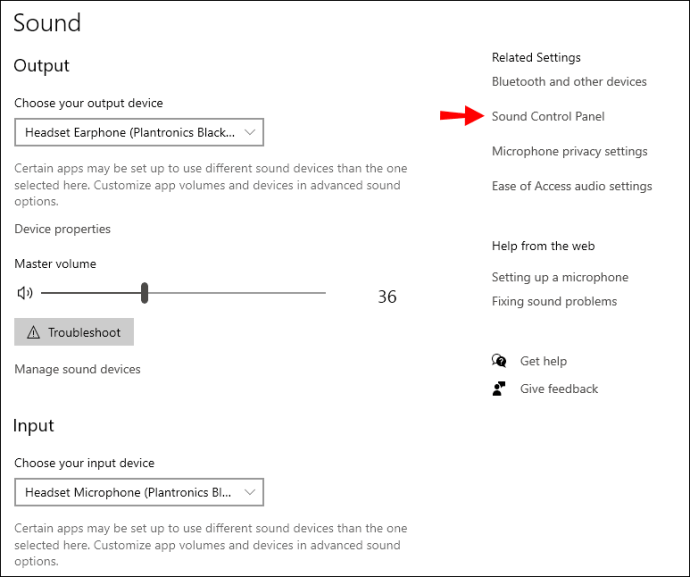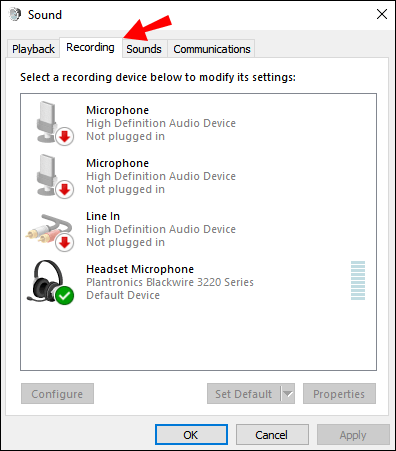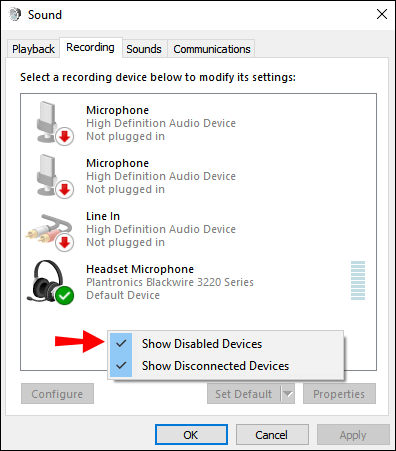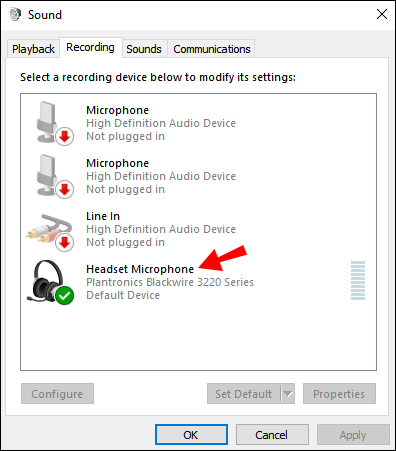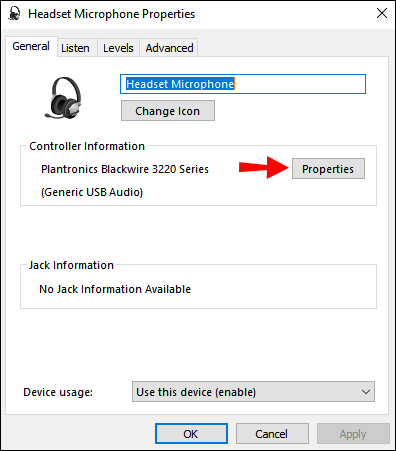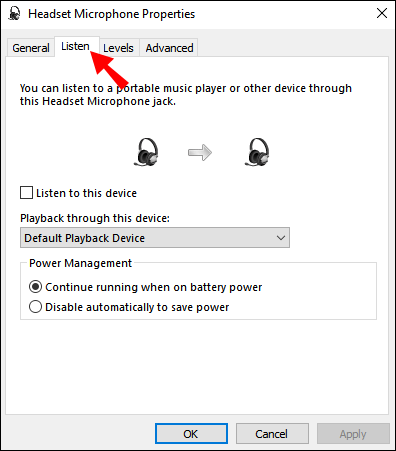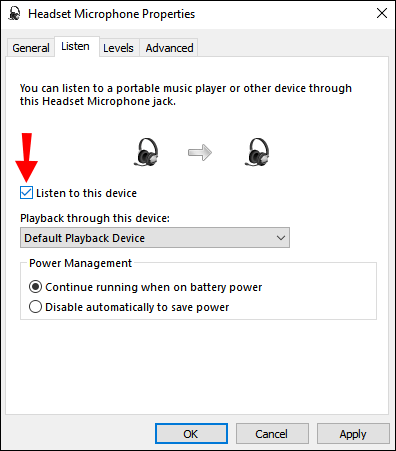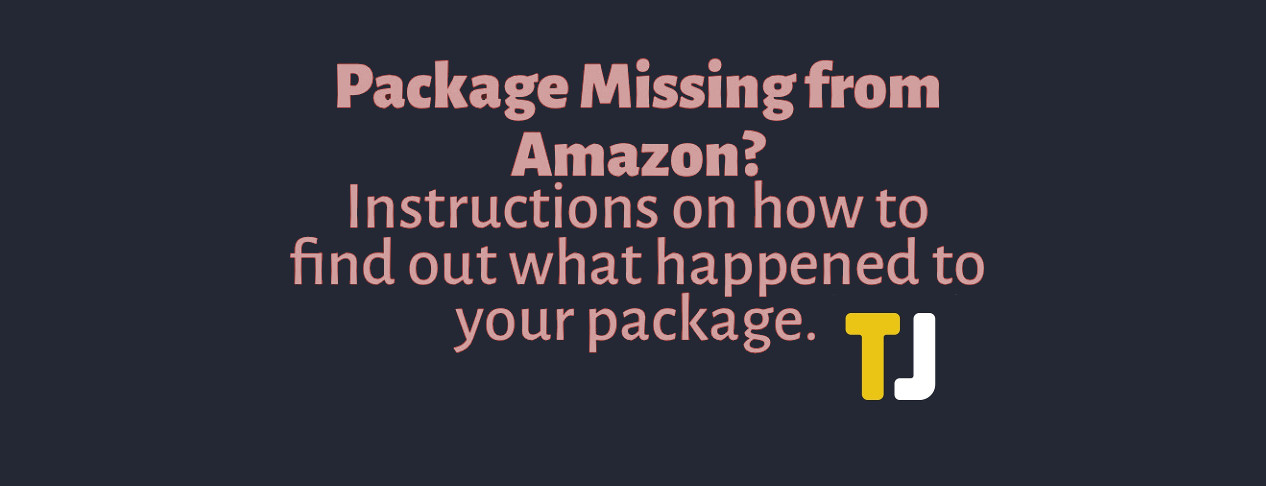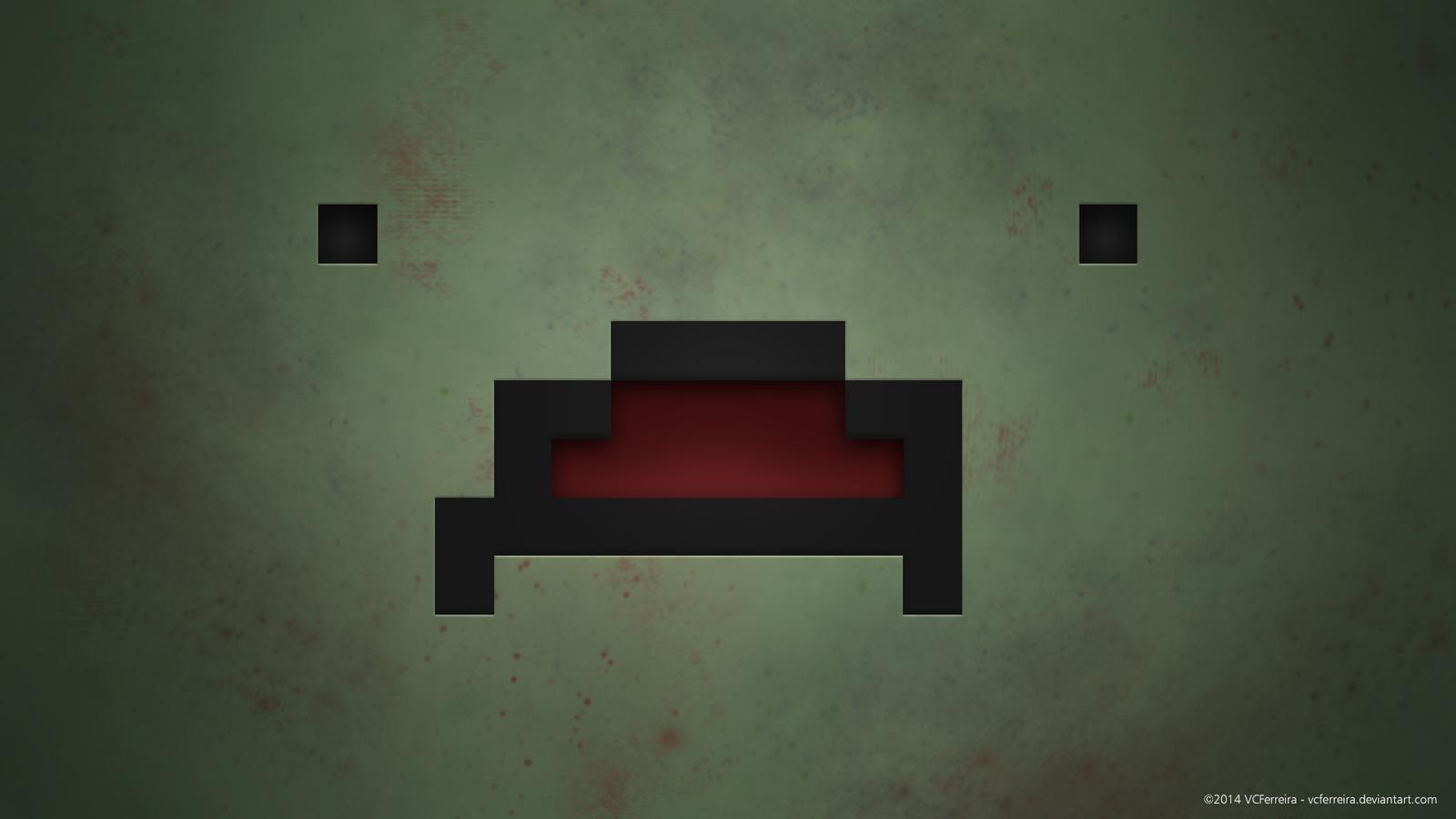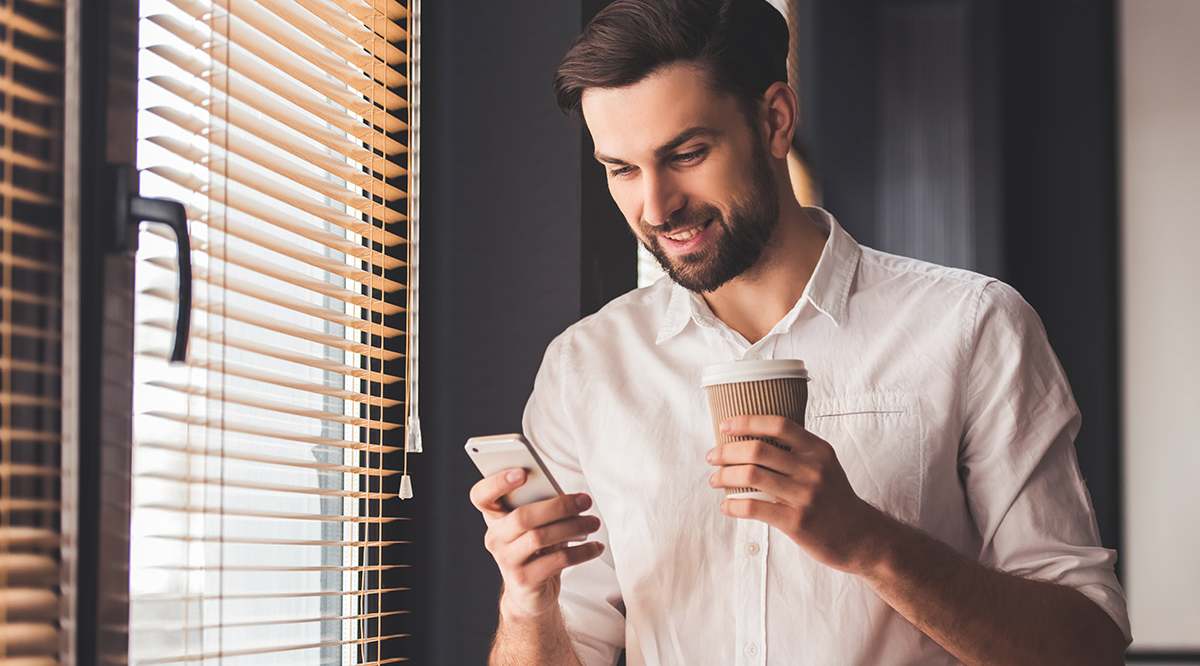OBS: come registrare solo l'audio del gioco
OBS, o Open Broadcasting Software, è un programma di trasmissione completamente gratuito che puoi utilizzare per registrare tutti i tipi di media. Molti streamer usano OBS per catturare il loro gameplay o i filmati della webcam e trasmetterli in diretta agli spettatori. Tuttavia, hai pensato di utilizzare OBS per registrare solo l'audio?

In questo articolo scoprirai che quando usi OBS, registrare solo l'audio del gioco non è così semplice come pensi. Non preoccuparti, ti guideremo attraverso il processo e lo renderemo facile da capire. Risponderemo anche ad alcune domande relative a OBS.
Come registrare solo l'audio del gioco in OBS?
Il problema con OBS è che sebbene possa registrare solo l'audio del gioco, non è lo strumento migliore per il lavoro. Devi prima modificare alcune impostazioni e sarai a posto.
Tutto ciò di cui hai bisogno è OBS e il gioco a cui vuoi giocare. Non è necessario installare altri programmi per questa attività.
I passi sono come segue:
- Ottieni OBS e installalo se non lo hai già fatto.
- Avvia OBS.
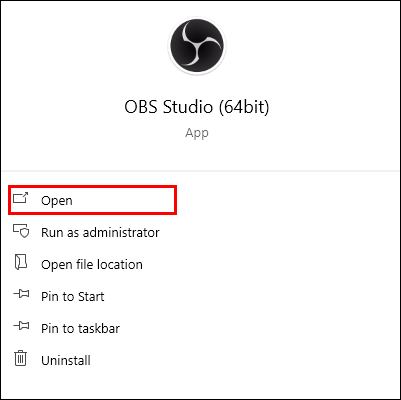
- Vai su "Impostazioni di acquisizione".

- Seleziona "Audio desktop" e impostalo come predefinito.
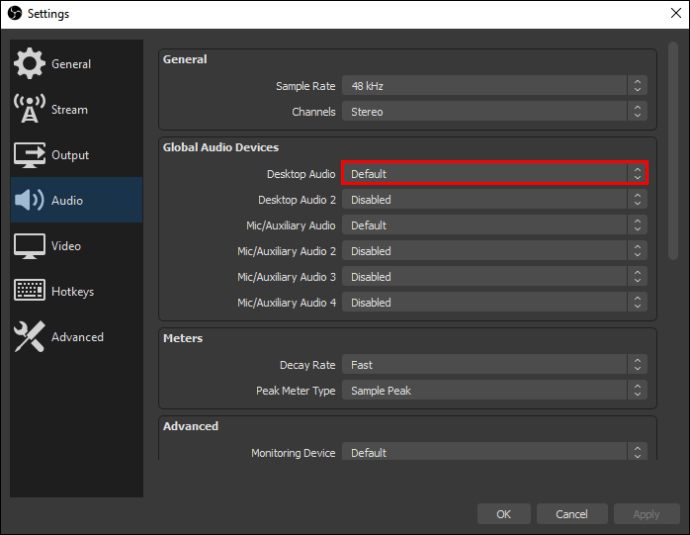
- Disattiva le altre sorgenti audio se lo desideri.

- Imposta le impostazioni del file di output su un file video facilmente convertibile.
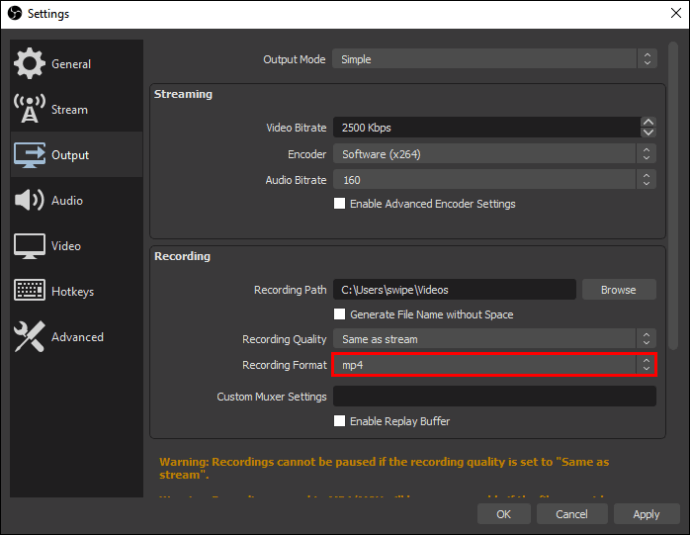
- Scegli i livelli di bitrate audio.
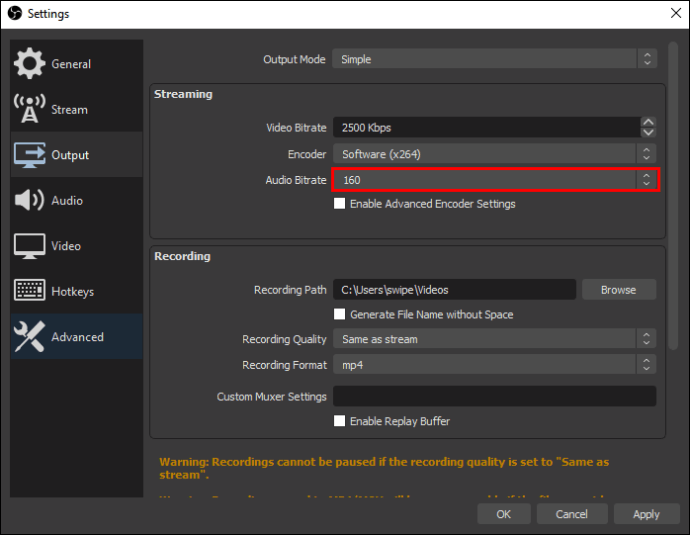
- Inizia a registrare l'audio del tuo gioco.
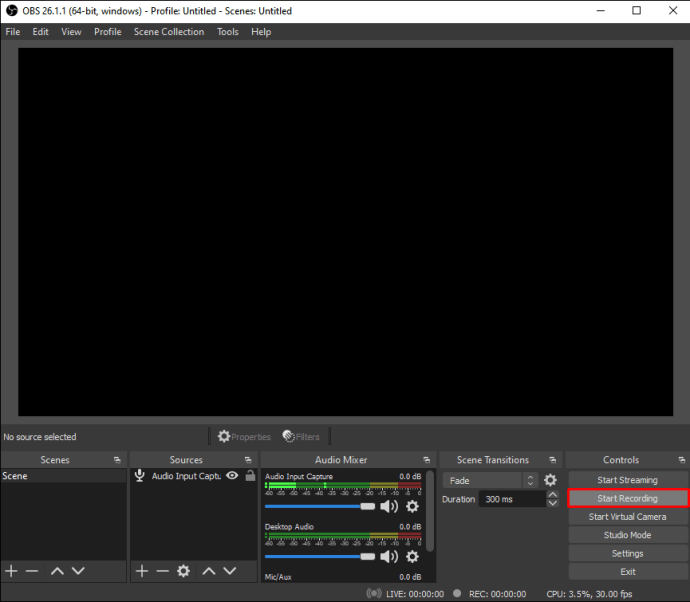
- Al termine, salva la registrazione.
Al termine della registrazione, dovrai trovare un programma o un sito Web in grado di dividere l'audio dal file video, ad esempio un MP3. Sfortunatamente, OBS non può esportare altro che file video. Per ottenere l'audio del gioco, dovrai estrarlo dal file MP4.
Ci sono una varietà di servizi che offrono questo gratuitamente. Alcuni di questi sono Shotcut, CloudConvert e FreeConvert. Gli ultimi due sono convertitori online che richiedono di caricare il file MP4. Questo può richiedere del tempo, ma il vantaggio è che non è necessario installare nulla.
Se scarichi un editor video in grado di esportare file audio come Shotcut, non hai bisogno di una connessione Internet. Ciò ti consente di avviare immediatamente la conversione senza la necessità di scaricare il file convertito.
A seconda delle esigenze del tuo computer o della velocità di Internet, puoi scegliere la soluzione migliore per le tue esigenze.
OBS è ancora un ottimo programma gratuito per registrare il tuo gameplay. Detto questo, non è consigliabile utilizzarlo per registrare solo l'audio del gioco. È meglio utilizzato per lo scopo previsto: registrare contenuti video ed esportarli.
Dovrei usare OBS per questa attività?
OBS è intrinsecamente per la registrazione di contenuti video. Sebbene sia possibile personalizzare la qualità dell'audio, non è progettato per registrare solo l'audio. Devi gestire anche il processo di conversione post-registrazione. Ti consigliamo invece di utilizzare un programma diverso.
Ci sono molti programmi gratuiti ea pagamento sul mercato che ti permettono di registrare solo l'audio del gioco. Uno dei migliori software di registrazione audio freeware è Audacity. Non solo Audacity è facile da usare, ma hai molta libertà sull'intero processo.
Con alcune modifiche, puoi selezionare l'audio sorgente da registrare. Ciò è particolarmente utile per gli streamer che desiderano caricare contenuti senza il loro commento.
Una soluzione semplice è usare sia Audacity che OBS! Puoi impostare Audacity sull'audio del gioco mentre OBS è configurato per registrare solo l'audio dal tuo microfono. Dopo la registrazione, ottieni sia il filmato del gioco catturato che un file audio separato per l'audio del gioco.
Da lì, puoi utilizzare il software di editing video per combinare i due, se necessario.
Audacity con driver WASAPI/mix stereo
Puoi configurare Audacity in modo che registri sia l'audio del gioco che il microfono. Con questo, devi solo usare OBS per l'aspetto video della registrazione. Puoi combinare l'audio e il video come meglio credi in seguito.
- Installa Audacity.
- Prima di avviare e registrare con Audacity, fai clic con il pulsante destro del mouse sull'icona dell'audio in basso a destra.
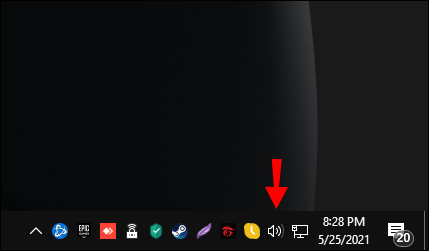
- Seleziona "Apri impostazioni audio".
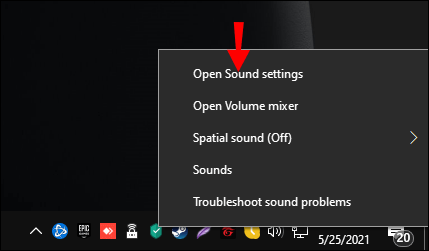
- Sul lato destro dello schermo, seleziona "Pannello di controllo audio".
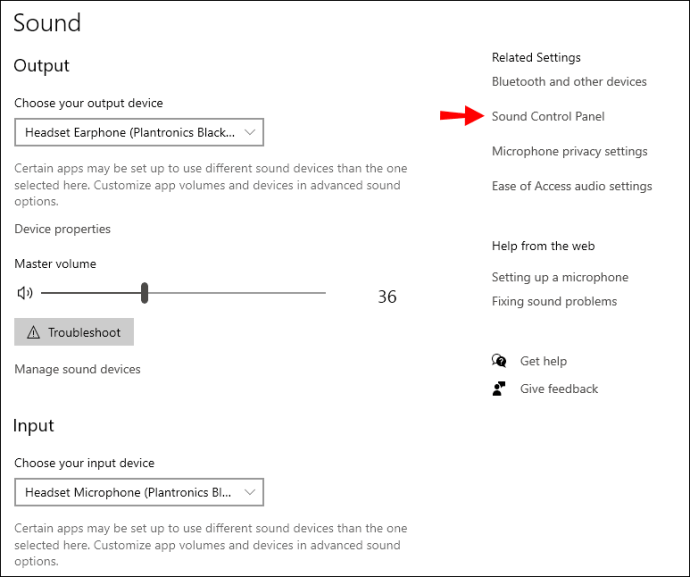
- Seleziona la scheda "Registrazione".
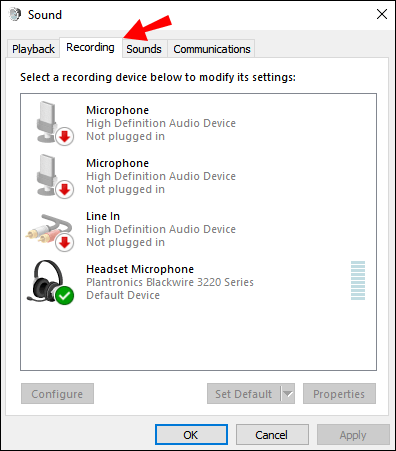
- Fare clic con il tasto destro e selezionare "Mostra dispositivi disabilitati".
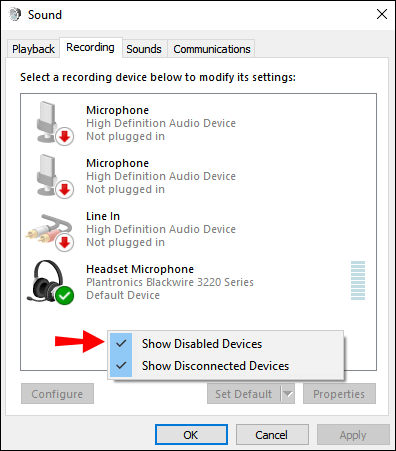
- Fare clic con il pulsante destro del mouse e abilitare "Stereo Mix" o come si chiama.
- Fare clic con il pulsante destro del mouse sul microfono che si desidera registrare.
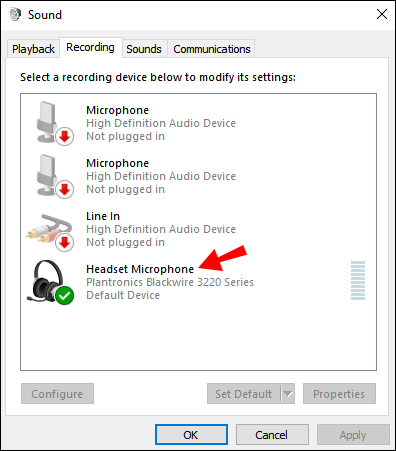
- Seleziona "Proprietà".
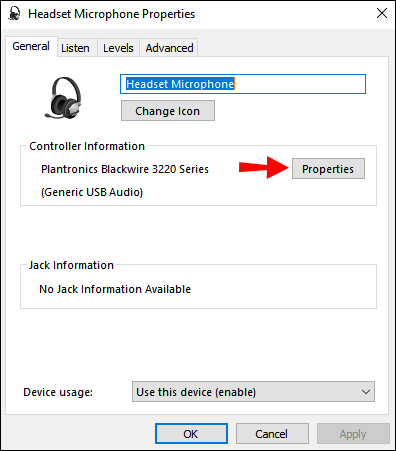
- Vai alla scheda "Ascolta".
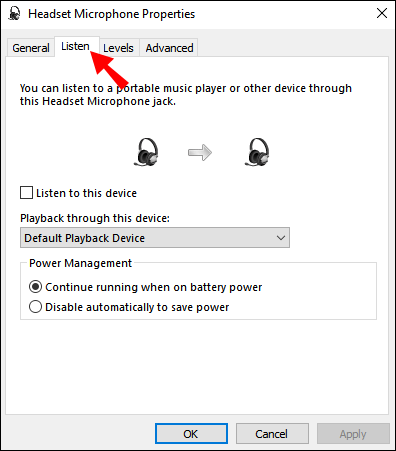
- Seleziona la casella "Ascolta questo dispositivo" e applica.
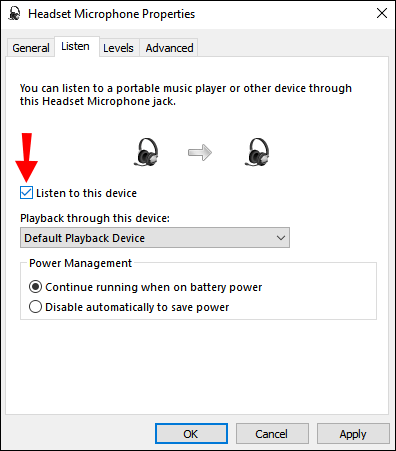
- Ora puoi iniziare a registrare.
Questo metodo non ti consente di separare il microfono e l'audio del gioco. Se desideri farlo, puoi utilizzare il metodo che abbiamo descritto in precedenza.
Esistono altri metodi per registrare l'audio del gioco e l'audio del microfono su tracce separate, ma questi esulano dallo scopo di questo articolo.
Domande frequenti aggiuntive
OBS è davvero gratuito?
Sì. OBS è open-source e completamente gratuito da scaricare e utilizzare. Il programma viene aggiornato frequentemente dai contributori che utilizzano il loro tempo libero. La licenza GPLv2 con cui è rilasciato consente a chiunque di utilizzarlo gratuitamente, per qualsiasi motivo.
Anche OBS non ha filigrane e limitazioni. È un programma di trasmissione aperto completo senza restrizioni. Puoi anche usarlo per scopi commerciali.
L'OBS è utilizzato dagli streamer?
Sì. Molti streamer su piattaforme come Twitch, YouTube e Facebook Gaming utilizzano OBS Studio. Dal momento che è gratuito, molti streamer principianti e persino professionisti lo giurano ancora. La quantità di personalizzazione e flessibilità di OBS è difficile da battere.
Puoi modificare i video con OBS?
No, non puoi. OBS viene semplicemente utilizzato per acquisire e registrare video e audio. Non ha alcuna funzione di modifica incorporata. Se desideri modificare i tuoi video in streaming o registrati, avrai bisogno di un programma di editing video.
OBS è meglio di Streamlabs?
Streamlabs è un altro programma di trasmissione che piace anche agli streamer. OBS e Streamlabs sono considerati software rivali nel mondo dello streaming. Entrambi hanno utenti e fan dedicati.
Sia OBS che Streamlabs sono gratuiti, ma differiscono in molti aspetti. OBS è open-source e sviluppato dalla comunità, ma Streamlabs è realizzato da un'azienda. Pertanto, puoi aspettarti che Streamlabs sia più professionale.
Nel complesso, Streamlabs ha più funzionalità e un'interfaccia utente migliore. Detto questo, OBS è ancora un ottimo programma su cui puoi fare affidamento.
Audacity è gratuito?
Sì, Audacity è gratuito. Simile a OBS, anche Audacity è open-source, sviluppato da un gruppo di volontari senza scopo di lucro. Per questo motivo, Audacity è molto modulare e puoi aggiungere tutti i tipi di plugin e modifiche per migliorare la tua esperienza di registrazione audio.
Audacity è distribuito sotto una GNU General Public License, il che significa che puoi modificarlo, copiarlo e persino venderlo. Le condizioni sono che il codice sorgente e la licenza devono essere gli stessi.
Solo audio, nessun video
Non è consigliabile registrare solo l'audio del gioco su OBS. Dopotutto, non è progettato per farlo. Invece, dovresti usare altri software in tandem con OBS.
Ti piace OBS o Streamlabs durante lo streaming? Pensi che OBS dovrebbe avere una funzione ufficiale per registrare solo audio? Fatecelo sapere nella sezione commenti qui sotto.