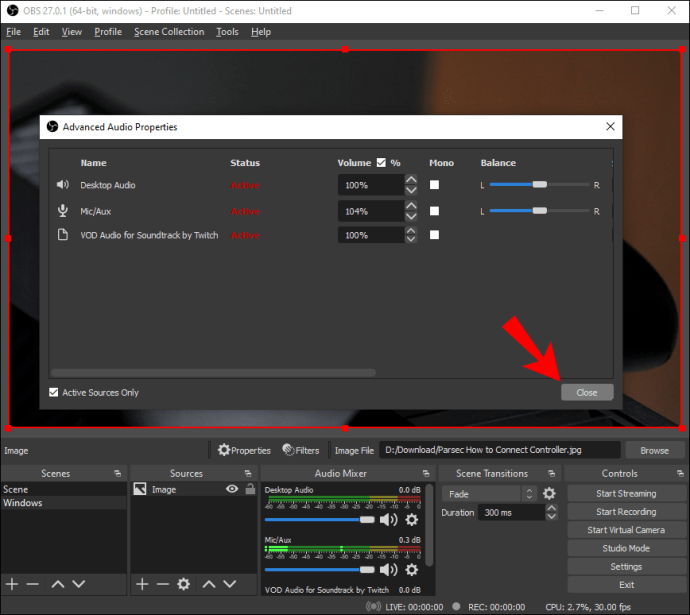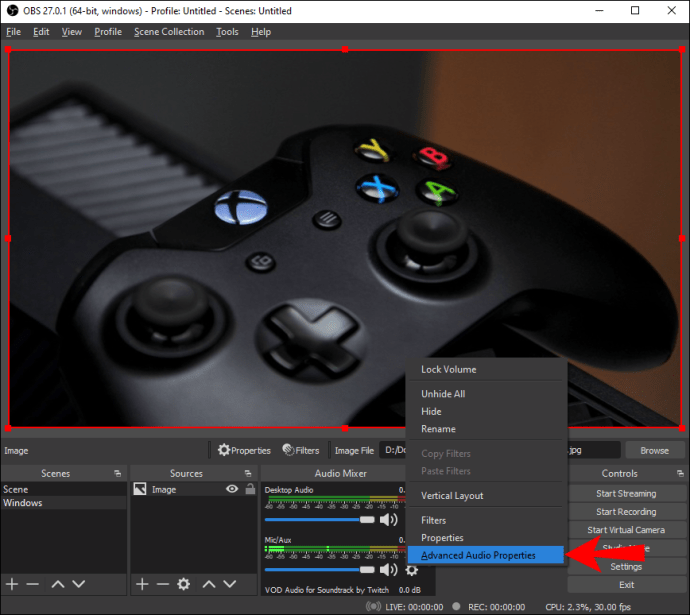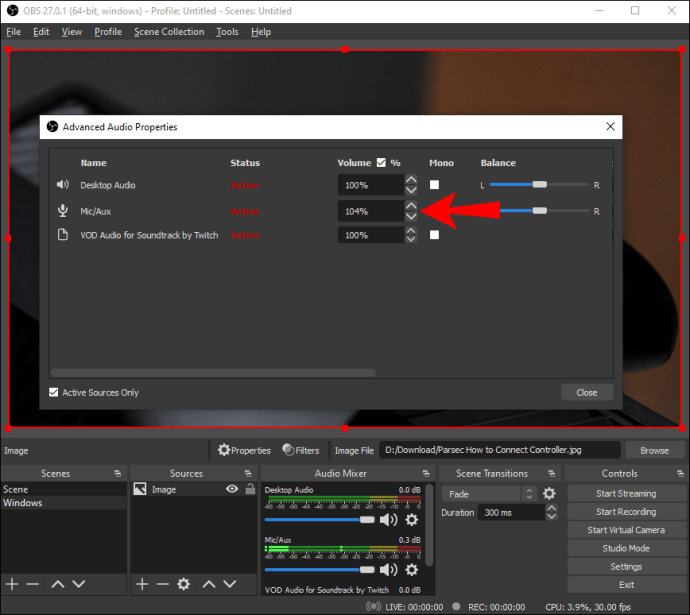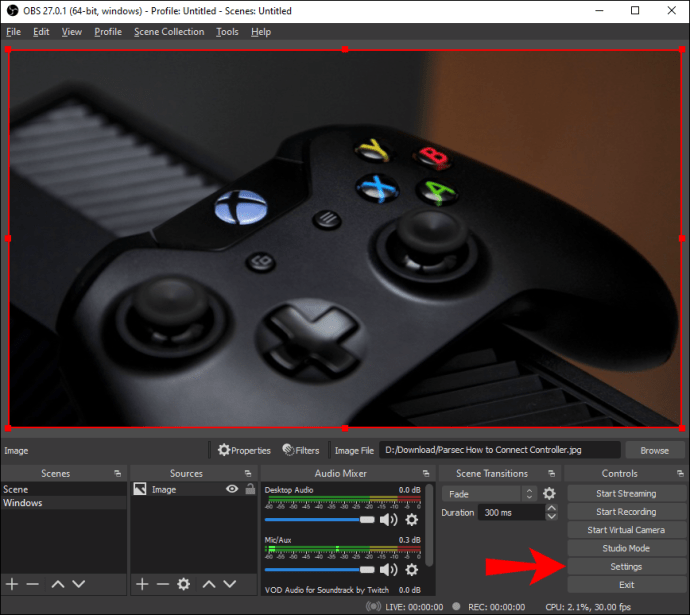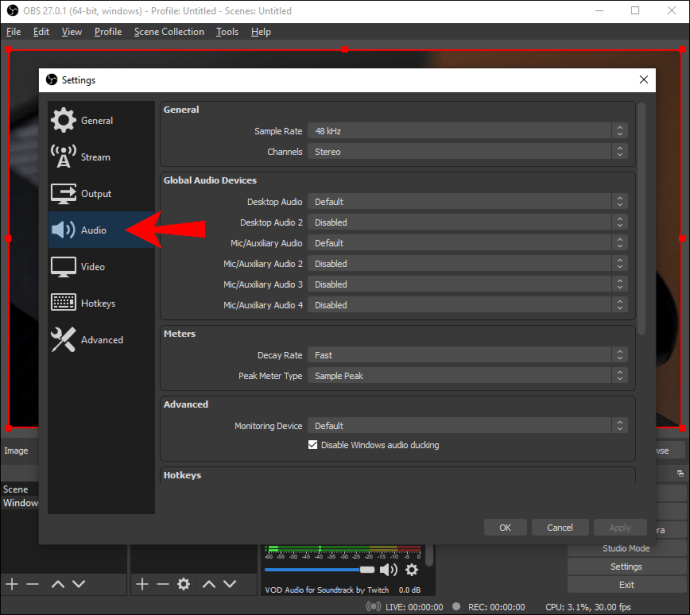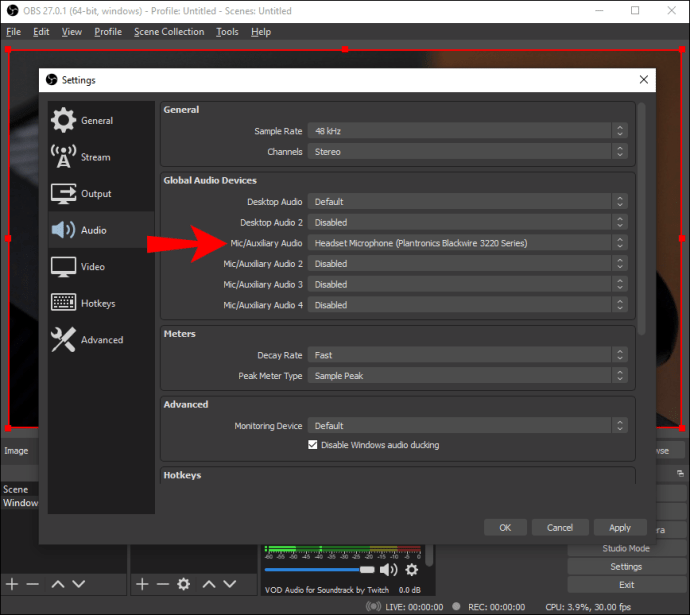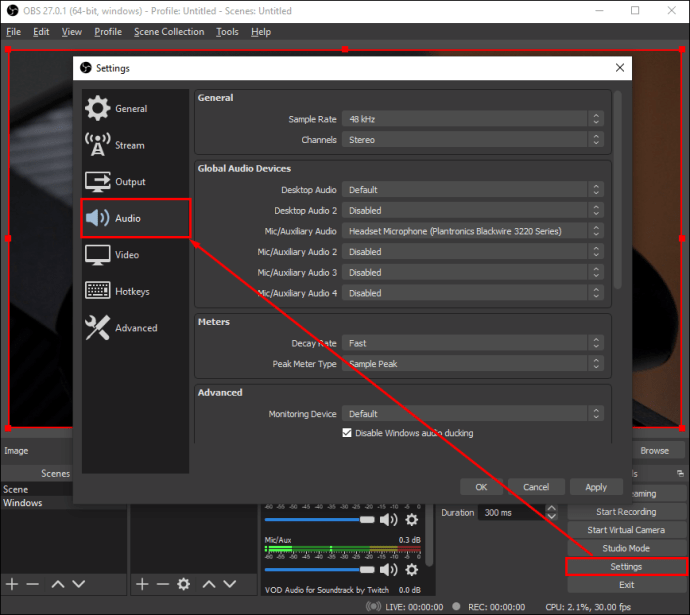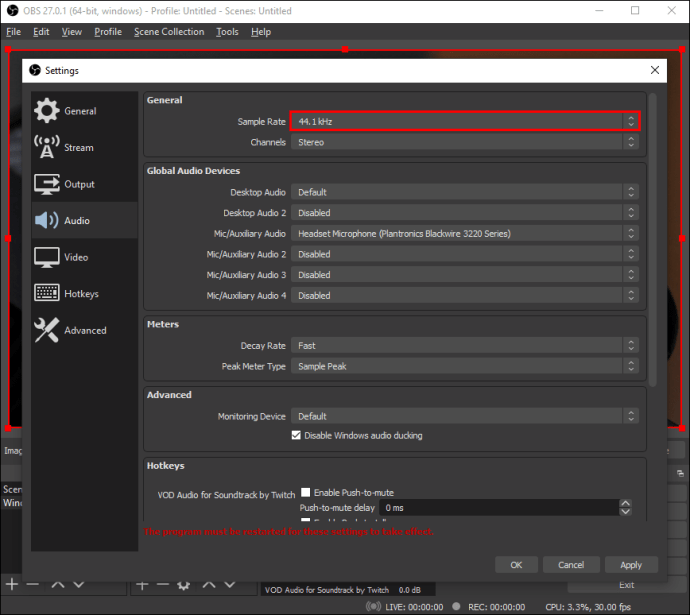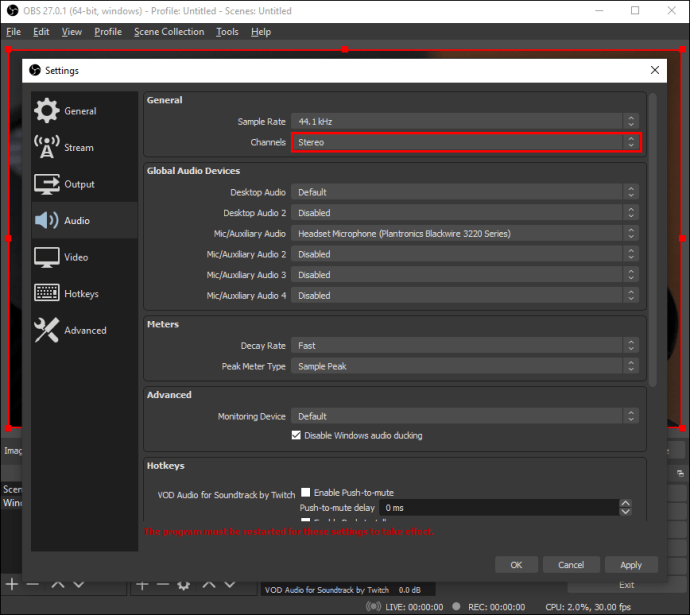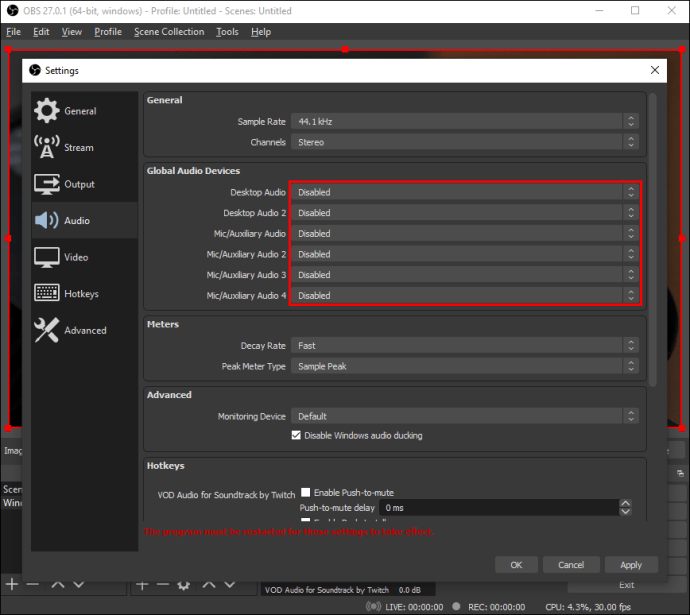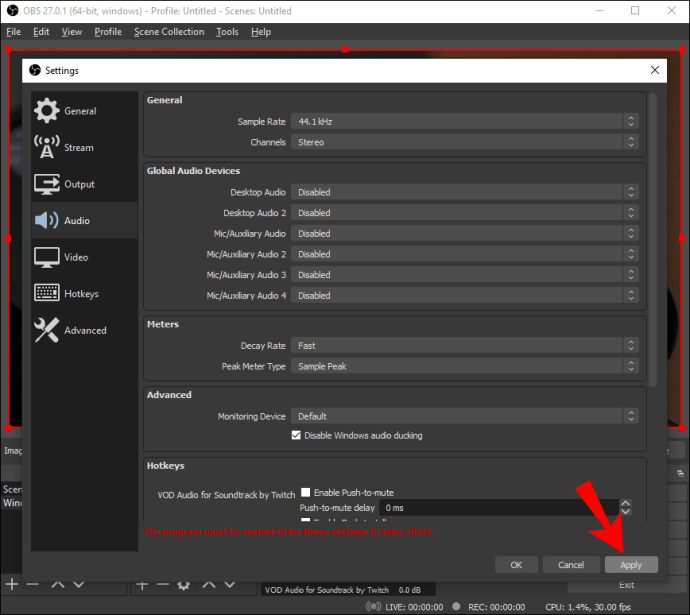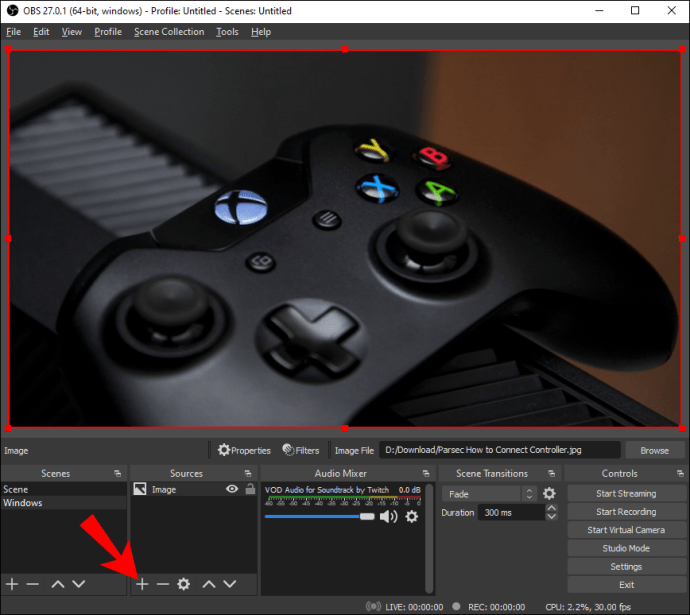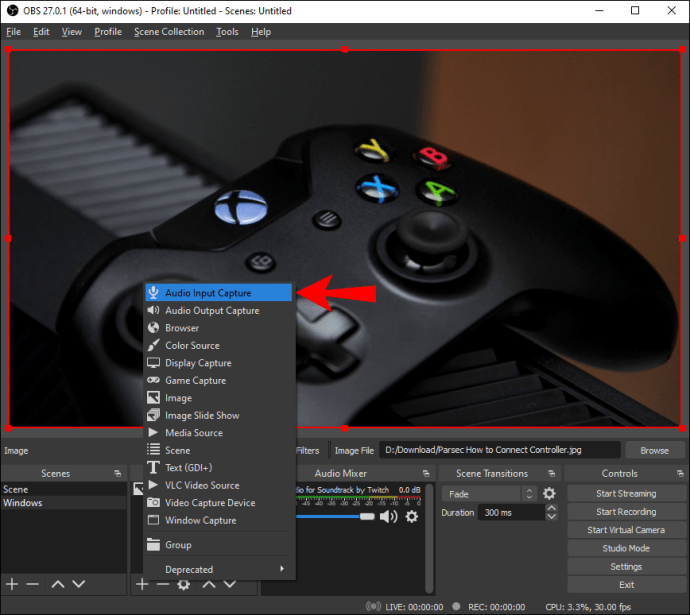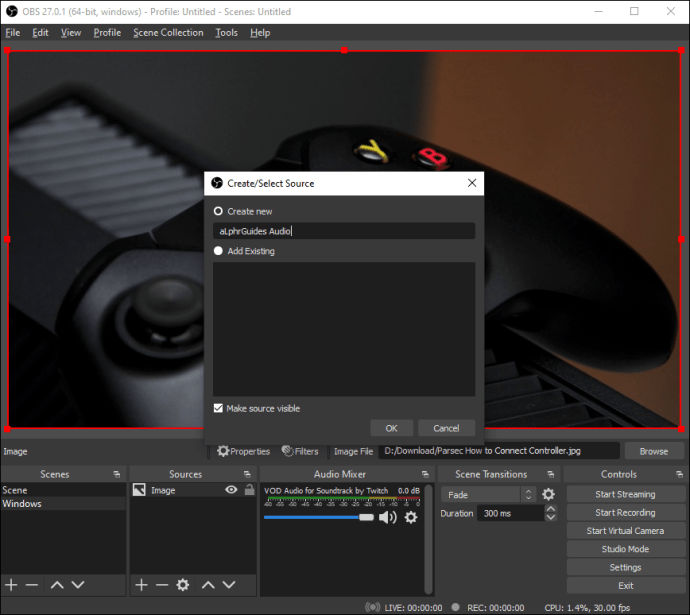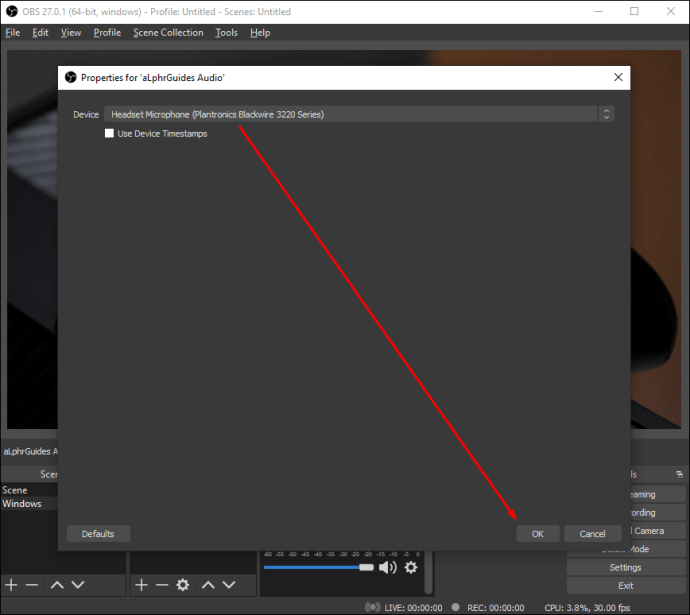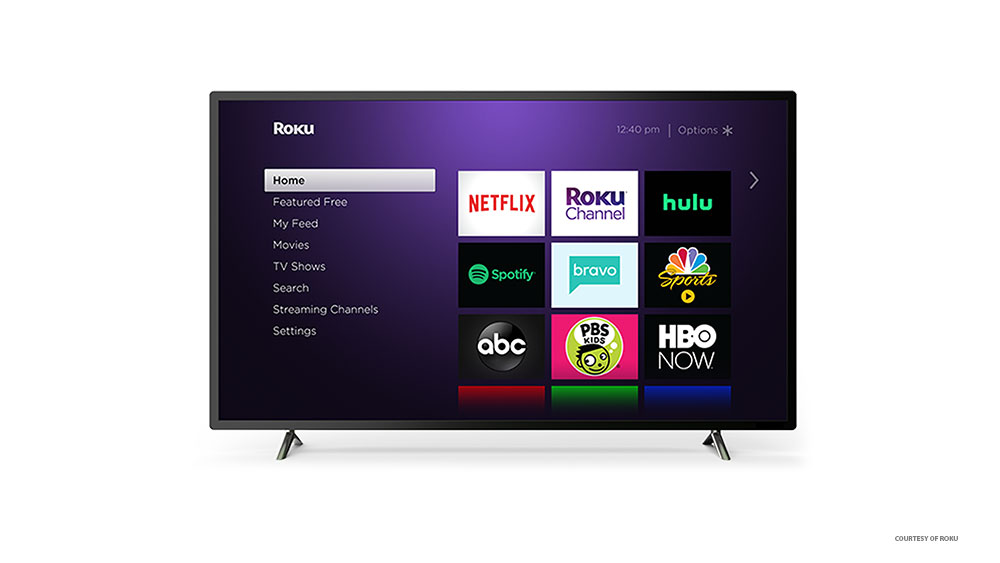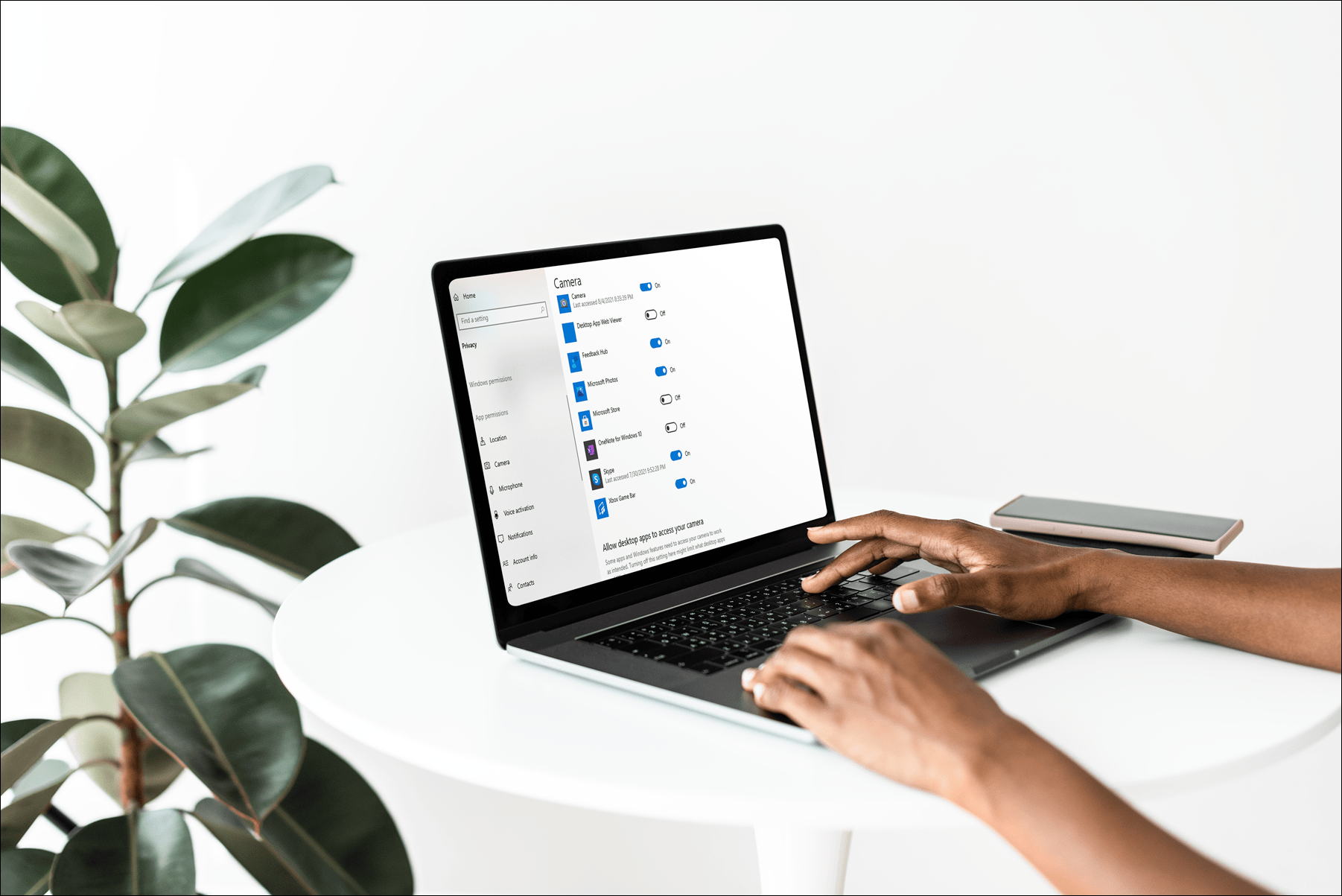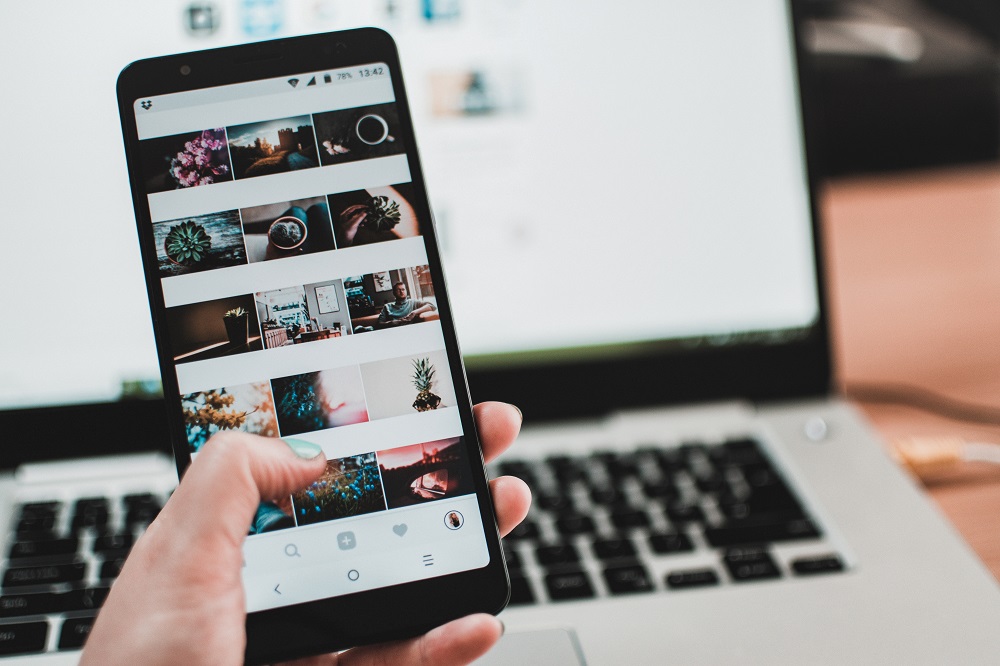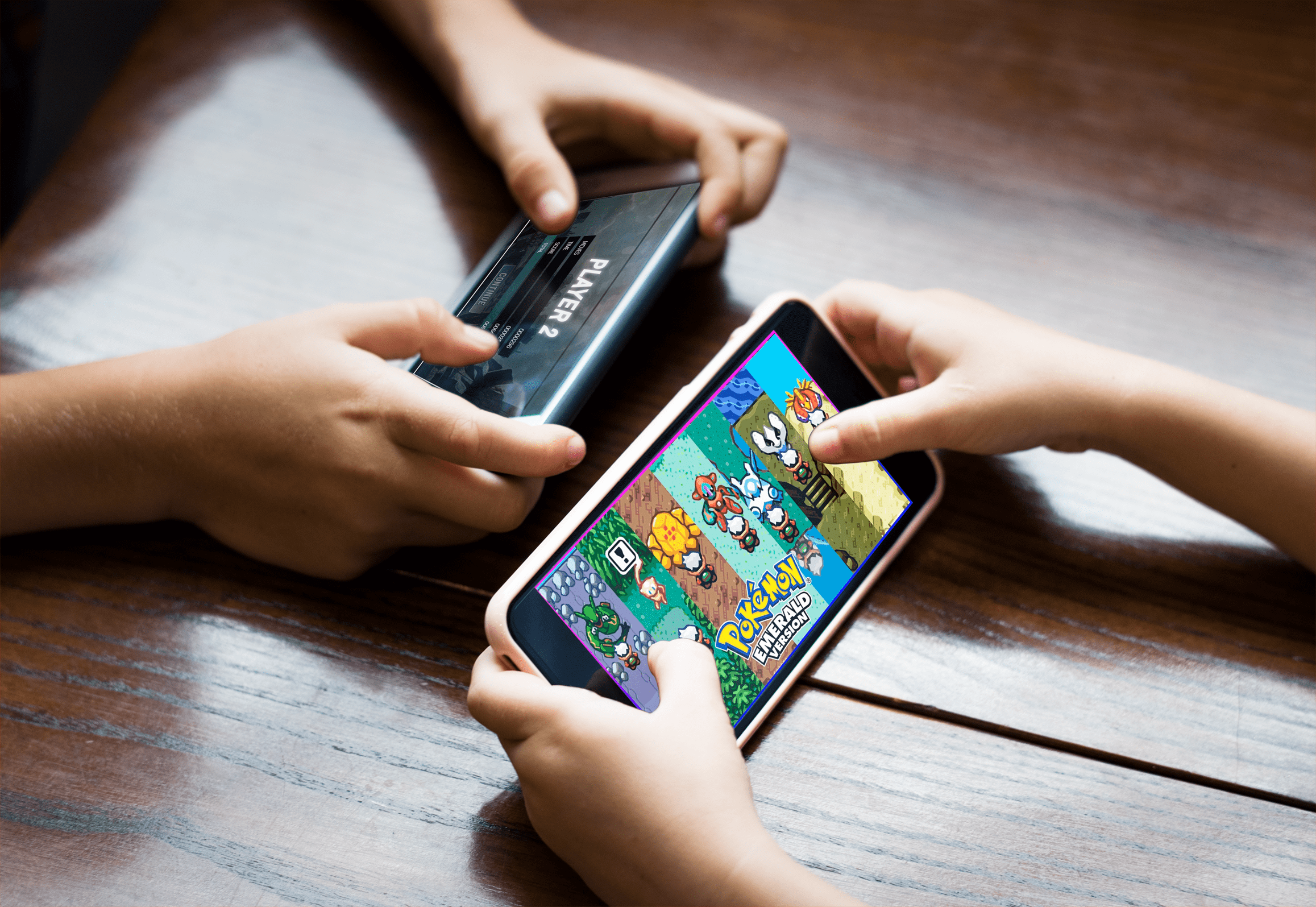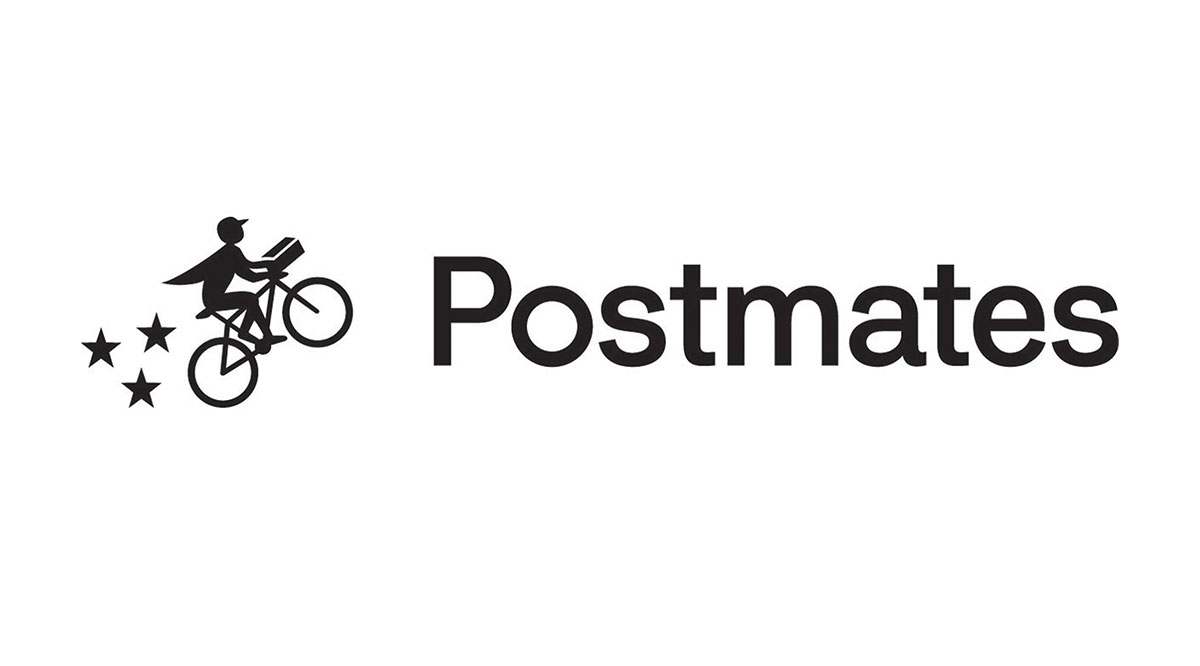Come aumentare il volume del microfono in OBS
Proprio come qualsiasi software di streaming, OBS Studio non è immune da problemi audio. Certo, potresti avere un'immagine nitida e chiara, ma a che serve se i tuoi spettatori non riescono a sentire una parola che stai dicendo? Fortunatamente, ci sono diversi modi per gestire l'audio del microfono di bassa qualità in OBS.

In questo tutorial, spiegheremo come aumentare il volume del microfono durante lo streaming e come passare alle impostazioni di base. E poiché OBS Studio ti consente di passare da un filtro audio all'altro, ti mostreremo come farlo con istruzioni dettagliate. Quindi continua a leggere per imparare a potenziare il tuo gioco con il microfono e trasmettere in streaming come un professionista.
Come aumentare il volume del microfono in OBS su un desktop
Prima di passare ad alcune misure di risoluzione dei problemi più avanzate, è meglio controllare prima le nozioni di base. L'impostazione del volume predefinita non è mai troppo alta in OBS Studio, quindi semplicemente aumentarla potrebbe fare il trucco. Ecco come farlo:
- Avvia OBS Studio dal tuo computer. Aggiungi una scena e una sorgente preferite alle caselle corrispondenti nella parte inferiore dello schermo.

- Accanto alla casella "Sorgenti", vedrai il pannello "Mixer" sul lato destro. Fai scorrere l'interruttore contrassegnato "Mic/Aux" verso destra per aumentare il volume.
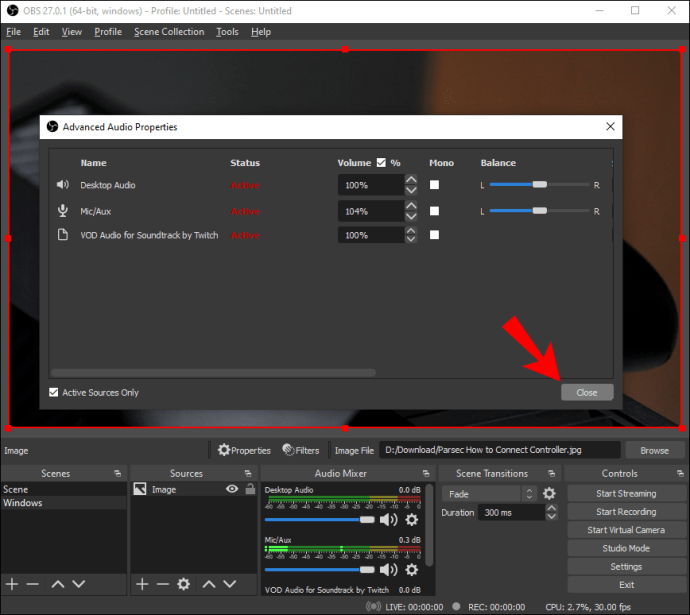
- Se il volume è già alto, fai clic sulla piccola icona a forma di ingranaggio nell'angolo in basso a destra.

- Apparirà un menu a tendina. Scegli "Proprietà audio avanzate" dall'elenco delle opzioni.
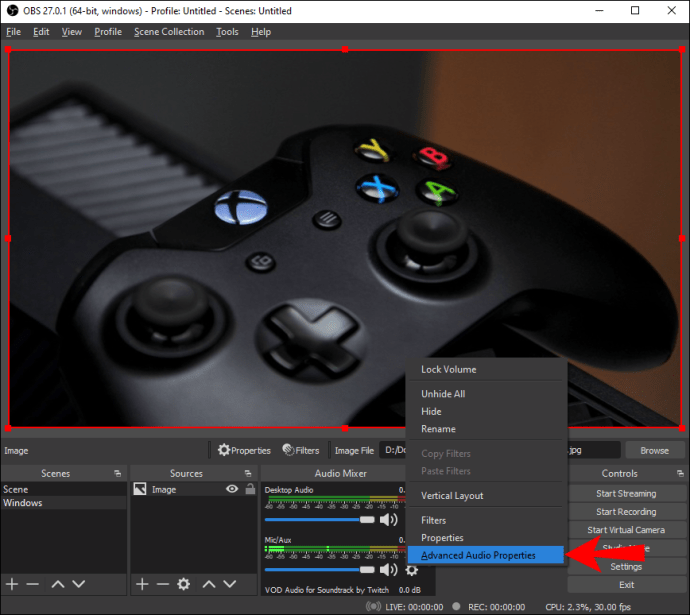
- Verrà aperta una nuova finestra. Accanto alla proprietà "Mic/Aux", vedrai un numero che indica la percentuale del volume. Cancella il campo e inserisci un valore diverso. Non essere confuso se il volume è già al 100%. Puoi andare più in alto.
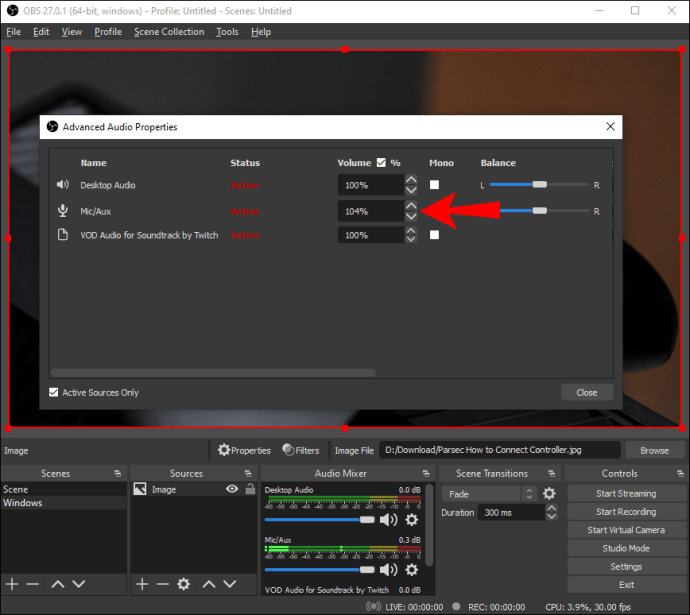
- Quando sei soddisfatto del volume del microfono, fai clic su "Chiudi".
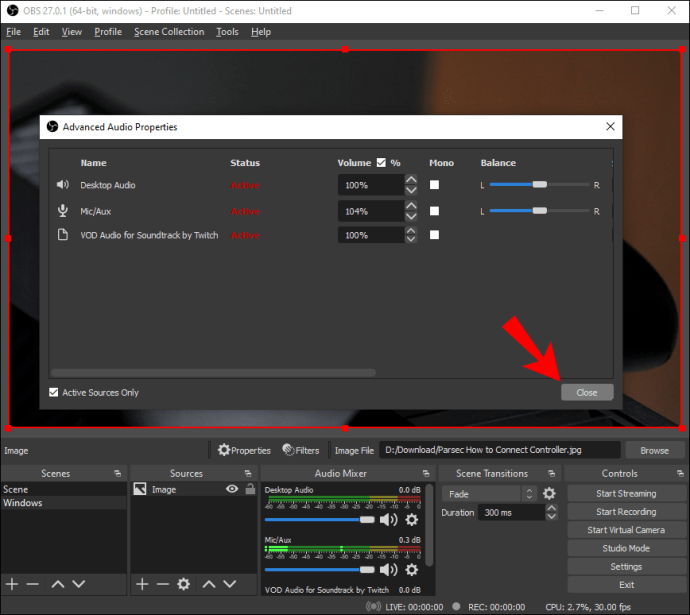
Un'altra cosa che puoi fare è controllare se hai abilitato il microfono giusto. Poiché OBS Studio ti consente di connettere più dispositivi contemporaneamente, è abbastanza facile perdere le tracce. Fortunatamente, il software è piuttosto snello, quindi puoi passare facilmente da un microfono all'altro. Ecco come:
- Apri OBS e fai clic su "Impostazioni" nell'angolo in basso a destra dello schermo.
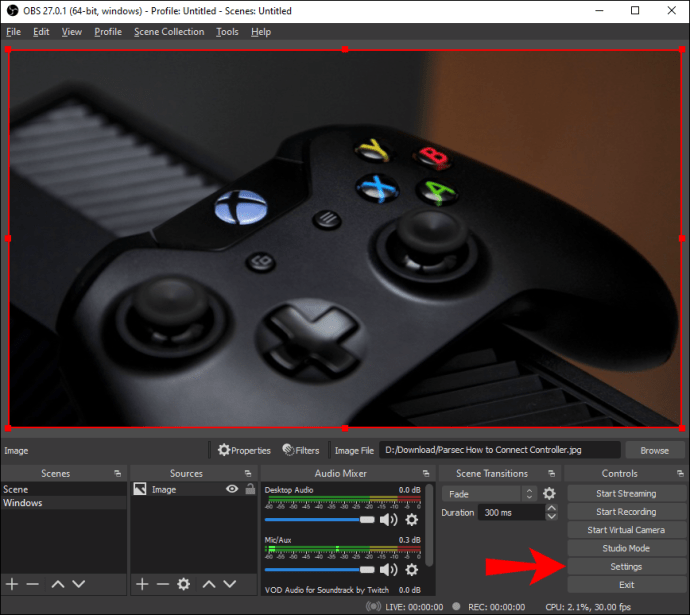
- Apparirà una nuova finestra. Quindi, nel pannello sul lato sinistro, fai clic sulla scheda "Audio".
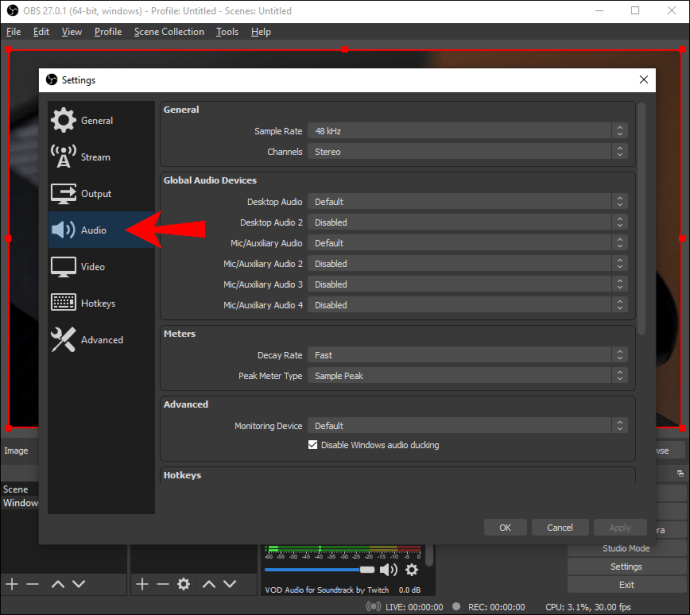
- Nella sezione "Dispositivi", assicurati che solo i microfoni che desideri utilizzare siano abilitati.
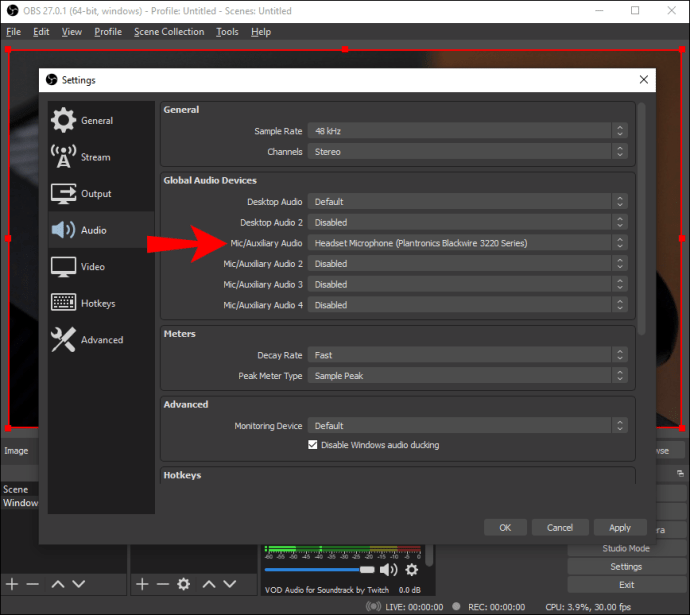
- Fare clic su "OK" per salvare le modifiche.

A volte, è meglio ricominciare e aggiungere il dispositivo manualmente. Puoi anche giocare con diverse impostazioni del microfono mentre ci sei per risultati ancora migliori. Ecco cosa dovresti fare:
- Vai su "Impostazioni", quindi apri la scheda "Audio".
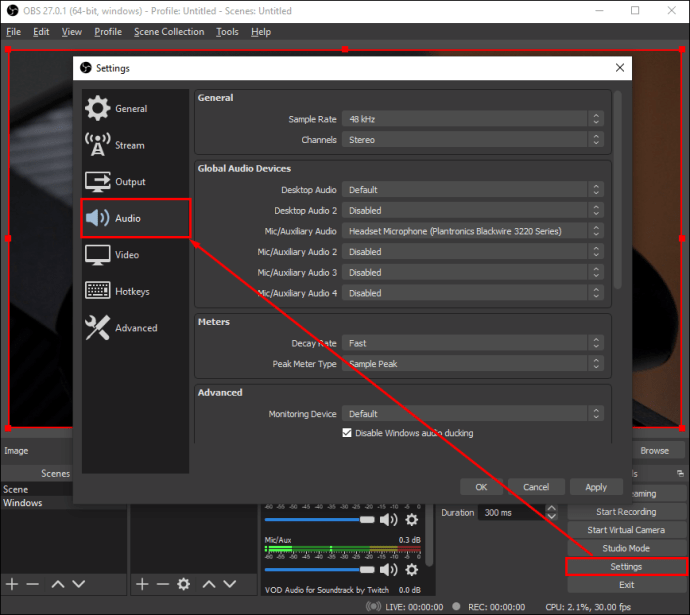
- Per la "Frequenza di campionamento", assicurati che sia impostata su 44,1 kHz poiché è la configurazione ottimale per OBS Studio.
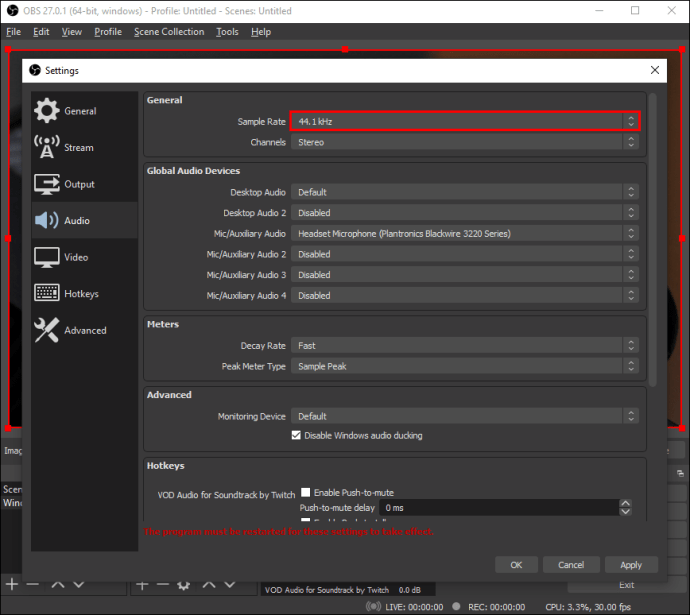
- Per il "Canale", assicurati di selezionare "Stereo".
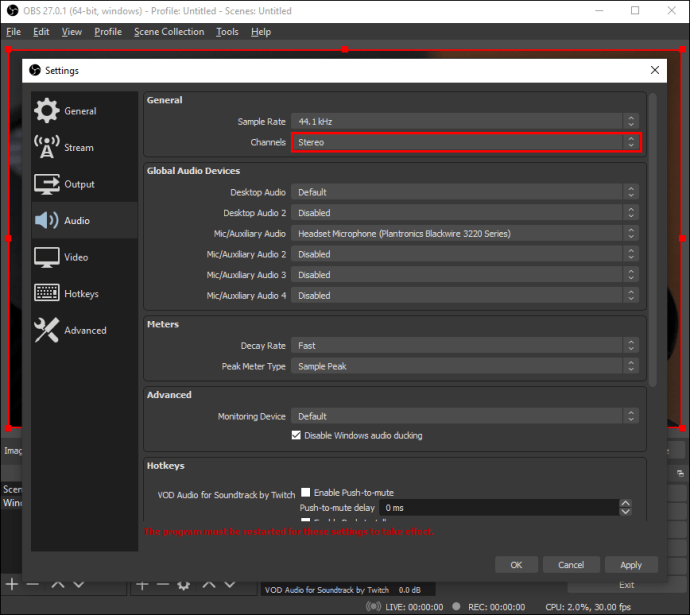
- In "Dispositivi", procedi a disabilitare tutti i dispositivi. Sì, anche il microfono.
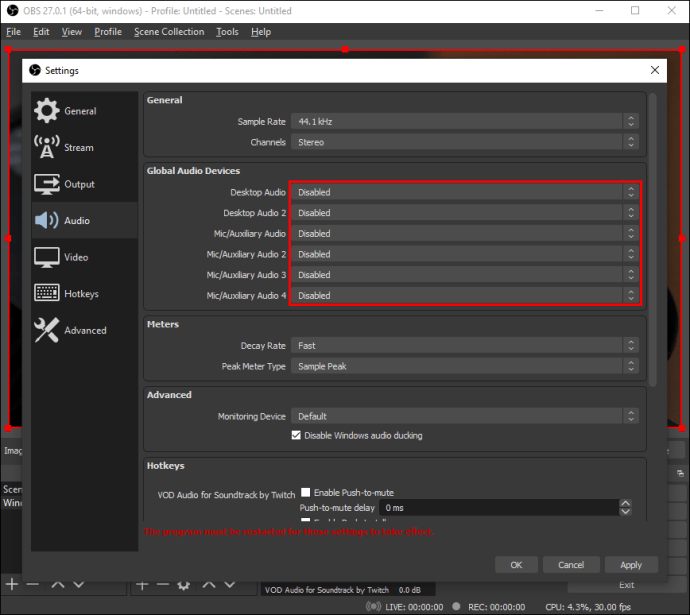
- Fai clic su "Applica" una volta terminato.
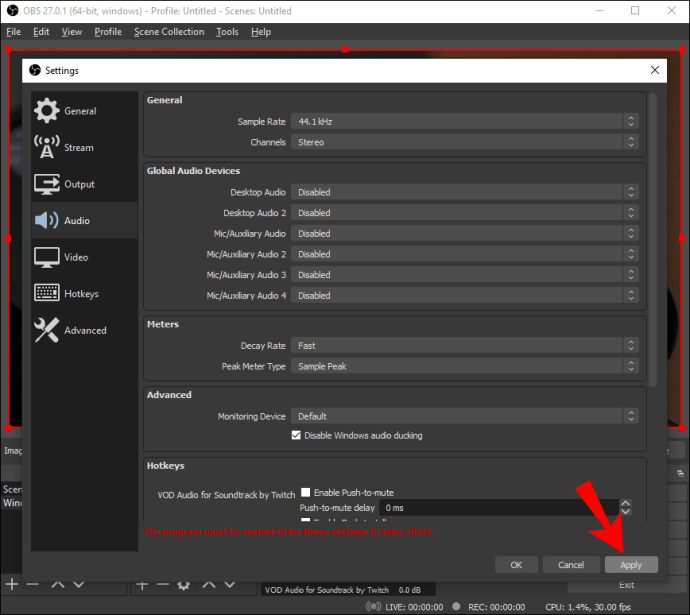
Dopo aver spento tutti i dispositivi, puoi continuare ad aggiungere manualmente il microfono preferito. Ecco come farlo:
- Scorri verso il basso fino alla casella "Fonti" nella parte inferiore della pagina. Quindi, fai clic sul piccolo pulsante "+" nell'angolo in basso a sinistra.
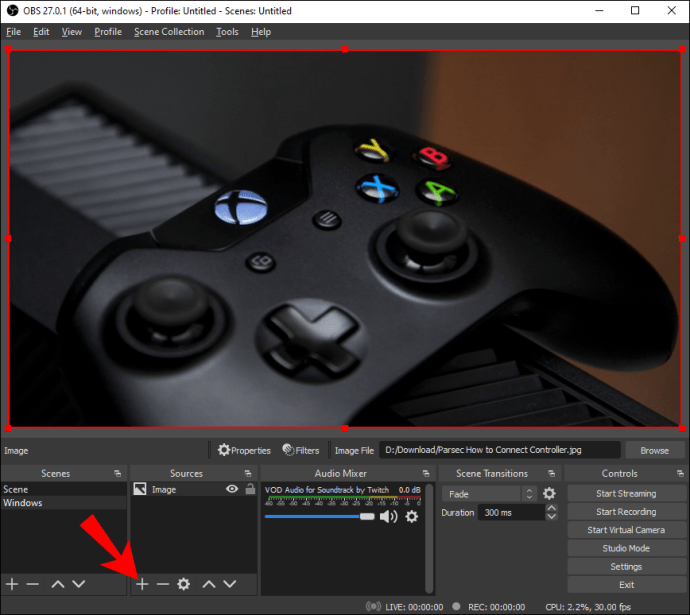
- Dal pannello delle opzioni a discesa, seleziona "Acquisizione ingresso audio".
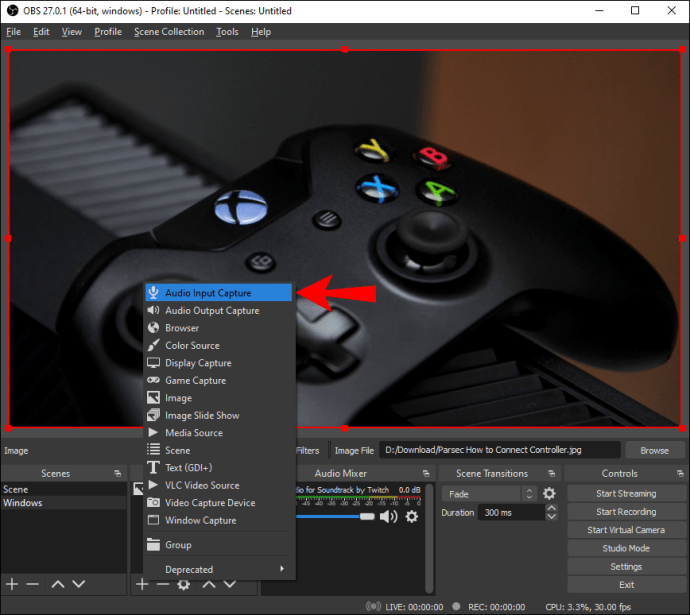
- Apparirà una piccola finestra pop-up. Inserisci il titolo e fai clic su "OK".
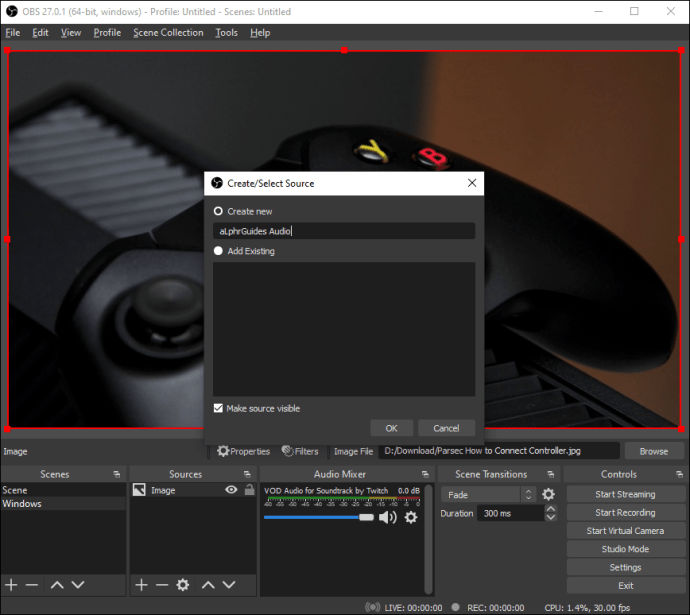
- Apparirà un'altra finestra. Fare clic sulla piccola freccia verso il basso accanto a "Dispositivi" per aprire un elenco a discesa. Quindi, seleziona il tuo microfono e premi "OK".
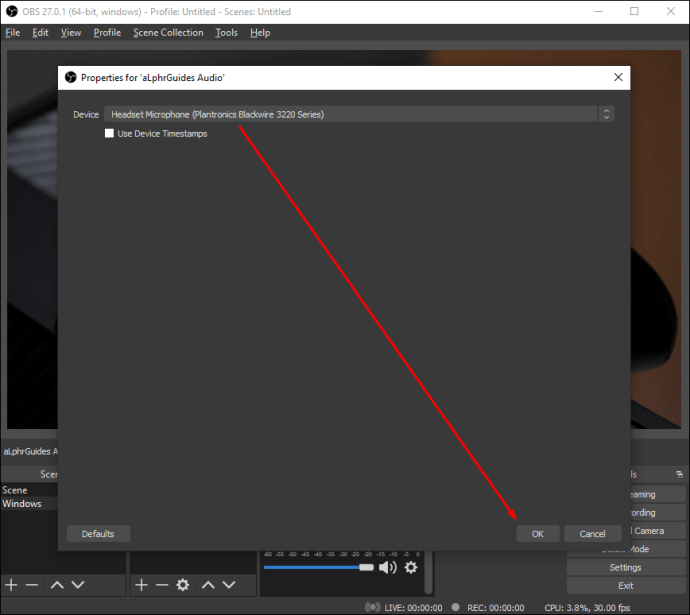
Al termine, seleziona la casella "Mixer audio" per vedere se il microfono è stato aggiunto correttamente.
Domande frequenti aggiuntive
Quanto deve essere alto il mio microfono in OBS?
Sebbene il livello di volume ideale possa essere soggettivo, OBS fornisce un misuratore del volume che ti consente di sapere se sei troppo rumoroso. È una caratteristica piuttosto elegante che è incredibilmente facile da interpretare.
Quando scorri verso il basso fino alla casella "Mixer", vedrai una barra multicolore sotto ogni sorgente audio. I colori vanno dal verde al giallo e sono lì per indicare dove sei in termini di volume. A seconda di quanto sei forte, i colori rimbalzeranno da un'estremità all'altra, permettendoti di regolarti di conseguenza.
Idealmente, vuoi rimanere nella "zona gialla" mentre parli. D'altra parte, i suoni di gioco, la musica e l'audio simile dovrebbero essere leggermente più bassi affinché la tua voce possa essere ascoltata. In tal caso, mira invece alla "zona verde". Infine, proprio come un semaforo, se il colore rosso lampeggia, devi interrompere ciò che stai facendo e riorganizzarti.
Test, test: questa cosa è accesa?
I problemi con il microfono non sono rari con OBS Studio o con qualsiasi altro software di streaming. Anche con un'attrezzatura di prim'ordine, puoi comunque sembrare silenzioso. Fortunatamente, non è una cosa difficile da risolvere.
Il passaggio più ovvio è aumentare il volume utilizzando le impostazioni audio avanzate. Se non funziona, puoi provare uno dei tanti fantastici filtri forniti con l'app. Infine, la tua versione di OBS Studio potrebbe essere obsoleta. In tal caso, scarica il framework più recente per una migliore qualità audio.
Hai spesso problemi con il microfono? Quanto conosci OBS Studio? Sentiti libero di commentare qui sotto e dirci se c'è un altro modo per aumentare il volume del microfono.