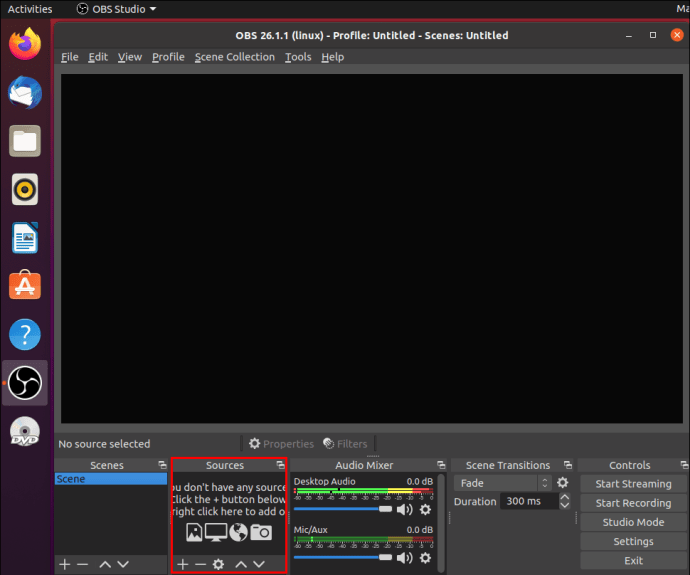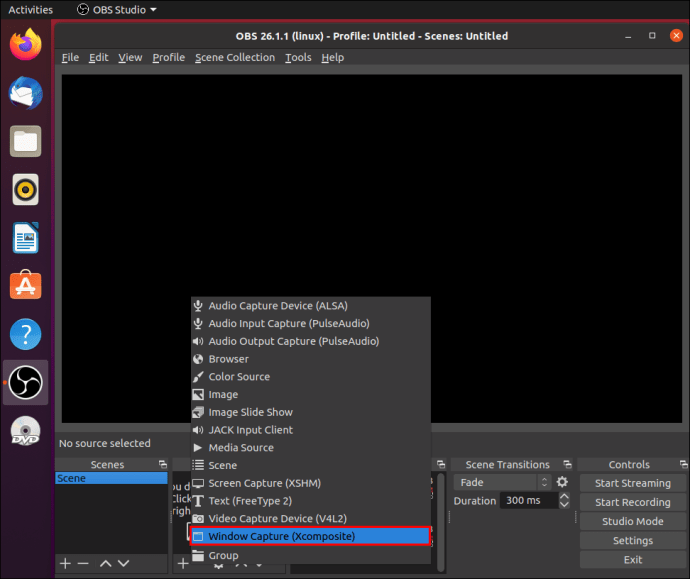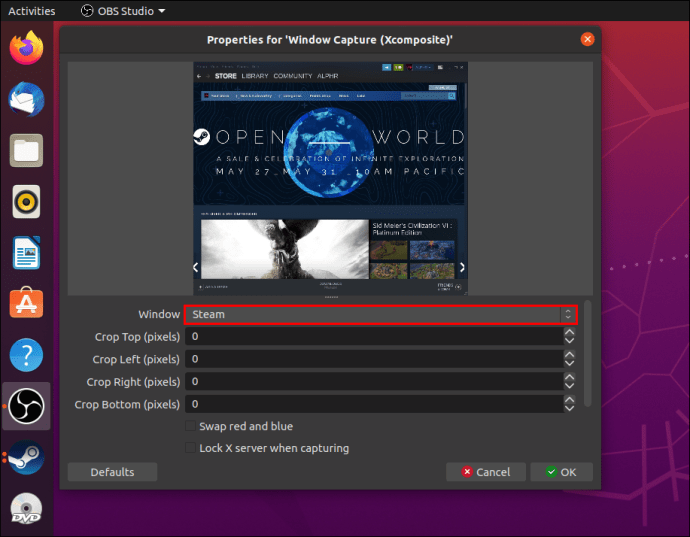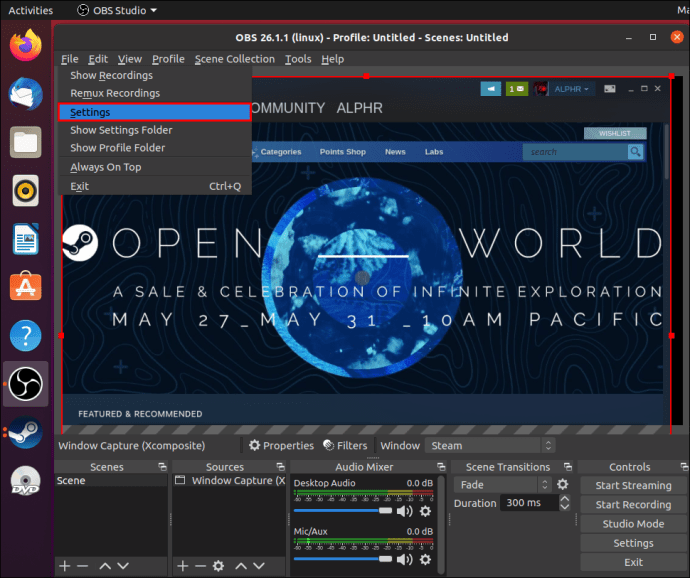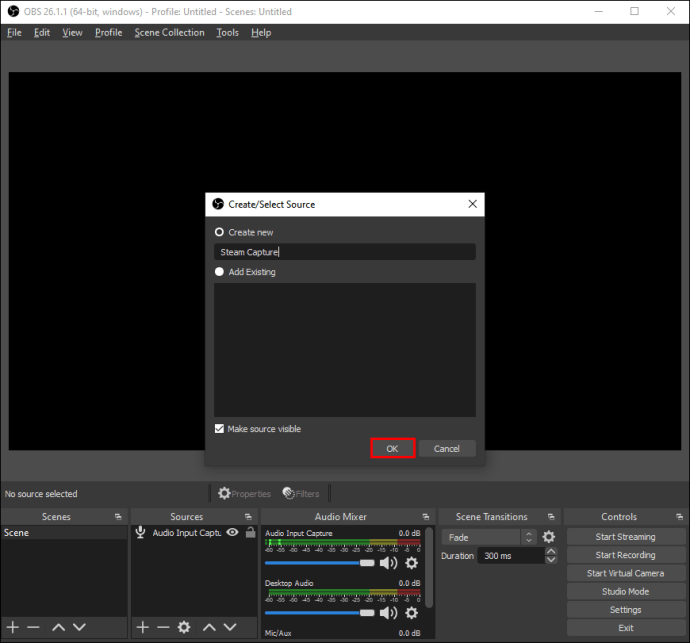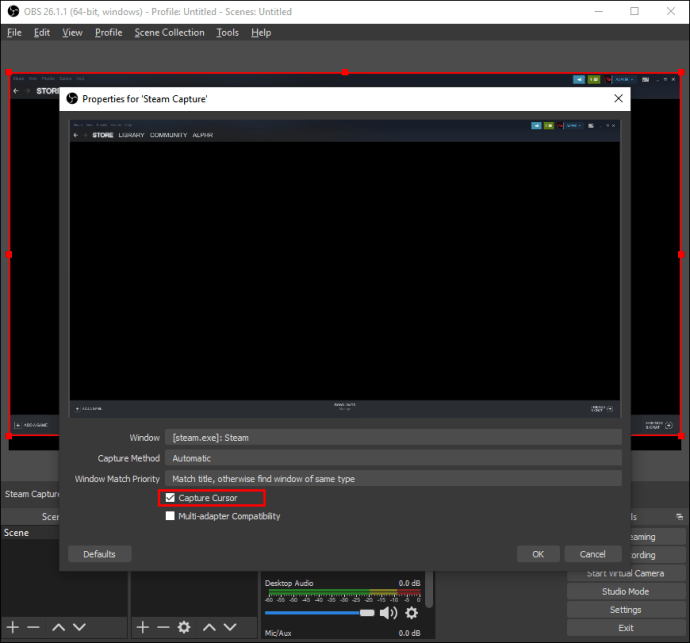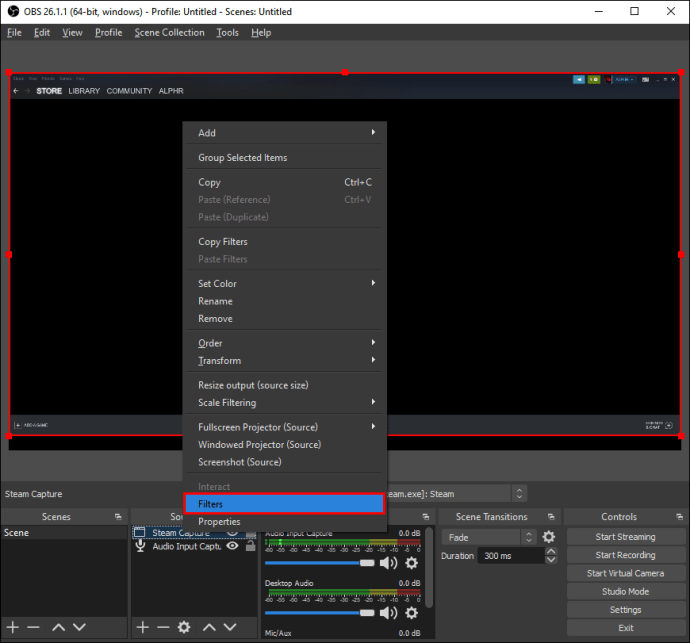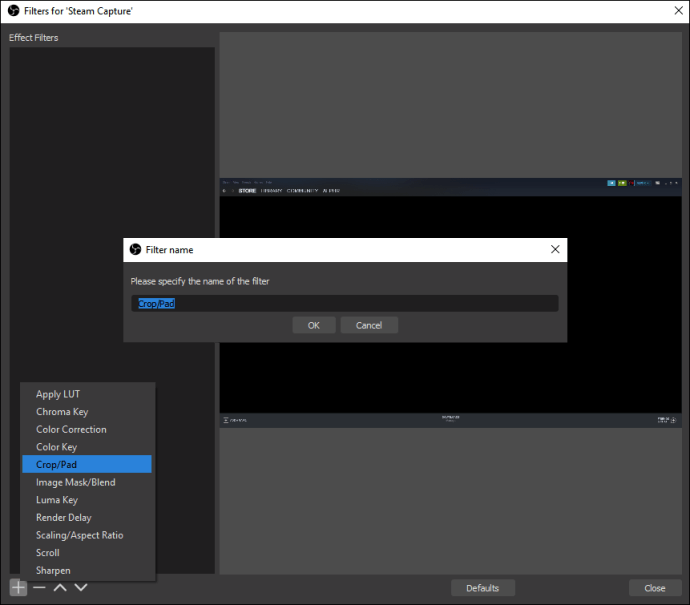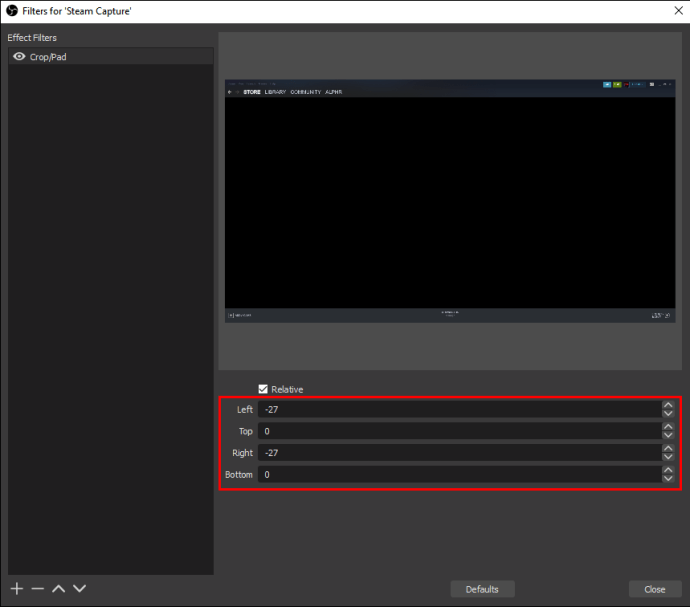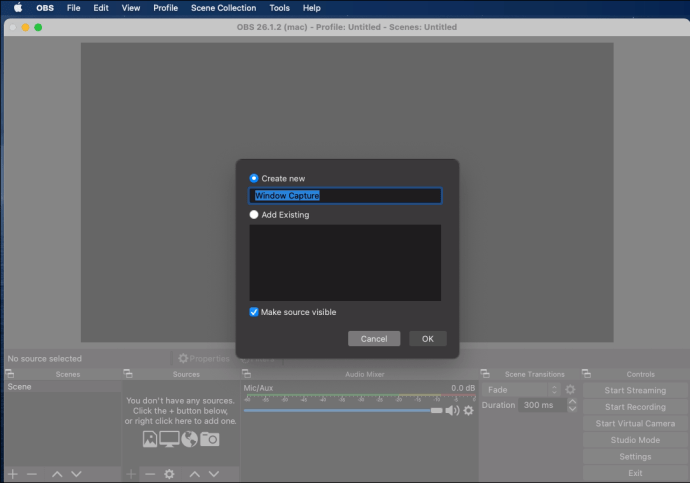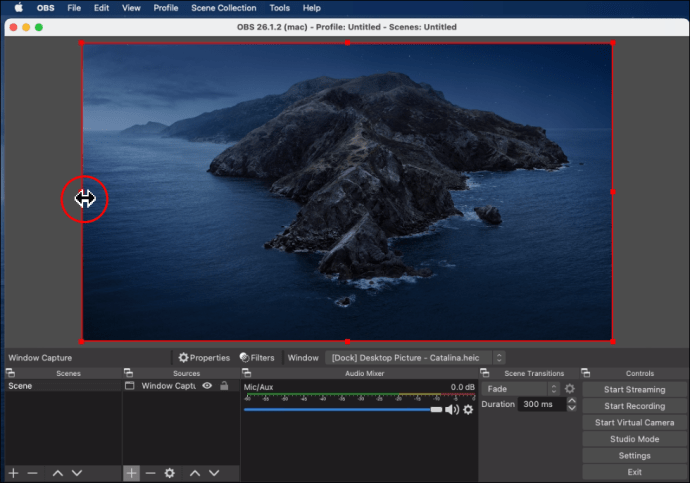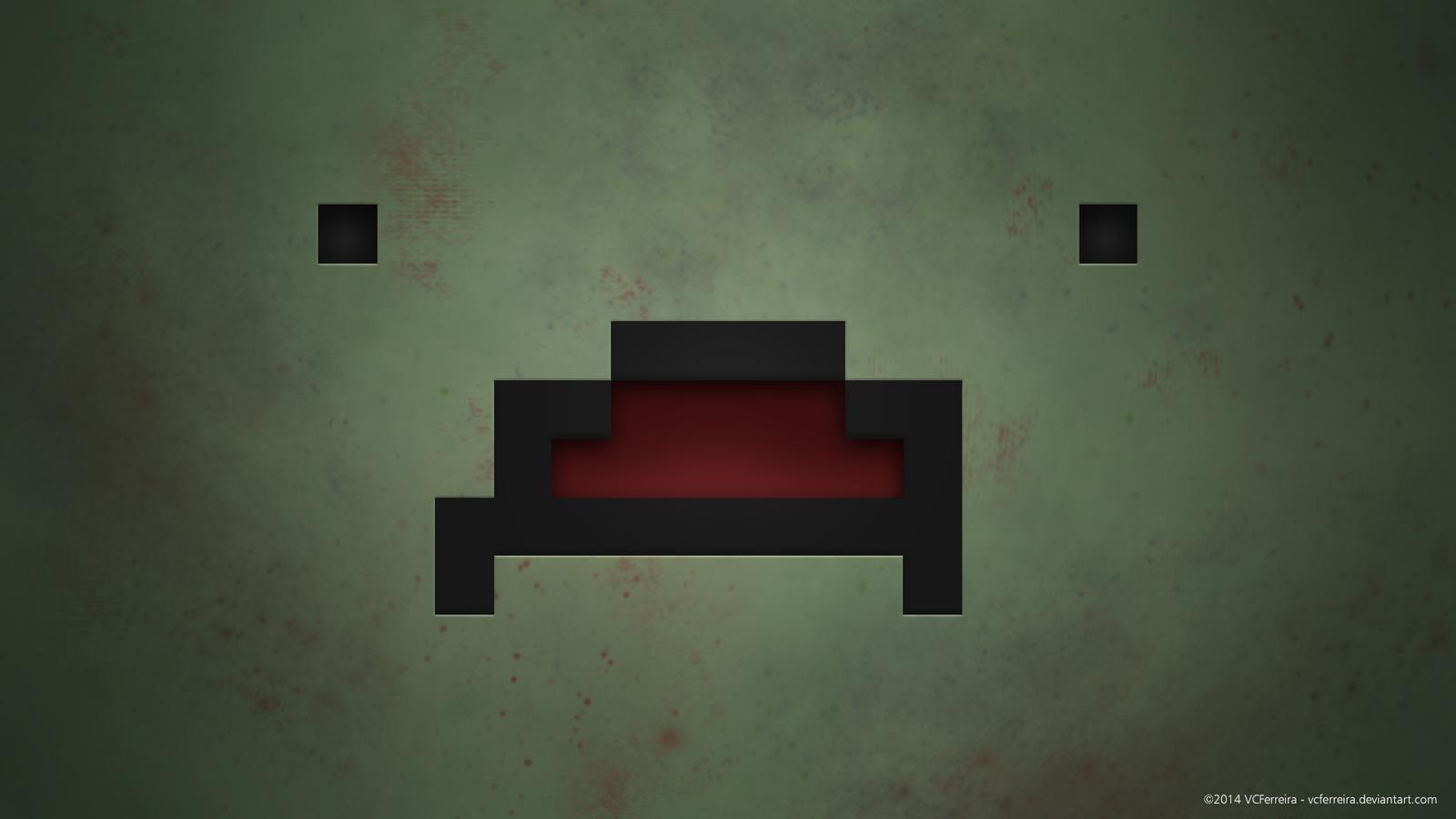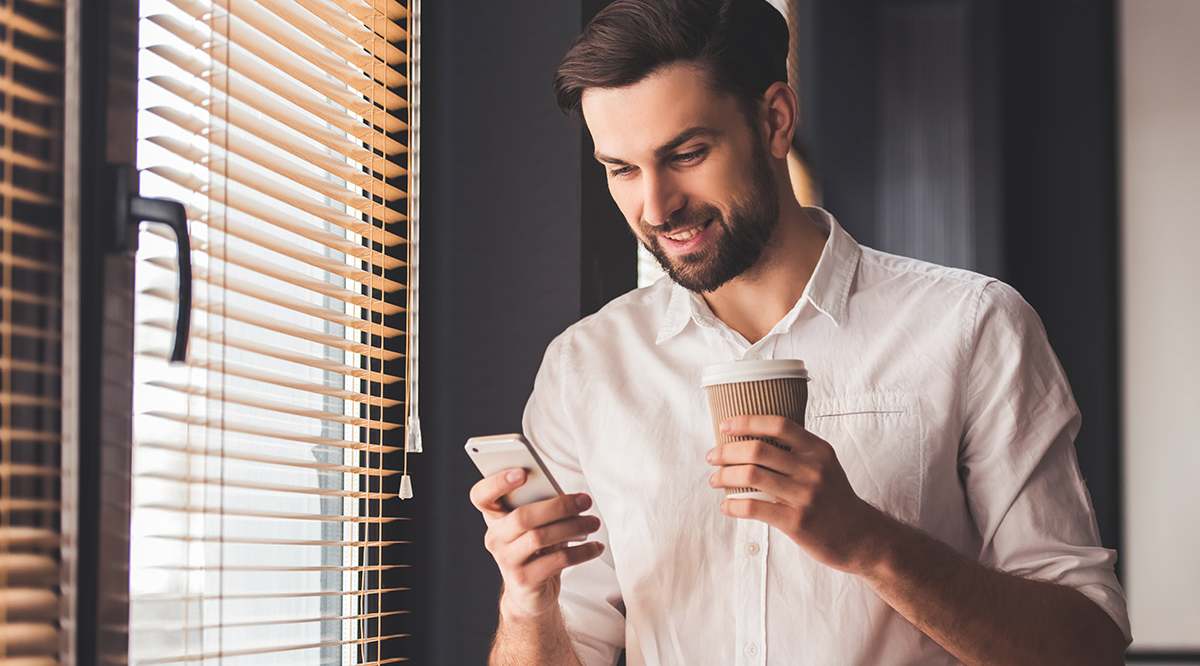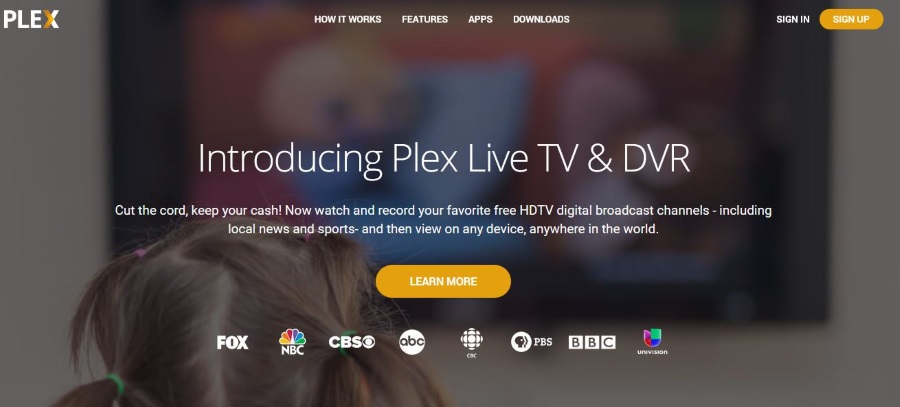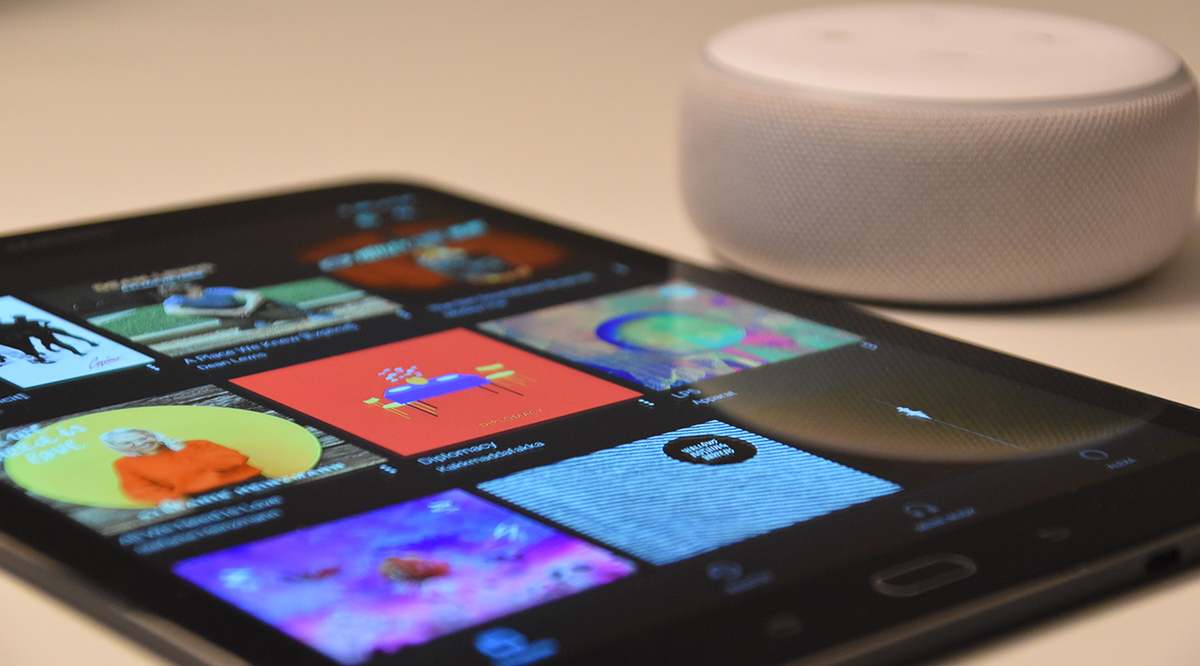Come registrare una parte dello schermo in OBS
OBS Studio è uno dei software di trasmissione open source più popolari sul mercato. Oltre alle funzionalità di streaming avanzate, il programma include anche una serie di opzioni di acquisizione dello schermo. In questo tutorial, ci concentreremo su come utilizzare OBS per registrare una parte dello schermo invece dell'acquisizione standard a schermo intero.

Poiché il software funziona bene con più sistemi operativi, abbiamo incluso istruzioni dettagliate per Windows, Linux e Mac, rispettivamente. Tutte le versioni di OBS Studio condividono la stessa interfaccia intuitiva, quindi il processo è quasi identico per tutte e tre le piattaforme. Continua a leggere per saperne di più sull'app e sulle sue numerose e interessanti funzionalità.
Come registrare una parte dello schermo con OBS
Se vuoi evitare di registrare l'intero schermo, ci sono diverse soluzioni alternative. Un modo per farlo è utilizzare Window Capture per eseguire lo screencast di una singola finestra aperta. Un'altra opzione consiste nell'applicare il filtro Ritaglia/Pad e regolare i parametri su un'impostazione preferita. Il terzo (e probabilmente il più semplice) metodo prevede il ridimensionamento del display con un semplice comando.
Di seguito troverai istruzioni dettagliate per ciascuna funzione di acquisizione dello schermo. Gli stessi passaggi possono essere applicati a tutte e tre le piattaforme OS, grazie all'interfaccia OBS uniforme. Naturalmente, tutte le potenziali discrepanze verranno evidenziate come parte della procedura dettagliata.
Linux
Iniziamo con lo schermo che cattura una singola finestra. Ecco cosa devi fare:
- Avvia OBS e scorri fino alla casella "Sorgenti".
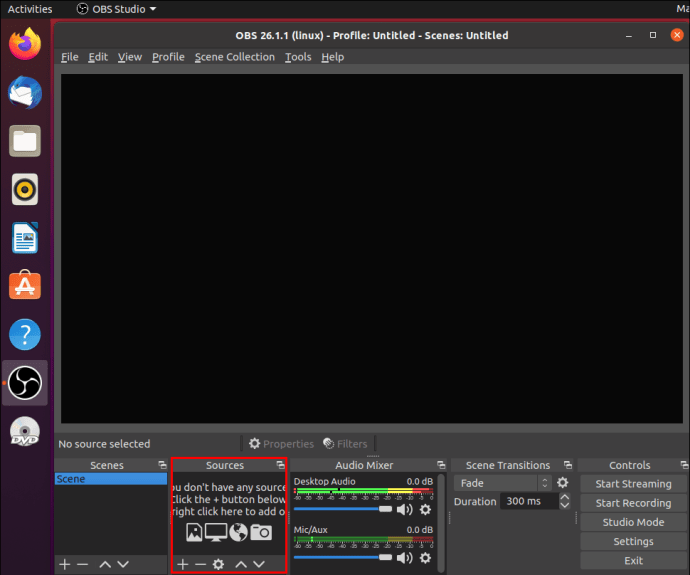
- Fare clic sulla piccola icona più nella parte inferiore della casella per accedere a un pannello delle opzioni a discesa. Seleziona "Cattura finestra" dall'elenco.
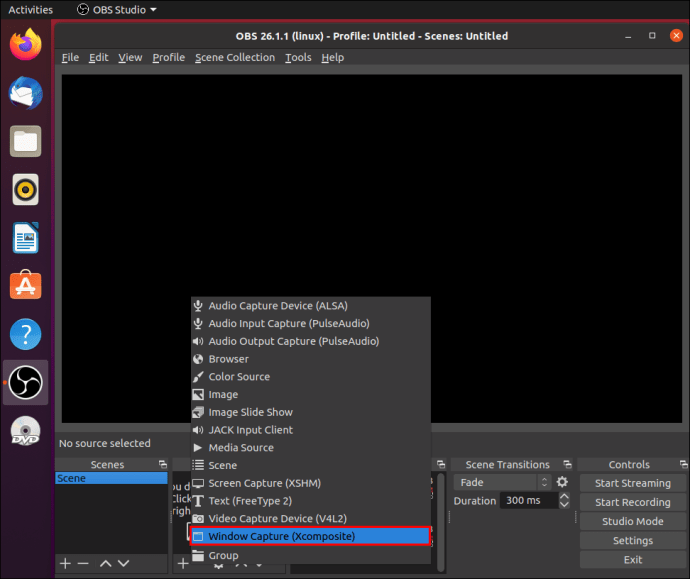
- Apparirà una finestra pop-up. Aggiungi un titolo alla fonte e premi "OK".

- In basso, fai clic sulla freccia verso il basso accanto a "Finestra" sul lato sinistro. Scegli la finestra che desideri registrare dall'elenco a discesa. Assicurati che l'opzione "Cattura cursore" sia abilitata. Fare clic su "OK".
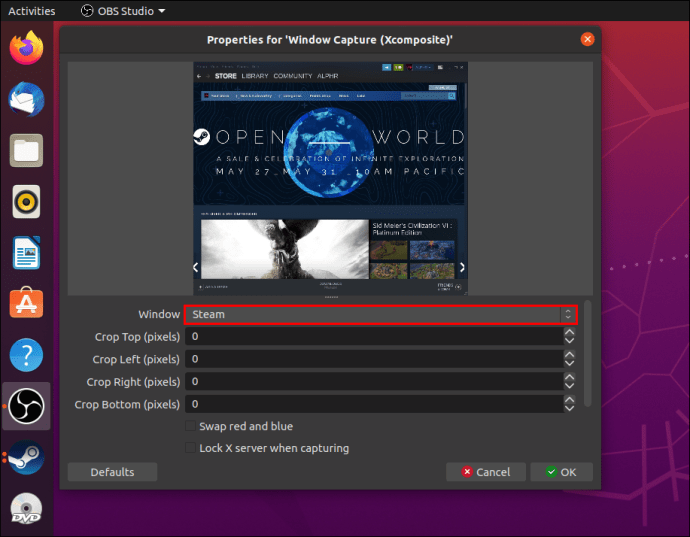
- La finestra deve avere le stesse dimensioni del display. In caso contrario, vai alla barra dei menu nella parte superiore dello schermo e vai su File> Impostazioni.
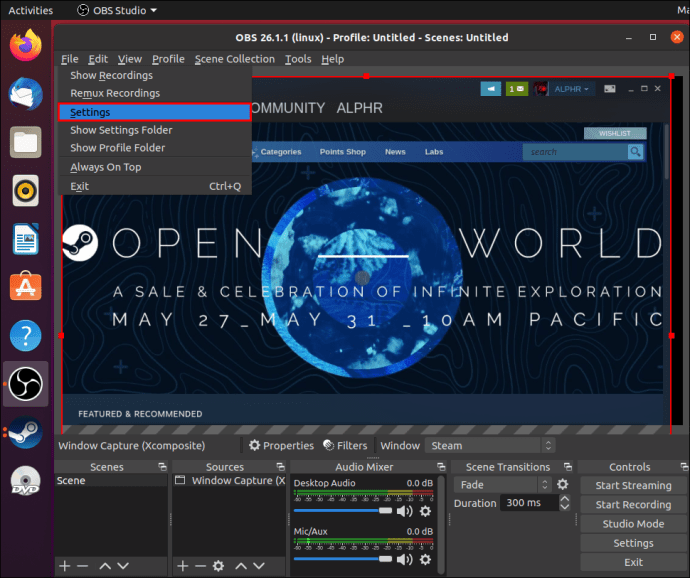
- Apri la scheda "Video" e abbassa la risoluzione di base. Ridurrà automaticamente la tela per adattarsi alla finestra.

Nota: Assicurati che la finestra che intendi catturare non sia ridotta a icona. In caso contrario, non apparirà nell'elenco delle finestre disponibili. Fallo invece funzionare in background.
Windows 10
Se Window Capture non funziona, puoi utilizzare il filtro Ritaglia/Pad per isolare parti più piccole dello schermo. Basta seguire questi semplici passaggi:
- Apri l'app OBS e scorri fino alla fine della finestra. Fare clic con il pulsante destro del mouse nel pannello "Sorgenti" per aprire un menu a comparsa. Fare clic su "Aggiungi", quindi selezionare "Cattura schermo".

- Apparirà una finestra pop-up. Inserisci il titolo della cattura e premi "OK".
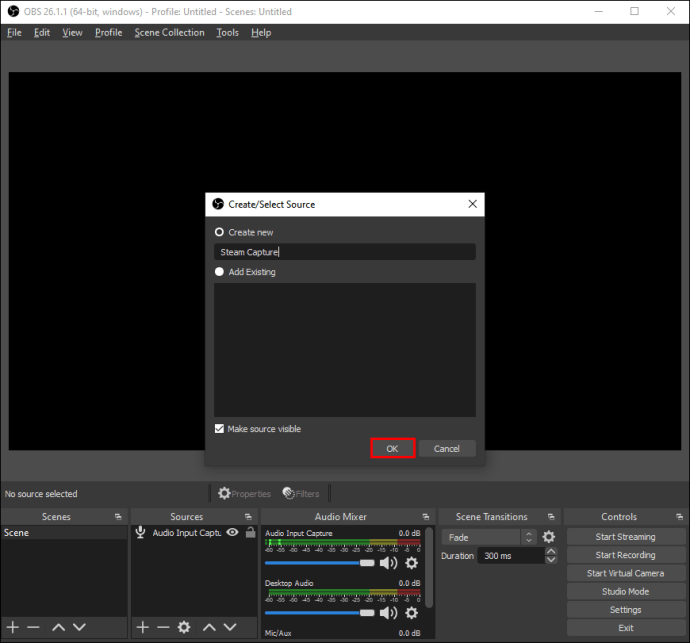
- Se hai più di un monitor, fai clic sulla finestra di dialogo "Display" e seleziona quello giusto dall'elenco a discesa. Seleziona la casella "Cattura cursore" e premi "OK".
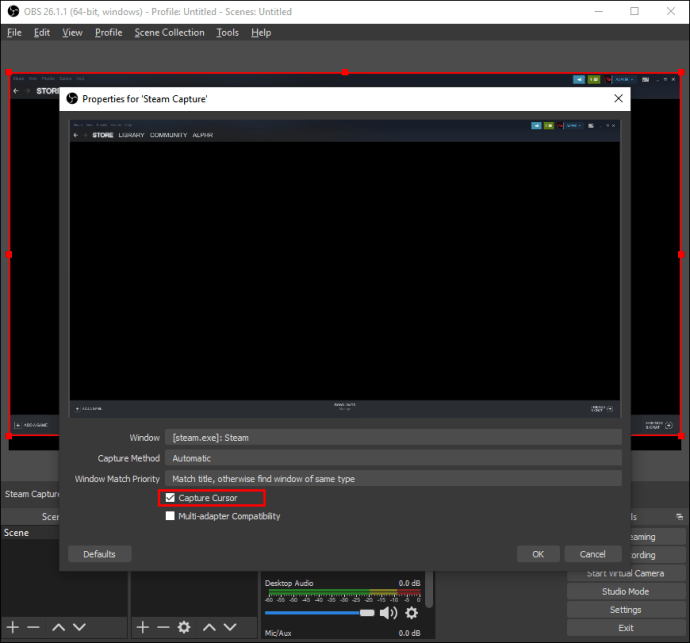
- Scorri verso il basso fino alla fonte e fai clic con il pulsante destro del mouse. Apparirà un menu a comparsa. Seleziona "Filtro" dall'elenco delle opzioni.
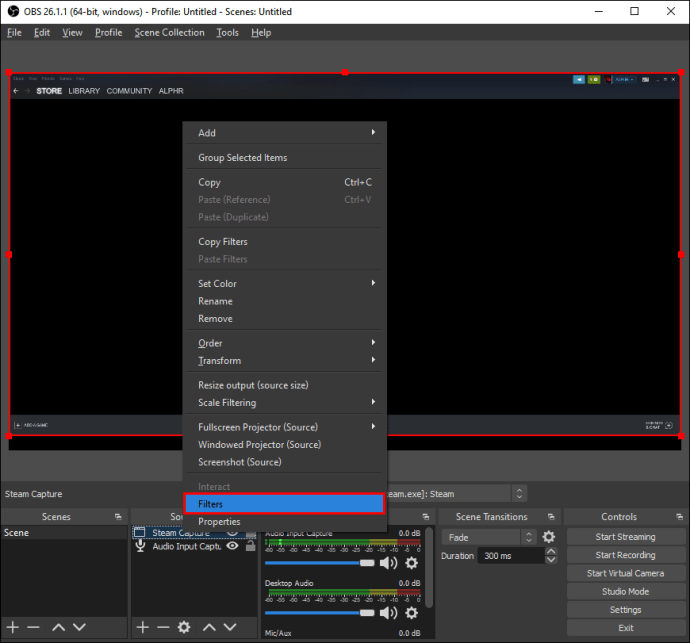
- Apparirà una nuova finestra. Fai clic sulla piccola icona più nell'angolo in basso a sinistra dello schermo. Aggiungi il filtro "Crop/Pad" e fai clic su "OK".
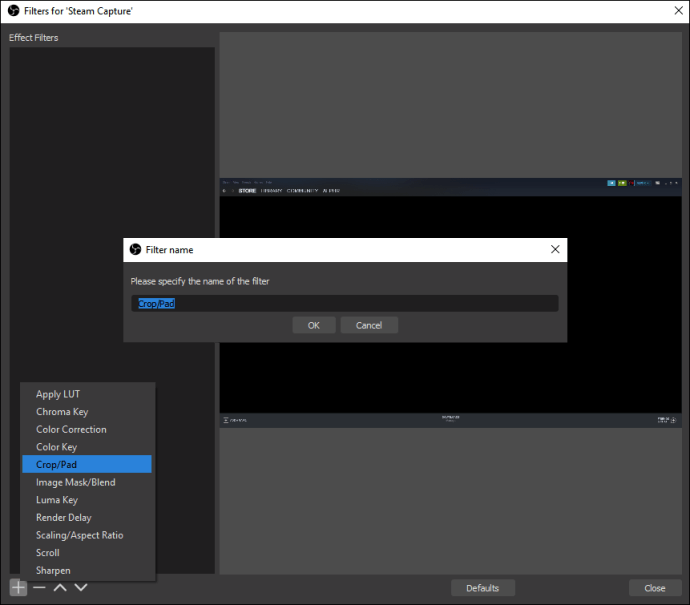
- Ridimensiona la visualizzazione modificando i parametri di ritaglio. Scrivi i valori di pixel appropriati nel campo corrispondente. Chiudi la finestra una volta che hai finito. Le parti dello schermo che non si desidera registrare verranno ritagliate
.
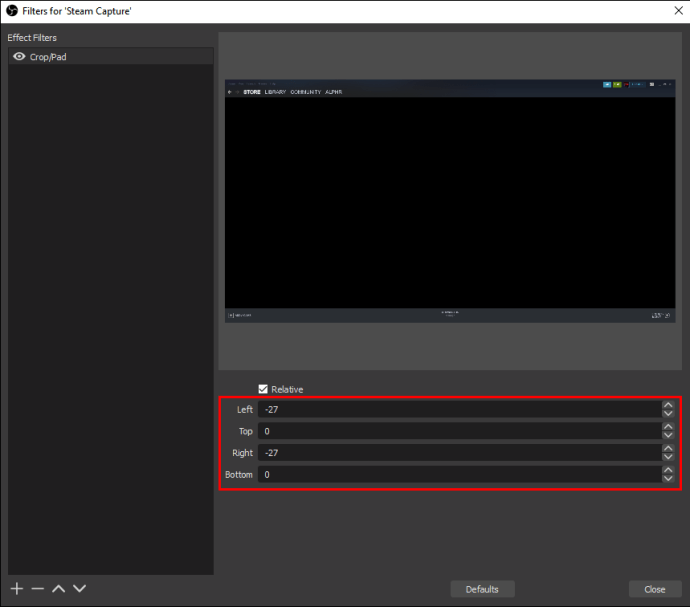
Mac
Infine, la soluzione più elegante è utilizzare il cursore per ridimensionare la cattura del display. In altre parole, puoi individuare manualmente le parti dello schermo che desideri registrare. Ecco come farlo:
- Fai clic sulla piccola icona più nella parte inferiore della casella "Sorgenti" e scegli "Cattura schermo" dal menu delle opzioni.

- Inserisci il titolo se vuoi creare una nuova cattura. Per aggiungerne uno esistente, selezionane uno dall'elenco sottostante.
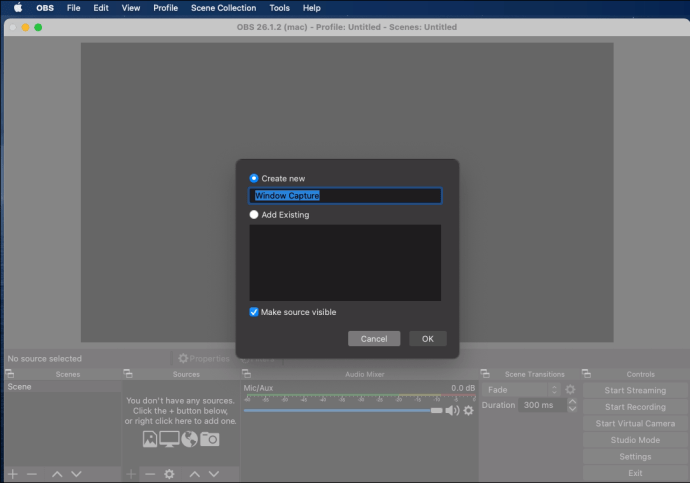
- La cattura del display è delineata con linee e cerchi rossi. Passa il cursore sui piccoli cerchi rossi e premi il tasto "Opzione". Ora puoi ritagliare manualmente lo schermo e individuare le parti che intendi registrare.
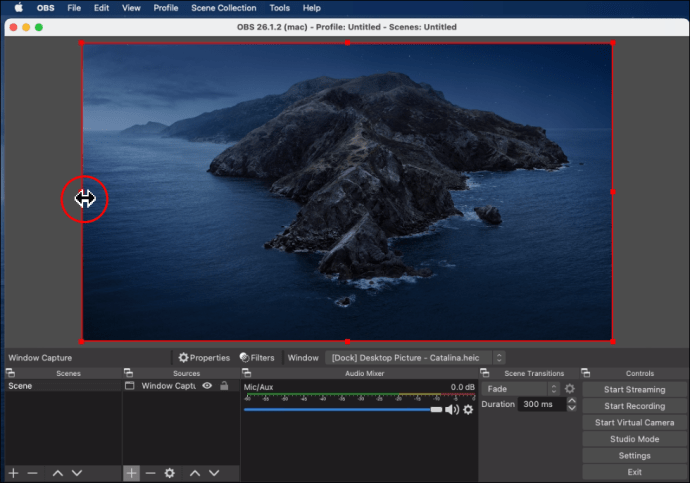
Nota: Il comando per la tastiera di un PC è mouse ''click + Alt.''
i phone
Al momento, non è disponibile una versione mobile di OBS per smartphone. Tuttavia, puoi utilizzare un cavo Lightning per collegare il tuo iPhone a un computer e aggiungere il dispositivo come sorgente. Ecco come:
- Collega il telefono a un computer tramite un cavo Lightning.
- Apri l'app OBS e fai clic sul piccolo pulsante più nella parte inferiore della casella "Sorgenti".
- Seleziona "Dispositivo di acquisizione video" dall'elenco a comparsa. Assegna un nome alla fonte e fai clic su "OK".
- Fare clic sulla piccola freccia verso il basso nella finestra di dialogo "Dispositivi". Trova il tuo iPhone nell'elenco dei dispositivi e fai clic su di esso.
- Apparirà il display dell'iPhone. Da qui in poi, ripeti i passaggi delle sezioni precedenti se non desideri registrare l'intero schermo.
Nota: Poiché OBS non è compatibile con gli smartphone, questo metodo può spesso causare colli di bottiglia. È molto meglio usare il registratore dello schermo preinstallato che la maggior parte degli iPhone ha.
Android
Sfortunatamente, lo stesso vale per i dispositivi Android. Non è disponibile una versione mobile dell'app OBS su Google Play. Puoi provare ad agganciare il telefono con un connettore Lightning e ripetere i passaggi della sezione precedente. Tuttavia, l'opzione migliore è utilizzare l'app di registrazione dello schermo integrata progettata per adattarsi alla cultura del display del tuo telefono.
Domande frequenti aggiuntive
Come posso iniziare a registrare il mio schermo?
L'app OBS è estremamente facile da navigare. La funzione "Sorgenti" consente di ottimizzare diversi aspetti della registrazione e regolare le impostazioni audio e video a proprio piacimento. Ecco come iniziare:
1. Avvia l'app e vai alla casella "Sorgenti" nella parte inferiore dello schermo. Fare clic sulla piccola icona più per accedere a un menu a comparsa.
2. Per gli utenti Mac e Windows, scegli l'opzione "Cattura schermo". Su Linux, la funzione è denominata "Cattura schermo".
3. Apparirà una piccola finestra pop-up. Aggiungi un titolo al campo appropriato e premi "OK".
4. Quindi, vai su Impostazioni e "Output" e determina dove vuoi salvare il file.
5. Scorri verso il basso fino alla casella "Mixer" per regolare le impostazioni audio. Fai clic sulla piccola icona a forma di ingranaggio per scegliere una sorgente audio preferita (Desktop o Mic/Aux).
6. Al termine della configurazione, fare clic sul pulsante blu nell'angolo in basso a destra dello schermo per avviare la registrazione.
Perché c'è una schermata nera su OBS?
Sebbene OBS sia un software di trasmissione eccezionale, non è immune da bug e problemi tecnici. Il problema più comune che gli utenti hanno quando provano a condividere lo schermo è il famigerato errore Schermo nero. Se ciò accade a te, ci sono diverse potenziali cause:
• Il tuo computer è in funzione da troppo tempo. In tal caso, prova a rimuovere tutte le fonti di alimentazione e a lasciarle riposare per alcuni minuti.
• Hai installato una versione incompatibile dell'app. Verifica se il tuo sistema operativo funziona meglio con la versione a 32 o 64 bit.
• L'app è obsoleta. Disinstalla il software OBS corrente e scarica il framework più recente dal sito Web ufficiale.
• Ci sono problemi con la scheda grafica. Prova a passare a una GPU diversa quando usi l'app.
• L'app non dispone dei privilegi di amministratore. A volte OBS necessita dei diritti di amministratore per la registrazione e la trasmissione dello schermo.
• Il contenuto che stai registrando è crittografato. Alcune piattaforme, come Netflix, proteggono i propri contenuti dall'acquisizione e dalla condivisione di schermate.
Parti mobili
Esistono tre modi diversi per acquisire singole parti dello schermo con OBS Studio. Puoi utilizzare la funzione Cattura finestra per registrare una singola finestra o applicare il filtro Ritaglia/Pad per dettagli più complessi. Il metodo più semplice è utilizzare il comando "clic del mouse + Alt" per ritagliare le parti che non si desidera registrare.
Puoi passare tra i tre a seconda delle tue esigenze. OBS è notoriamente intuitivo e facile da navigare. E se hai la sfortuna di imbatterti nella schermata nera, c'è un modo per risolvere anche questo.
Qual è il tuo metodo preferito per registrare parti dello schermo con OBS? C'è un altro software di cattura dello schermo che ti piace di più? Commenta qui sotto e dicci se c'è qualcosa che ci siamo persi.