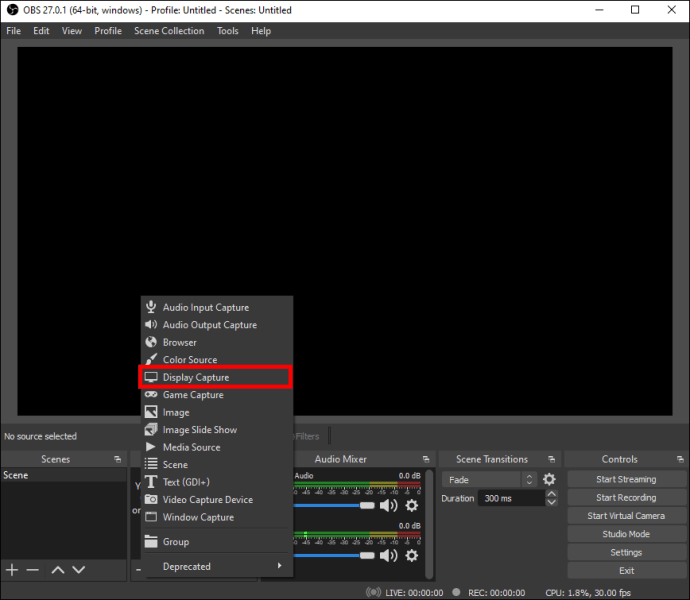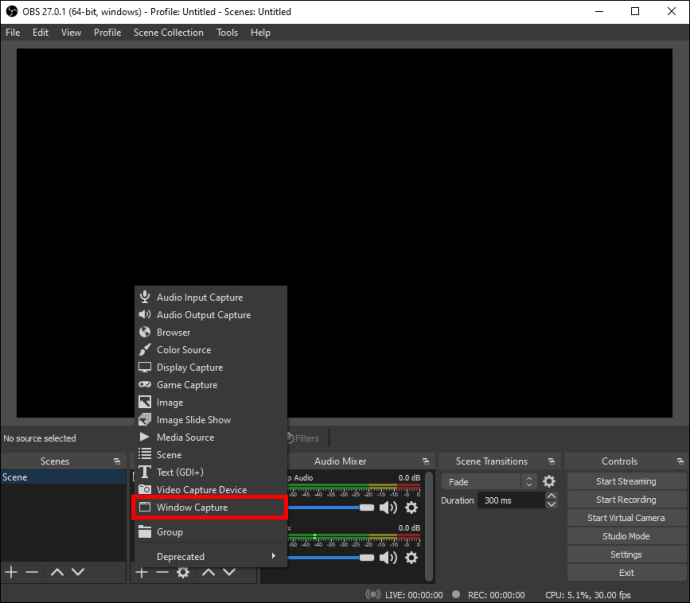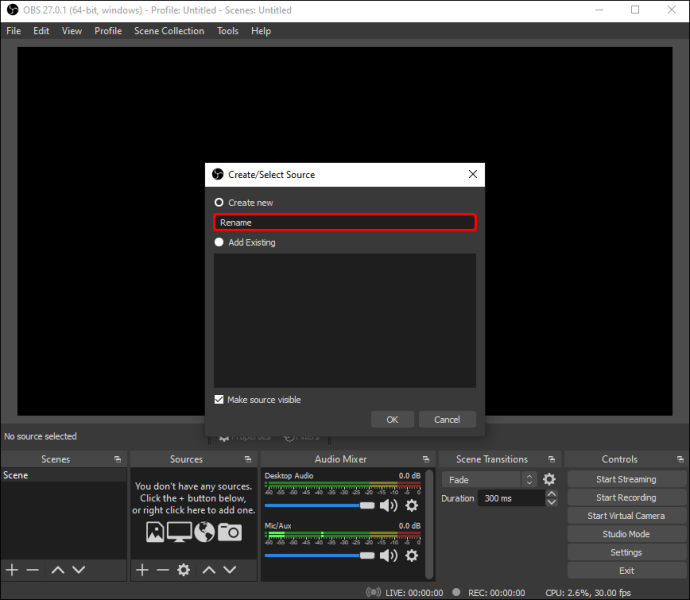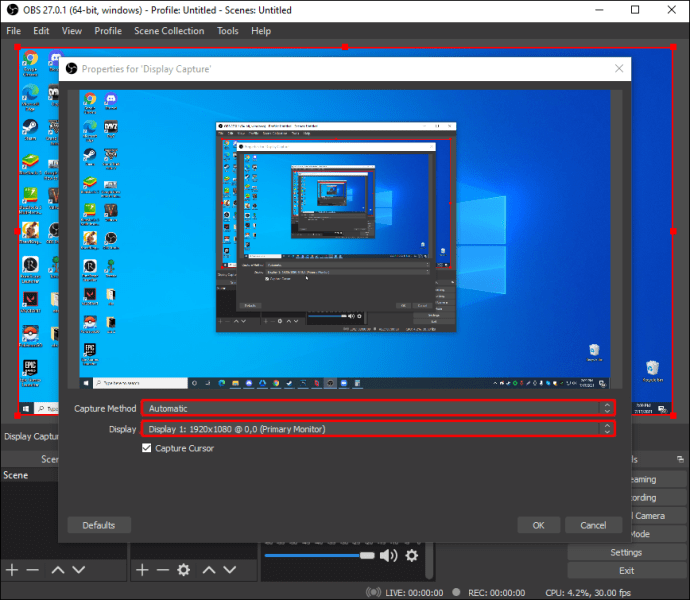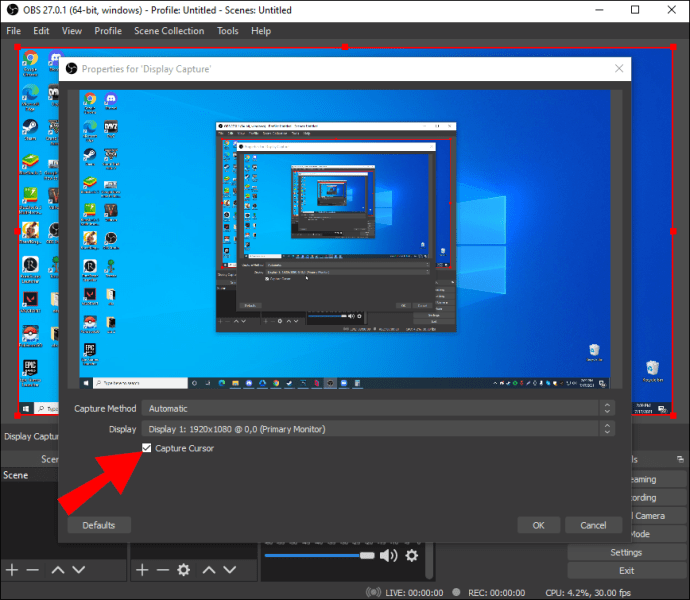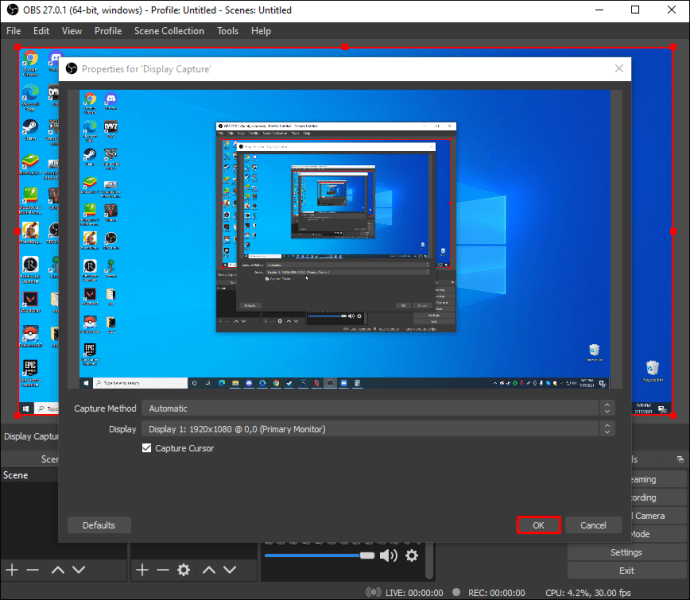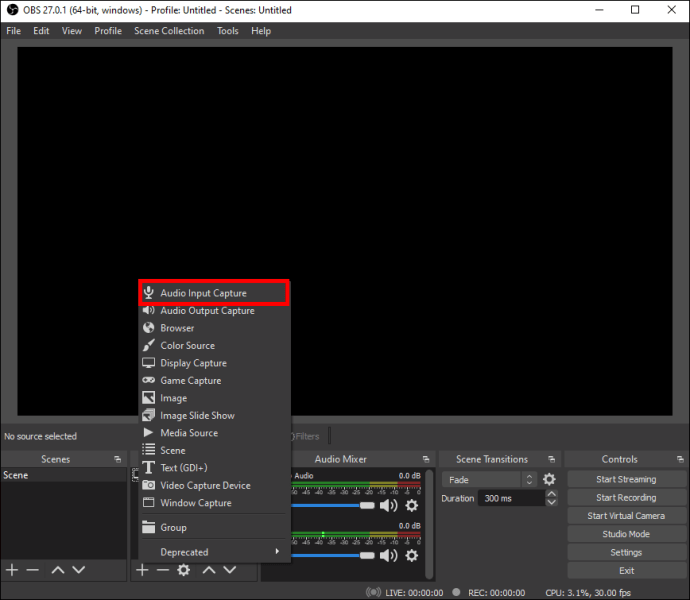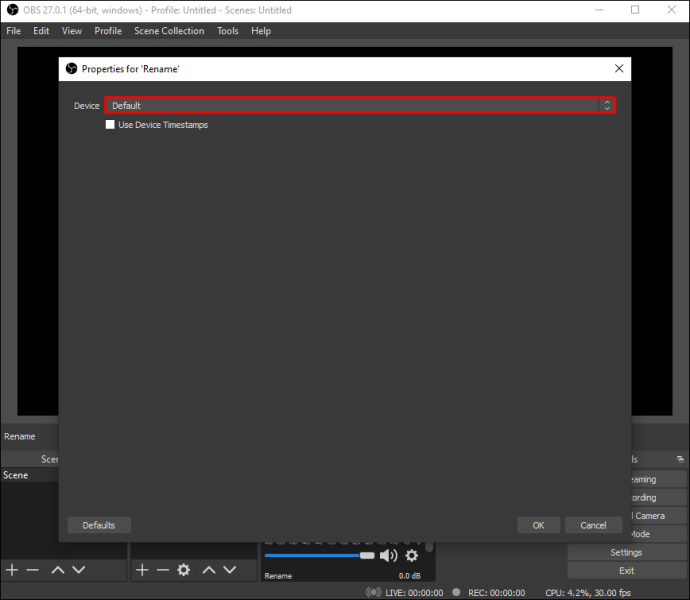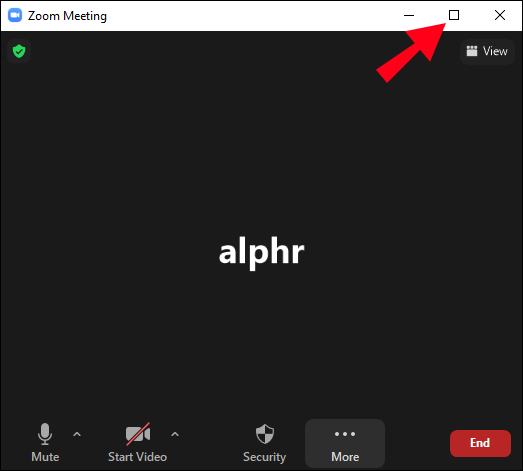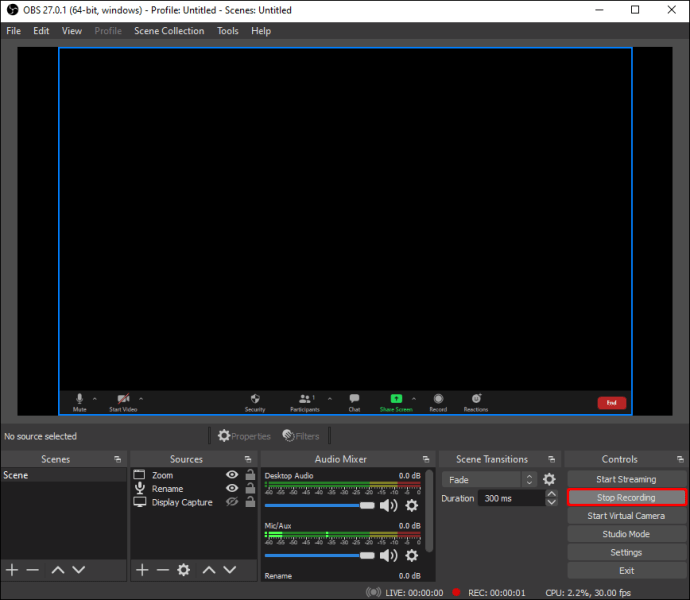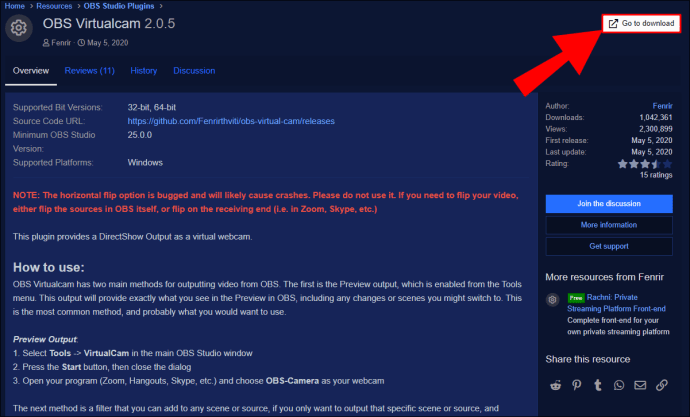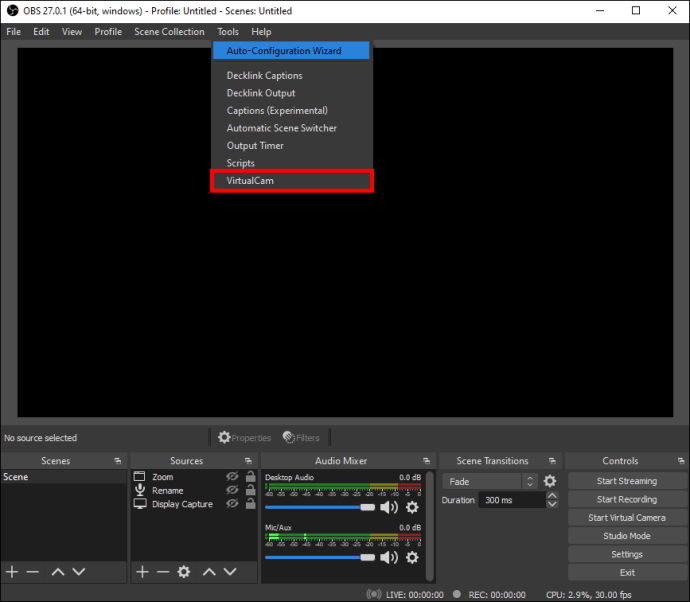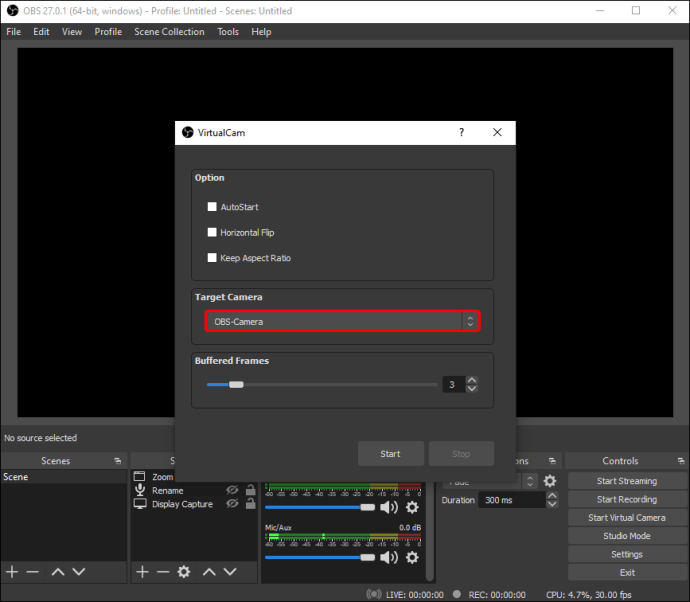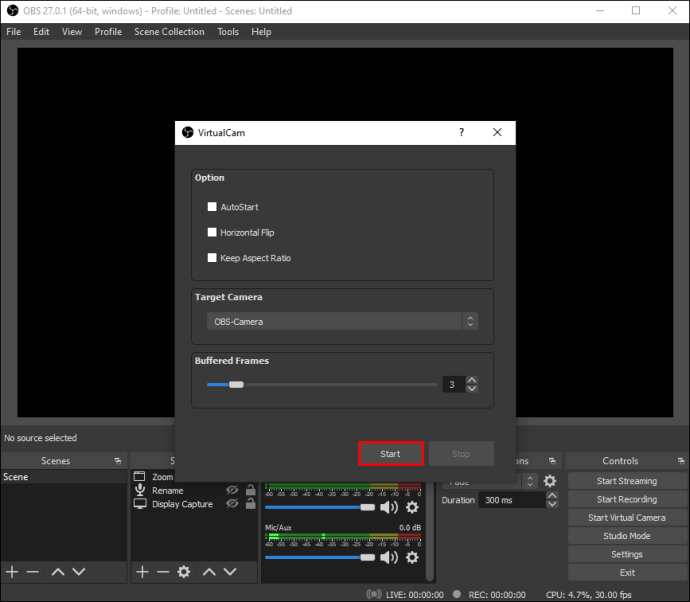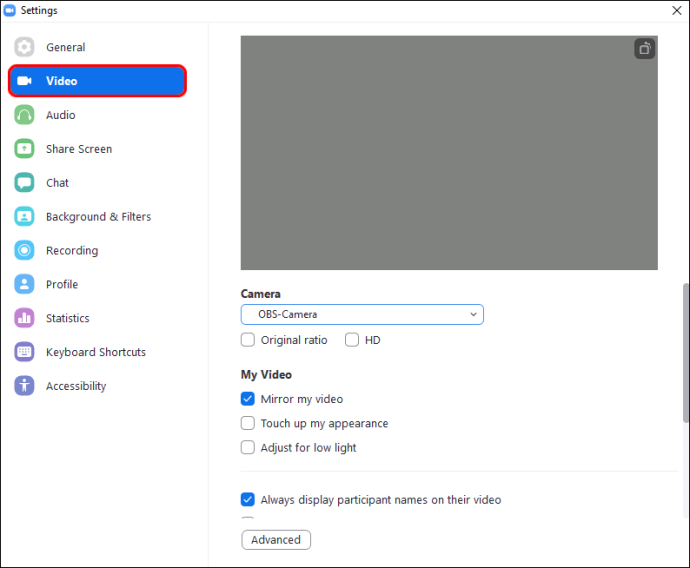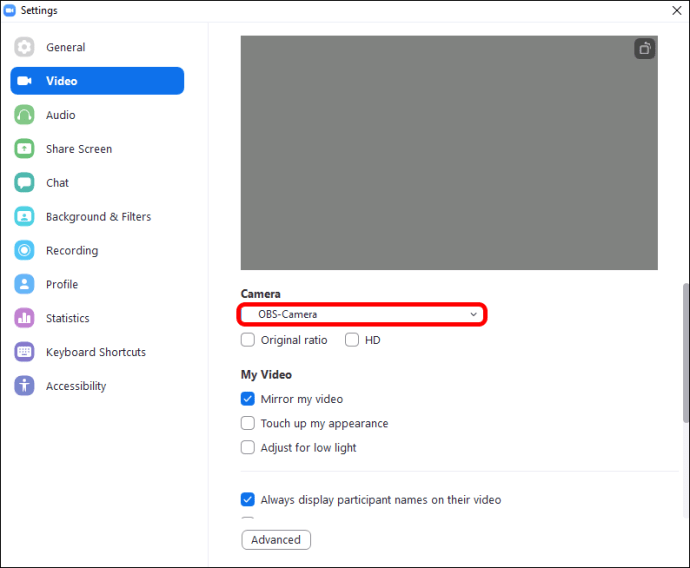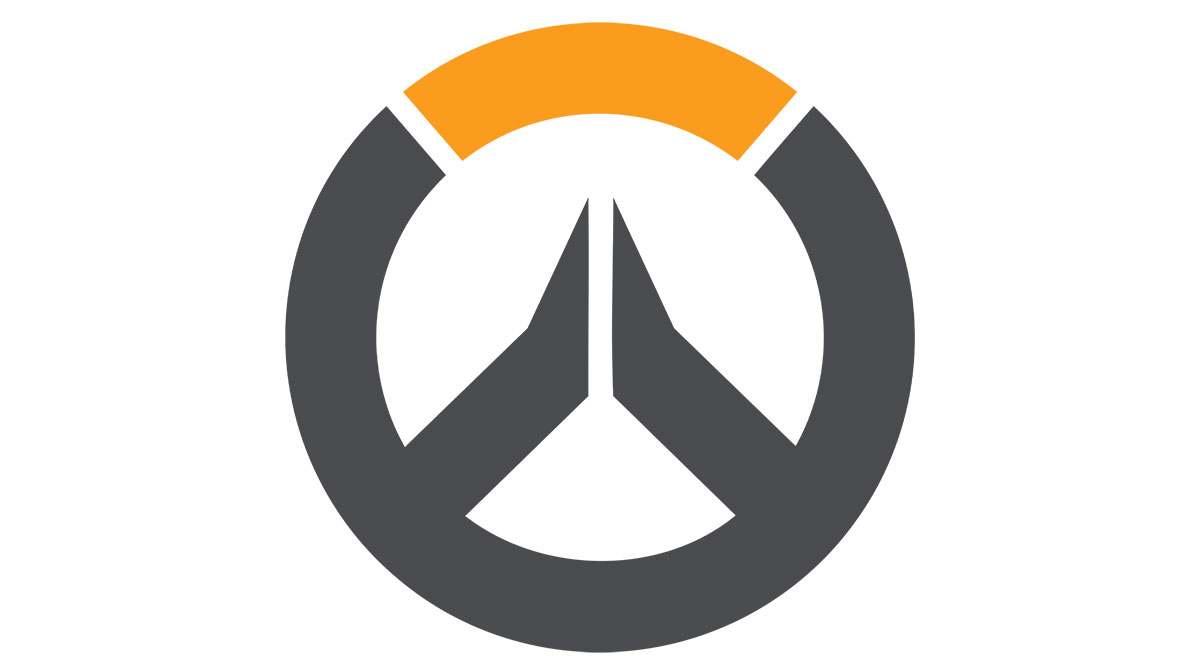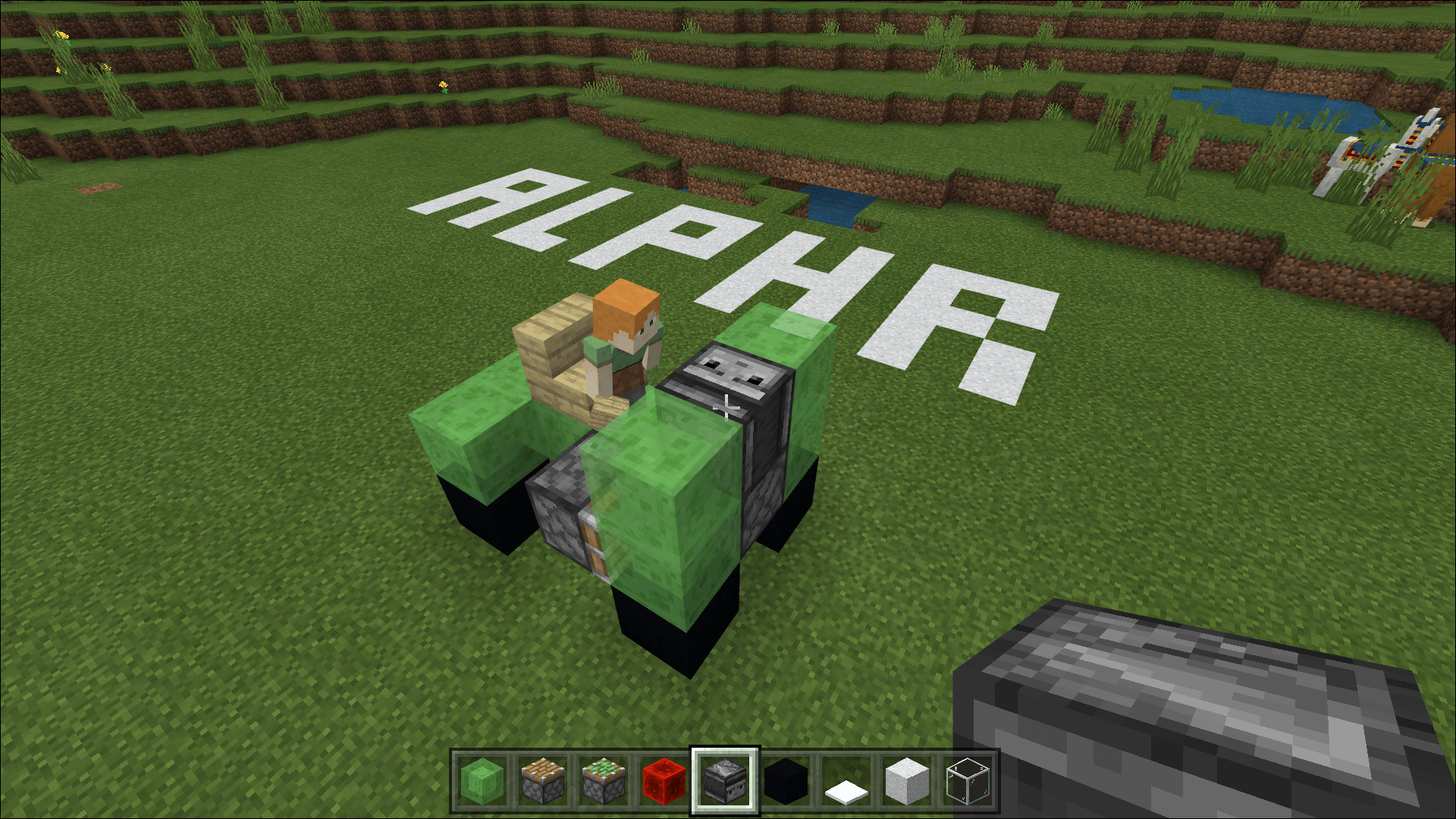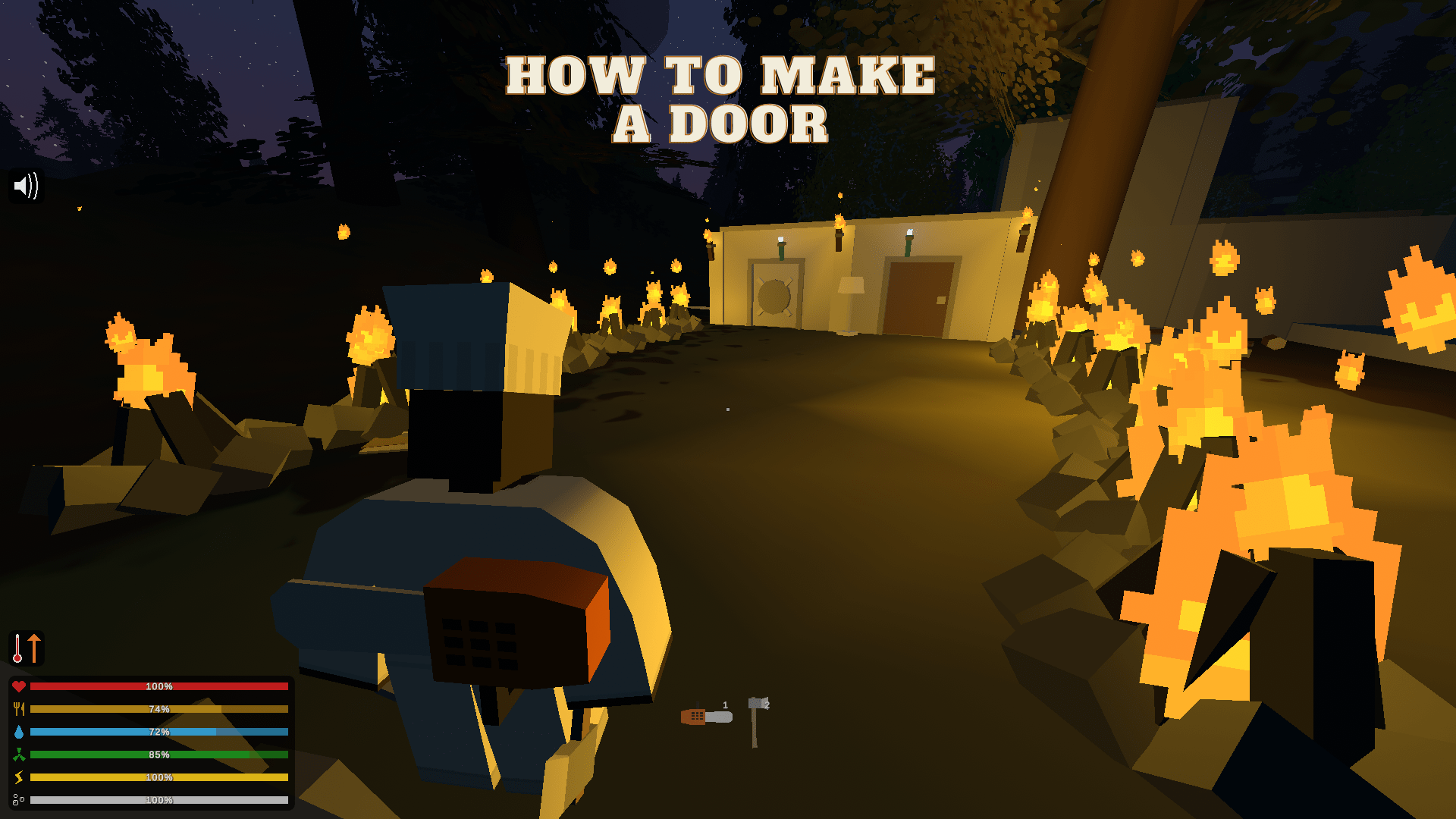Come registrare lo zoom con OBS
Zoom è diventato rapidamente uno degli strumenti per conferenze più popolari in tutto il mondo, consentendo alle aziende e ai gruppi di pianificare e partecipare alle riunioni senza problemi. Tuttavia, le capacità di registrazione Zoom predefinite lasciano molto a desiderare e di solito soffrono in termini di qualità mentre cercano di mantenere efficace il lato dello streaming live. Ecco perché molti utenti si rivolgono a programmi di registrazione di terze parti per aumentare la qualità della registrazione e migliorare le capacità di Zoom.

Esistono due modi principali per utilizzare OBS con Zoom. Il primo è semplicemente registrare tutto ciò che Zoom emette e utilizzare la risoluzione e la qualità del suono superiori di OBS per modificare quella registrazione per un uso successivo. Tuttavia, OBS può anche connettersi direttamente con Zoom per consentirti di apportare modifiche in tempo reale, aggiungere più canali audio e persino migliorare le conferenze Zoom in streaming live.
Come registrare una riunione Zoom con OBS
Se desideri registrare le riunioni Zoom e archiviarle per dopo, puoi ottenere ottimi risultati senza strumenti di terze parti. Le uniche cose che dovrai installare sono OBS e Zoom. Ecco cosa devi fare:
- Avvia Zoom e OBS.
- In OBS, in "Sorgenti", fai clic sull'icona + e seleziona "Cattura schermo". Funzionerà meglio se hai più di un monitor per il tuo PC, ma funzionerà ancora se ne hai solo uno.
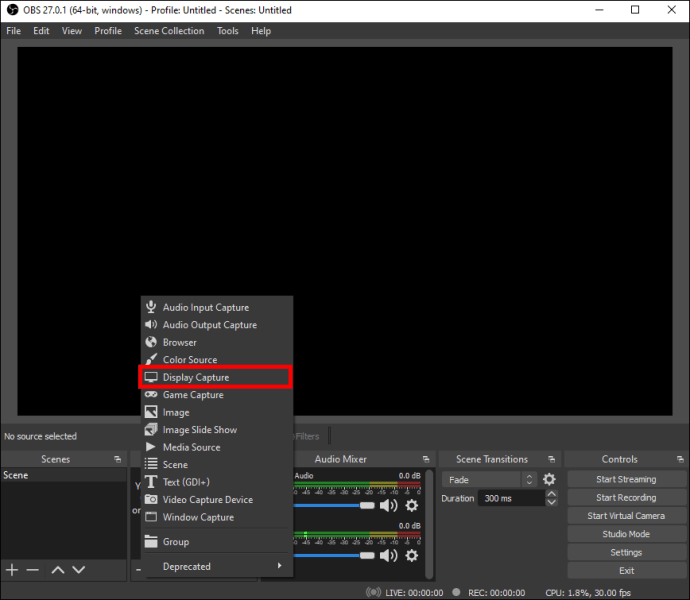
Puoi utilizzare l'opzione "Cattura finestra" e selezionare "Zoom.exe" come fonte, ma potrebbe non funzionare sempre.
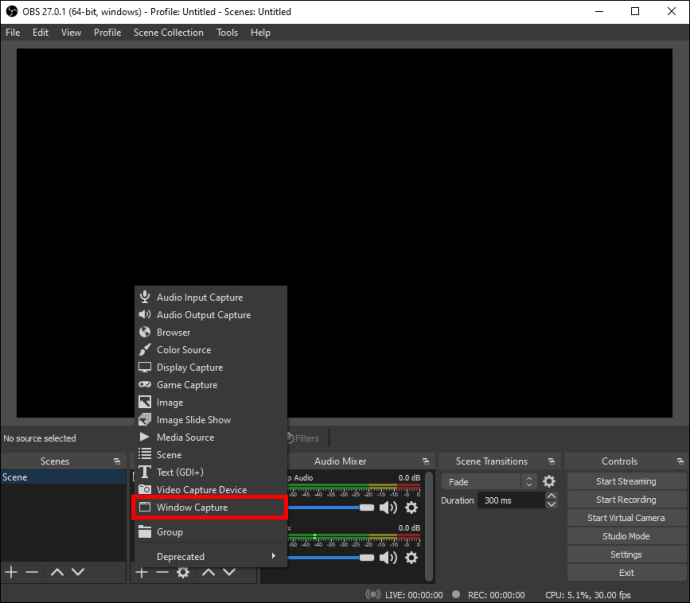
- Assegna un nome alla cattura come preferisci, quindi fai clic su "OK". Puoi utilizzare il nome del monitor che stai utilizzando per Zoom per semplificare le cose.
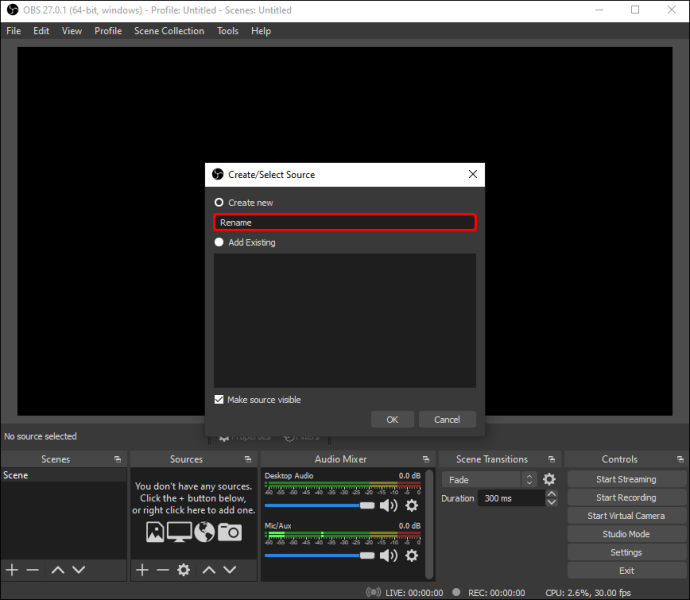
- Scegli il monitor per visualizzare il video dall'elenco a discesa. L'anteprima mostrerà il feed corrente del monitor.
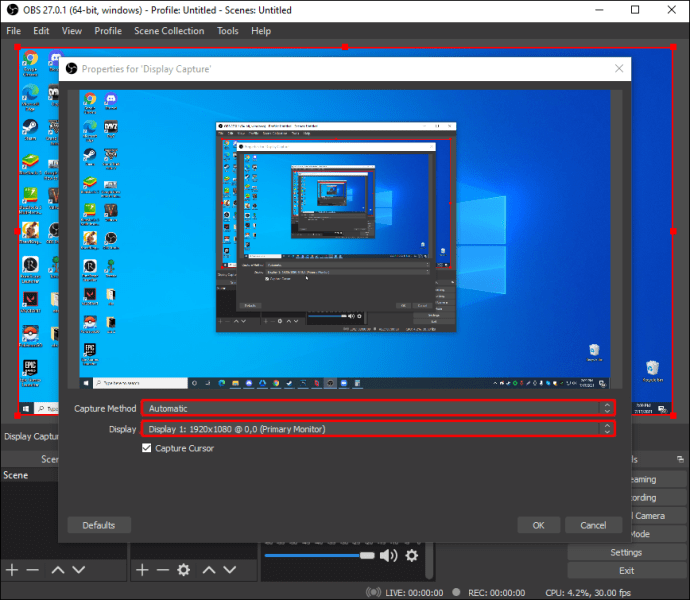
- Deseleziona la casella "Cattura cursore".
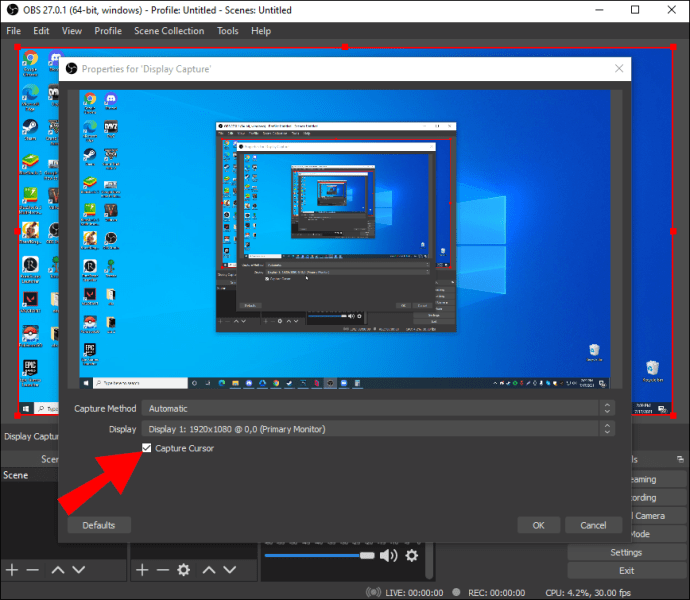
- Fai clic su "OK" quando sei soddisfatto della scelta. Il tuo OBS ora ha il feed del monitor corrente sul display. In genere, vedrai le anteprime a cascata se OBS è anche su quel monitor.
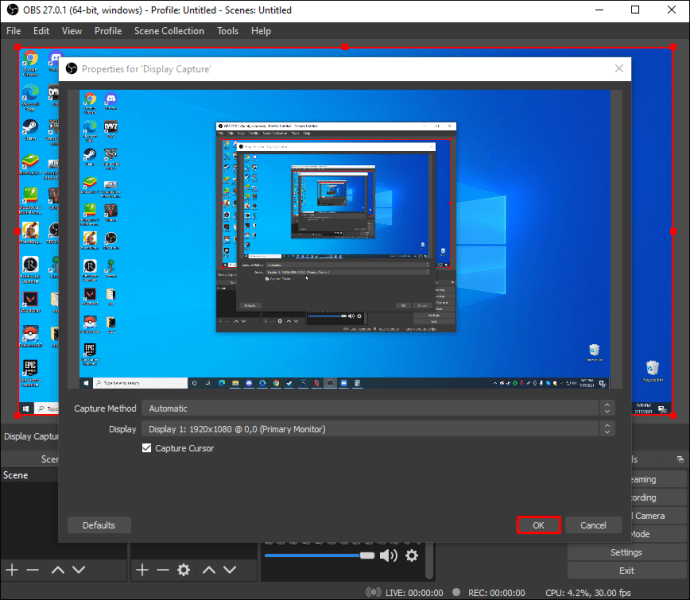
Ora devi aggiungere l'audio proveniente da te (il microfono) e i partecipanti (l'audio del computer).
- In OBS, fai nuovamente clic su "+" sotto "Sorgenti", quindi scegli "Acquisizione ingresso audio".
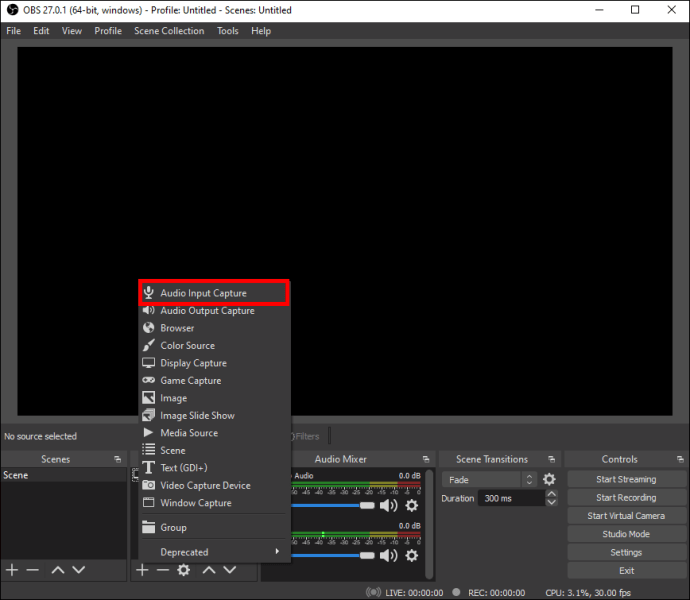
- Rinominare la sorgente di acquisizione se si desidera tenerla separata dall'altra sorgente ed evitare confusione, quindi premere "OK".

- Seleziona il tuo dispositivo di input dall'elenco a discesa, quindi premi OK. Ora vedrai un nuovo ingresso audio nella schermata "Audio Mixer" sotto l'anteprima del video che mostra l'acquisizione dal microfono.
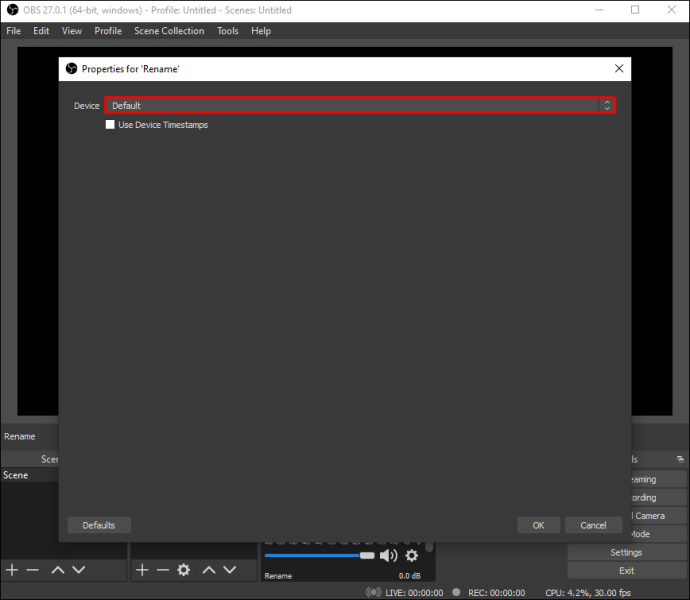
- Aggiungi un'altra fonte (clicca su "+"). Seleziona "Acquisizione uscita audio".
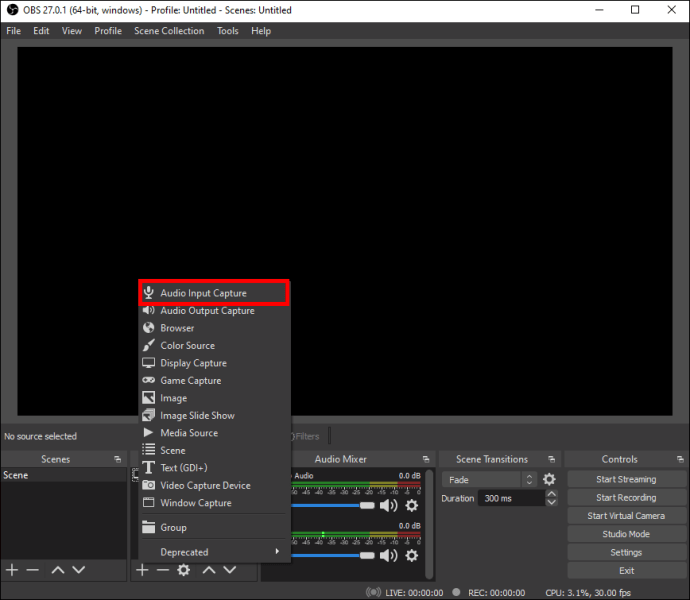
- Rinominare la fonte se lo si desidera, quindi selezionare "OK".

- Scegli il dispositivo di output dall'elenco. Per evitare di raddoppiare i suoni, si consiglia di utilizzare le cuffie. Premere OK." Vedrai ora la seconda riga nella sezione "Mixer audio".
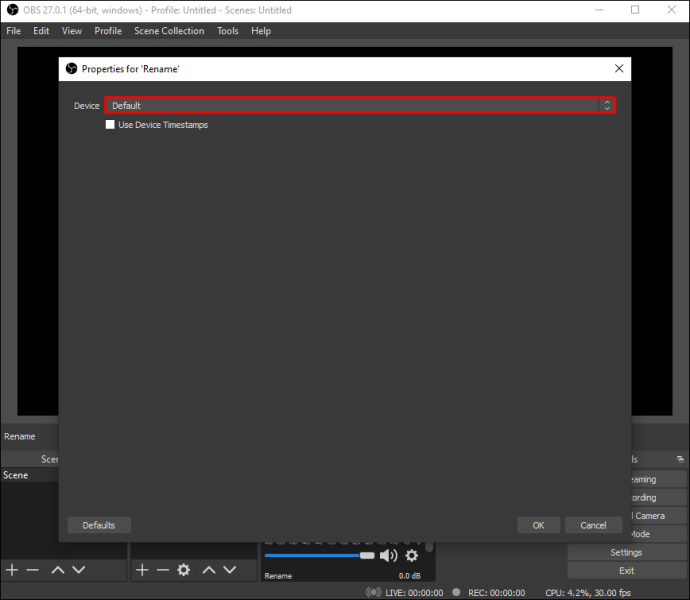
- Premi "Avvia registrazione". Puoi anche utilizzare "Avvia streaming" se hai bisogno di trasmettere la conferenza altrove.

- Massimizza lo zoom in modalità a schermo intero per renderlo l'unico programma visibile sul display.
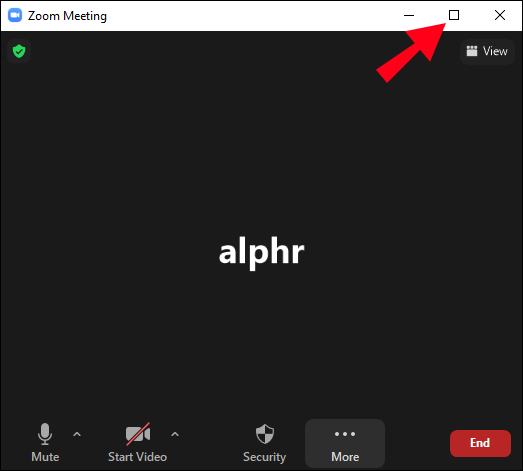
- Al termine della registrazione, riporta Zoom in modalità finestra e seleziona "Interrompi registrazione".
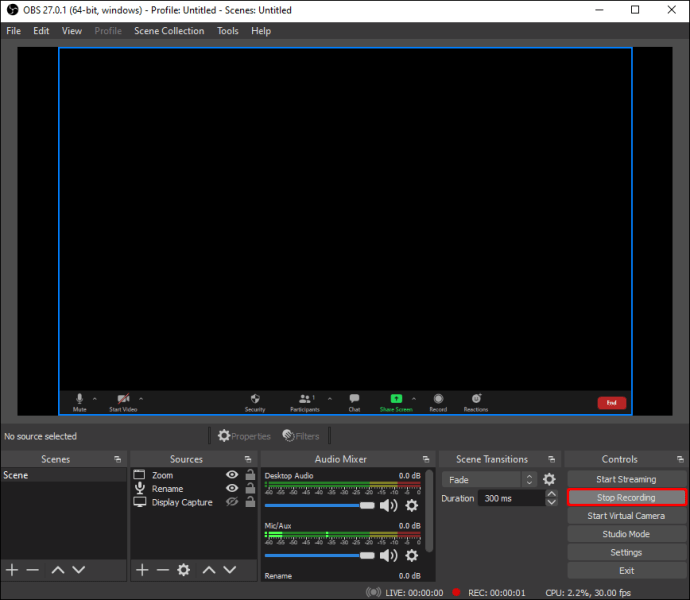
Il video avrà un breve periodo quando Zoom non è a schermo intero e l'anteprima a cascata mostrerà se l'OBS è sullo stesso display. Puoi rimuoverlo in post-editing, se necessario.
Il suono nella registrazione verrà raddoppiato se utilizzi gli altoparlanti perché il tuo microfono rileverà il suono in uscita dal tuo dispositivo. Usa le cuffie per evitarlo.
Collegamento di OBS e Zoom
Se vuoi più libertà nelle riunioni Zoom e vuoi che OBS sia il programma di comando per i tuoi video e audio, dovrai collegarli. Per questo, ti consigliamo di utilizzare il plug-in OBS VirtualCam.
Ecco cosa devi fare:
- Scarica il plugin OBS. Segui le istruzioni nei programmi di installazione.
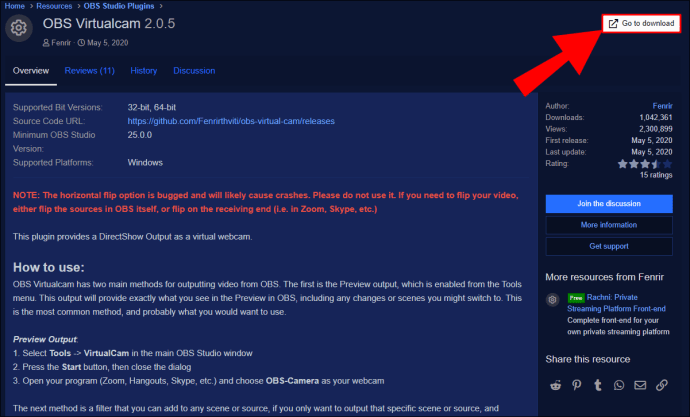
- In OBS Studio, vai su "Strumenti" nella barra in alto. Seleziona "Camera virtuale".
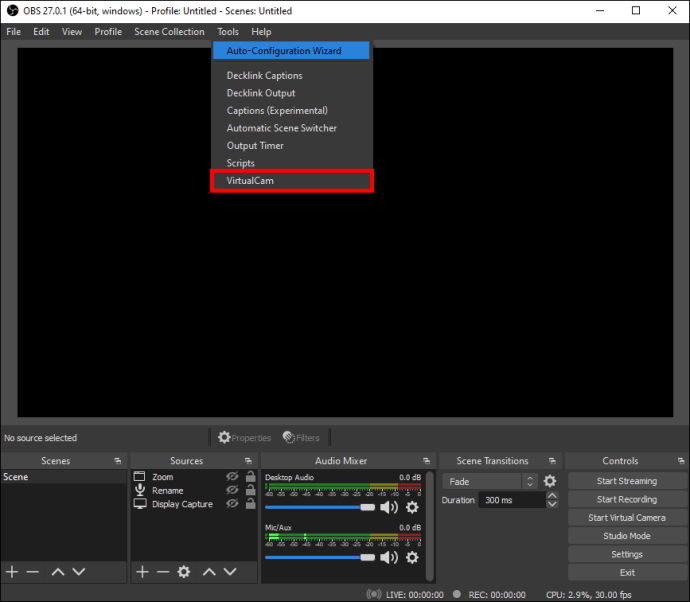
- Imposta la fotocamera virtuale su "OBS-Camera" e fai clic su "OK" per salvare le impostazioni.
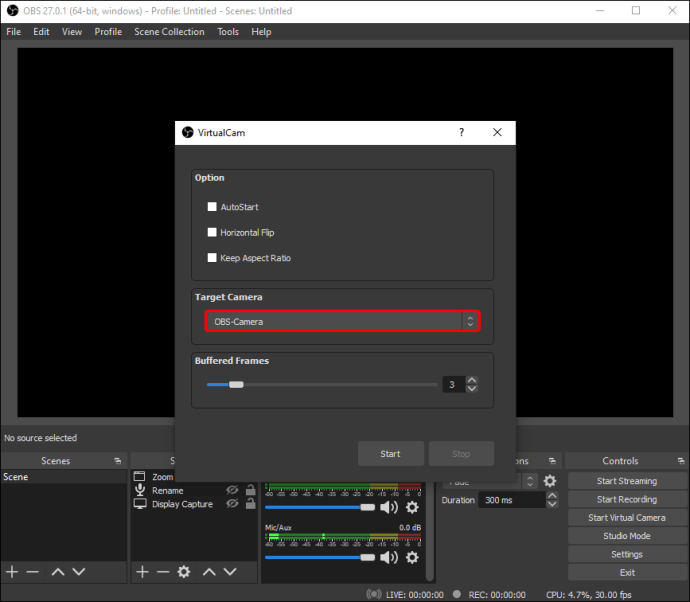
- Fare clic su "Avvia fotocamera virtuale" in basso a destra (sotto "Controlli").
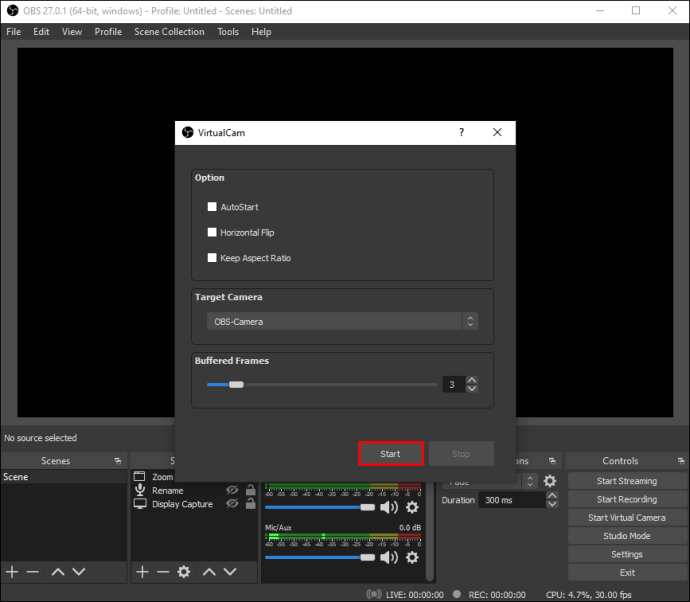
- Nell'app Zoom, seleziona "Sorgente video" nella riunione o nelle impostazioni generali.
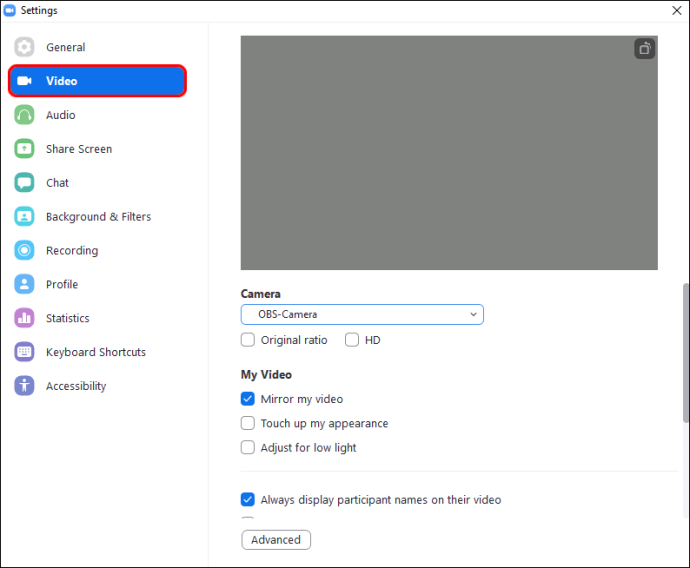
- Seleziona "OBS-Camera" come sorgente video. Se non inizia a mostrare la videocamera, seleziona "Avvia video". Il tuo feed video da OBS è ora indirizzato direttamente a Zoom e ogni modifica o effetto che apporti verrà mostrato in Zoom.
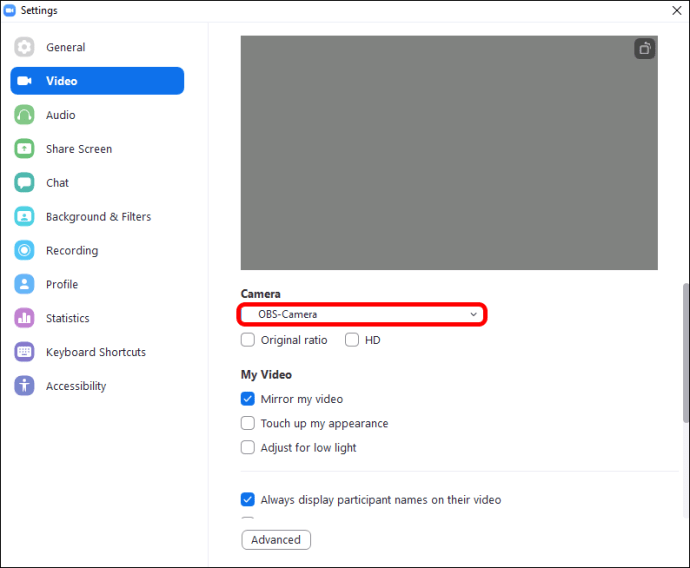
Il tuo OBS e Zoom sono ora collegati, quindi ogni modifica in OBS si rifletterà su Zoom.
Usa "Window Capture" o "Display Capture" per avviare la registrazione o lo streaming della tua riunione Zoom in OBS.
Qualità superiore con OBS e Zoom insieme
Quando utilizzi OBS per registrare e controllare le tue riunioni Zoom, puoi ottenere video e audio a risoluzione più elevata. Sebbene Zoom sia perfettamente funzionale come piattaforma per riunioni dal vivo, le cose che puoi fare con OBS superano di gran lunga i costi di configurazione del sistema. Gioca con le impostazioni per ottenere i risultati che funzionano meglio per te.
Come è configurato il tuo sistema Zoom e OBS? Fatecelo sapere nella sezione commenti qui sotto.