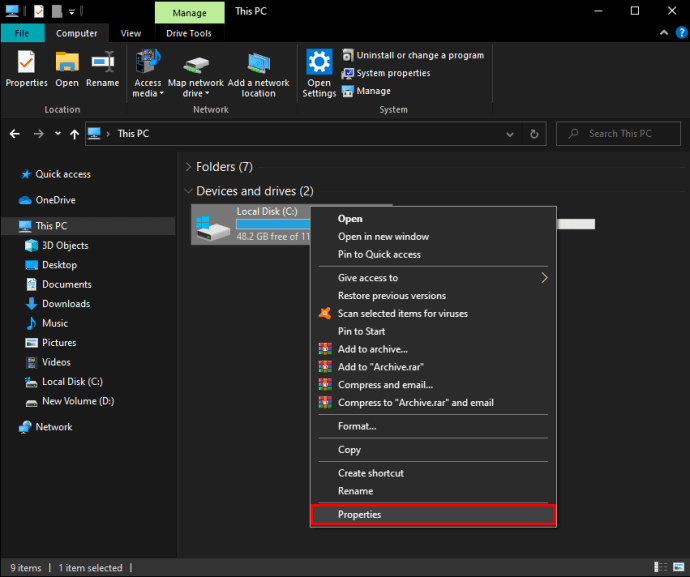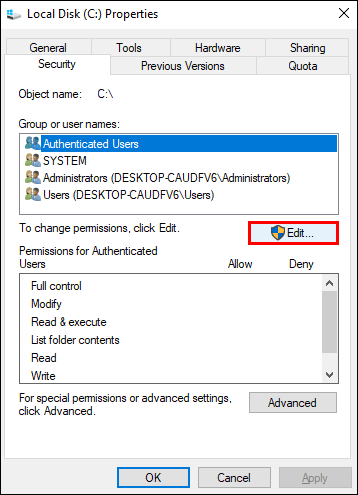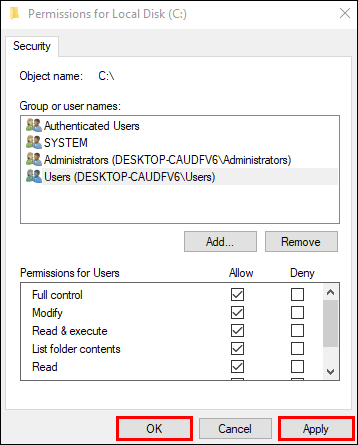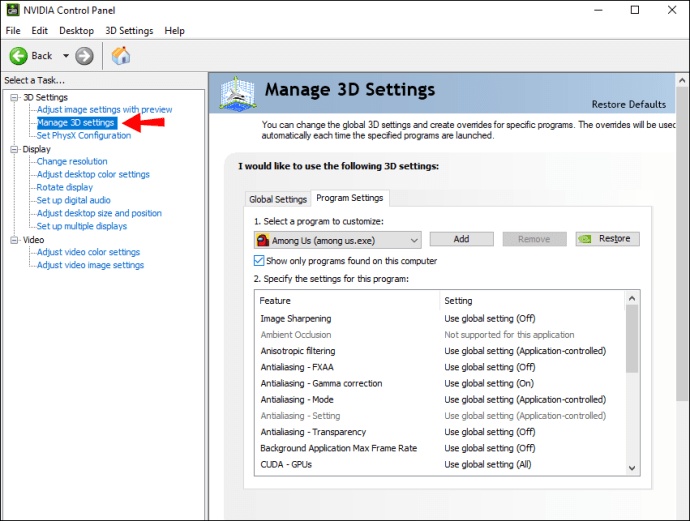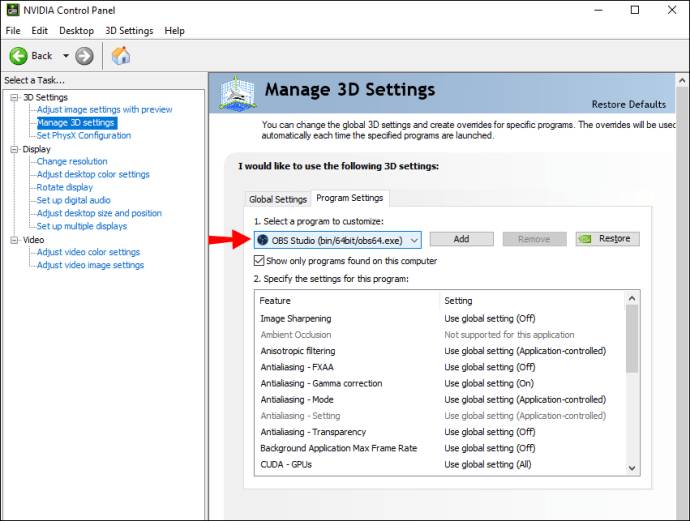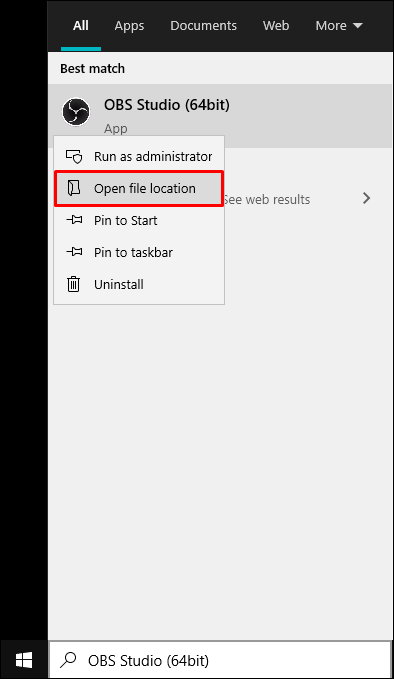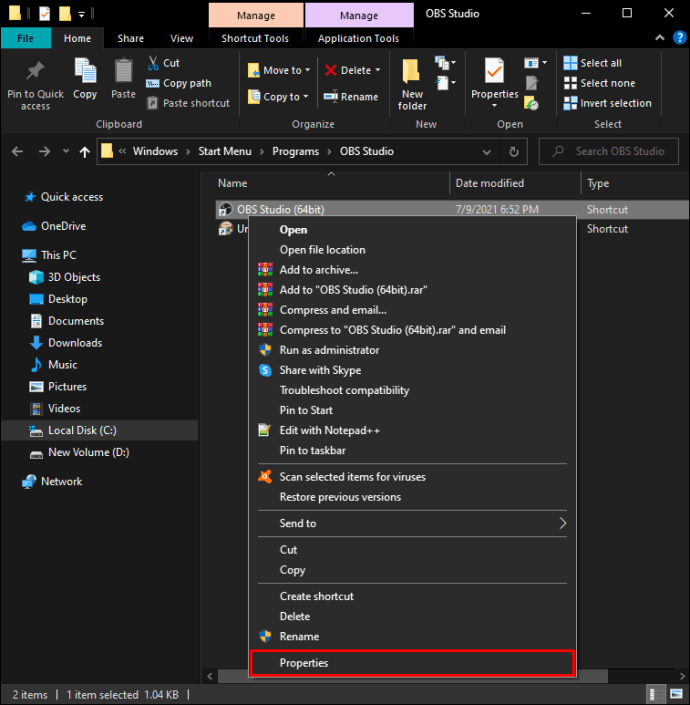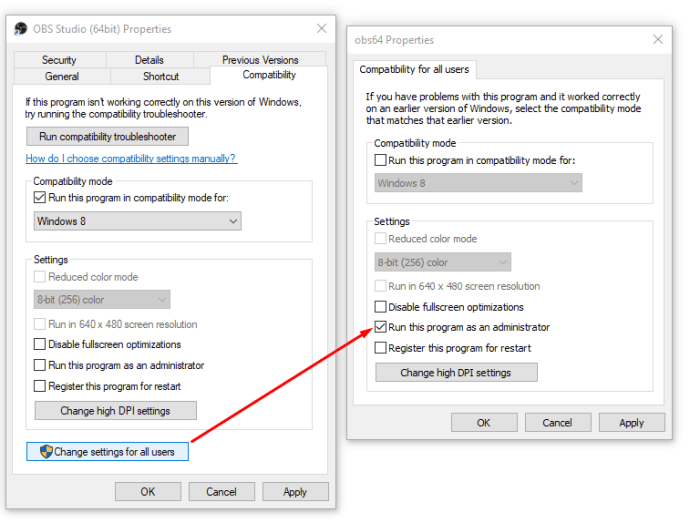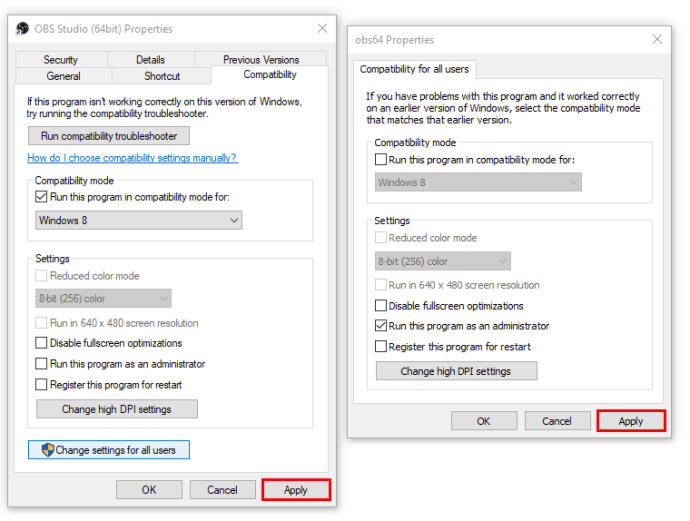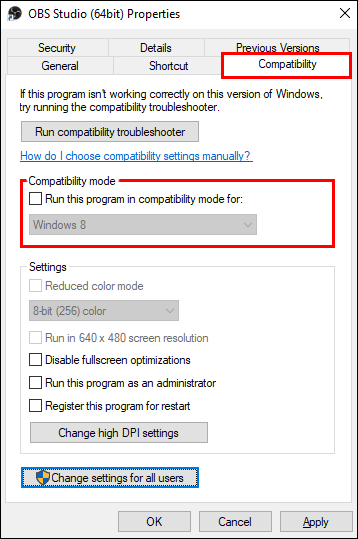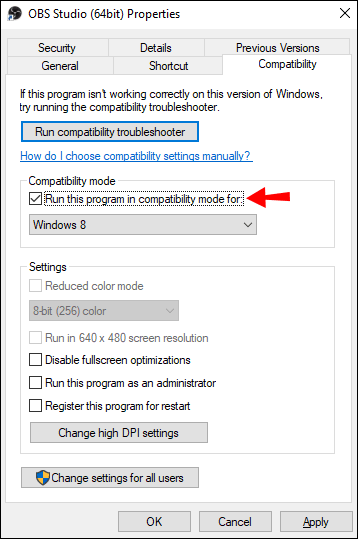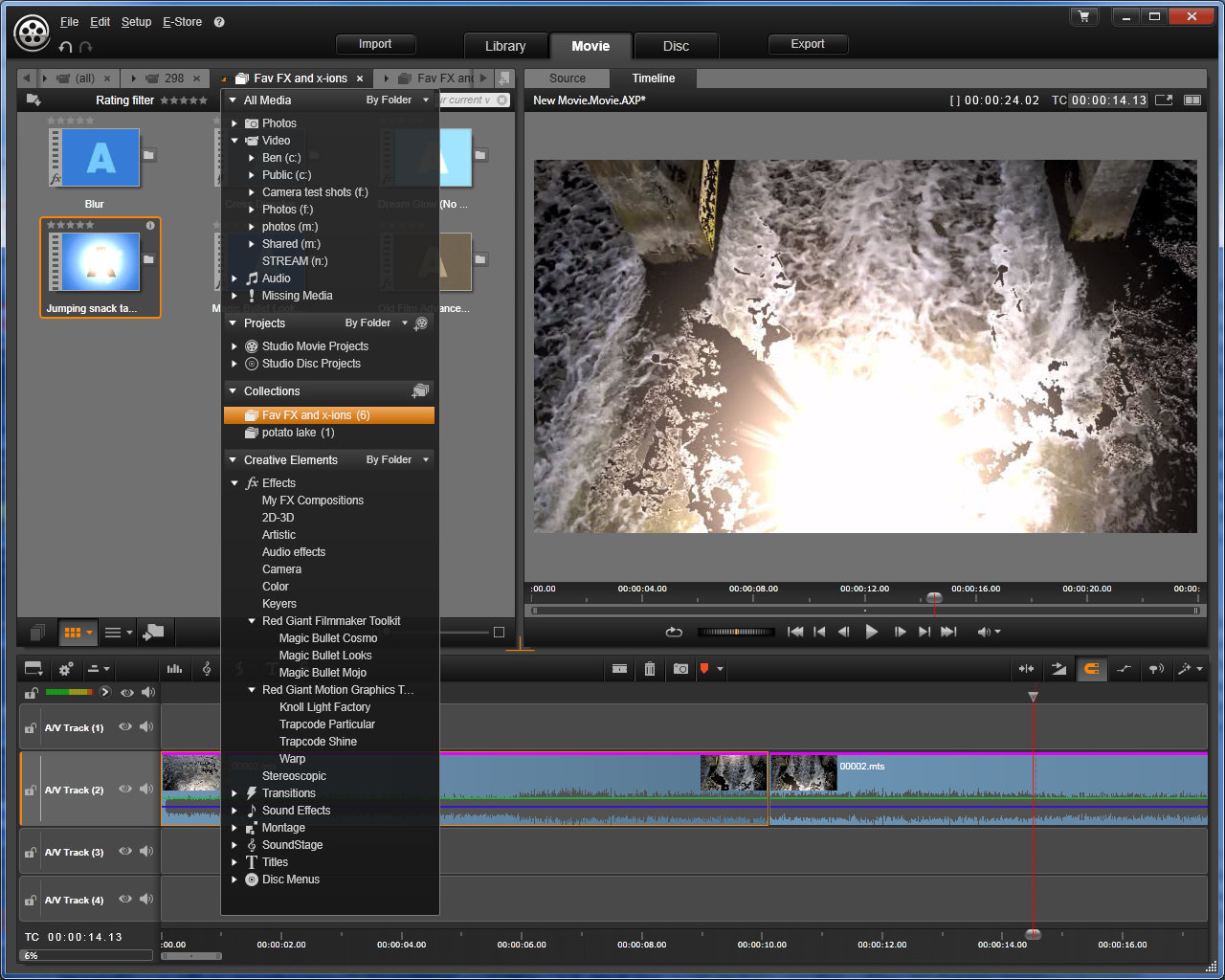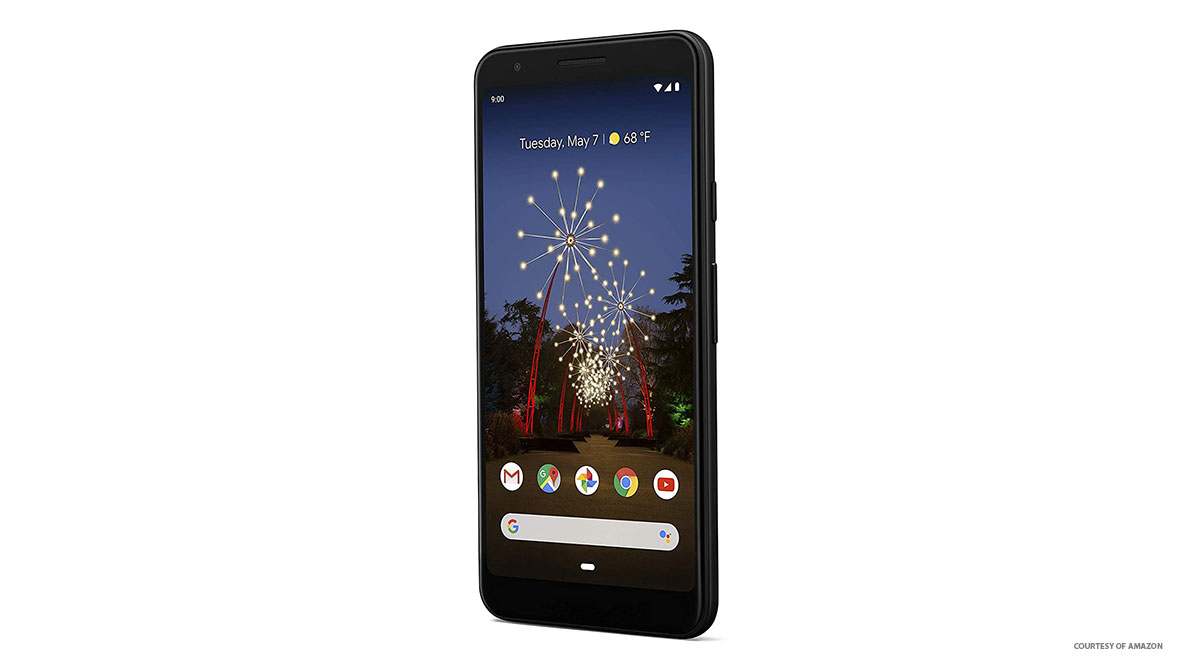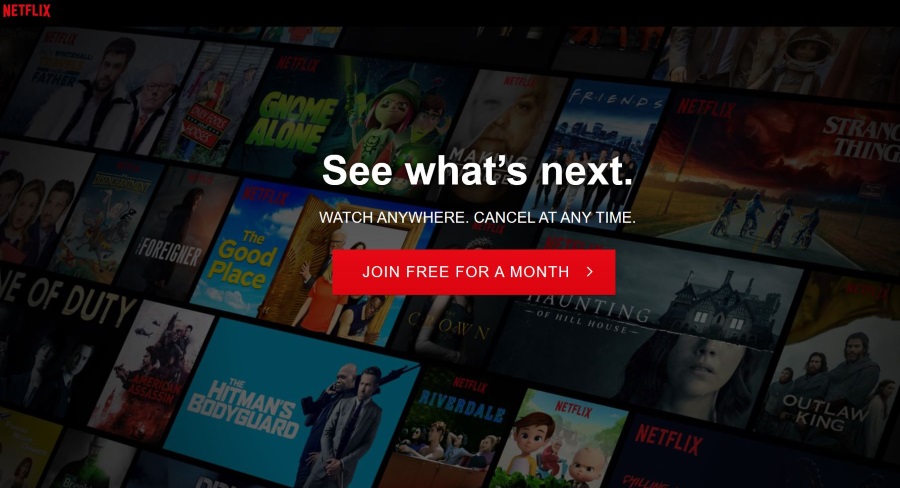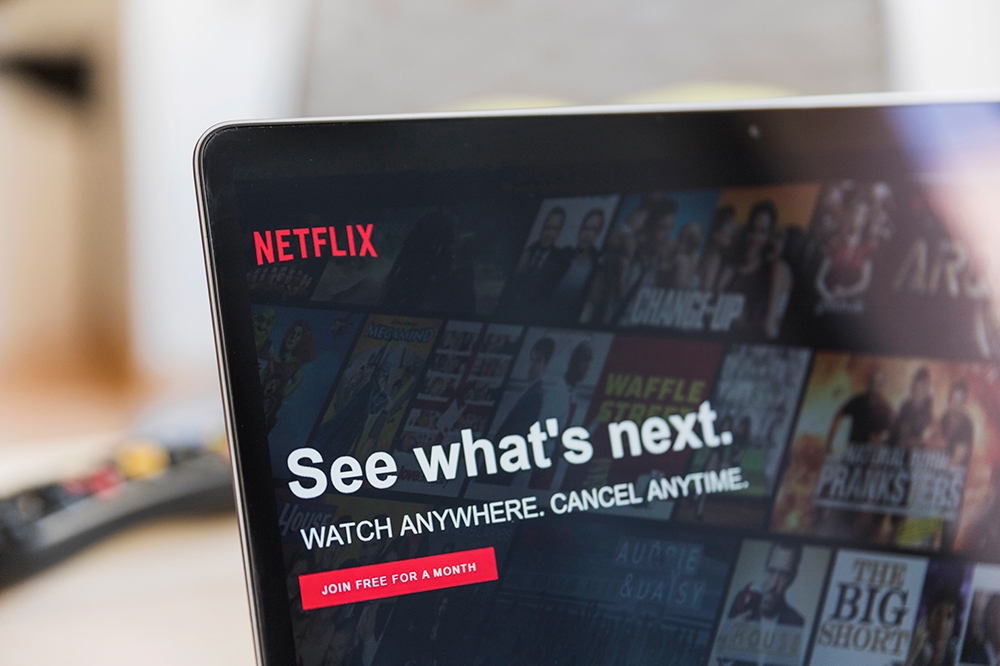OBS: perché il mio schermo è nero? Prova queste correzioni
OBS Studio è il software di streaming ideale per molti giocatori professionisti e per una buona ragione. Può integrarsi perfettamente con le principali piattaforme come Twitch e YouTube Gaming e funziona bene con la maggior parte dei sistemi operativi. Un altro vantaggio è la natura open source del programma.

Tuttavia, OBS non è immune ai problemi tecnici e c'è un problema particolare che affligge gli utenti di Windows. Stiamo parlando, ovviamente, del famigerato Black Screen. L'errore si verifica in genere durante lo streaming live e le cause possibili sono diverse. In questo articolo, entreremo nel vivo della questione mentre ti mostreremo come risolverlo con istruzioni dettagliate.
Quali sono le cause dello schermo nero in OBS?
La schermata nera è probabilmente il problema più comune riscontrato dagli utenti di Windows durante lo streaming con OBS. Diversi potenziali scenari possono provocare l'errore, quindi diamo un'occhiata:
- Interferenza grafica dedicata e integrata. Il tuo sistema operativo deve determinare se utilizzare la scheda madre o una scheda grafica dedicata per allocare le risorse di un particolare gioco o app. A volte il processo può ostacolare le prestazioni del software OBS interferendo con i meccanismi in esecuzione.
- Mancanza di diritti di amministratore. Quando si condivide l'intero schermo con OBS, a volte il PC può attivare la modalità di restrizione e nascondere il contenuto del display.
- L'app non è compatibile con il sistema operativo. Poiché sono disponibili due versioni OBS (32 bit e 64 bit), il sistema operativo potrebbe non supportare quella installata. Gli aggiornamenti di sistema possono anche portare a problemi di compatibilità.
- Overclock. Sebbene possa migliorare significativamente le prestazioni complessive del PC, l'overclocking a volte può danneggiare il software di terze parti.
- Scontri con software simili. Se un software simile viene eseguito in background, OBS potrebbe entrare in conflitto con esso e causare un overflow di metadati. Le risorse in eccesso possono portare a malfunzionamenti, come l'errore Black Screen.
- Impostazioni di acquisizione inadeguate. Poiché OBS offre diverse opzioni di acquisizione dello schermo, l'abilitazione di quella sbagliata può a volte causare problemi.
- Il computer è in uno stato di errore. Se mantieni il PC in funzione per un lungo periodo, potrebbe finire in uno stato di errore, ostacolando le prestazioni complessive.
Potenziali correzioni
Una volta determinata l'origine del problema, è possibile adottare le misure di risoluzione dei problemi appropriate per risolverlo. Nei paragrafi seguenti, abbiamo incluso le istruzioni passo passo per ogni scenario. Di seguito sono riportate alcune potenziali correzioni che possono aiutarti a gestire la temuta schermata nera.
Disabilitare l'overclock
In poche parole, l'aumento della frequenza di clock della CPU fino a raggiungere la temperatura di soglia viene definito "overclocking". Sebbene possa aumentare l'FPS e le prestazioni complessive del PC, ci sono diversi problemi di accompagnamento. Principalmente, l'overclocking può portare a problemi con software di terze parti come OBS. Se pensi che questo sia ciò che sta causando il bug della schermata nera, dovresti disabilitare la funzione:
- Tieni premuto il tasto "Windows + C" per accedere alla Charm Bar.
- Vai su "Impostazioni" e poi su "Modifica impostazioni PC". Seleziona "Generale" dall'elenco delle opzioni.
- Seleziona "Avvio avanzato" e poi "Riavvia ora".
- Apri "Risoluzione dei problemi" e vai su Opzioni avanzate per selezionare "Impostazioni firmware UEFI".
- Riavvia il computer per avviare automaticamente il menu del BIOS.
- Apri la scheda "Avanzate" e fai clic su "Prestazioni".
- Trova l'opzione di overclock e disabilitala. Salva la modifica e premi "F10" per uscire dal menu del BIOS.
Modifica delle impostazioni dell'OBS
Sebbene le impostazioni predefinite in OBS funzionino in genere come un incantesimo, alcune configurazioni possono ostacolare la condivisione dello schermo online. Se viene visualizzata la schermata nera ogni volta che provi lo streaming, vai su "Impostazioni" e regola le seguenti funzionalità:
- Disattiva "Forza ridimensionamento".
- Disattiva "Trasparenza".
- Disattiva "Blocco FPS".
- Disattiva "Anti-cheat".
- Disattiva "Sovrapposizioni".
- Abilita "Registra cursore".
- Riduci l'FPS e abbassa la risoluzione.
- Cambia la preimpostazione x264.
Modifica dei permessi di guida
Se OBS è installato sull'unità C, non tutti gli utenti di PC possono modificare il contenuto dei dati del software. Le restrizioni possono portare a problemi durante l'acquisizione del display, quindi probabilmente dovrai regolare le impostazioni di Drive Permission di conseguenza. Ecco cosa devi fare:
- Assicurati di aver effettuato l'accesso a un account con privilegi di amministratore.
- Tieni premuto "Windows + E" per accedere a "Esplora file". Individua l'unità principale e fai clic con il pulsante destro del mouse per aprire un elenco a discesa. Scegli "Proprietà".
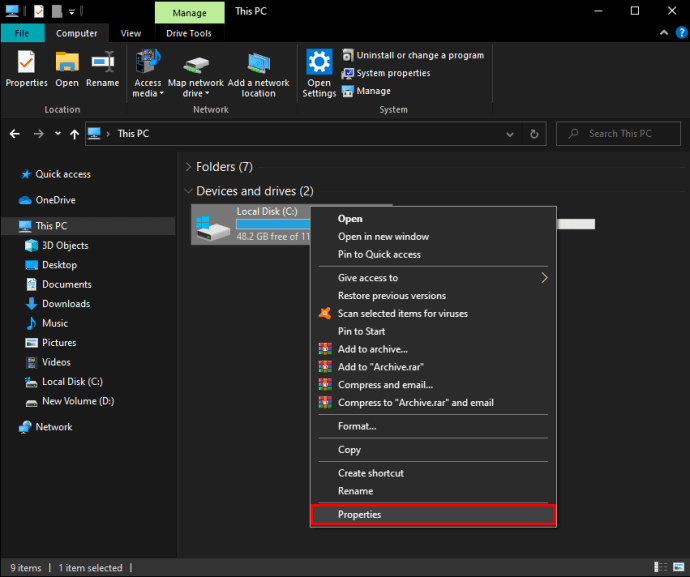
- Aprire la scheda "Sicurezza" e fare clic su "Modifica" per modificare le autorizzazioni.
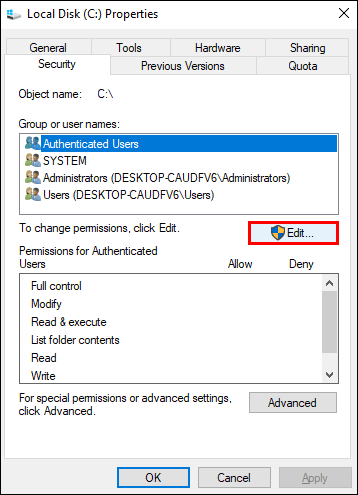
- Dalla "Casella nome utente o gruppo", selezionare "Utente autenticato" e abilitare "Controllo completo" in "Autorizzazioni per utenti autenticati".

- Per salvare le modifiche, seleziona "Applica", quindi "OK".
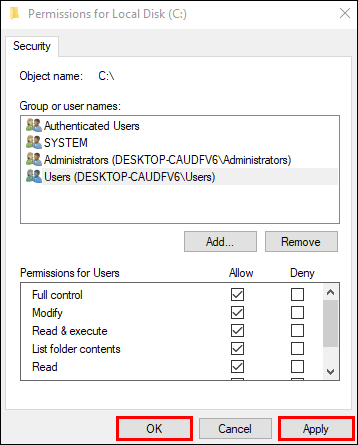
- Riavvia il PC e avvia OBS per verificare se funziona correttamente.
Modifica delle impostazioni della GPU
Un'altra possibile soluzione è modificare le impostazioni della GPU. La selezione dell'unità di elaborazione errata per il software di cattura dello schermo è una causa comune dell'errore Schermo nero. Fortunatamente, può essere risolto rapidamente con i seguenti passaggi per la risoluzione dei problemi:
- Fare clic con il pulsante destro del mouse sul display per accedere al pannello di controllo NVIDIA.
- Passare alla scheda "Gestisci impostazioni 3D" e aprire la sezione "Impostazioni programma".
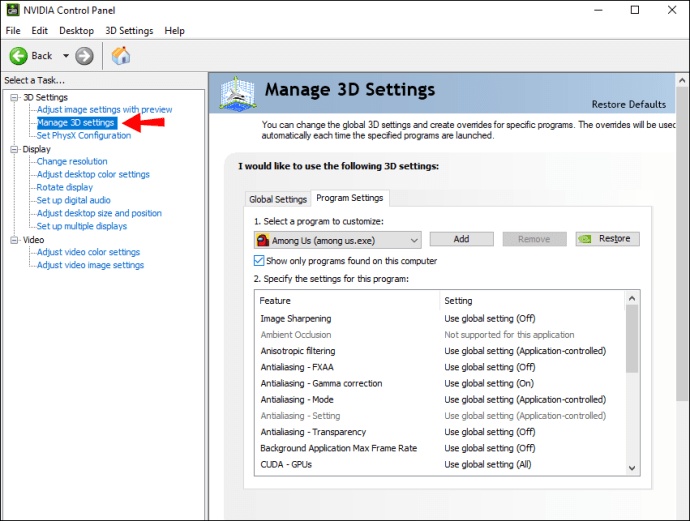
- Scorri l'elenco dei programmi e fai clic sulla funzione di acquisizione dello schermo di OBS. Se non riesci a trovarlo, fai clic sul pulsante "Aggiungi" e cerca un file OBS .exe.
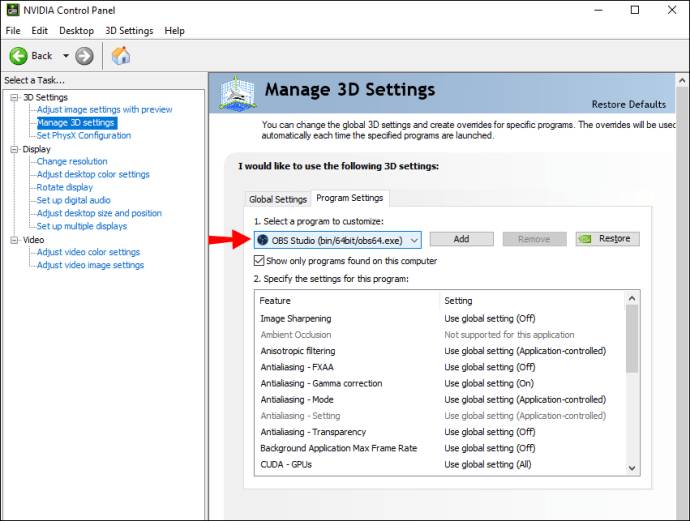
- Scegli il processore grafico giusto per l'attività di cattura dello schermo. Il processore NVIDIA funziona come l'opzione migliore per lo streaming. La GPU stock di solito fa il trucco per una semplice acquisizione dello schermo.

- Al termine, salva tutte le modifiche e riavvia il PC. Avvia OBS per verificare se l'errore della schermata nera è stato corretto.
Tieni presente che questo metodo funziona solo se il tuo PC ha una scheda grafica dedicata. In caso contrario, considera l'installazione di uno per prestazioni ottimali.
Diritti di amministratore
Se OBS Studio non dispone dei diritti di amministratore appropriati, è probabile che il tuo PC impedisca la condivisione del contenuto del display, risultando nella schermata nera. Il problema può essere risolto concedendo i privilegi di amministratore dell'app. Ecco come farlo:
- Usa la funzione di ricerca per trovare il file di installazione di OBS. Puoi anche utilizzare la scorciatoia "Windows + S".
- Fare clic con il pulsante destro del mouse sull'icona dell'app per aprire un menu a discesa. Scegli "Apri posizione file" dall'elenco.
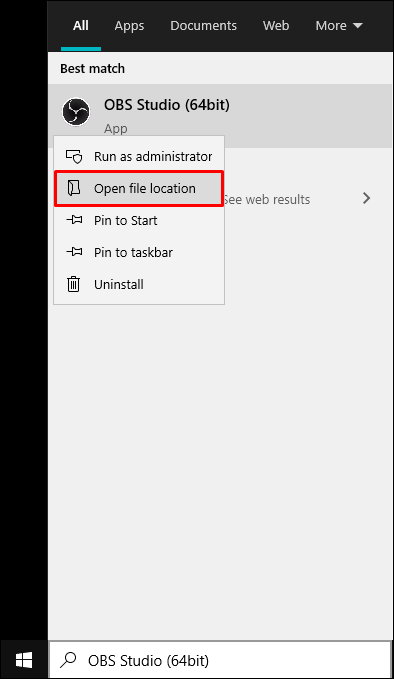
- Si aprirà una nuova finestra contenente il file. Fare clic con il pulsante destro del mouse sul file e selezionare "Proprietà" dal pannello delle opzioni a discesa.
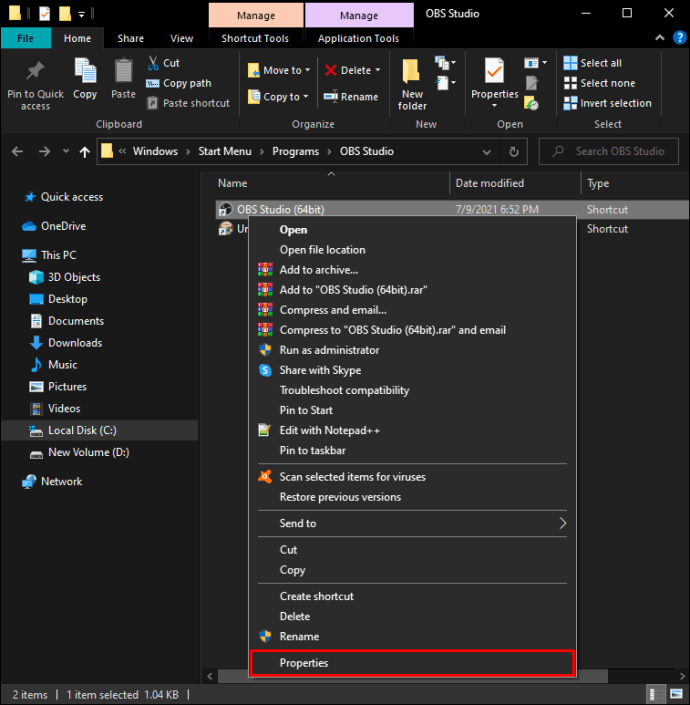
- Apparirà una nuova finestra. Apri la scheda "Compatibilità" e vai alla casella "Impostazioni". Abilita l'opzione "Esegui questo programma come amministratore" selezionando la piccola casella sul lato sinistro.
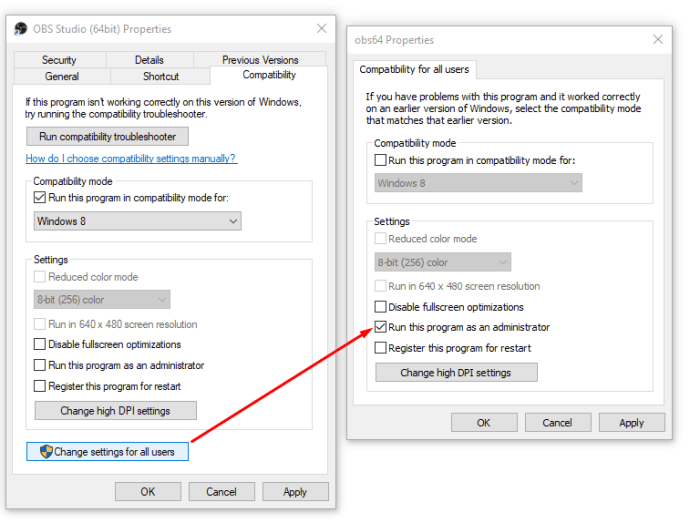
- Per salvare le modifiche, seleziona "Applica". Come sempre, riavvia il PC e avvia OBS per vedere se il metodo ha funzionato.
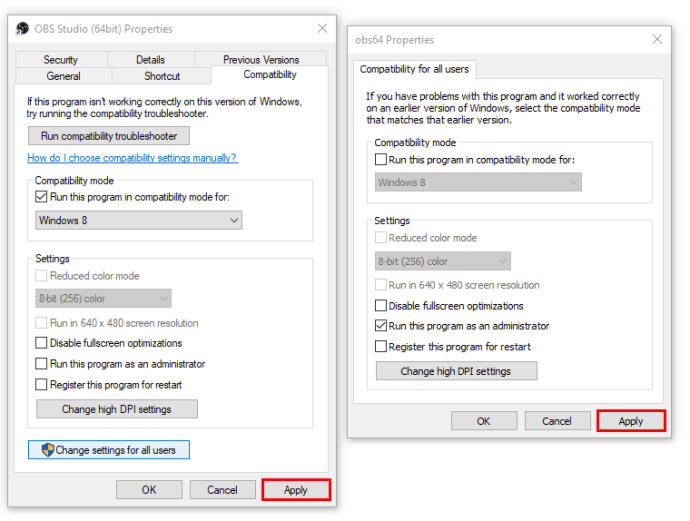
Modalità di compatibilità
L'installazione del framework più recente a volte può portare a problemi di compatibilità. OBS sembra avere problemi a supportare l'ultima versione del sistema operativo Windows, che può compromettere la condivisione dello schermo e le prestazioni complessive del software. Se pensi che sia questo a causare il bug, prova a modificare le impostazioni di compatibilità. Ecco come farlo:
- Utilizzare i tasti "Windows + S" per individuare il file di installazione di OBS. Fare clic con il pulsante destro del mouse sull'app e selezionare "Apri posizione file" dall'elenco a discesa.
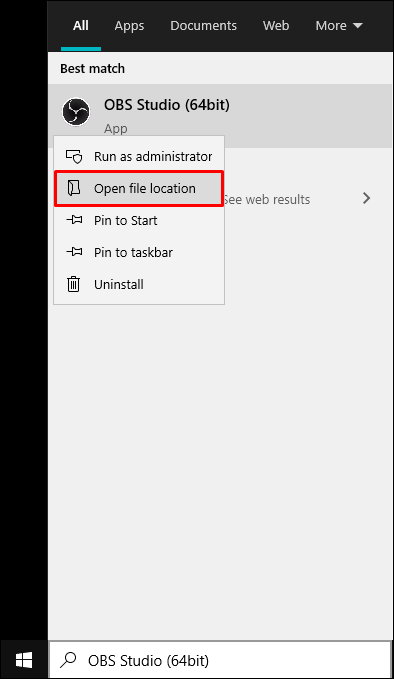
- Verrai reindirizzato alla cartella di destinazione. Fare clic con il pulsante destro del mouse sul file OBS e premere "Proprietà".
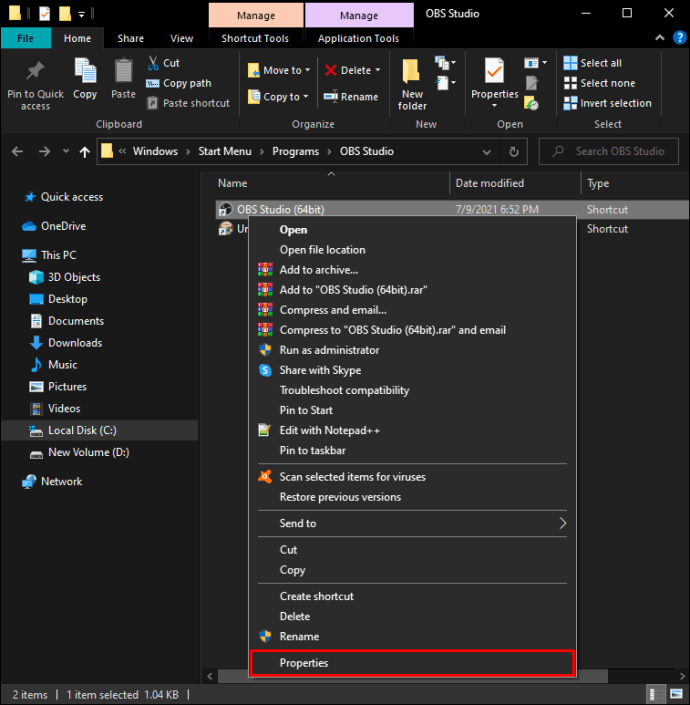
- Apparirà una finestra pop-up. Apri la scheda "Compatibilità" e trova la sezione "Modalità compatibilità".
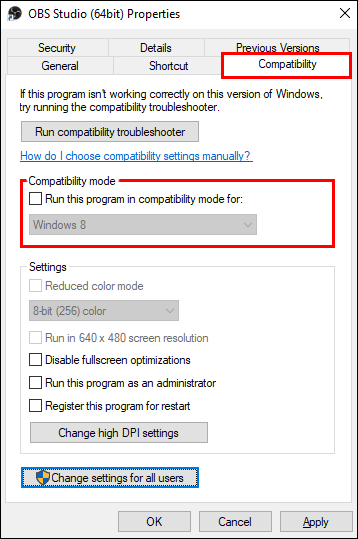
- Seleziona la casella "Esegui questo programma in modalità compatibilità per:" e scegli la versione corrente del sistema operativo Windows. Seleziona "Applica" e riavvia il PC.
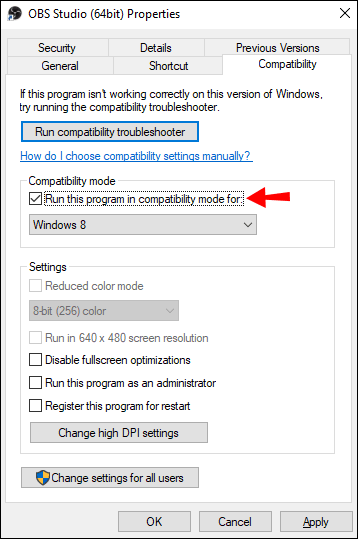
Aggiornamento di OBS
Naturalmente, a volte, la fonte del problema è il software stesso. Se nessuna delle correzioni sopra menzionate ha funzionato, puoi sempre provare a reinstallare l'app per ottenere il framework più recente. Poiché OBS è un programma open source, il download è completamente gratuito. Invece di rimanere bloccato con una versione obsoleta, prova il seguente metodo:
- Avvia l'app Pannello di controllo. Il modo più rapido per farlo è utilizzare la funzione di ricerca o il comando "Windows + S".
- Fare clic su "Programmi" per accedere a un elenco di app.
- Scorri fino a trovare OBS. Fare clic con il pulsante destro del mouse sul file di installazione e fare clic su "Disinstalla". Riavvia il tuo PC.
- Apri il browser e vai al sito Web ufficiale di OBS per scaricare l'ultima versione.

Potenza in bicicletta
A volte la soluzione più semplice è la risposta. Prima di passare ad azioni di risoluzione dei problemi ad alta tecnologia che non hanno aiutato, prendi in considerazione il ciclo di alimentazione. In altre parole, hai provato a spegnerlo e riaccenderlo?
Quando il tuo PC rimane attivo per troppo tempo, può surriscaldarsi e finire in uno stato di errore. Rimuovendo completamente la fonte di alimentazione, puoi avviare il dispositivo e risolvere la maggior parte dei problemi temporanei. Nel caso in cui non l'avessi mai provato prima, ecco i passaggi per il ciclo di alimentazione:
- Inizia spegnendo il computer.
- Attendi finché non si spegne completamente, quindi scollega la presa di corrente del computer desktop. Gli utenti di laptop dovranno rimuovere la batteria.
- Tieni premuto il pulsante di accensione per alcuni secondi per assicurarti che tutta l'alimentazione sia scarica.
- Lascialo agire per i prossimi 5-10 minuti e poi riavvia.
Ciao ciao blackout
Sebbene sia certamente fastidioso, lo schermo nero è perfettamente gestibile. Se noti problemi, inizia con le soluzioni più semplici, come il ciclo di alimentazione o giocando con le impostazioni. Inoltre, la versione OBS che hai installato potrebbe non essere compatibile con il tuo sistema operativo, quindi assicurati di ricontrollare le specifiche dell'app.
Se ciò non funziona, ci sono una serie di azioni avanzate di risoluzione dei problemi che possono risolvere il problema. Assicurati di seguire attentamente i passaggi, specialmente quando regoli la configurazione della CPU.
Qual è la tua esperienza con OBS? Ti imbatti spesso in glitch e bug? Commenta di seguito e dicci se esiste un altro modo per correggere l'errore della schermata nera.