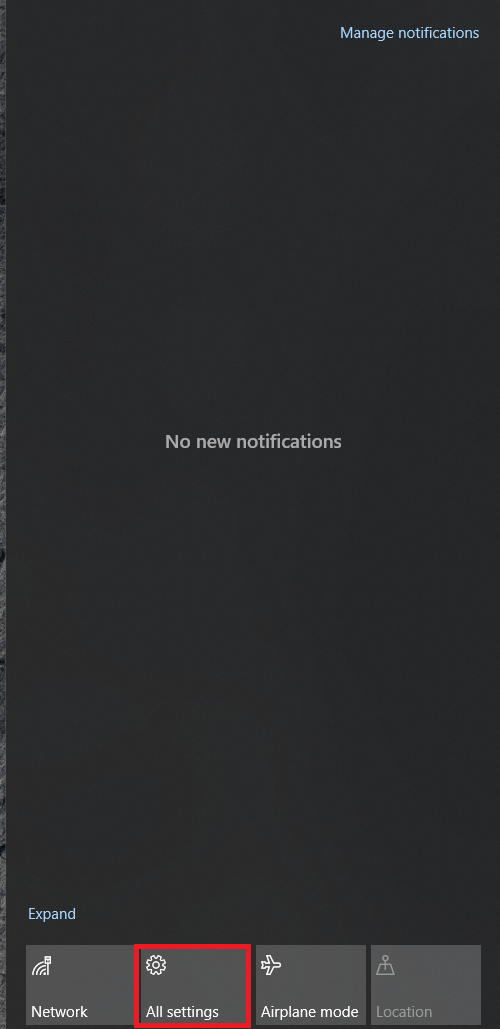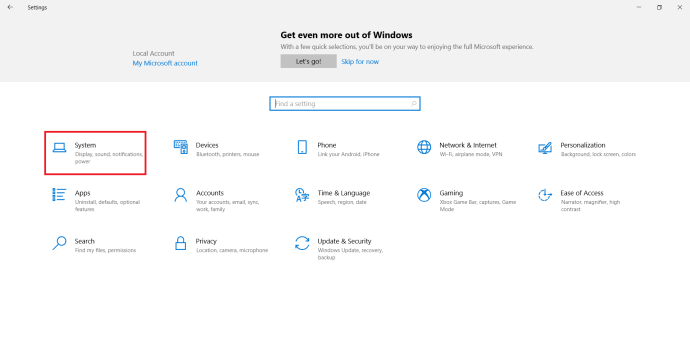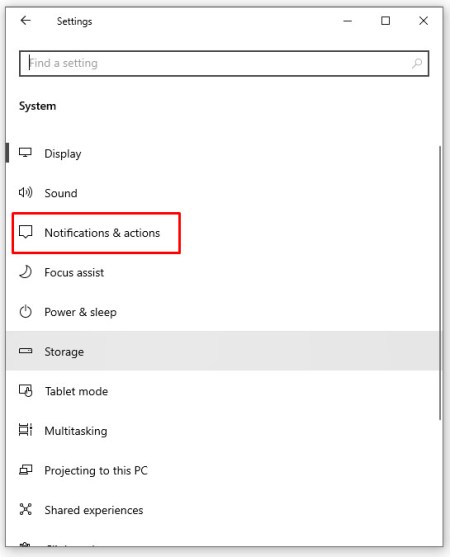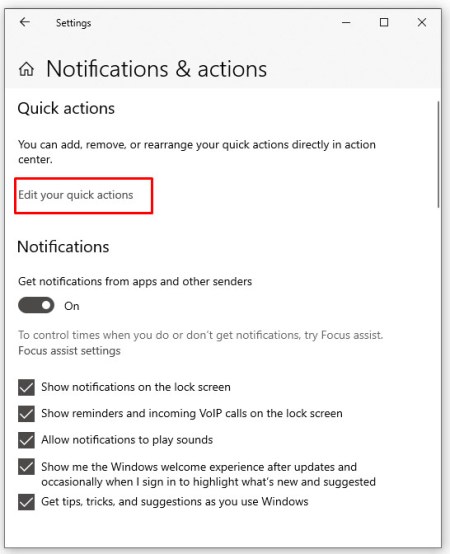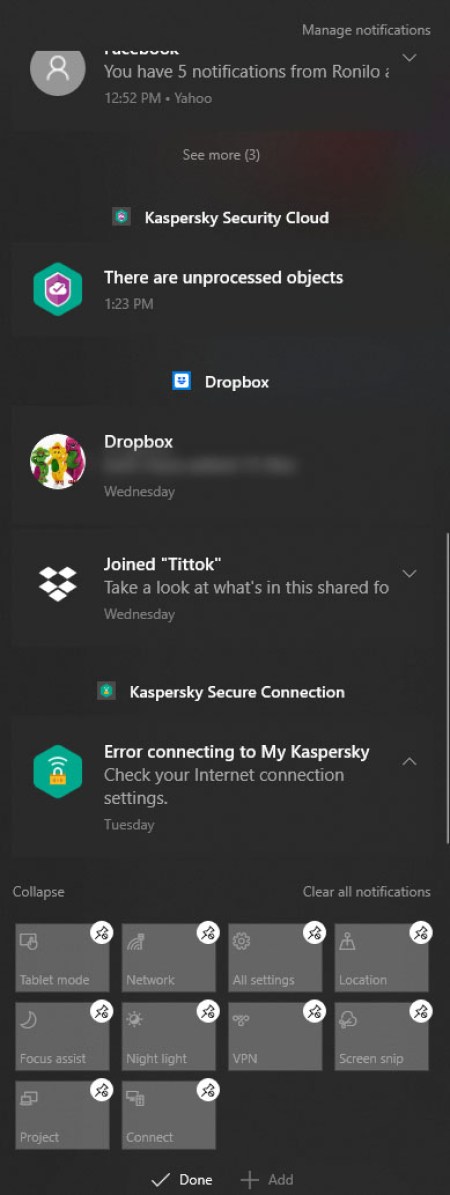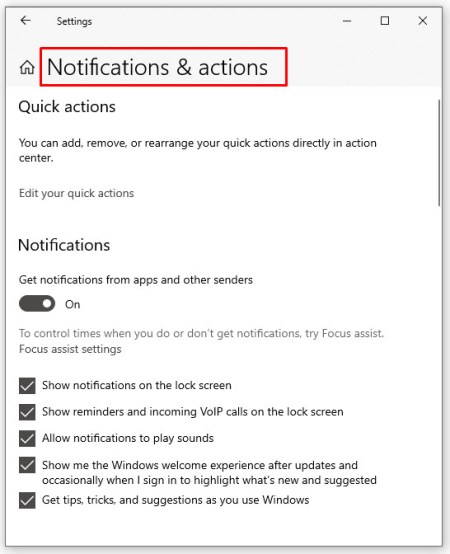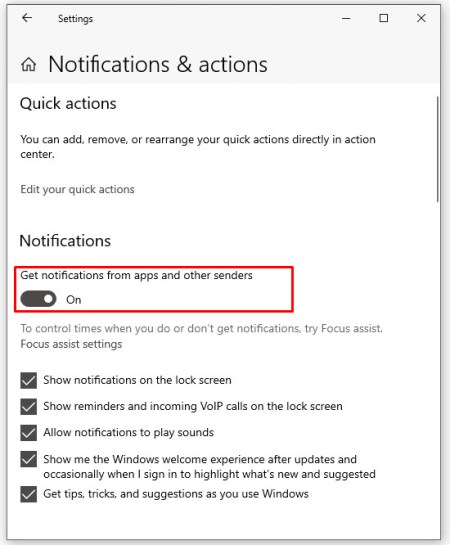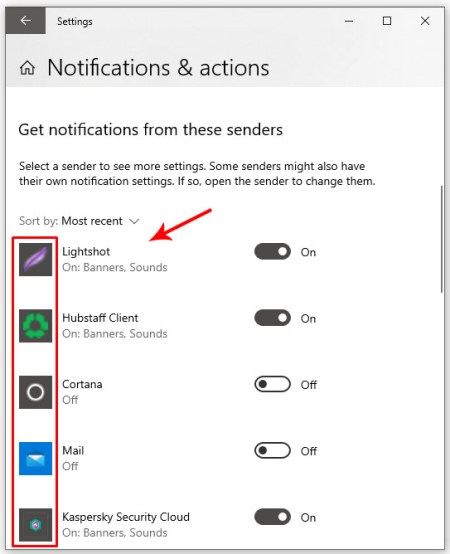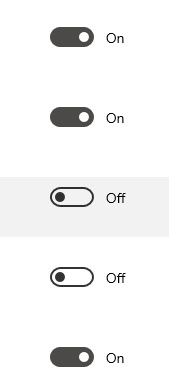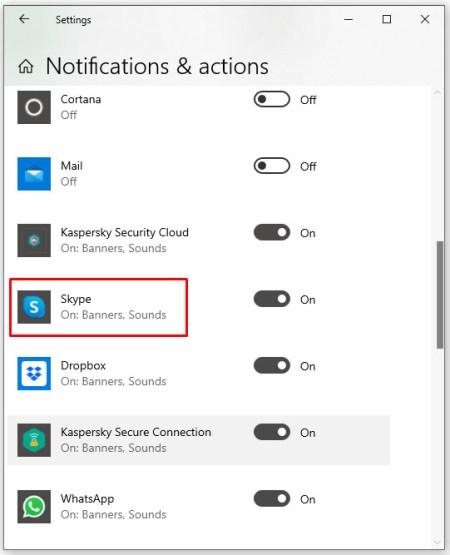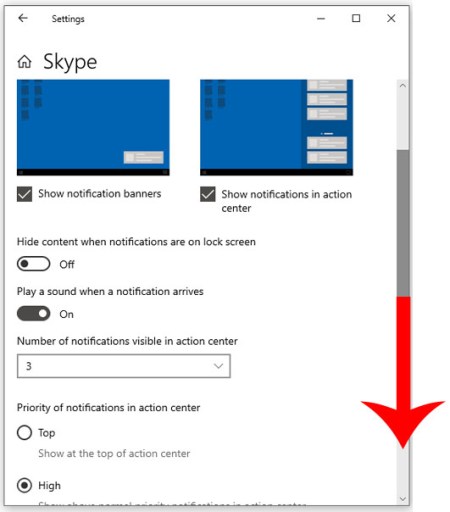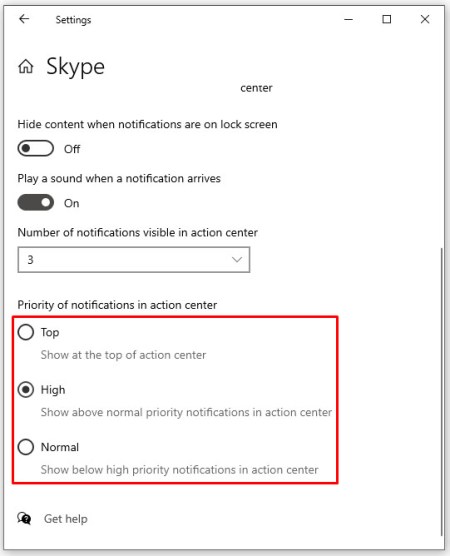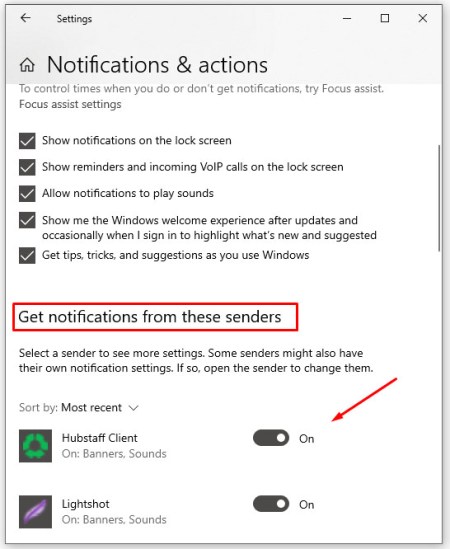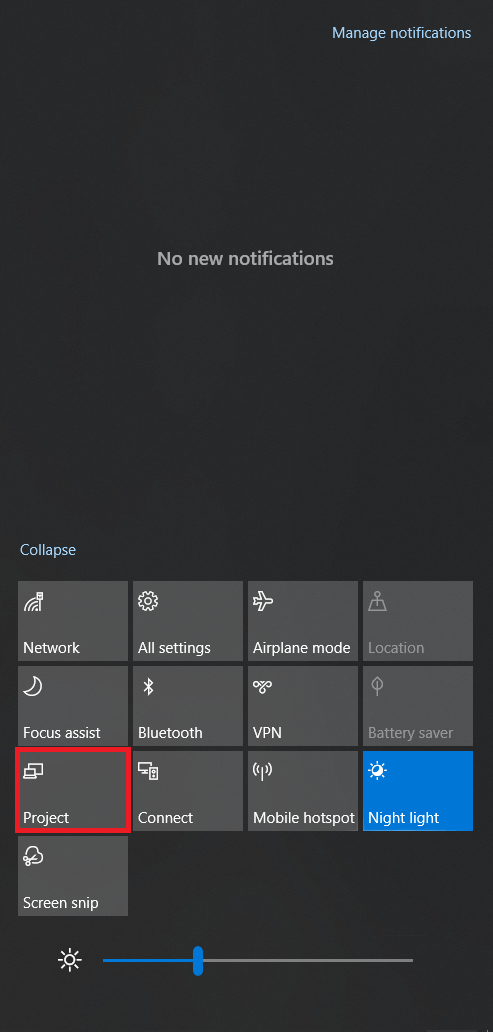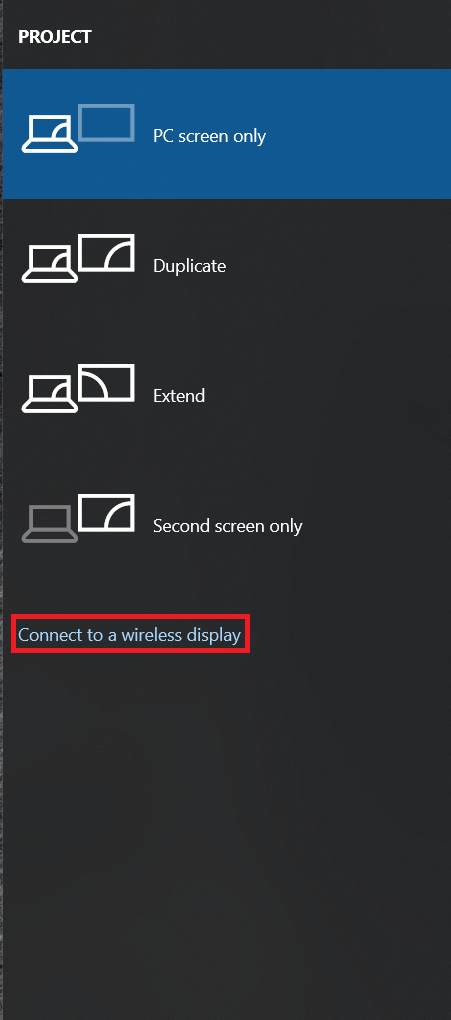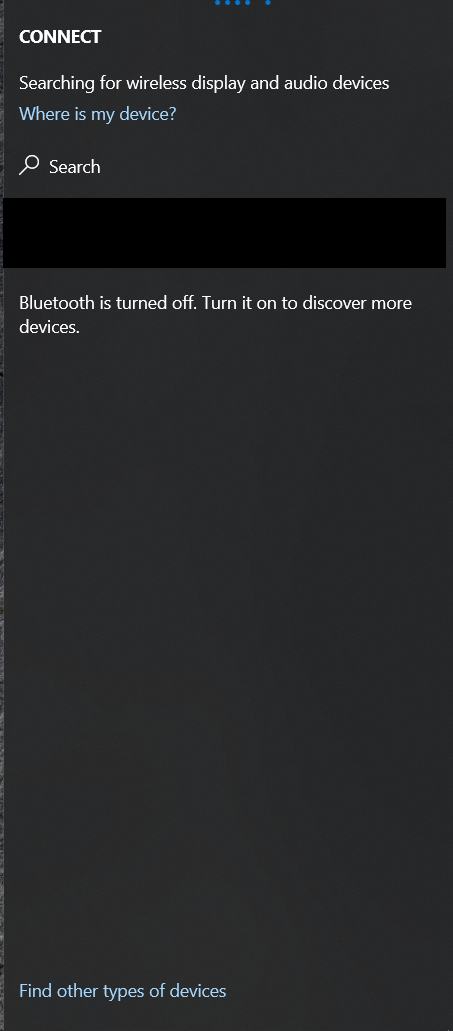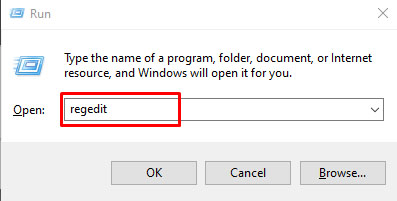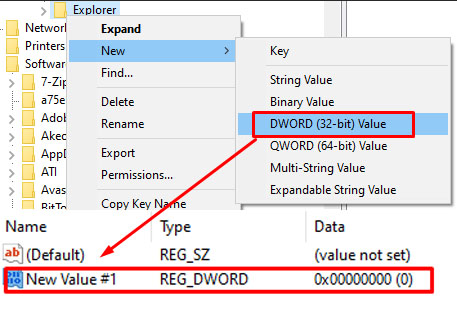Come aprire Centro operativo in Windows 10 e cosa fare quando sei lì
Il Centro operativo di Windows 10 è uno strumento contenuto nel più recente sistema operativo di Microsoft. Consente un rapido accesso ad alcuni comandi chiave ed evita la necessità di scavare nelle Impostazioni o nel Pannello di controllo per eseguire alcune azioni fondamentali. Poiché si tratta di una funzionalità piuttosto utile, questo tutorial ti mostrerà come aprire Centro operativo in Windows 10 e cosa fare quando sei lì

Centro operativo basato su Charms da Windows 8 ma li rende più facili da vivere e molto più utili. Gli utenti desktop potrebbero non ottenere così tanto valore da esso, ma gli utenti di dispositivi mobili e laptop lo faranno sicuramente. La possibilità di attivare o disattivare rapidamente una funzione con uno scorrimento o un clic del mouse ha un potenziale ovvio.
Action Center è installato come standard in tutte le edizioni di Windows 10, ma trattandosi di Microsoft, sarà necessario un piccolo ritocco per farlo funzionare correttamente.

Come aprire Centro operativo in Windows 10
Aprire il Centro operativo in Windows 10 è semplicissimo. Basta toccare o fare clic sulla piccola icona del fumetto a destra dell'orologio nella barra delle applicazioni.

Dovrebbe apparire una finestra verticale con le notifiche in alto e le azioni rapide in basso. Fare clic su qualsiasi cosa in questo dispositivo di scorrimento per leggere la notifica o eseguire l'azione.

Puoi anche utilizzare la scorciatoia Tasto Windows + A per accedere al Centro operativo in Windows 10.
Se l'icona del fumetto è vuota, non ci sono notifiche che ti aspettano. Se il fumetto contiene tre righe che sembrano testo, significa che c'è una notifica in attesa. Se la bolla ha un minuscolo quarto di luna in basso a destra, significa che hai attivato le ore di silenzio.
Le azioni esatte che vedi nel dispositivo di scorrimento dipendono dal dispositivo che stai utilizzando e da come lo hai configurato. Le versioni desktop differiranno dai laptop a meno che tu non abbia una scheda Wi-Fi, Bluetooth o un touchscreen sul desktop.

Come configurare il Centro operativo in Windows 10
Come accennato in precedenza, Action Center avrà bisogno di un piccolo ritocco per adattarlo alle tue esigenze. Per impostazione predefinita, ha l'abitudine di avvisarti di tutto e consente a qualsiasi app installata di visualizzare una notifica. La maggior parte di noi non lo vorrà davvero, quindi possiamo regolarlo un po '.
- Apri il Centro operativo e seleziona Tutte le impostazioni.
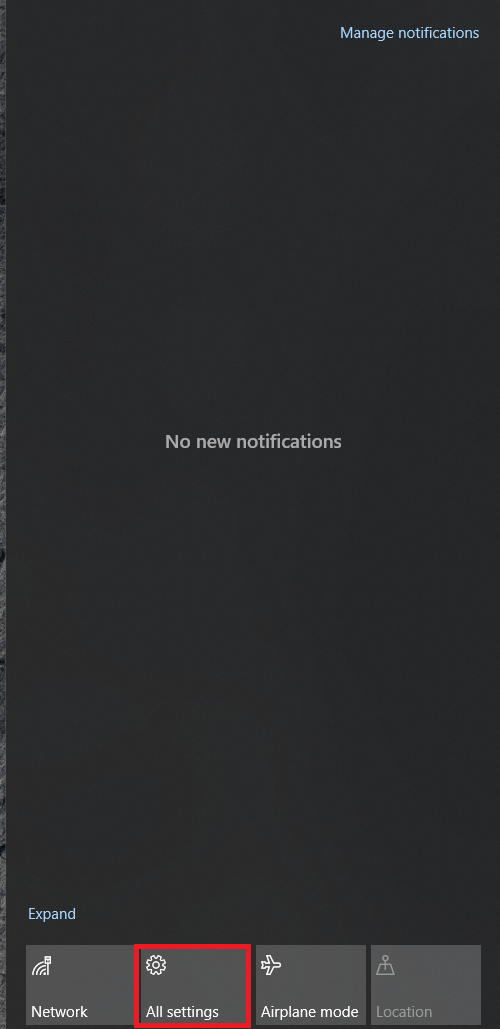
- Quindi, seleziona Sistema.
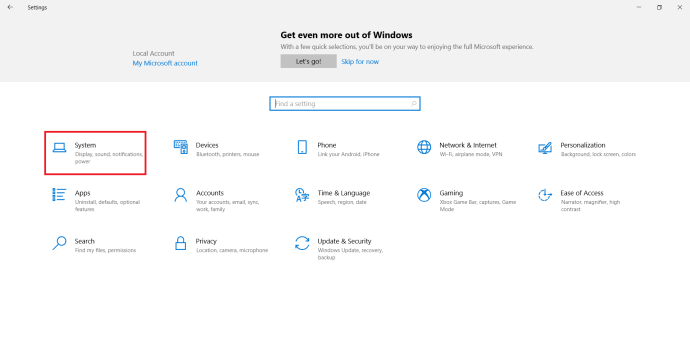
- Ora seleziona Notifiche e azioni.
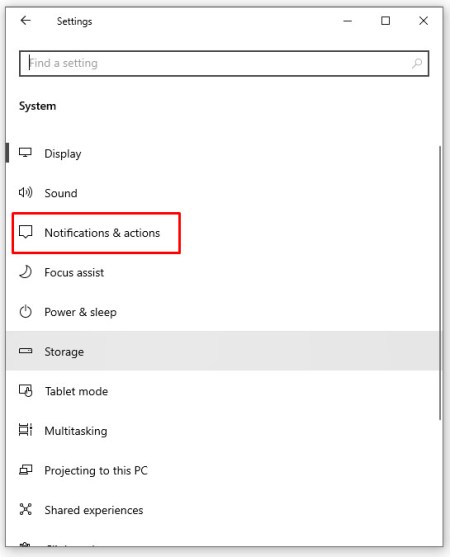
- Seleziona il collegamento di testo Aggiungi o rimuovi azioni rapide nel riquadro di destra.
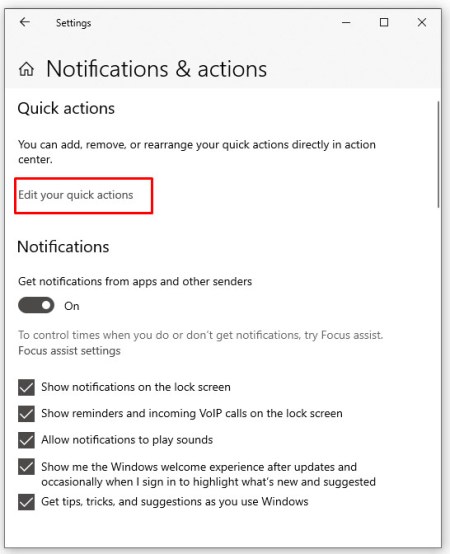
- Seleziona quali azioni vuoi che appaiano nella metà inferiore del Centro operativo.
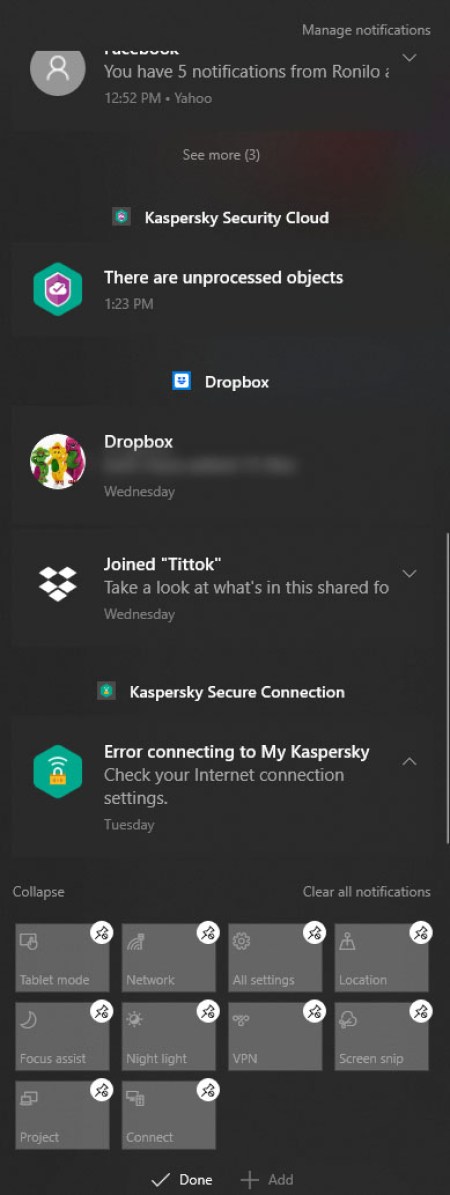
- Torna a Notifiche e azioni.
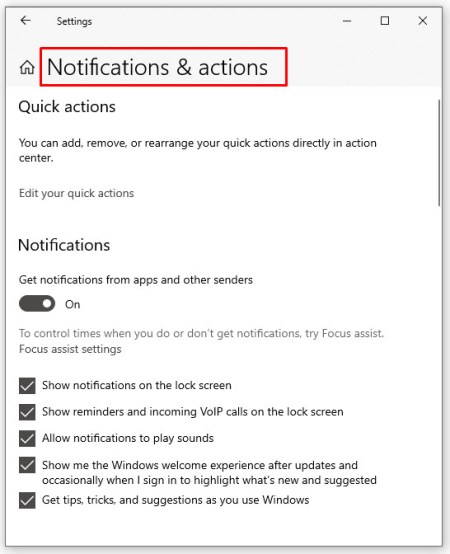
- Modifica le notifiche in base alle tue esigenze.
Mi piace limitare le notifiche alle app che utilizzo. Quindi lascerò Ricevi notifiche... attivato, disattiva Mostra notifiche sulla schermata di blocco, Nascondi notifiche quando sto duplicando uno schermo e Ottieni suggerimenti e trucchi... Quest'ultimo è essenziale. Disattiva molte delle pubblicità più fastidiose di Windows.
- Apri Sistema e Notifiche e azioni se l'hai chiuso.
- Scorri verso il basso fino a Ricevi notifiche da questi mittenti.
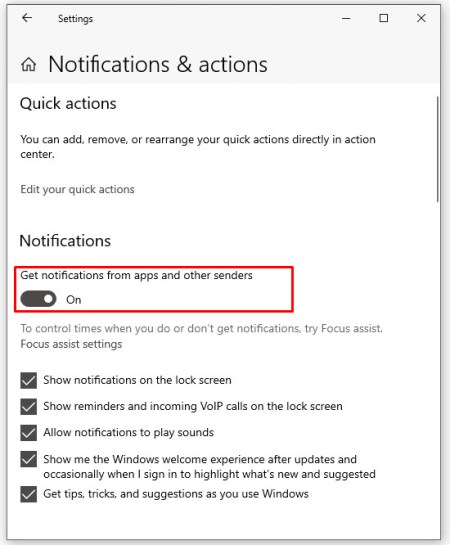
- Seleziona le app che desideri ricevere notifiche durante l'utilizzo del dispositivo.
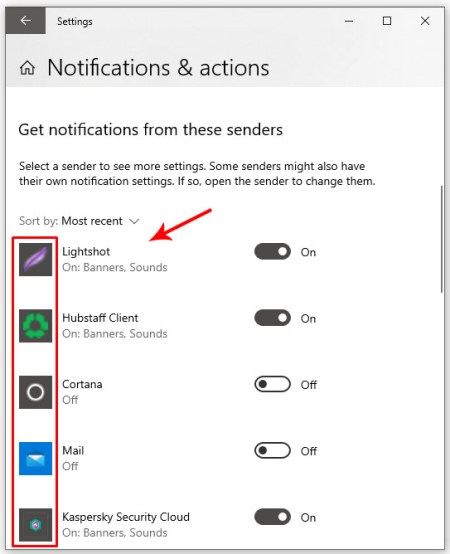
- Disattiva tutto ciò che puoi per tacere.
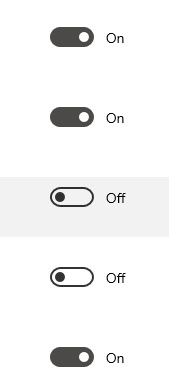
Puoi anche modificare la priorità dei messaggi che scegli di ricevere nel Centro operativo. Questo è utile se ne autorizzi molti sul tuo dispositivo. Ad esempio, puoi dare la priorità agli aggiornamenti di e-mail e Facebook rispetto alle notifiche di sicurezza o viceversa.
- Apri Sistema e Notifiche e azioni.
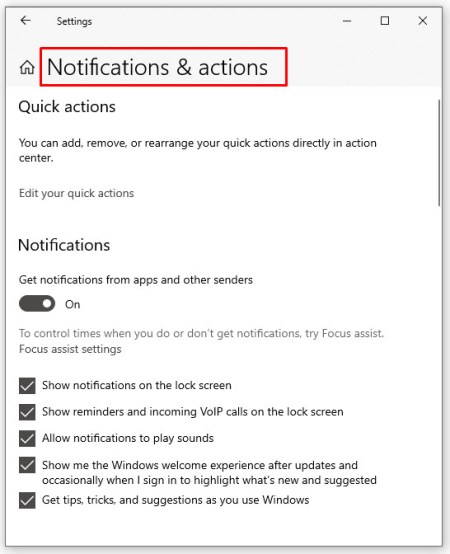
- Seleziona una delle app da cui ricevi le notifiche e fai clic su di essa.
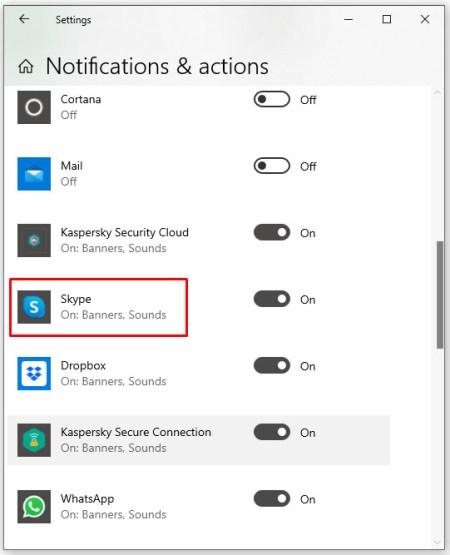
- Scorri verso il basso fino a Priorità delle notifiche nel Centro operativo.
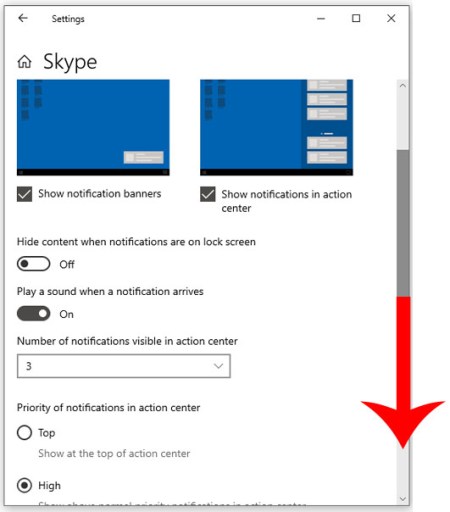
- Seleziona la priorità che desideri assegnare e il numero di notifiche che desideri visualizzare.
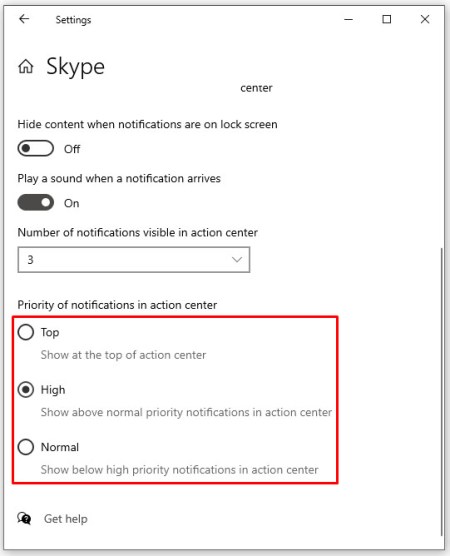
- Ripeti per qualsiasi app che desideri modificare.
Attiva o disattiva le notifiche nel Centro operativo
Se trovi che le notifiche del Centro operativo sono più un ostacolo che un aiuto, puoi disattivarle.
- Apri Sistema e Notifiche e azioni.
- Disattiva, Ricevi notifiche da app e altri mittenti.
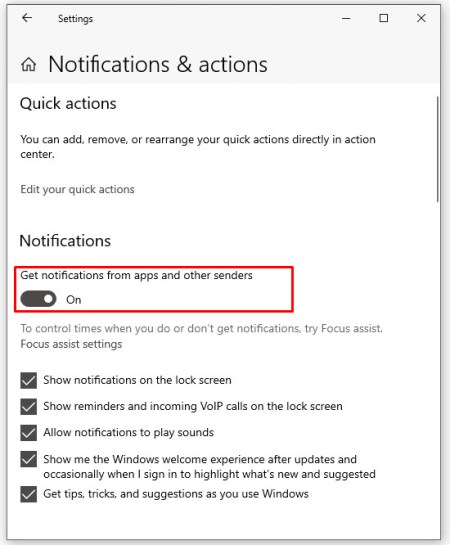
- Puoi anche disattivare singole app se preferisci in Ricevi notifiche da questi mittenti.
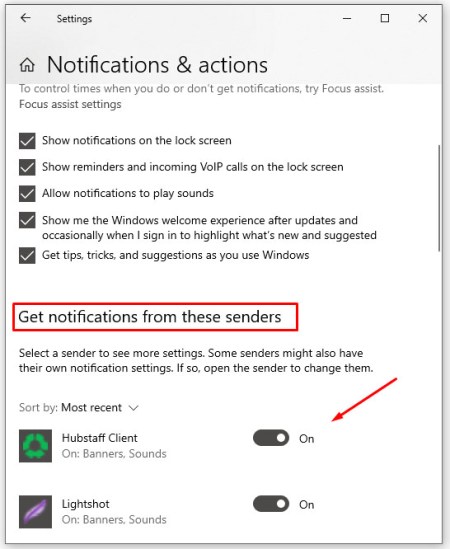
Se ti rendi conto che ti mancano delle cose, riattiva le stesse impostazioni.
Come connettersi a un display wireless utilizzando il Centro operativo
Puoi connetterti rapidamente a un display wireless utilizzando il Centro operativo, ecco come.
- Utilizzare uno dei metodi sopra menzionati per aprire il Centro operativo.
- Selezionare "Espandere” per vedere tutte le opzioni disponibili.

- Quindi, seleziona "Progetto"per aprire un'altra finestra
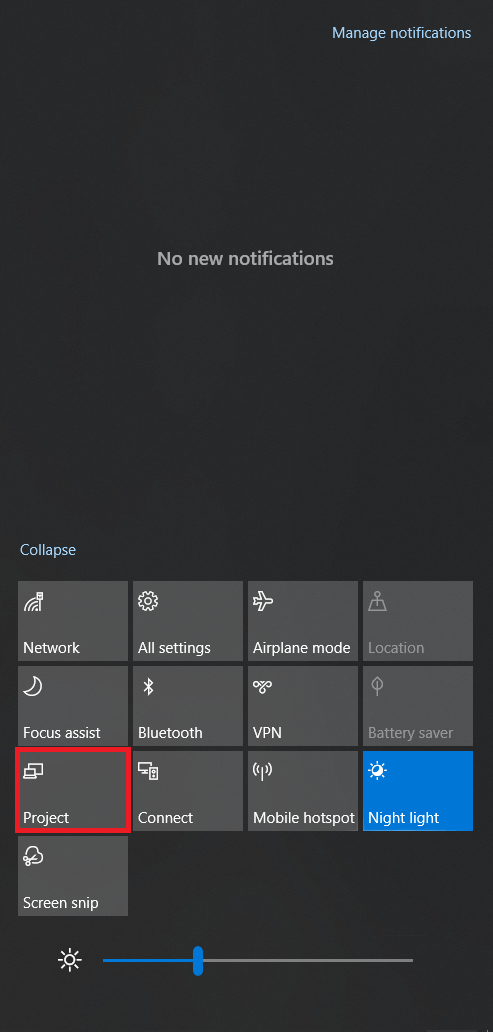
- Clicca su "Connettiti a un display wireless.”
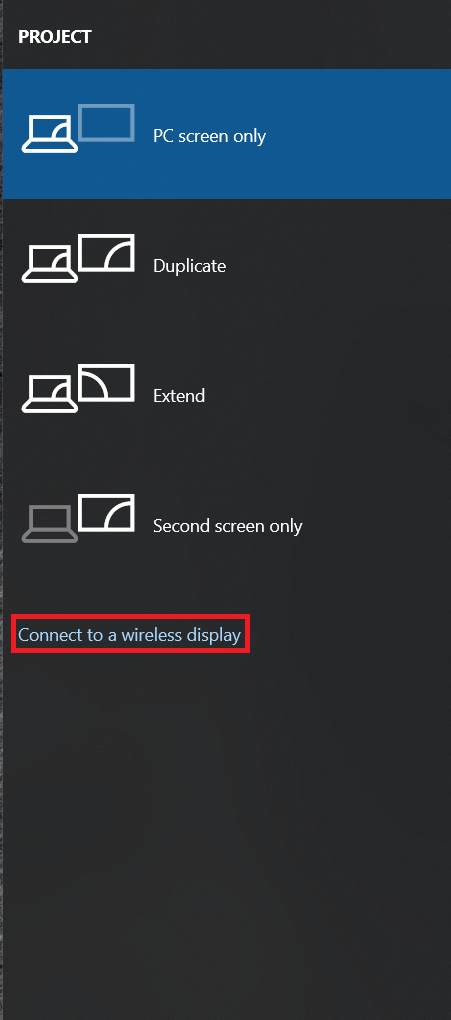
- Si aprirà una nuova finestra che cerca automaticamente i dispositivi disponibili e offre la possibilità di connettersi ad essi.
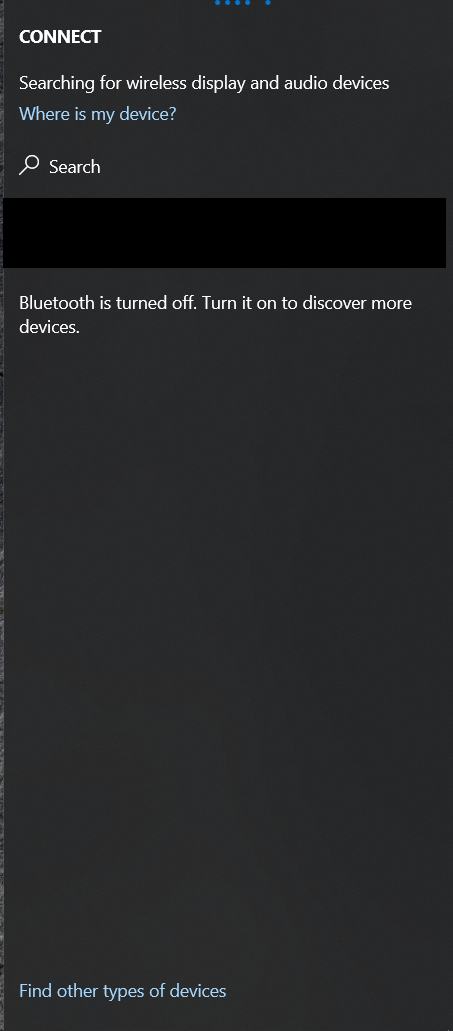
Disabilita il Centro operativo in Windows 10
Puoi anche disabilitare completamente il Centro operativo se vuoi lavorare o giocare senza essere distratto. Dovrai modificare un'impostazione del registro, quindi esegui un backup del registro prima di apportare modifiche. Quindi:
- Premi il tasto Windows + R, digita regedit e premi Invio.
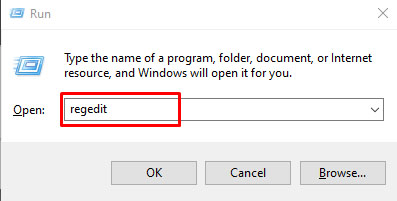
- Navigare verso "HKEY_CURRENT_USER\Microsoft\Windows\CurrentVersion\Explorer.”

- Fare clic con il pulsante destro del mouse sul file Explorer a sinistra, selezionare Nuovo, Valore DWORD (32 bit) e chiamarlo DisableNotificationCenter. Dagli un valore di 1.
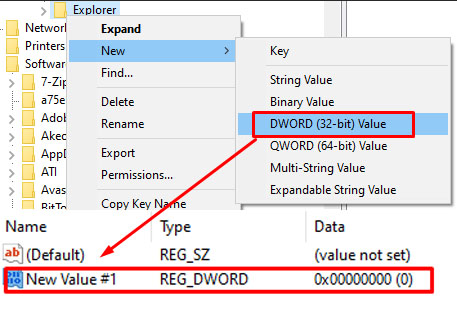
- Passare a HKEY_LOCAL_MACHINESOFTWAREPoliciesMicrosoftWindowsExplorer.

- Fare clic con il pulsante destro del mouse sul file Explorer, selezionare Nuovo, Valore DWORD (32 bit) e chiamarlo DisableNotificationCenter. Dagli un valore di 1.
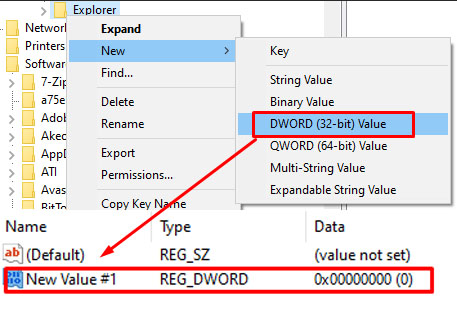
Ancora una volta, se ti manca, cambia questi due valori su 0 per disabilitarli.