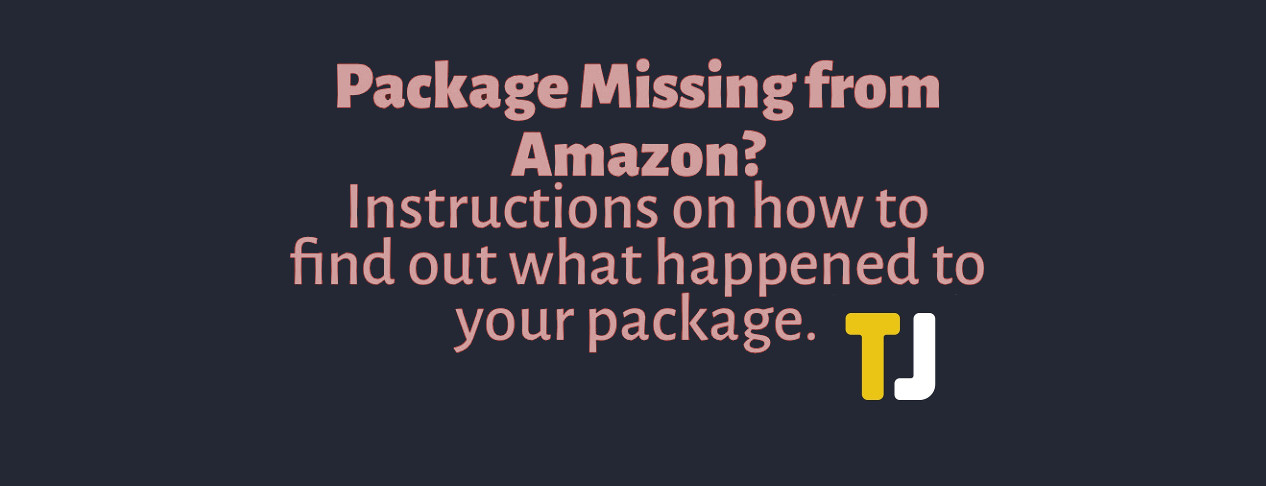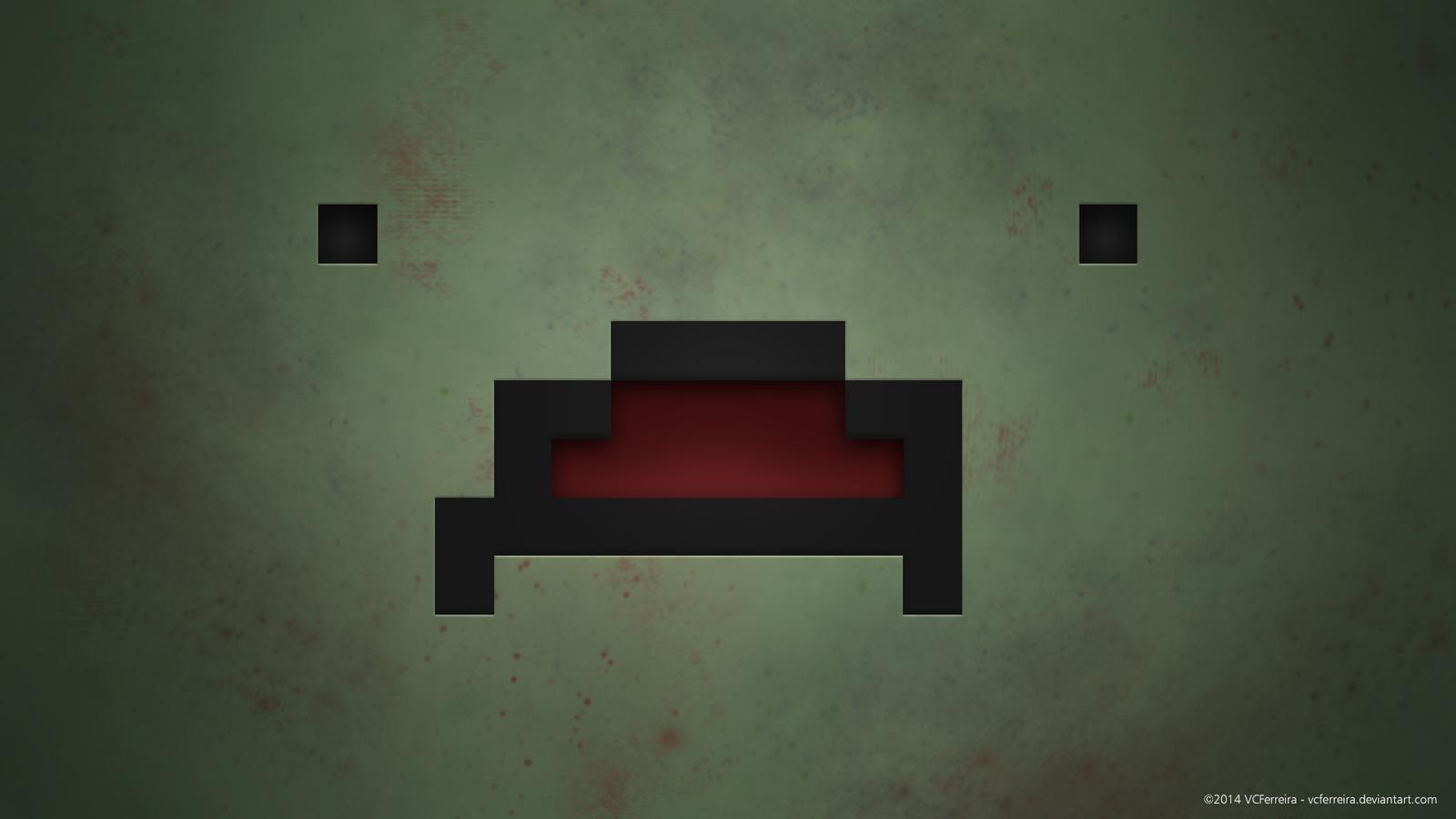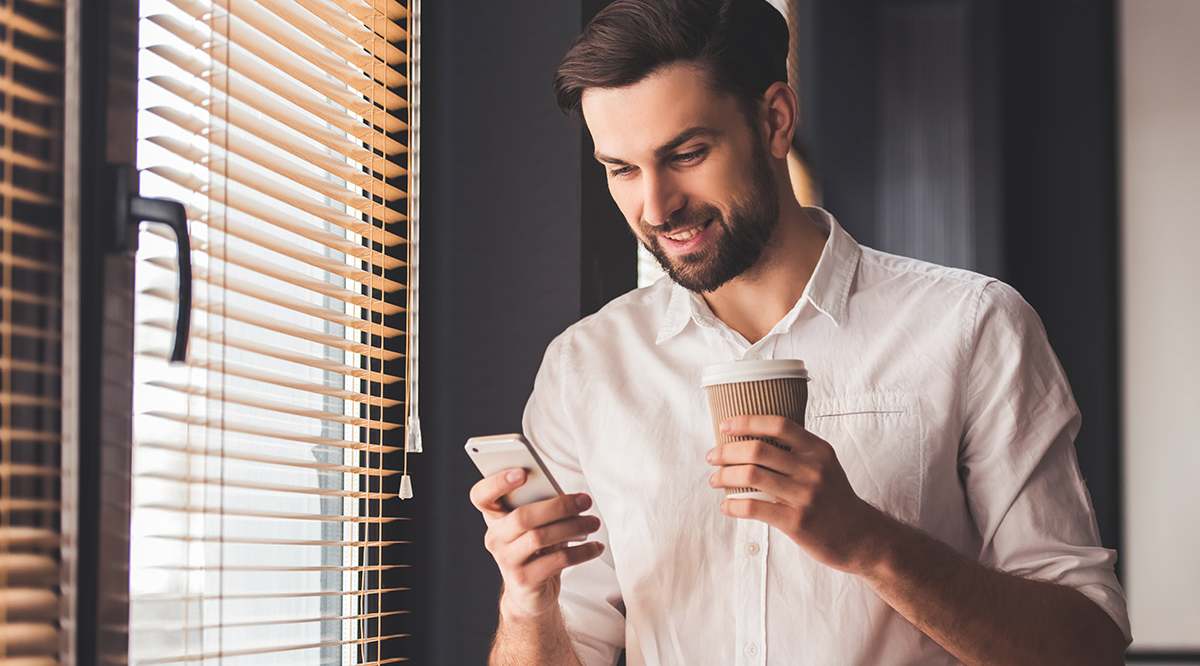Come aprire un file dal prompt dei comandi
Ci sono molte cose che puoi fare nel prompt dei comandi su Windows 10. Tuttavia, questa è una delle app più sottoutilizzate che alcuni utenti non aprono mai. L'interfaccia del prompt dei comandi potrebbe sembrare un po' intimidatoria a causa delle righe di comando, della sintassi/codice specifici e della mancanza di un'interfaccia grafica cliccabile.

Tuttavia, non c'è nulla di cui aver paura, inserire il codice/comando sbagliato non rovinerà il tuo PC, il comando semplicemente non verrà eseguito. Dovresti sapere che alcune azioni sono molto più veloci tramite il prompt dei comandi, ad esempio l'accesso ai file.
Questo articolo ti spiegherà tutti i comandi necessari per aprire un file, chiuderlo, aprire una cartella e spostarti in una cartella. Inoltre, c'è una sezione speciale per l'esecuzione di programmi tramite il prompt dei comandi.
Apertura di un file
Nota: tutte le seguenti spiegazioni presuppongono che tu abbia già aperto il prompt dei comandi. Digita Cmd nella ricerca di Windows e fai clic sull'app nei risultati per eseguirla. Se utilizzi Windows 8, seleziona l'icona della lente di ingrandimento dalla finestra pop-up.
Per accedere direttamente a un file, il prompt dei comandi richiede di inserire il percorso specifico. Ciò significa che è necessario inserire il nome del file e la rispettiva estensione. Questa è la sintassi del comando: percorso-cartella FileName.FileExtension.
Ad esempio, il tuo comando dovrebbe essere simile a questo: "C: UtentiLelaDesktopaudiocut.jpg”. Il file si apre nell'app predefinita, ma puoi anche assegnare un'app diversa per aprirlo. Ecco la sintassi del comando: Percorso dell'app nome-EXE dell'app percorso del file NomeFile.FileExtension.

Ecco come appare il comando esatto: "C:File di programmaAdobeAdobe Photoshop CC 2018Photoshop.exe” “C: UtentiLelaDesktopaudiocut.jpg”. Ovviamente, questo è solo un esempio e il percorso differisce in base alla destinazione/estensione del file e all'app con cui vuoi eseguirlo.
Chiusura di un file
Il comando per chiudere un file è ancora più semplice e segue il taskkill /im filename.exe /t sintassi. Il comando di esempio può essere: taskkill/im i_view64.exe /t.

Questo comando chiude tutti i file aperti, anche se vengono eseguiti in app diverse come Microsoft Word o IrfanView. Quindi devi usarlo con attenzione, per evitare di perdere i tuoi progressi o dati.
Come aprire una cartella
Questo comando per aprire una cartella segue questa sintassi: avviare %windir%explorer.exe percorso-cartella. Ecco un esempio del percorso esatto: avvia %windir%explorer.exe “C: UtentiLelaDesktop“.

È importante notare che i comandi per aprire file e cartelle funzionano senza diritti di amministratore. Dovresti racchiudere il percorso del file o della cartella tra virgolette perché hanno nomi specifici con spazi in mezzo. Se invece non ci sono spazi nei nomi, i comandi vengono eseguiti senza le virgolette.
Nota: per motivi grammaticali, alcuni codici di esempio in questo articolo hanno un punto alla fine della frase. Quando usi il comando, ometti il punto.
Spostarsi nella cartella
Il comando "cd" viene utilizzato per navigare nella cartella che contiene il file che stai cercando. La sintassi è semplice e si presenta così: cd percorso-cartella. L'esempio può essere: cd C:UsersLelaDesktop.
Quando entri nella cartella, digita il nome del file che stai cercando insieme alla rispettiva estensione e premi Invio.
Esecuzione di programmi di base
Come indicato, puoi eseguire qualsiasi programma con semplici comandi e per farlo funzionare potresti aver bisogno di privilegi amministrativi. La sintassi per l'esecuzione di programmi di base è: avvia nome_programma. Ecco l'elenco dei comandi che potresti trovare utili:
- avvia calcolo (Calcolatrice)
- avviare il blocco note
- avvia explorer (Esplora file)
- start cmd (nuova finestra del prompt dei comandi)
- avvia wmplayer (Windows Media Player)
- inizia mspaint (dipingi)
- avvia taskmgr (Gestione attività)
- avvia charmap (Mappa caratteri)
Premi Invio quando digiti il comando e il programma dato dovrebbe apparire in un momento. Dovresti assicurarti che ci sia uno spazio tra la parte "start" e il nome del programma, ma anche così, alcune app potrebbero non funzionare. Questo di solito significa che la loro cartella non si trova nel percorso di ricerca del prompt dei comandi.
Trucchi del prompt dei comandi
Se usi la sintassi del comando 1 && del comando 2, ti consente di eseguire due comandi diversi uno dopo l'altro. Ad esempio, mspaint && ipconfig apre paint, quindi configurazione.
Per vedere quali driver sono in esecuzione sul tuo PC, digita driverquery e premi Invio. E la cosa migliore dei comandi, puoi inviarli negli appunti digitando ipconfig | clip. In questo modo passerai meno tempo a copiare e incollare i comandi che potresti utilizzare di frequente.
Comando/Percorso-FineQuestoArticolo
Quando tutto è stato detto e fatto, l'apertura di un file tramite il prompt dei comandi è molto più veloce rispetto alla navigazione in tutte le cartelle del computer. È necessario conoscere il percorso/posizione esatto del file, ma puoi trovarlo facilmente con Esplora file sul tuo computer.