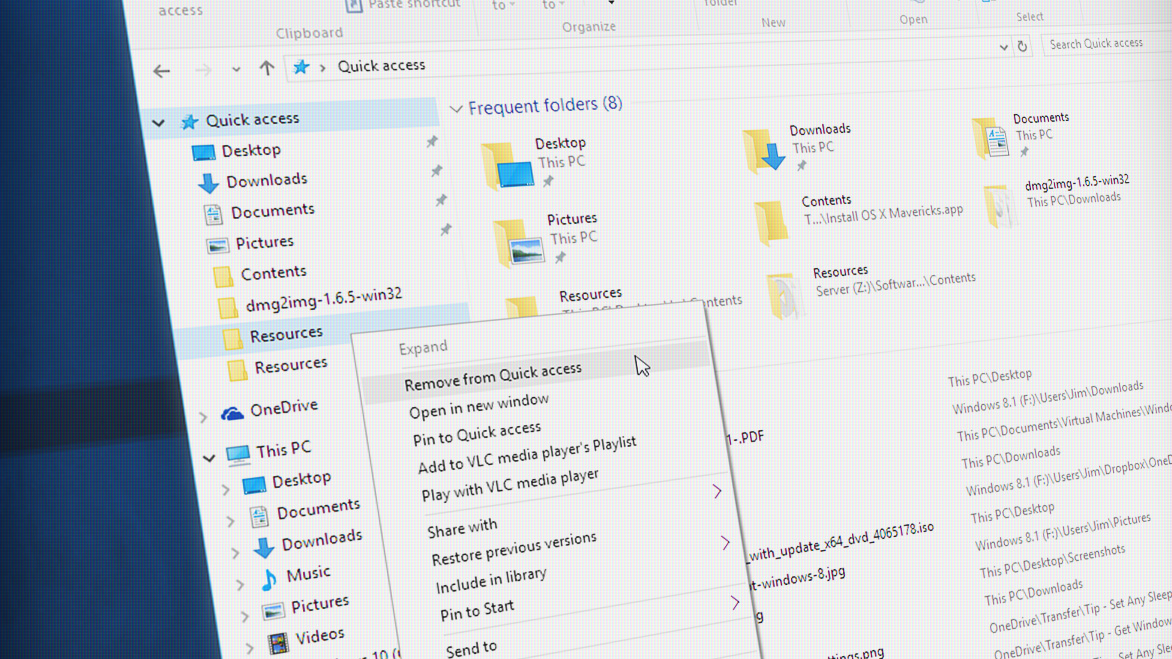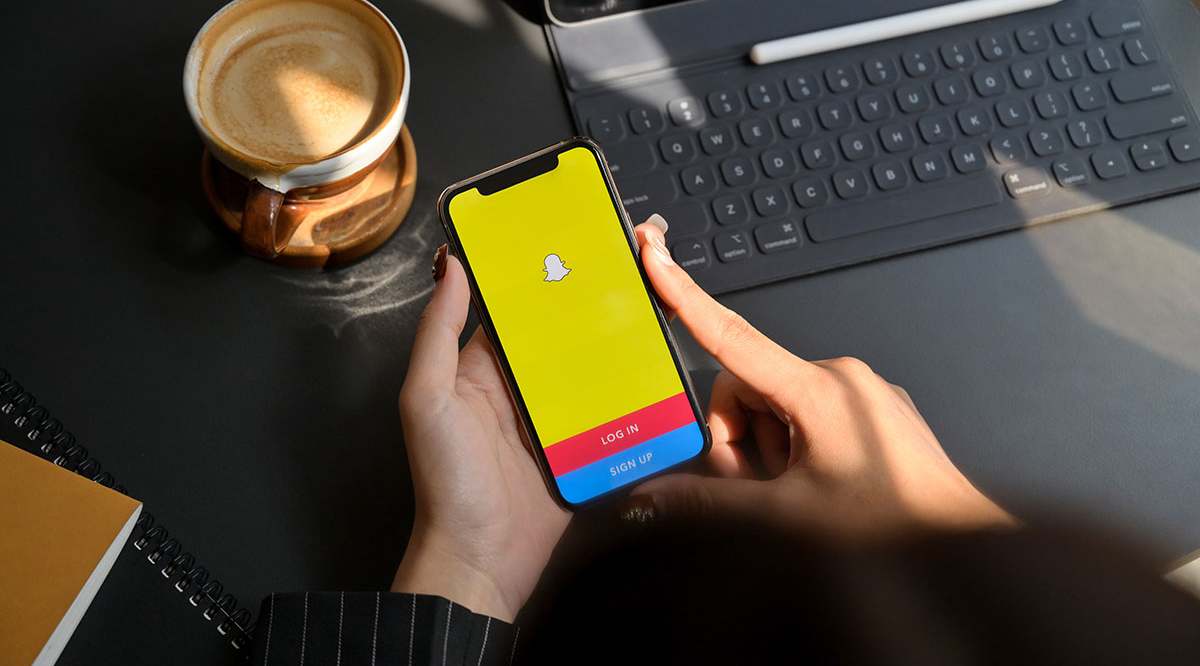Come rimuovere la barra di ricerca e Cortana dalla barra delle applicazioni di Windows 10
All'inizio di Windows, gli utenti dovevano aprire un browser Web per iniziare a cercare informazioni su Internet. Nel 2014, Microsoft ha introdotto Cortana. L'assistente vocale è apparso sui computer Windows 10 con una nuova barra di ricerca situata nella barra delle applicazioni dell'interfaccia.

Per alcuni, è stato un gradito sollievo che ha reso più semplice la ricerca di qualsiasi cosa di cui avresti mai potuto aver bisogno. Per altri, occupava troppo spazio ed era davvero inutile.
Tenendo presente che la funzione è stata originariamente implementata su Windows 8.1 quando Windows stava cercando di diventare un attore chiave negli smartphone, potresti trovare utile o meno questa funzione. Se desideri rimuovere Cortana dalla barra delle applicazioni di Windows 10, ti mostreremo come farlo in questo articolo.
La rimozione della casella di ricerca da Windows 10 può essere eseguita in pochi clic.
Come rimuovere la barra di ricerca dalla barra delle applicazioni di Windows 10
Ci sono molte opzioni di personalizzazione con la barra delle applicazioni di Windows. Passiamo subito alla rimozione di Cortana, quindi tratteremo alcune altre funzionalità per ripulire e personalizzare la barra delle applicazioni.
Fare clic con il pulsante destro del mouse su un'area vuota della barra delle applicazioni.
Per impostazione predefinita, la barra delle applicazioni si trova nella parte inferiore dello schermo.

Seleziona "Cerca".

Fai clic su "Nascosto".

Se vuoi mantenere l'opzione di una ricerca rapida sulla barra delle applicazioni puoi selezionare l'opzione Mostra pulsante Cortana.

Una volta che Cortana e la barra di ricerca sono scomparsi, potresti chiederti come completare la tua ricerca rapida. Premi semplicemente il tasto Windows sulla tastiera o premi il menu Start. Naturalmente, puoi sempre scegliere l'opzione "Mostra icona di ricerca" per mantenere ordinata la barra delle applicazioni riducendo al minimo l'ingombro.
Altre personalizzazioni
Ora che Cortana è sparita (o ridotta a icona) esaminiamo alcune opzioni per ripulire la barra delle applicazioni e renderla più user-friendly.
Appuntare
Uno degli strumenti più utili è la possibilità di aggiungere e rimuovere app dalla barra delle applicazioni. Puoi riempire la barra delle applicazioni con tutte le app che devi utilizzare ogni giorno rimuovendo contemporaneamente quelle che non desideri.
Inizia rimuovendo tutto ciò che non desideri sulla barra delle applicazioni facendo clic con il pulsante destro del mouse sull'app. Seleziona "Rimuovi dalla barra delle applicazioni". Ora l'app indesiderata scomparirà dalla barra delle applicazioni. Se ti piace l'aspetto di una barra delle applicazioni pulita, puoi rimuovere tutto tranne il menu Start da cui puoi ancora accedere alle tue app.

Anche aggiungere un'app alla barra delle applicazioni è semplicissimo. Basta aprire l'applicazione e fare clic con il pulsante destro del mouse. Fai clic su "Aggiungi alla barra delle applicazioni" dal menu a comparsa. Ora puoi fare clic e trascinarlo dove vuoi.

Puoi anche mettere tutte le tue app in una cartella, quindi aggiungere quella cartella alla barra delle applicazioni. Il processo è semplice. Inizia trascinando le icone in una cartella, quindi segui questi passaggi:
Fai clic con il pulsante destro del mouse su uno spazio vuoto sul desktop e seleziona "Nuovo". Quindi, seleziona "Collegamento". Sfoglia e seleziona la cartella che desideri bloccare.

Prima di fare clic su Avanti, digita "explorer" davanti al nome del file senza le virgolette.

Ora, il tuo nuovo collegamento apparirà sul desktop, trascinalo semplicemente sulla barra delle applicazioni e lascialo appuntare lì.
Personalizza la tua barra delle attività
Ci sono molte opzioni di personalizzazione per la tua barra delle applicazioni. Utilizzando la scorciatoia da tastiera Win+I si apriranno le impostazioni della barra delle applicazioni su Windows 10.

Puoi aumentare le dimensioni della barra delle applicazioni disattivando l'opzione di blocco e utilizzando il cursore per trascinare la barra verso l'alto. Questo è fantastico se hai molti programmi in esecuzione contemporaneamente, tutti verranno visualizzati piuttosto che dover scorrere le pagine.

Puoi anche spostare la posizione della barra delle applicazioni a sinistra, a destra o nella parte superiore dello schermo. Questo è utile quando la barra delle applicazioni intralcia i tuoi programmi ma non vuoi nasconderlo.
Puoi anche personalizzare le tue icone con o senza etichette. Per impostazione predefinita, Windows 10 mostra solo le icone delle app che hai aperto. Se preferisci, puoi anche attivare le etichette.

Sia che tu voglia ridurre al minimo l'ingombro sulla barra delle applicazioni, aggiungere contatti o limitare le notifiche, puoi farlo dalle impostazioni della barra delle applicazioni sul tuo computer.
Godere.