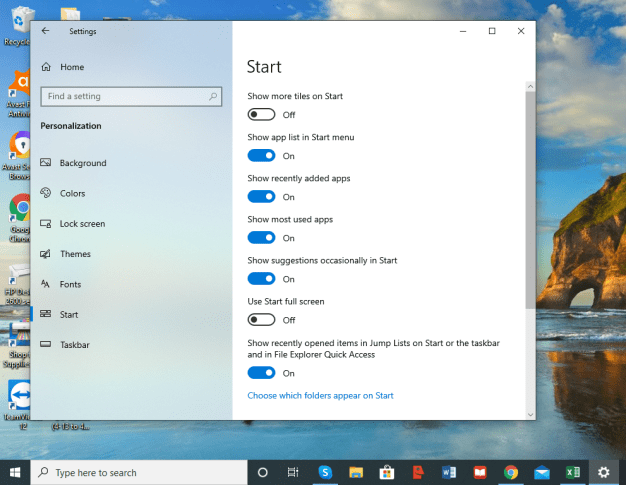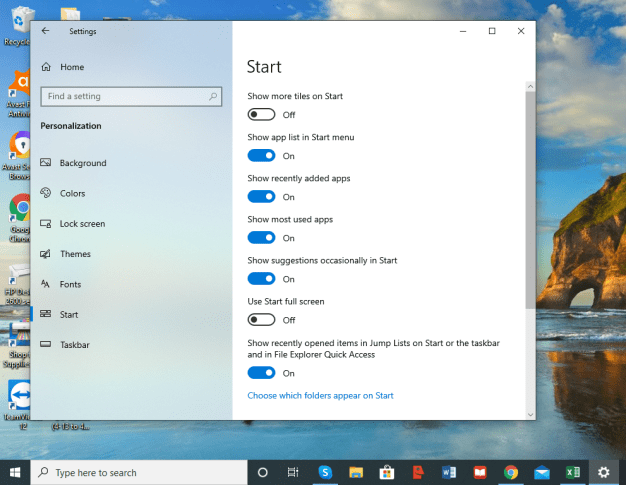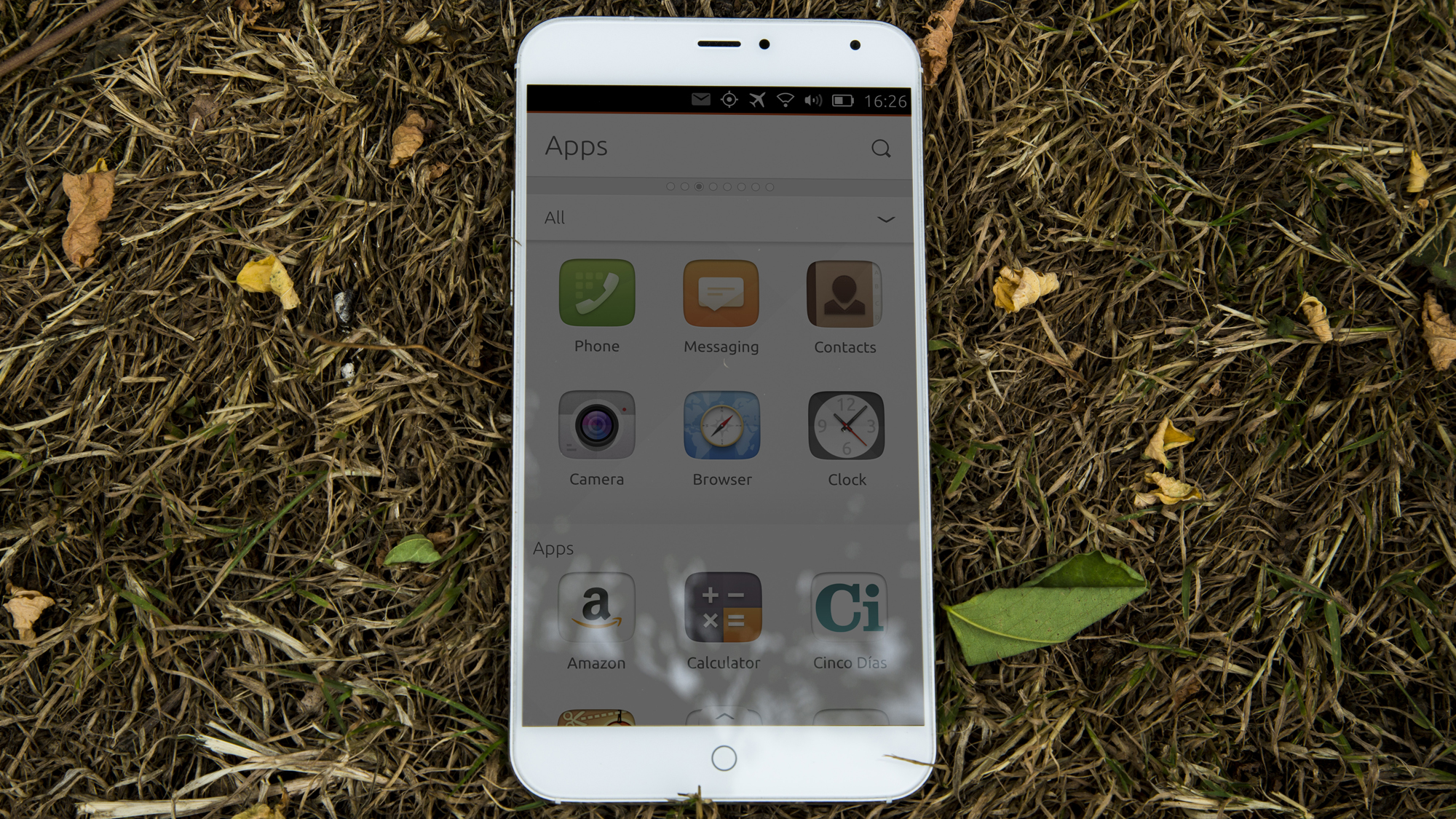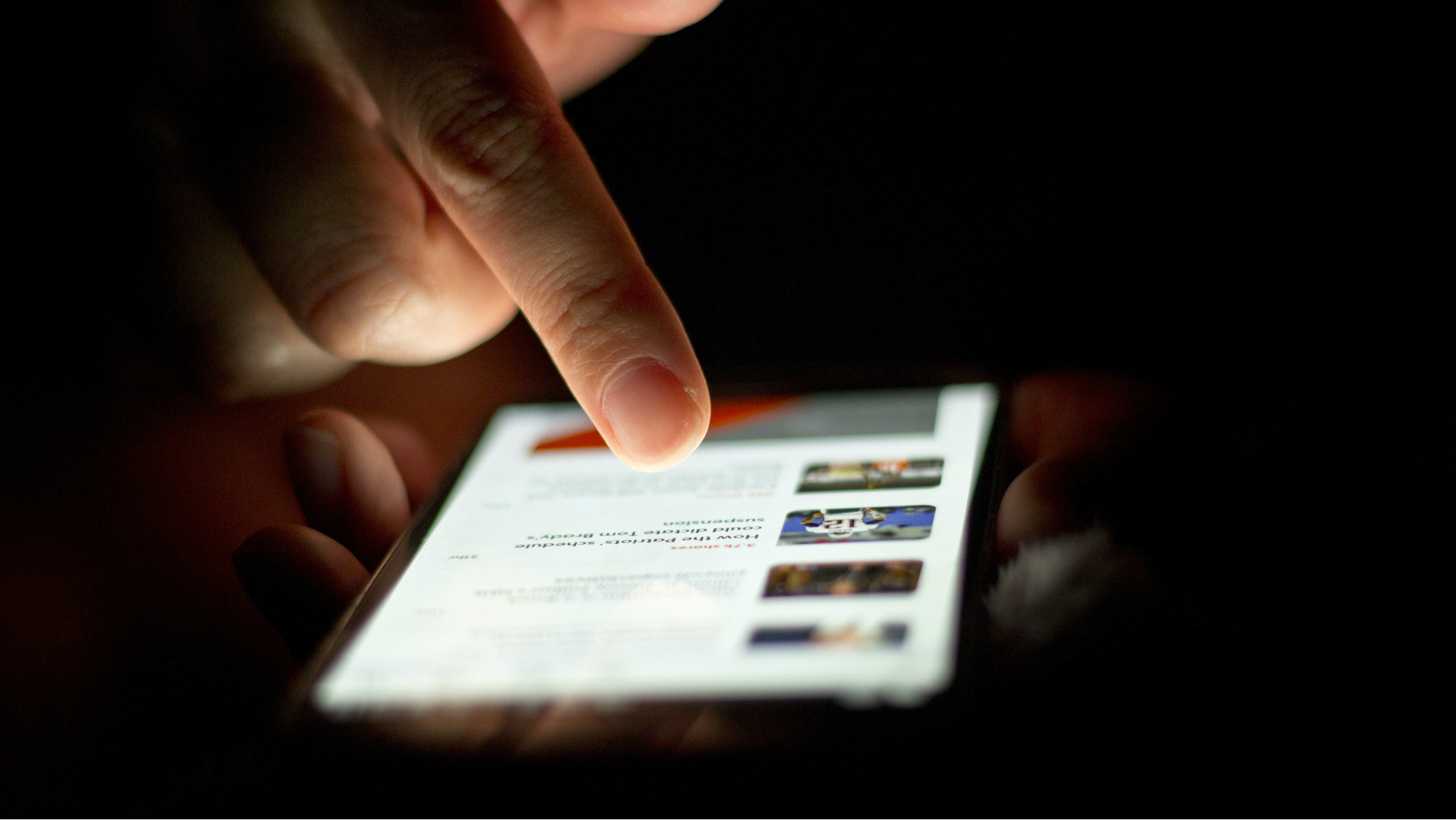Come organizzare e rimuovere le app dall'elenco "Tutte le app" del menu Start di Windows 10
Il menu Start di Windows 10 introduce un nuovo Tutte le applicazioni sezione che, per impostazione predefinita, elenca tutte le applicazioni installate sul PC di un utente. Sebbene abbastanza simile nel nome all'elenco "Tutti i programmi" di Windows 7 e versioni precedenti, l'elenco Tutte le app di Windows 10 non funziona allo stesso modo. Non consente all'utente che non è in grado di aggiungere, rimuovere o riorganizzare manualmente le applicazioni direttamente tramite il menu Start. Per fortuna, c'è una soluzione alternativa che riporta alcune di queste funzionalità all'utente, sebbene includa alcuni avvertimenti importanti. Detto questo, ecco come aggiungere, rimuovere e organizzare l'elenco Tutte le app in Windows 10.

Una nota sulle app universali
L'elenco di tutte le app di Windows 10 ospita sia le tradizionali app "desktop" che le app "universali" di Windows Store. Sfortunatamente, i passaggi descritti in questo suggerimento si applicano solo alle app desktop e non funzioneranno con le app universali. Puoi comunque rimuovere un'app universale dall'elenco Tutte le app del menu Start, ma dovrai disinstallarla completamente (fai clic con il pulsante destro del mouse sulla voce dell'app nel menu Start e seleziona Disinstalla).
Cosa sono le app universali?
Microsoft ha lanciato un'iniziativa affinché tutte le app sulle diverse piattaforme siano universali. Ciò implica che le app nel tuo computer Windows saranno compatibili anche con Xbox, telefoni Windows e tablet. Il software può essere scaricato principalmente tramite Microsoft Store.

Sebbene questa limitazione sia restrittiva, la notizia relativamente buona è che gli utenti possono scaricare nuovamente le app acquistate da Windows Store in qualsiasi momento, quindi il processo per recuperare un'app universale se ti penti di disinstallarla in un secondo momento non dovrebbe essere un grosso problema. Quando si tratta di app desktop, tuttavia, i passaggi seguenti mostrano come è possibile, tra le altre cose, rimuovere le loro icone dall'elenco Tutte le app mantenendo le app installate e perfettamente funzionanti.

Rimozione di app dall'elenco di tutte le app
Per rimuovere un'app desktop dall'elenco Tutte le app del menu Start di Windows 10, prima vai su Start > Tutte le app e trova l'app in questione. Fare clic con il tasto destro sulla sua icona e selezionare Altro > Apri posizione file.

Da notare, puoi solo fare clic con il tasto destro del mouse su un applicazione stesso e non una cartella in cui potrebbe risiedere l'app. Ciò non significa che non puoi rimuovere o modificare le cartelle nell'elenco Tutte le app (ti mostreremo come tra un momento), ma avrai bisogno di un l'icona dell'applicazione specifica stessa per passare al passaggio successivo.

Dopo aver cliccato Aprire la destinazione del file, verrà visualizzata una nuova finestra Esplora file che mostra il collegamento all'applicazione. A seconda che l'app sia disponibile per tutti gli utenti o limitata al tuo account utente, vedrai rispettivamente una delle seguenti directory:
C:ProgrammiMicrosoftWindowsMenu StartProgrammi
%appdata%MicrosoftWindowsMenu StartProgrammi
Le modifiche apportate ai contenuti di queste directory si rifletteranno nell'elenco Tutte le app. Ad esempio, vogliamo rimuovere Microsoft Access 2016 dal nostro elenco Tutte le app, ma non vogliamo necessariamente disinstallare l'applicazione. Utilizzando i passaggi precedenti, possiamo individuare il collegamento Access 2016 nella cartella "Programmi" corrispondente ed eliminarlo. Quando apriamo nuovamente l'elenco Tutte le app del menu Start, la voce per Access 2016 non verrà visualizzata.
Puoi rimuovere altre applicazioni, comprese le cartelle, da Esplora file per eliminare tutte le app indesiderate che altrimenti ingombrerebbero l'elenco di tutte le app. Nota, tuttavia, che ci sono alcuni file di sistema e voci che puoi vedere in Esplora file ma non nell'elenco Tutte le app. È meglio lasciare tutte le voci che non vengono visualizzate nell'elenco Tutte le app da sole nel caso in cui Windows o altre applicazioni facciano affidamento su di esse.
Organizzare le app nell'elenco di tutte le app
Piuttosto che cancellare app dall'elenco Tutte le app, alcuni utenti potrebbero preferire organizzare le proprie app in cartelle; quindi, riducendo l'ingombro del desktop e facendolo sembrare più organizzato. Ciò può essere ottenuto ripetendo i passaggi precedenti per trovare la posizione del collegamento dell'app. Invece di eliminare qualsiasi app, tuttavia, puoi creare una nuova cartella (o utilizzare una cartella esistente) e semplicemente trascinare e rilasciare le app appropriate in posizione.

Ad esempio, tutte le nostre app Adobe Creative Cloud sono elencate nella cartella Programmi di livello superiore, ma possiamo spostarle tutte in una cartella "Adobe" per ripulire il nostro elenco Tutte le app mantenendo comunque un facile accesso alle nostre app Adobe.

Le cartelle nell'elenco Tutte le app non devono essere limitate a determinati sviluppatori, ovviamente. Gli utenti possono creare cartelle personalizzate come "Giochi" o "Lavoro" e popolarle con l'elenco di app desiderato. Puoi anche rinominare app o cartelle in Esplora file e fare in modo che le modifiche si riflettano nell'elenco Tutte le app.
Una volta che hai finito di organizzare il tuo menu Start in Windows 10, sarai in grado di cercare e trovare contenuti e app più velocemente che mai.
Scegli quali app mostrare nel menu Start
Ci sono app che desideri siano prontamente disponibili nel menu Start per un facile accesso. C'è un modo per personalizzare il tuo menu Start per mostrare tutte le app disponibili o solo quelle che usi la maggior parte del tempo. Per fare ciò, devi:
- Fare clic sul menu Start.
- Vai alle impostazioni.
- Fare clic su Personalizzazione e regolare le impostazioni che si desidera modificare.