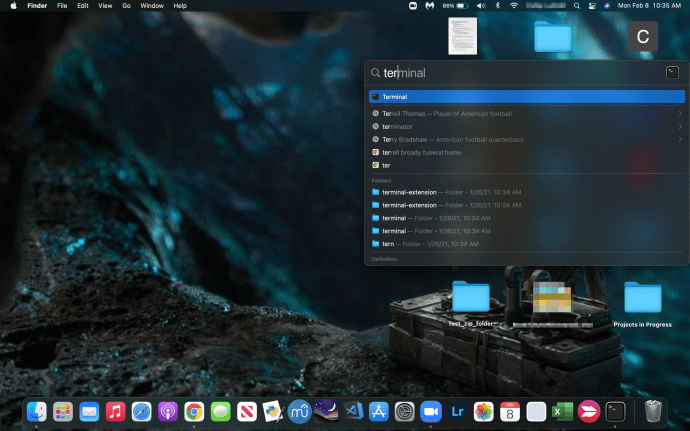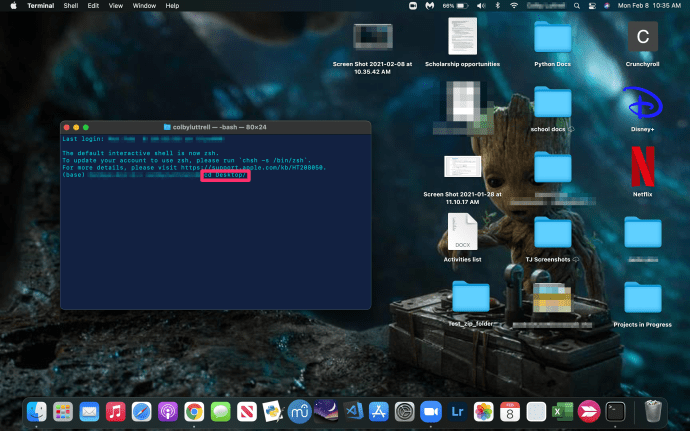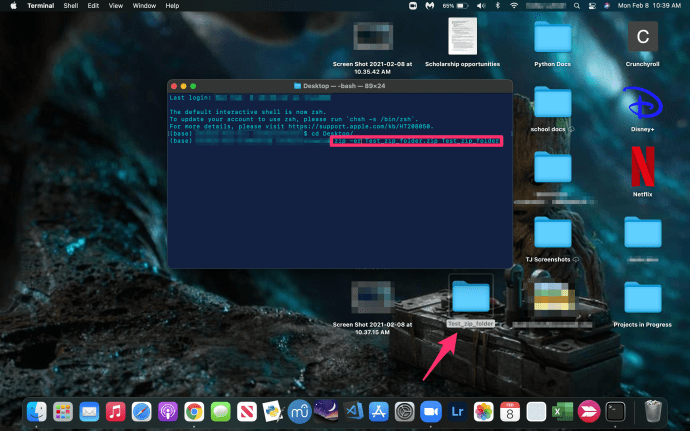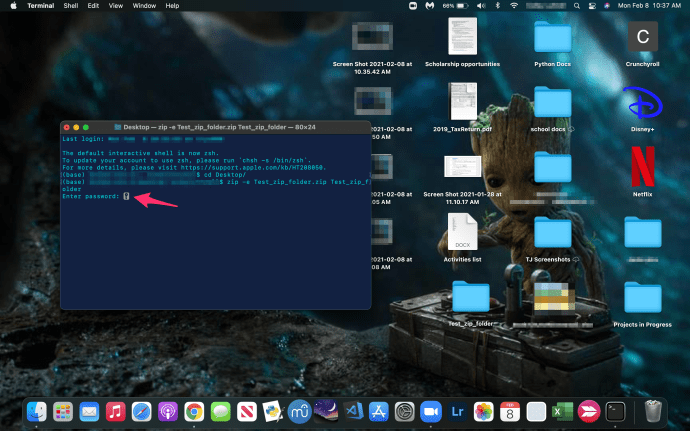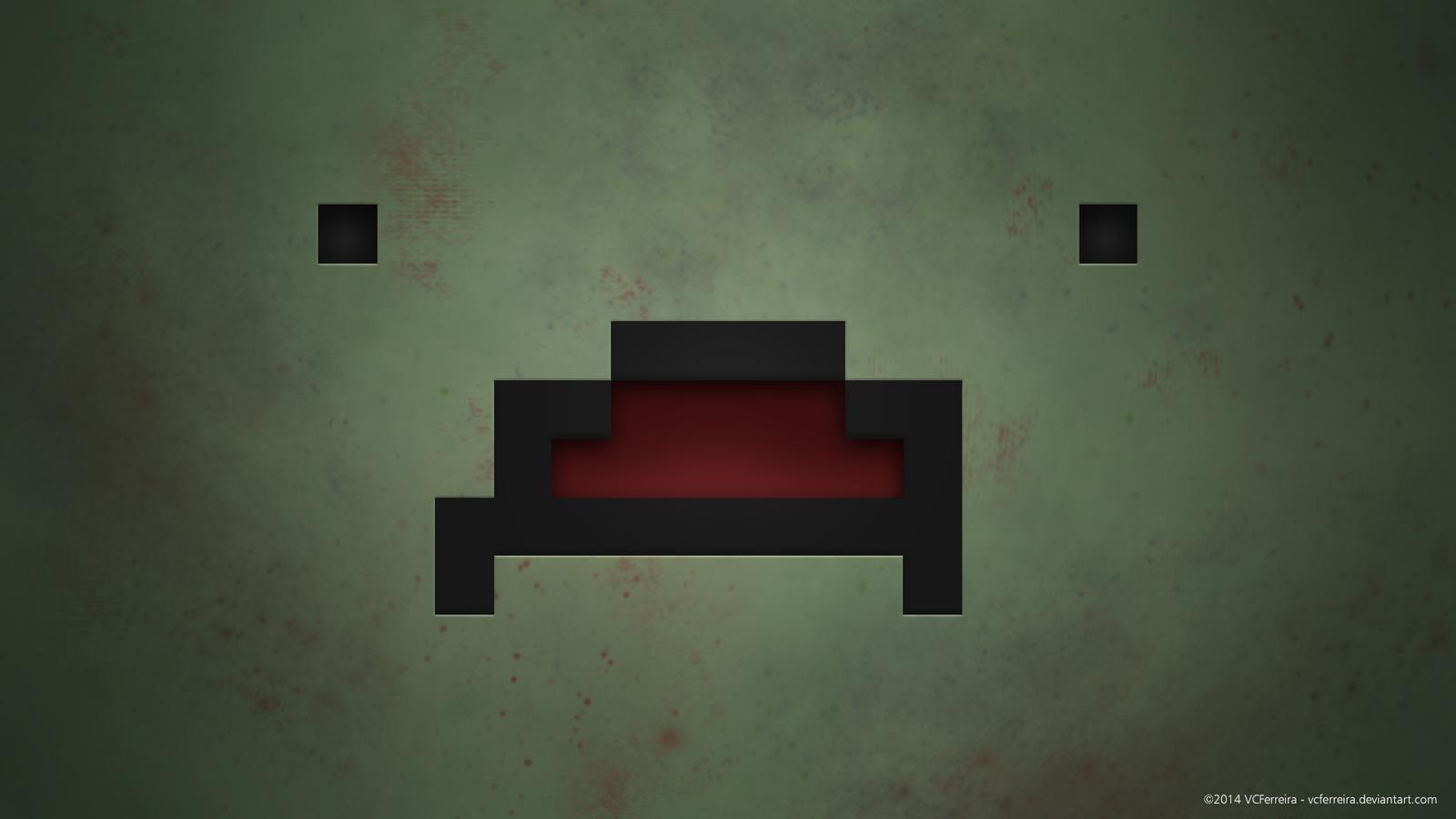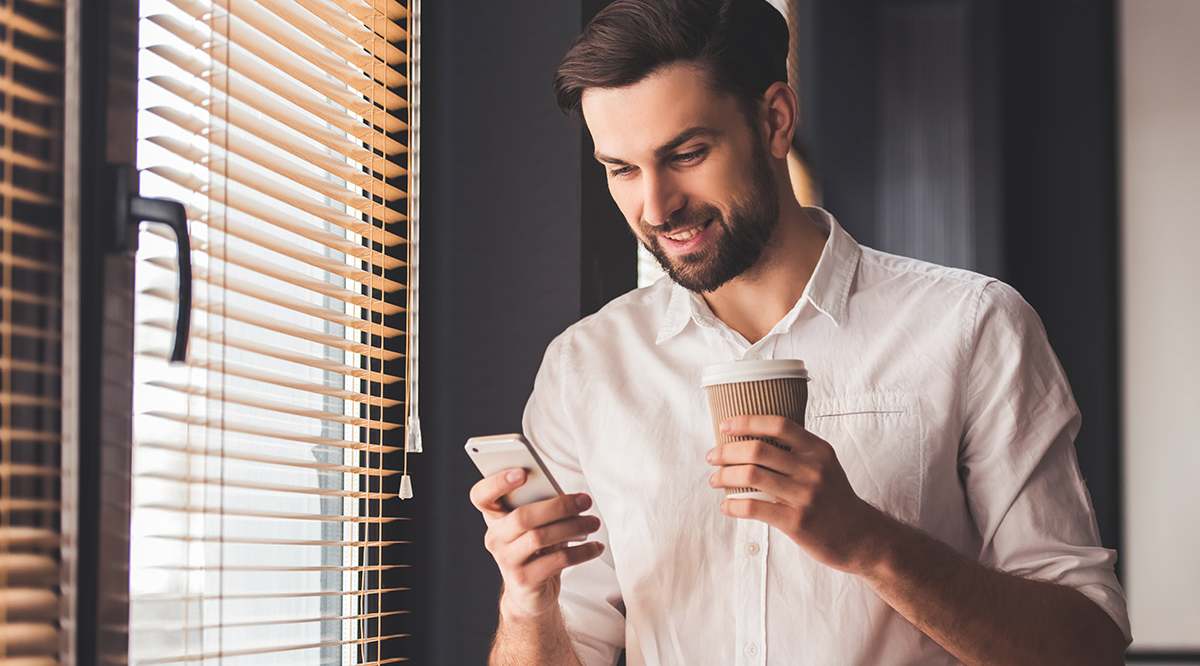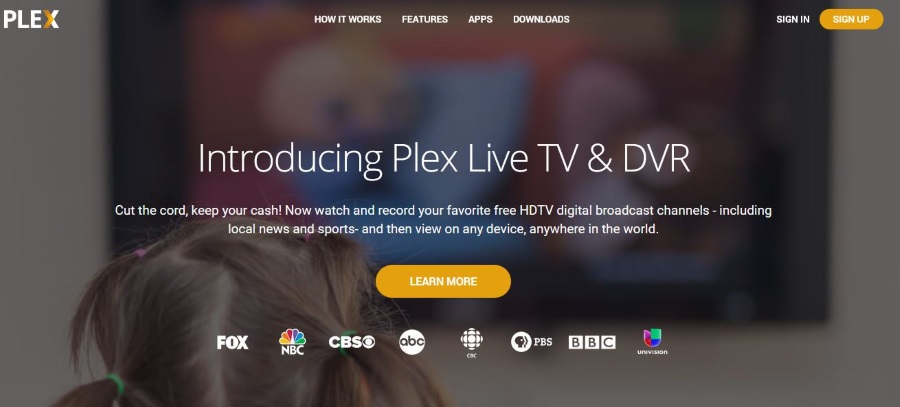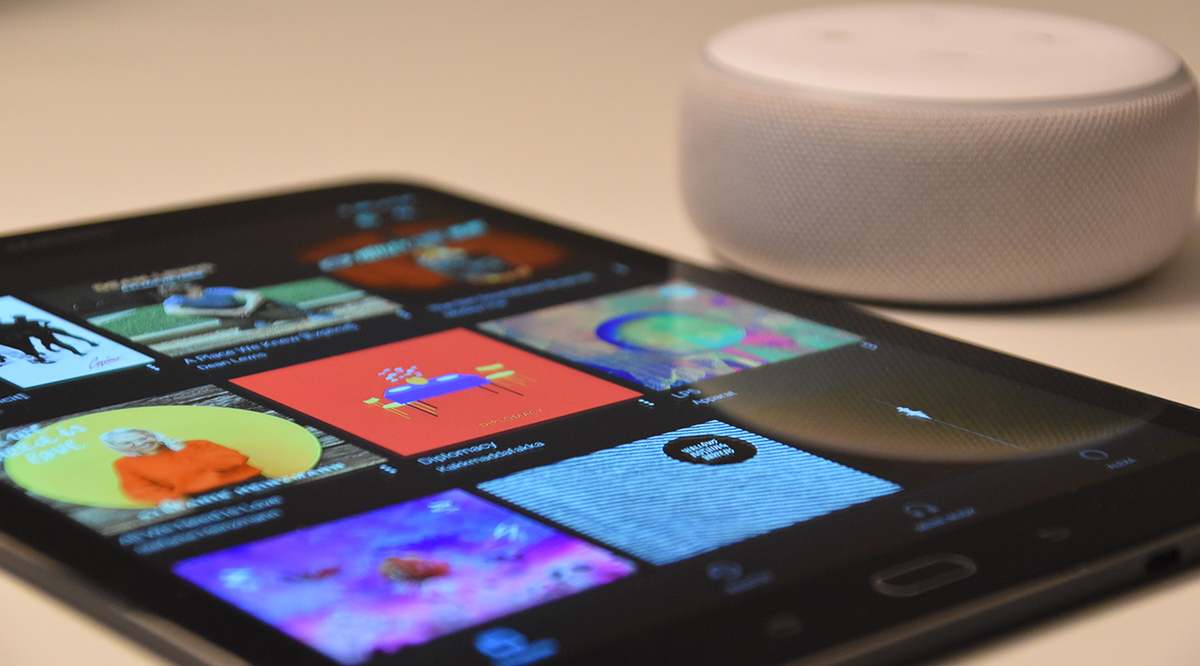Come proteggere con password un file zip in MacOS
Negli ultimi cinque anni, Apple è passata dall'utilizzo di dischi rigidi basati su disco a SSD (unità a stato solido) su quasi tutti i modelli di computer che vendono. Dal MacBook Air e MacBook da 12 "alla nuova generazione di MacBook Pro, fino alla linea di computer desktop iMac e Mac Pro, Apple ha deciso che la scelta migliore per l'archiviazione sono gli SSD.
Gli SSD basati su flash offrono prestazioni migliori e più veloci e una lunga durata rispetto ai dischi rigidi basati su disco, nonché avvii del computer quasi istantanei, tempi di avvio delle applicazioni minimi e un profilo più sottile. Gli SSD sono chiaramente il futuro dell'archiviazione informatica e non sorprende che Apple abbia interrotto le unità tradizionali o ibride per i propri computer.
Ma c'è un compromesso tra i vantaggi degli SSD: GB per GB, sono più costosi degli HDD. In generale, puoi aspettarti di pagare il doppio per la stessa quantità di spazio di archiviazione, anche se il costo dell'SSD è diminuito ogni anno.
Invece di aumentare i prezzi, i produttori come Apple hanno semplicemente ridotto la capacità di archiviazione. Laddove i dispositivi più vecchi potevano avere 500 GB o addirittura un terabyte di spazio di archiviazione, il tuo nuovo MacBook Pro potrebbe avere solo 256 GB al suo posto.
Il modo più semplice per uscire da questo enigma è acquistare alcuni dischi rigidi esterni da tenere con il dispositivo (magari una Time Capsule da 2 TB prodotta da Apple). ma a volte, non hai i mezzi o la capacità di uscire e acquistarne uno.
Se devi assolutamente conservare i tuoi documenti, video e altri file sul tuo dispositivo o, ancora più probabilmente, devi condividerli con qualcun altro online, il modo più semplice per farlo è zippare i tuoi file su macOS.
Zippare o comprimere un file semplifica il risparmio di spazio sul disco rigido e semplifica anche la condivisione di documenti e cartelle con qualcuno tramite un servizio di condivisione file come Dropbox o Google Drive.
Zippare i file può comprimerli fino a una dimensione molto più piccola, risparmiando fino all'80% dello spazio di archiviazione mantenendo la qualità originale delle informazioni una volta che il file è stato decompresso.
Ancora meglio, puoi impostare i controlli sulla privacy per i tuoi file zip, che ti consentono di controllare chi può vedere le informazioni e chi no senza doversi preoccupare di inviare il file su Internet. Ovviamente, questo può essere piuttosto confuso se non hai mai compresso un file prima, quindi diamo un'occhiata a come è fatto.
Cosa significa zippare e decomprimere?
"Zipare" un file significa semplicemente utilizzare un'utilità sul tuo Mac per comprimere un file o una cartella fino a una dimensione molto più piccola, senza perdere la qualità del file o della cartella. Lo stesso "Zip" si riferisce al tipo di file di un file compresso, .zip, che è supportato sia da macOS che da Windows, insieme ad altri sistemi operativi come Android.
Sebbene i moderni sistemi operativi possano visualizzare il contenuto di una cartella compressa senza dover decomprimere o decomprimere i file all'interno, in genere è necessario decomprimere il file prima di poter utilizzare uno qualsiasi dei file compressi.
Quindi, quando dovresti e non dovresti comprimere un file? In genere, se stai cercando di inviare a qualcuno un file su Internet, tramite e-mail o altri mezzi, e il file è troppo grande per essere caricato sul server, dovrai assicurarti di aver compresso le dimensioni del file. Ciò consentirà al servizio che stai utilizzando di inviare facilmente il file sul Web, senza doversi preoccupare che il destinatario non sia in grado di accedere al file.
Detto questo, grazie ai servizi basati su cloud che hanno limiti di dimensioni dei file molto più elevati rispetto a quelli disponibili dai provider di posta elettronica negli anni 2000, è più facile che mai inviare e caricare il tuo lavoro senza doverlo comprimere.
Naturalmente, ci sono ancora vantaggi nello zippare i file, come un utilizzo ridotto dei dati se la tua connessione Internet è limitata e un caricamento più veloce se hai una connessione Internet scadente.
Prestare attenzione durante l'apertura di file zip
Non possiamo spiegare i file zip senza offrire anche un avvertimento riguardo alla sicurezza dell'utilizzo e del download di file zip sul tuo computer.
Sebbene non vi sia nulla di intrinsecamente pericoloso nei file zip da soli, possono spesso essere utilizzati per pratiche dannose, caricati con contenuti pericolosi da qualcuno che intende causare danni al computer.
Per la maggior parte, ricevere un file zip da qualcuno che conosci o che contiene file che ritieni siano troppo grandi per essere inviati tramite i normali canali di posta elettronica è del tutto normale. Lo stesso vale per il download di file dalla maggior parte dei siti Web; gli installatori, ad esempio, utilizzeranno spesso i file zip se c'è molto da contenere in una cartella scaricabile per risparmiare tempo di download e larghezza di banda. Allo stesso modo, siti come Google Foto comprimeranno automaticamente i tuoi file in una cartella zip per risparmiare tempo quando scarichi più di una singola foto.
Tuttavia, se scarichi qualcosa che non dovrebbe essere un file zip o che proviene da una fonte con cui non hai familiarità, fai attenzione. Una scommessa sicura è aprire il file zip senza estrarre il contenuto all'interno, per visualizzare in anteprima cosa è contenuto nel file (per informazioni su come farlo, vedere di seguito).

Uno dei peggiori tipi di attacchi ai file zip è chiamato zip bomb (nella foto), che può nascondere migliaia di terabyte di informazioni all'interno di un file minuscolo.
Una bomba zip causerà l'arresto anomalo del computer e il blocco del disco rigido. Se riconosci le informazioni e il contenuto all'interno della fonte, sei libero di procedere con l'estrazione del file zippato. Puoi anche eseguire il file tramite il tuo software antivirus.
Come zippare file e cartelle
Sebbene i computer con versioni precedenti di Windows avessero bisogno di uno strumento di terze parti per comprimere e decomprimere i file, i computer che eseguono macOS hanno avuto la possibilità di comprimere e decomprimere i file per anni incorporati nel sistema operativo, rendendo facile comprimere e decomprimere i file secondo necessità.
Lo strumento, Archive Utility, è in circolazione da MacOS X 10.3, rendendolo ampiamente disponibile su tutti i Mac venduti negli ultimi dieci anni. Quindi, indipendentemente dalla versione di macOS in esecuzione, è facile accedere e utilizzare questo strumento.
Innanzitutto, trova il file o la cartella che desideri comprimere. Sia i singoli file che le cartelle piene di file possono essere compressi, anche se se stai inviando un numero elevato di singoli file, ti consigliamo di inserirli in un'unica cartella per comprimerli. Non importa se stai comprimendo un singolo file o una cartella, il sistema di compressione con Archive Utility funziona allo stesso modo.
Per aprire il menu di compressione, fai clic con il pulsante destro del mouse sul file o sulla cartella all'interno del Finder o sul desktop. Da questo menu, seleziona "Comprimi '[Nome file/cartella]'" per comprimere il tuo file. A seconda delle dimensioni del file o della cartella, potrebbe essere necessario del tempo per completare la fase di compressione. Per i file di piccole dimensioni, la compressione avverrà quasi immediatamente e vedrai un nuovo file nella stessa directory del file decompresso. Il nuovo file avrà l'estensione “.zip”.

Per assicurarti che abbia funzionato - e per avere un'idea di quanto potente può essere lo zippare - seleziona sia il vecchio che il nuovo file e premi "Cmd + I". In alternativa, fai clic con il pulsante destro del mouse su ciascun file e premi "Ottieni informazioni". Nei popup visualizzati, confronta il numero in "Dimensioni". Il file .zip compresso dovrebbe essere notevolmente più piccolo della dimensione del file originale.


Come decomprimere file e cartelle
Decomprimere il tuo file o cartella, o decomprimere un file o una cartella che ti è stato inviato sul Web, è facile come comprimere il documento. Individua il file .zip nel Finder; in genere si trova nella cartella Download o ovunque salvi i file durante il download dal Web. Se hai creato il file zip personalmente, lo troverai ovunque si trovi il file originale.
Per decomprimere il file, basta fare doppio clic su di esso. Un nuovo file decompresso apparirà nella stessa cartella o directory del file zippato. Se il doppio clic non funziona, fare clic con il pulsante destro del mouse sul file o sulla cartella zippati e scorrere fino a "Apri con". Se viene visualizzata l'utilità di archiviazione, fai clic su di essa e il file verrà decompresso. In caso contrario, fare clic su "Altro...". Nella barra di ricerca, digita "Utilità di archiviazione". Quando viene visualizzato, fai clic su di esso e fai clic su "Apri".

Come creare un file zip protetto da password
Sebbene la compressione e la decompressione dei file su macOS sia incredibilmente facile, la creazione di un file zip protetto da password sul tuo Mac richiede un po' più di pazienza e impegno rispetto al semplice clic con il pulsante destro del mouse su un file.
Sebbene macOS possa creare un file compresso protetto da password senza l'ausilio di un programma o un'applicazione aggiuntiva, dovrai utilizzare Terminal sul tuo Mac per inserire i comandi manualmente nel tuo computer.
Se non hai mai usato Terminal prima, può sembrare terrificante o addirittura impossibile farlo correttamente. Stai tranquillo, però: inserire comandi nel tuo computer è un compito piuttosto semplice se segui le istruzioni riportate di seguito.
In alternativa, puoi utilizzare software di terze parti come WinZip (che, nonostante il nome, ha una versione per Mac) o Keka, un'alternativa open source a WinZip, per inserire una password sui file compressi senza dover utilizzare il comando linea.
terminale
Innanzitutto, è importante notare che la nostra guida utilizzerà il desktop come directory all'interno di Terminal. Se sei nuovo nell'uso di Terminal, assicurati di spostare il file o la cartella che desideri comprimere sul desktop; altrimenti, segui e imposta la directory nella posizione del tuo file.
- Inizia navigando su terminale trovando l'utilità all'interno di Finder sotto Utilità, o premendo Cmd + barra spaziatrice attivare Riflettore cerca sul tuo mac e poi digita "Terminale".
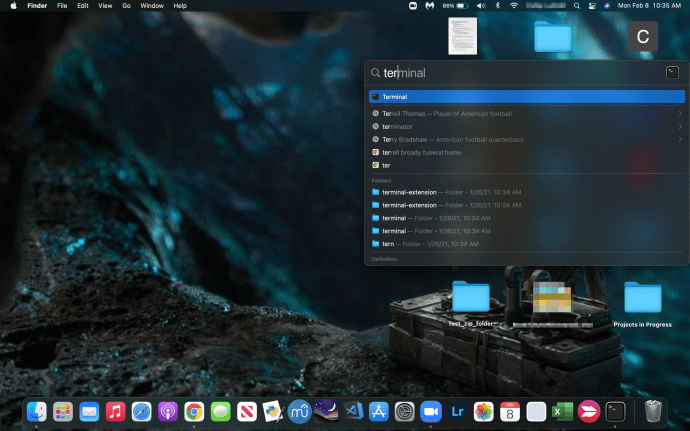
- Ora devi impostare la directory in cui lavorerai con i file. Poiché lavoreremo con il desktop, lo imposteremo come directory digitando il comando cd Desktop/.
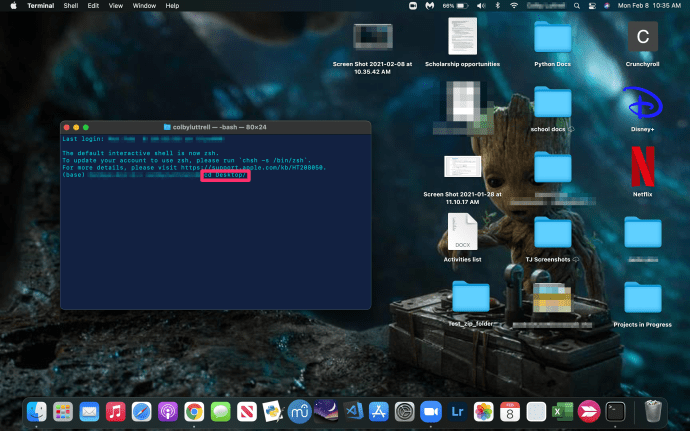
- Quando colpisci accedere, vedrai un cambiamento nella riga del prompt dei comandi e la tua directory sarà cambiata.

- Una volta che hai inserito la tua directory e ti sei assicurato che il file o la cartella che desideri comprimere e proteggere con password siano nella posizione corretta, inserisci il seguente comando senza virgolette e senza parentesi. zip -er [nome file zip] [nome file originale]. (I nomi dei file DEVONO corrispondere)
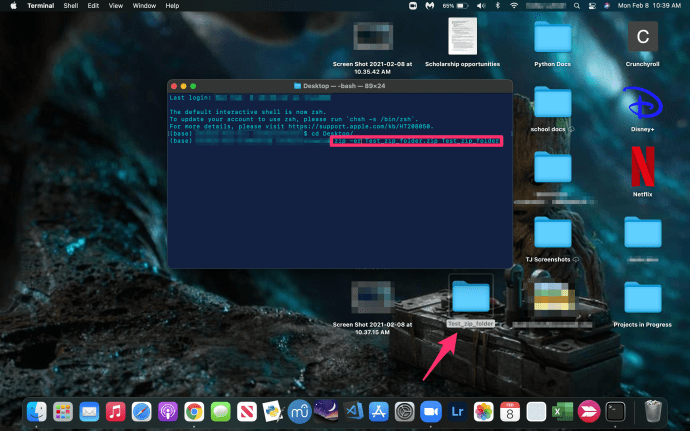
- Una volta colpito accedere su questo comando ti verrà chiesto di inserire una password. Digita la password che desideri utilizzare. Durante la digitazione non vedrai apparire alcun carattere sullo schermo, ma è normale.
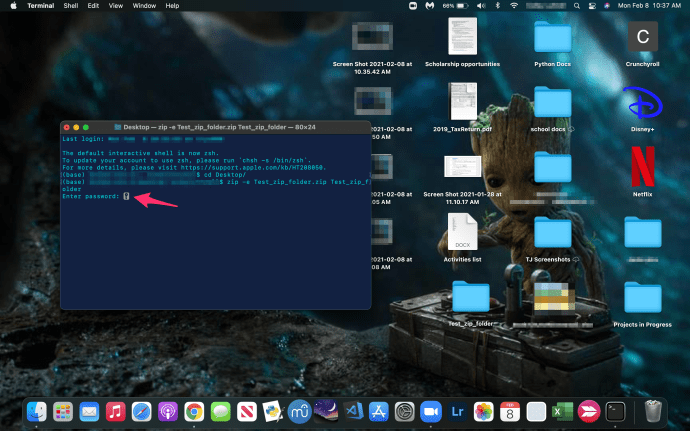
Quindi, ad esempio, se stai cercando di comprimere un file con il nome "esempio.txt", il tuo comando sarà: "zip -e esempio.zip esempio.txt“. Assicurati di inserire l'estensione del file corrispondente; qui, l'estensione del file è .txt.
Se il file che stai zippando contiene spazi nel nome del file, eliminali prima rinominando il file, racchiudi il nome del file tra virgolette o includi un "/” dopo ogni parola mantenendo lo spazio dopo la barra.
Infine, assicurati che il file zip che stai creando corrisponda al nome del file o della cartella originale (ad esempio, "esempio" e "esempio"), altrimenti il tuo Mac non riuscirà a creare il file zip.
Mentre digiti la password, noterai che anche se Terminal ha un cursore, sembra che non venga inserito nulla nel campo sul tuo computer e che il terminale non si muova.
Questo è del tutto normale e previsto e viene trattato come una funzione di privacy di Terminal. Anche se sembra che non venga inserito nulla, Terminale tiene traccia delle chiavi immesse.

Dal momento che non puoi controllare la tua password per verificare l'assenza di errori di battitura, stai il più attento possibile quando la digiti; un errore di battitura può rendere inaccessibile il file zip. Premi invio, quindi inserisci di nuovo la password per verificare. Se hai seguito attentamente i passaggi precedenti, il tuo file zip protetto da password sarà stato creato.
Ora, quando provi ad aprire il tuo file zippato, ti verrà chiesto di inserire una password. Puoi provarlo provando a decomprimere il file che hai appena creato; ti verrà richiesto un campo di immissione per la tua password.
Questo nuovo file zip può essere inviato a chiunque, indipendentemente dal sistema operativo. Finché il loro dispositivo supporta la compressione e la decompressione dei file, saranno in grado di inserire la password che condividi con loro e accedere al contenuto all'interno.
Infine, vale la pena notare che puoi sempre utilizzare Terminal per comprimere file e cartelle senza crittografia; rimuovi semplicemente la "-e" dal comando, che dirà al computer di creare semplicemente un file compresso dal file o dalla cartella originale che hai designato.
Anteprima dei file nel terminale
Ora che sai come usare Terminal, puoi controllare il contenuto di un file zip senza aprirlo. Come sopra, usa Terminale per accedere alla cartella in cui si trova il tuo file zip. Quindi digitare "zipinfo [Nome file]" e premere invio. La finestra di dialogo risultante ti mostrerà i file all'interno del file zip, quando sono stati creati, i loro nomi di file originali e la loro dimensione originale. Queste informazioni possono essere utili per determinare se è sicuro o meno aprire un file zip.

Applicazioni Zip alternative
WinZip
WinZip è una delle utility più popolari al mondo per zippare e decomprimere i file. Le versioni sono disponibili per la maggior parte dei sistemi operativi. Sebbene tecnicamente considerato shareware, WinZip contiene una versione di prova gratuita per chiunque utilizzi il programma in modo non commerciale, il che significa che i consumatori regolari possono utilizzare l'applicazione senza pagarla purché tollerano l'avviso che appare quando aprono l'applicazione.
WinZip è un solido programma da utilizzare con il tuo MacBook o iMac, soprattutto se comprimi e decomprimi costantemente file e desideri qualcosa con un po' più di potenza. WinZip può offrire questo, ma forse anche meglio rispetto ad altre applicazioni, offre anche un modo più semplice per comprimere automaticamente i file con password senza dover utilizzare Terminal, evitando di dover inserire lunghe righe di comando di informazioni.

Se non hai già WinZip, puoi scaricarlo qui. Dopo averlo installato e configurato sul tuo Mac, il processo di installazione è semplice, assicurati che sia aperto sul tuo dispositivo. Trascina i tuoi file o cartelle nella vista principale del project manager di WinZip. Nel riquadro Azioni sul lato destro dell'elenco, seleziona "Crittografa" dall'elenco delle opzioni disponibili sul tuo dispositivo.
Fai clic sul pulsante "+" o "Aggiungi" nella parte superiore del programma e seleziona "Apri da Finder". Seleziona le opzioni all'interno della vista Finder e inserisci la password di crittografia che desideri utilizzare per il tuo file compresso. Fai clic su "OK" e chiudi la vista del Finder, quindi fai clic su "Salva con nome" nel pannello Azioni per selezionare una posizione sul tuo computer per il tuo file compresso. Il file zip creato sarà protetto da password e sarai a posto una volta salvato il file.
Keka
Il problema più grande con WinZip è che alla fine la tua prova gratuita si esaurirà. Quindi dovrai pagare fino a $ 30 solo per un'applicazione la cui funzionalità il tuo computer può gestire principalmente da solo. È qui che entrano in gioco le alternative open source e freeware.
Non c'è un'opzione migliore oggi sul mercato di Keka. Sebbene sia macOS che Windows 10 ora dispongano di alternative integrate che ti consentono di evitare di avere un compressore ed estrattore di file di terze parti sul tuo dispositivo, essere in grado di impostare facilmente una password sui file e sulle cartelle zip è ciò che rende Keka un'utilità così eccezionale .

Keka è un'utilità incredibilmente leggera su Mac che fa sembrare WinZip antico e goffo al confronto. Una volta installata l'applicazione scaricando il programma di installazione dal loro sito Web, è sufficiente selezionare .zip dal menu in alto nell'applicazione, selezionare l'opzione "Crittografa file", quindi inserire e reinserire la password per la verifica nelle caselle incluse.
Se lo desideri, puoi anche creare un archivio di file .7z, che dispone di strumenti e opzioni di crittografia più potenti pur consentendo alla maggior parte dei dispositivi di aprire facilmente i tipi di file crittografati.
Indipendentemente dalla versione dei file compressi che scegli, una volta inserita la password sia nella casella iniziale che in quella di ripetizione, puoi trascinare i file nella casella di compressione e sarai in grado di salvare il file compresso finale. È così facile.
Come con qualsiasi altro compressore basato sulla crittografia, ti verrà richiesto un campo di immissione per inserire le tue informazioni dopo aver fatto doppio clic sul file compresso.
Software alternativo per zippare
Ovviamente WinZip e Keka non sono le uniche piattaforme disponibili con un'interfaccia per proteggere con password un file o una cartella compressi. Oltre a queste due applicazioni software e agli strumenti offerti da MacOS utilizzando Terminal, ci sono molti altri strumenti di terze parti online per aiutarti a sigillare le tue informazioni private per terze parti.
È importante notare che la crittografia di un file .zip o .7z non lo rende impermeabile alle crepe e ricordare che l'e-mail non è la piattaforma più sicura per l'invio di informazioni avanti e indietro.
Detto questo, se vuoi almeno dare una sorta di misura di sicurezza alle tue informazioni private o semi-private sul web, la creazione di un file compresso protetto da password è un modo semplice per farlo - e ti farà risparmiare un po' di spazio su il tuo disco rigido.
Se ti è piaciuto questo articolo, potresti trovare utili altri articoli pratici di TechJunkie, incluso Come fare
- Proteggi con password un file zip in MacOS
- iPhone X: come scaricare e aprire file zip.
- 25 scorciatoie da tastiera / tasti di scelta rapida in MacOS
Se hai qualche suggerimento per zippare e decomprimere i file o hai qualche suggerimento alternativo, lasciaci un commento qui sotto!