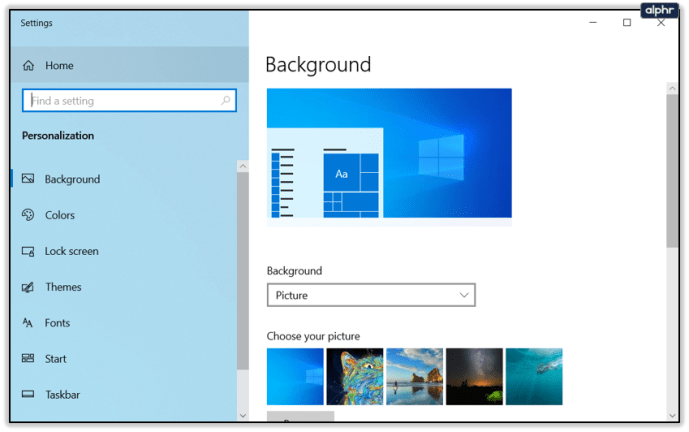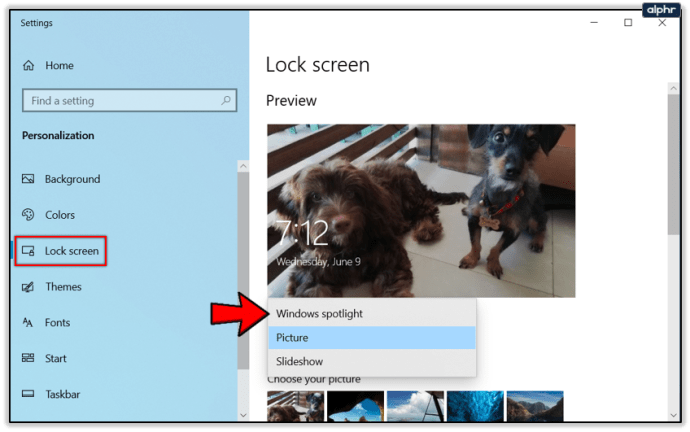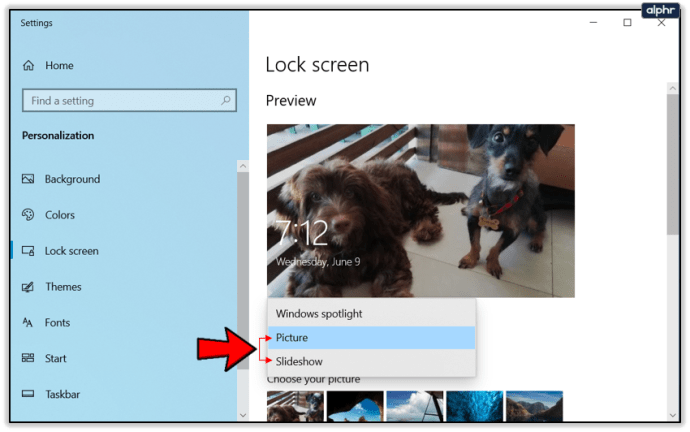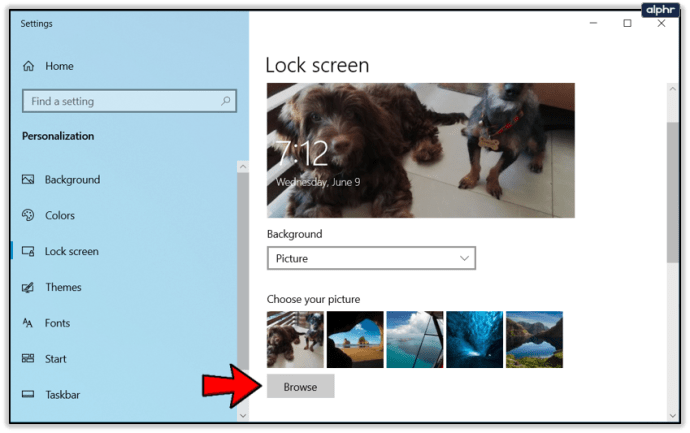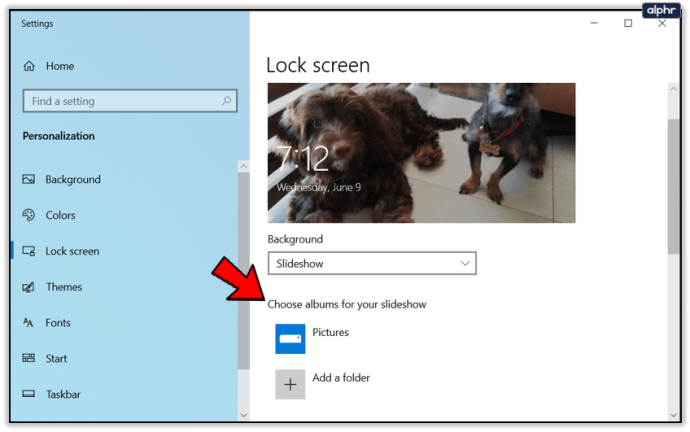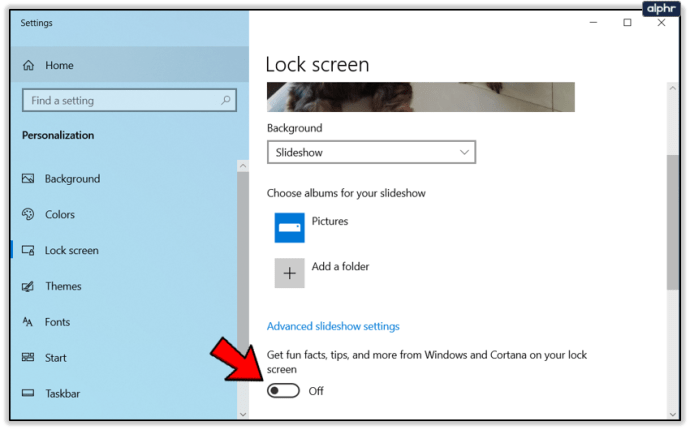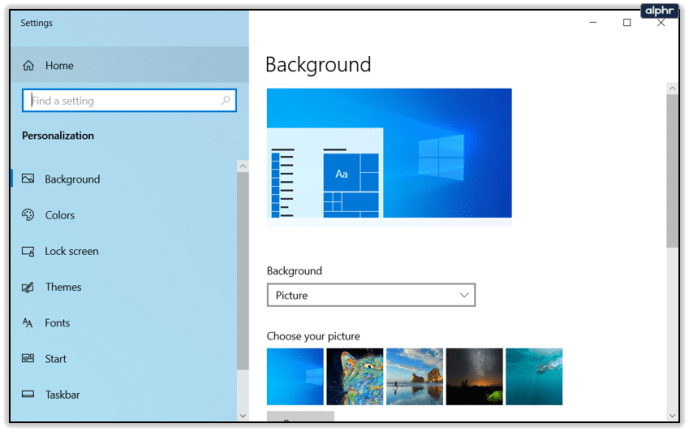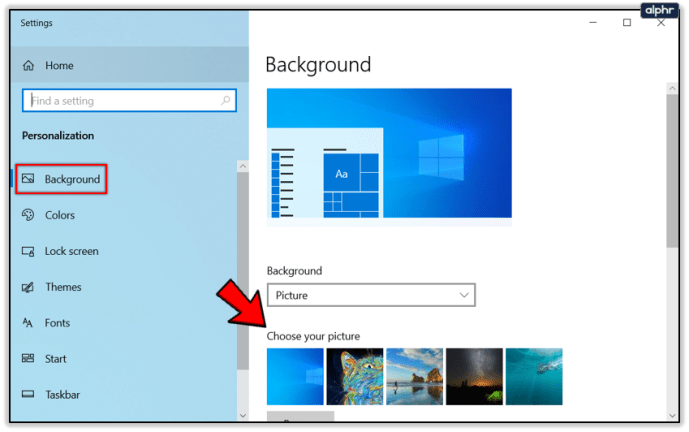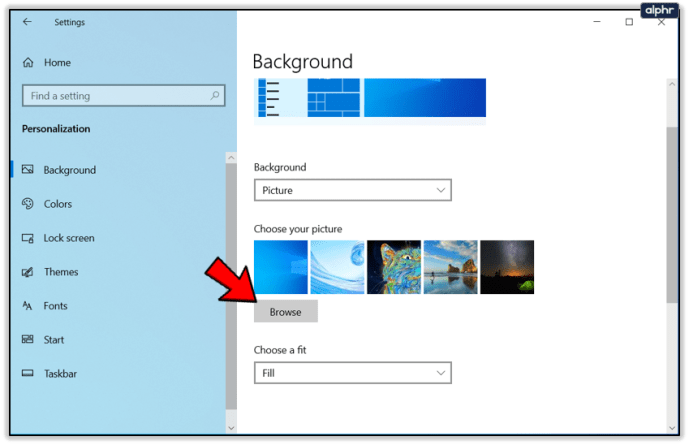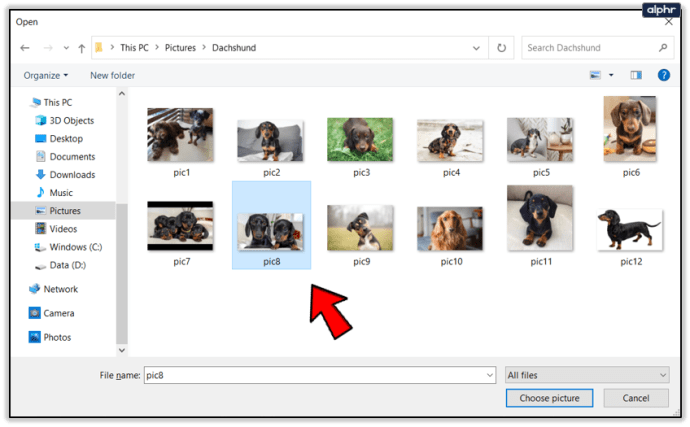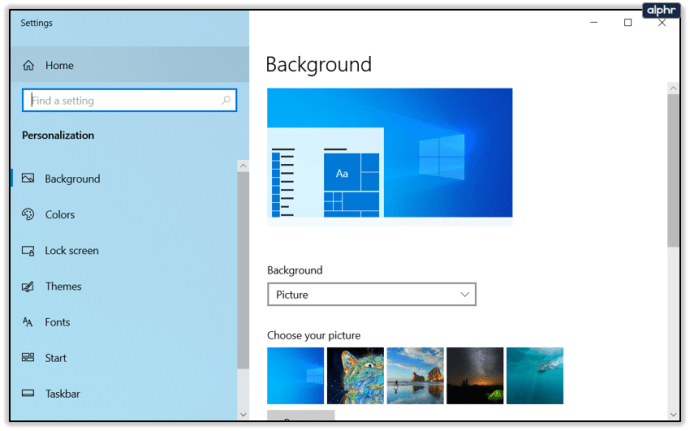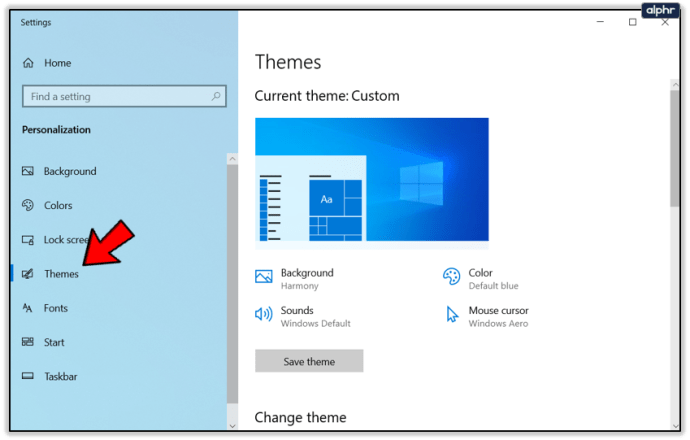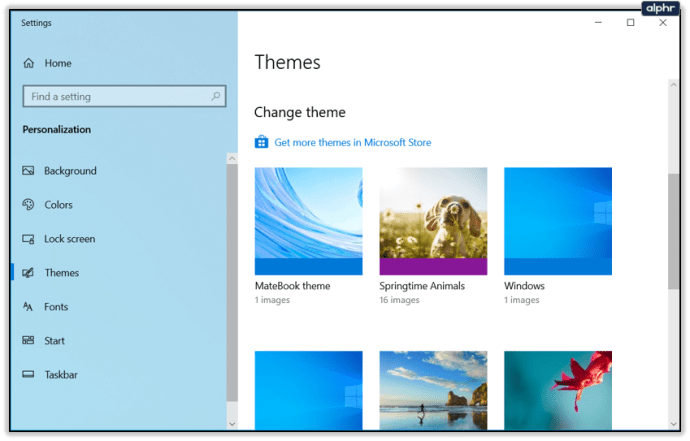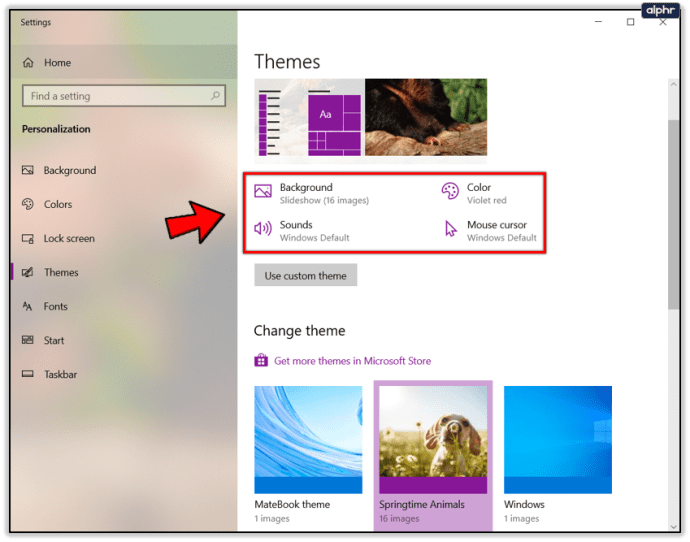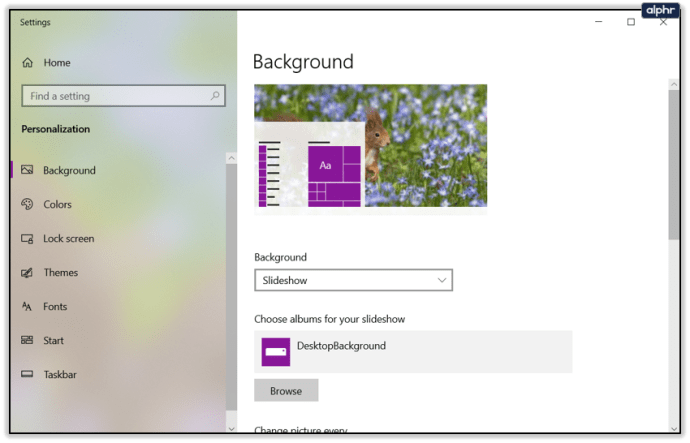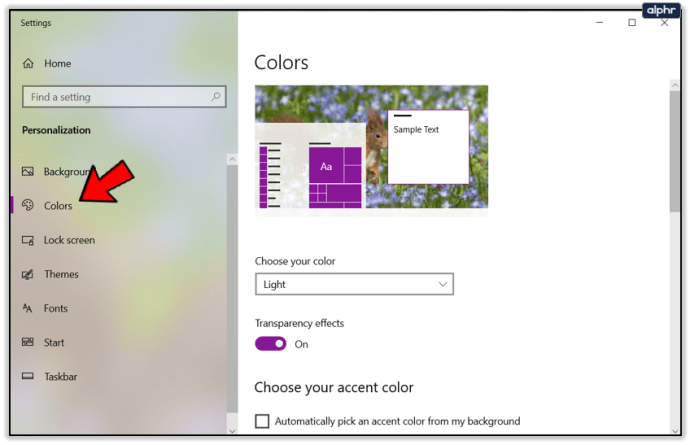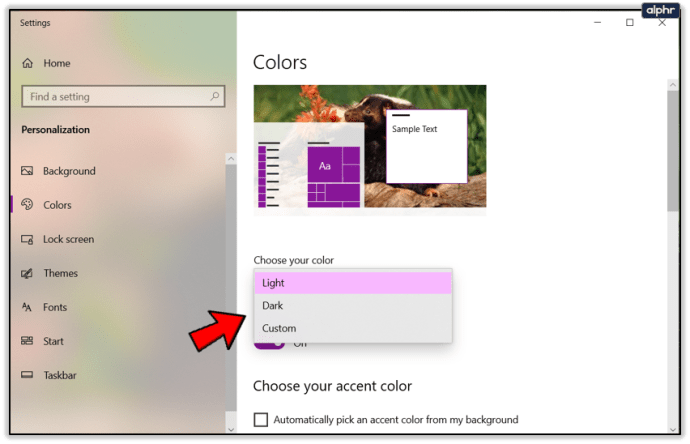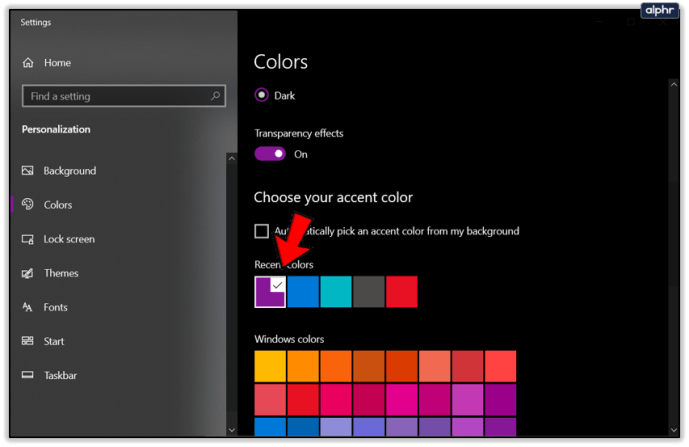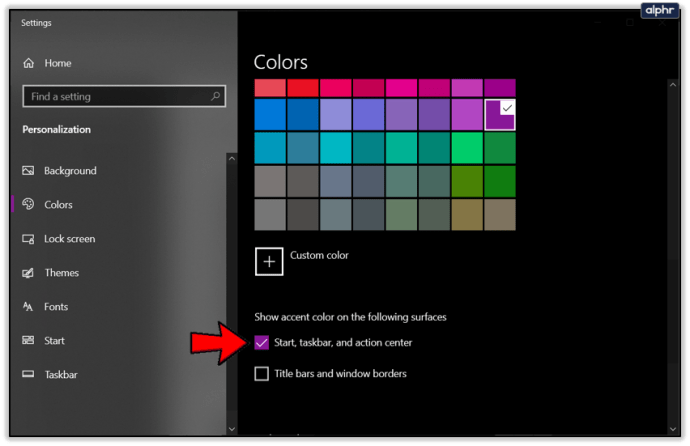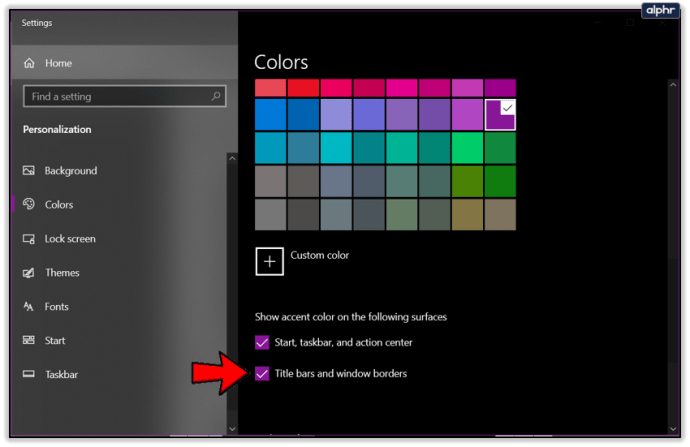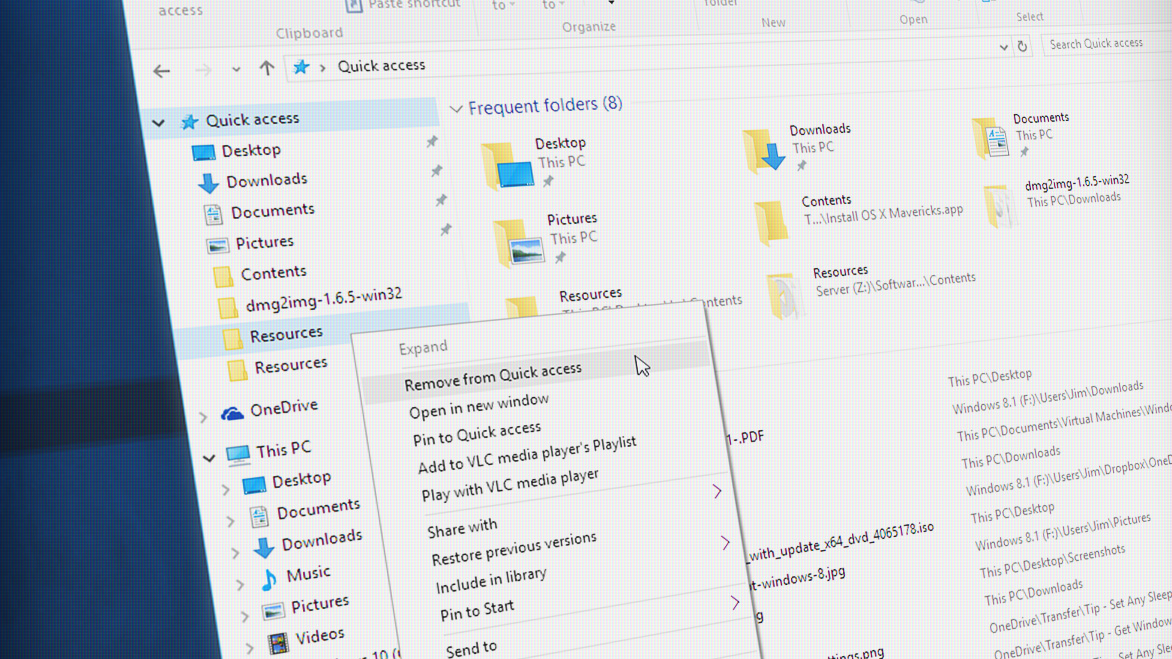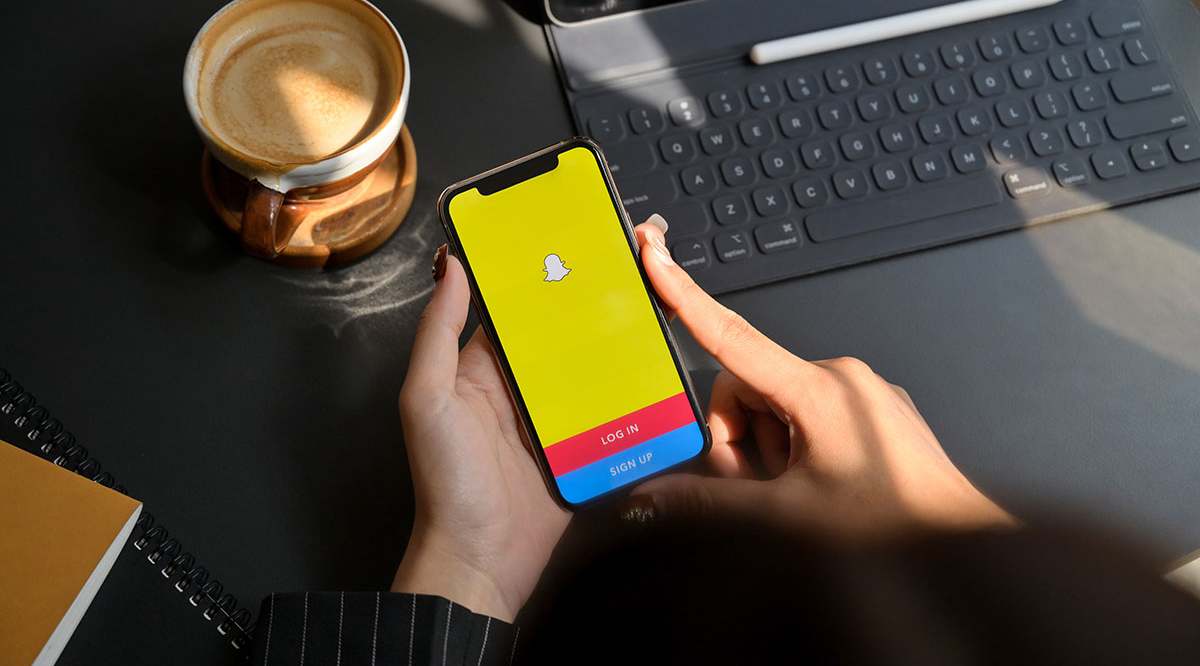Come cambiare un'immagine sulla schermata di blocco in Windows 10
Windows 10 ha molte opzioni di personalizzazione integrate e altre possono essere aggiunte con alcuni programmi scelti con cura. Tendo ad attenermi al selettore di temi predefinito in quanto funziona bene e non utilizza troppe risorse. Se vuoi sapere come impostare un'immagine sulla schermata di blocco in Windows 10 e personalizzarla di più secondo i tuoi gusti, questo tutorial fa per te.

Una delle prime personalizzazioni che vogliamo fare con Windows 10 è impostare una nuova immagine della schermata di blocco. Quindi possiamo rimuovere gli annunci e i "suggerimenti".

Come impostare un'immagine sulla schermata di blocco
Come puoi vedere dall'immagine sopra, l'immagine predefinita non è eccezionale. Era di serie con Windows 10 Creator's Update e doveva essere cambiato immediatamente.
- Vai a Impostazioni e personalizzazione. Qui è dove faremo tutto il nostro lavoro.
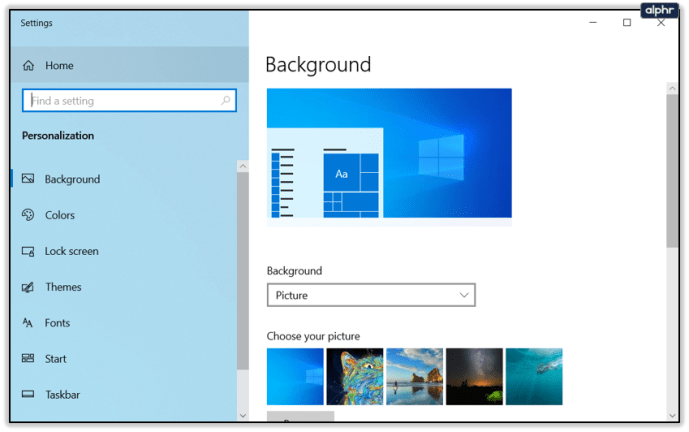
- Seleziona Schermata di blocco, quindi seleziona Spotlight Windows in Sfondo.
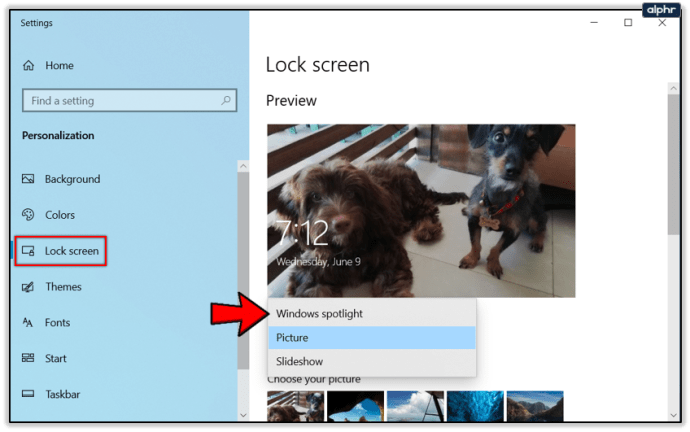
- Seleziona Immagine o Presentazione a seconda di ciò che ti serve.
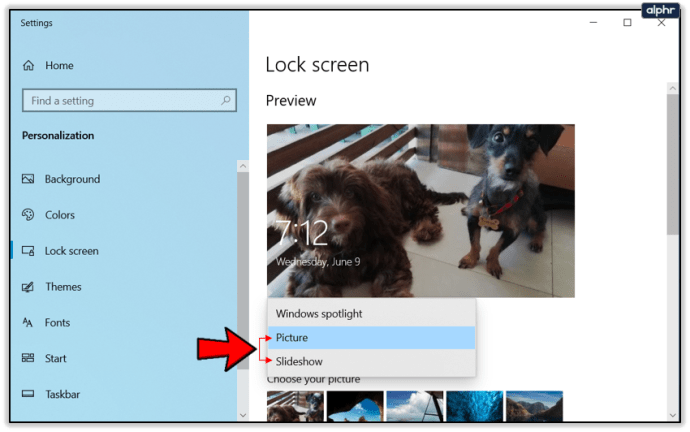
- Se si seleziona Immagine, selezionarne una fornita o fare clic su Sfoglia. Seleziona un'immagine dalla finestra di Explorer che appare.
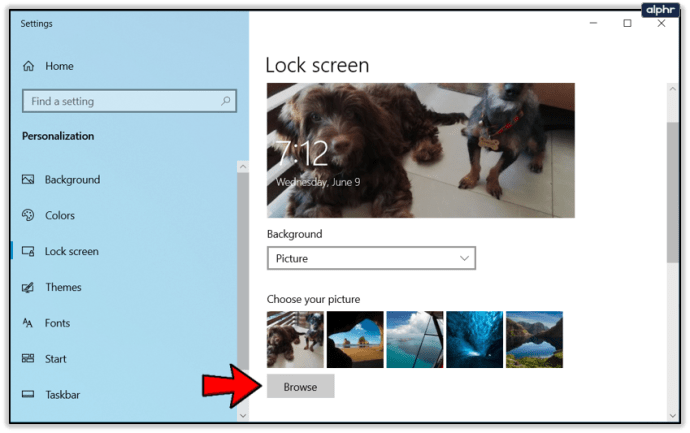
- Se selezioni Presentazione, seleziona la cartella che desideri utilizzare.
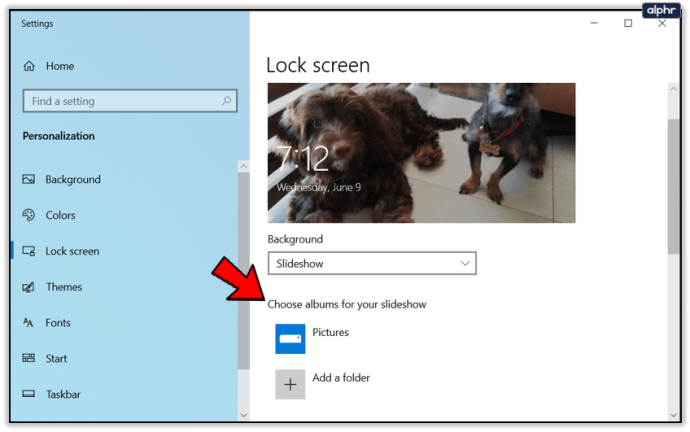
- Disattiva "Ottieni fatti divertenti, suggerimenti e altro da Windows e Cortana sulla schermata di blocco".
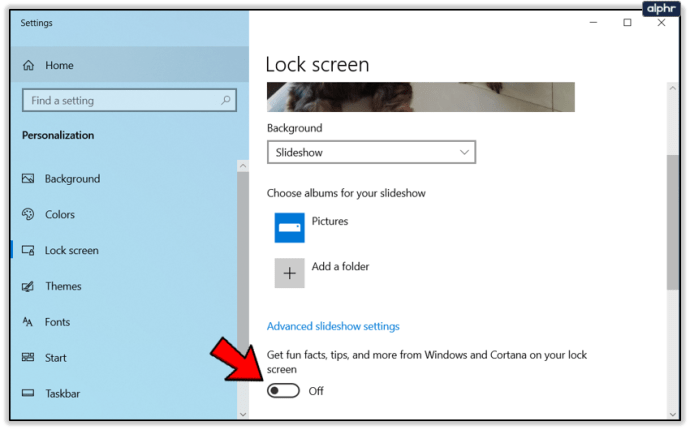
Ora, quando vedi la schermata di blocco, dovresti vedere l'immagine o la presentazione che hai selezionato sopra. Inoltre, non dovresti più vedere nemmeno gli annunci di Windows che lo ingombrano!
Come cambiare lo sfondo del desktop in Windows 10
Gli sfondi predefiniti in Windows 10 sono abbastanza buoni ma non sono i tuoi. Se vuoi qualcosa di più personale sul tuo background, è facile da risolvere.
- Passa a Impostazioni e personalizzazione se hai chiuso la finestra.
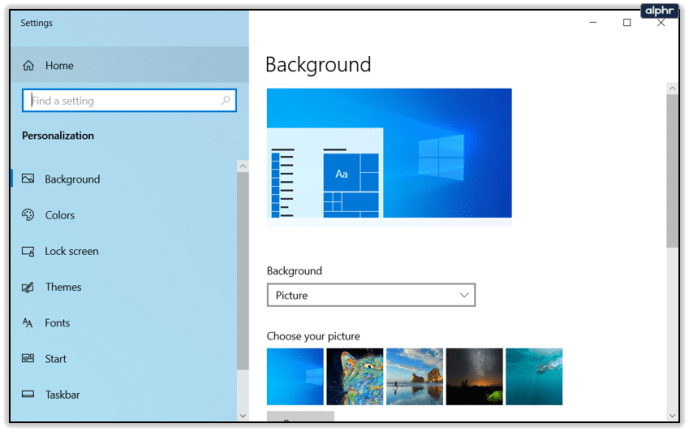
- Seleziona Sfondo e scegli la tua immagine.
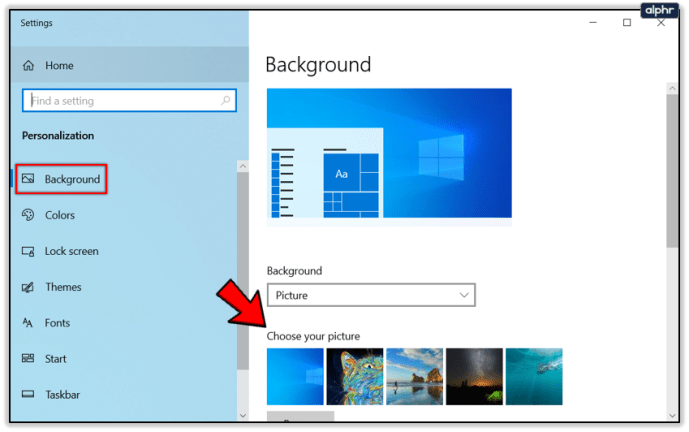
- Seleziona uno dei valori predefiniti o seleziona Sfoglia.
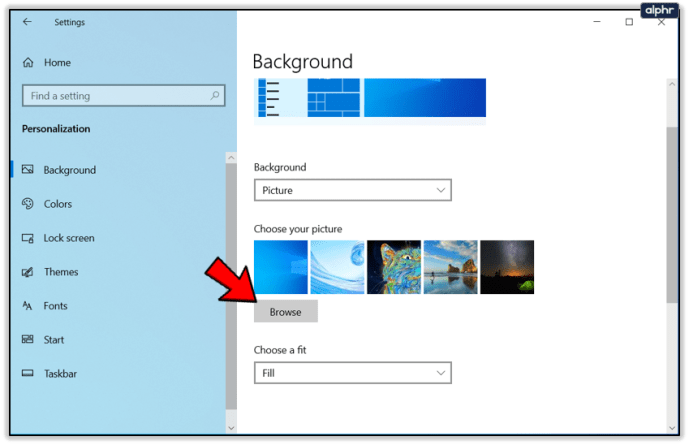
- Seleziona un'immagine e dovrebbe essere applicata automaticamente allo sfondo del desktop quando fai clic su di essa.
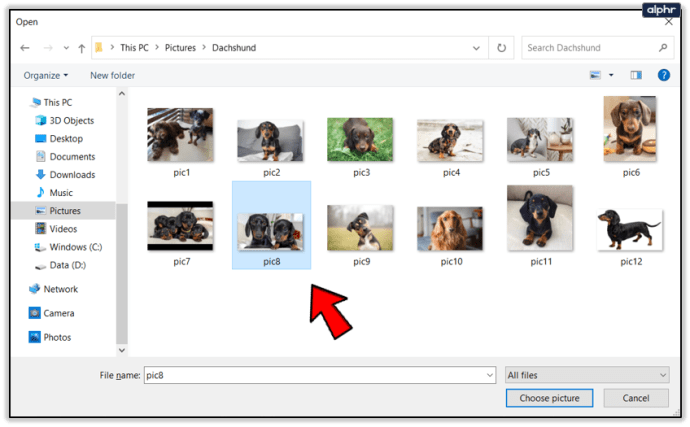
Se hai più monitor, le cose diventano un po' più complicate, ma è comunque semplice da fare. Gestisco tre monitor e mi piace avere un'immagine diversa su ciascuno. Ecco come farlo.
- Premi il pulsante Windows e R per visualizzare una finestra di comando di esecuzione.
- Digita o incolla "controllo / nome Microsoft. Personalizzazione / pagina pageWallpaper" e premi Invio. Verrà visualizzata la finestra di sfondo del desktop della vecchia scuola che la nuova interfaccia utente delle impostazioni ha sostituito.
- Sfoglia o vai a un'immagine che desideri utilizzare e fai clic con il pulsante destro del mouse su di essa.
- Seleziona il monitor su cui vuoi che appaia.
- Risciacquare e ripetere per tutti i monitor.

Come cambiare i temi in Windows 10
Poiché lavori nel menu Impostazioni da alcuni minuti, probabilmente avrai visto la voce di menu Temi a sinistra. Ci andremo ora.
- Passa a Impostazioni e personalizzazione se l'hai chiuso.
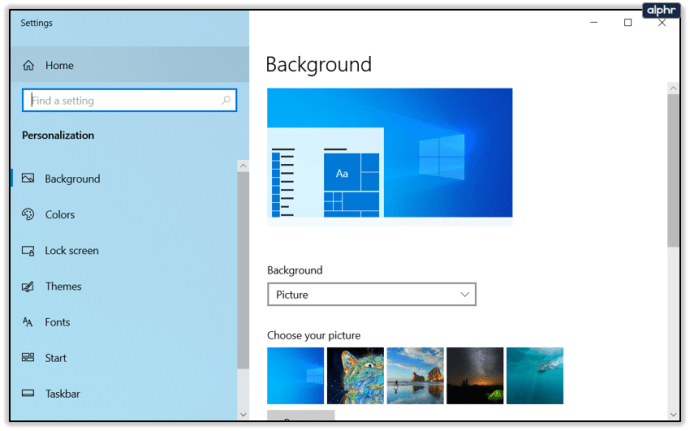
- Seleziona Temi. Questo farà apparire la finestra delle impostazioni del tema.
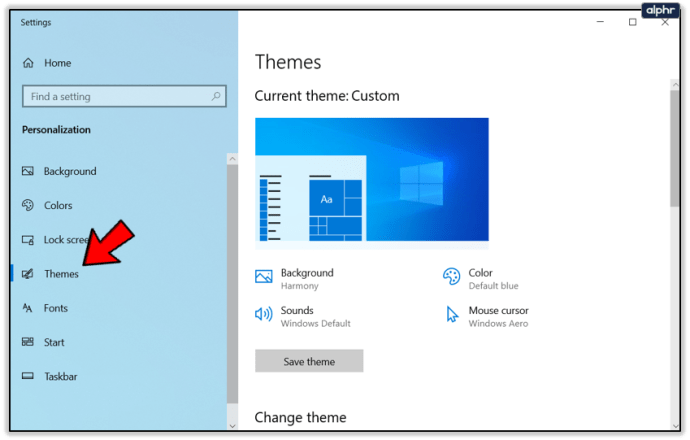
- Seleziona un tema come preferisci. Scegli un'impostazione predefinita, creane uno tuo o scarica temi da Microsoft.
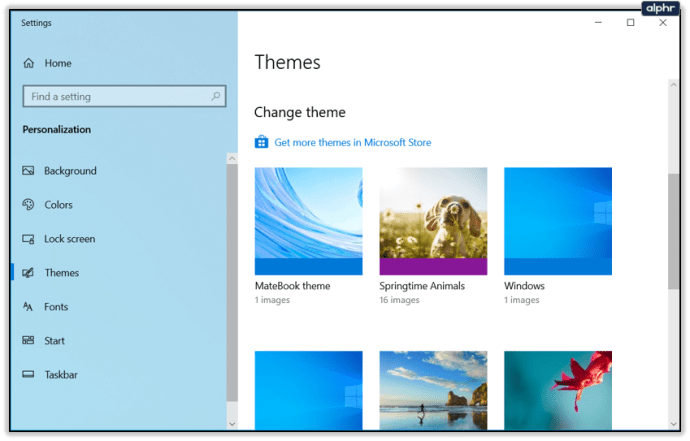
- Le tue scelte si rifletteranno nei quattro elementi nella parte superiore della finestra dei temi. Sono Sfondo, Colore, Suoni e Cursore del mouse. Puoi selezionarli singolarmente se lo desideri o utilizzare un intero tema.
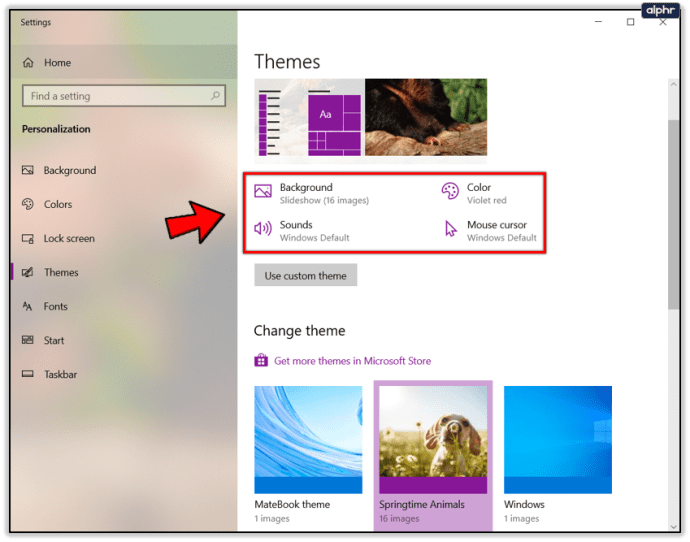
Una volta selezionato, chiudi semplicemente la finestra. Salverà automaticamente le tue scelte.
Come cambiare i colori in Windows 10
L'altro modo per personalizzare Windows 10 senza scavare troppo in profondità è con le impostazioni del colore. Qui puoi modificare l'aspetto generale dei menu, alcune finestre, la barra delle applicazioni e il menu Impostazioni. Come puoi vedere dal mio, io uso il tema scuro. Questo è selezionabile nella parte inferiore del menu Colore.
- Vai a Impostazioni e personalizzazione.
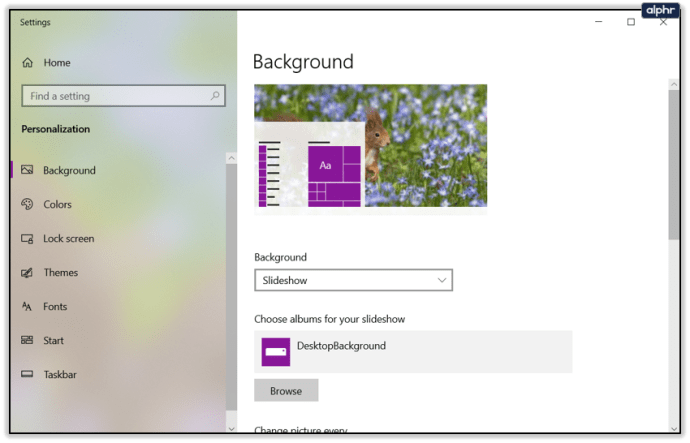
- Seleziona Colori. Questo è lo schermo che cambia tutto.
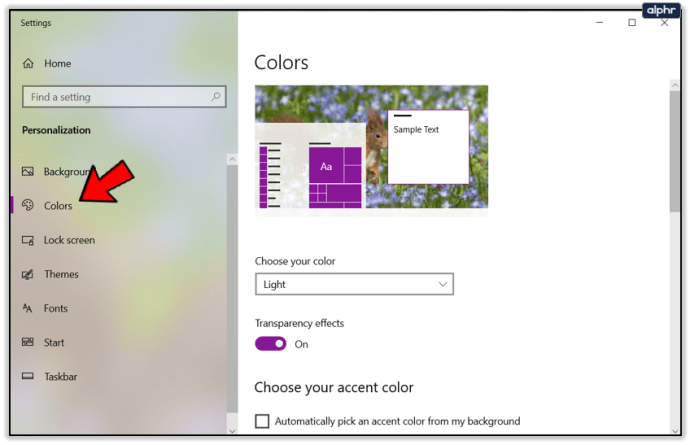
- In Scegli il tuo colore, seleziona il tema Chiaro, Scuro o Personalizzato in quanto influisce sui colori che scegli.
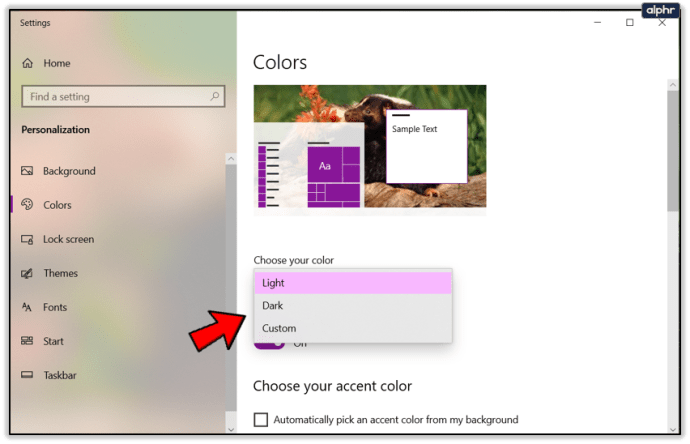
- Scorri fino a Colore accento e seleziona un colore che si aggiunga al tema che hai scelto.
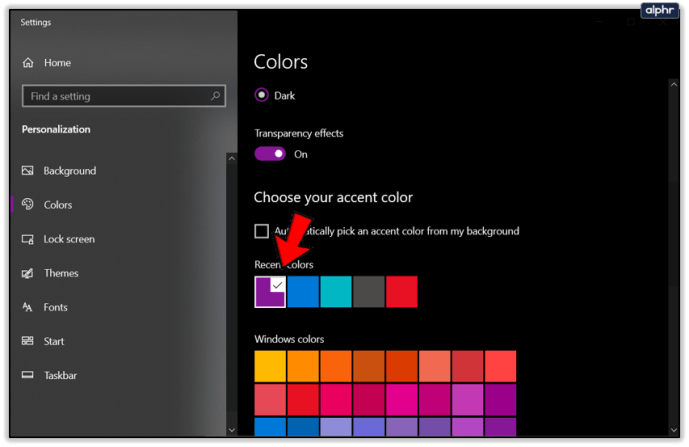
- Seleziona "Start, barra delle applicazioni e centro operativo" per aggiungere altro colore scelto.
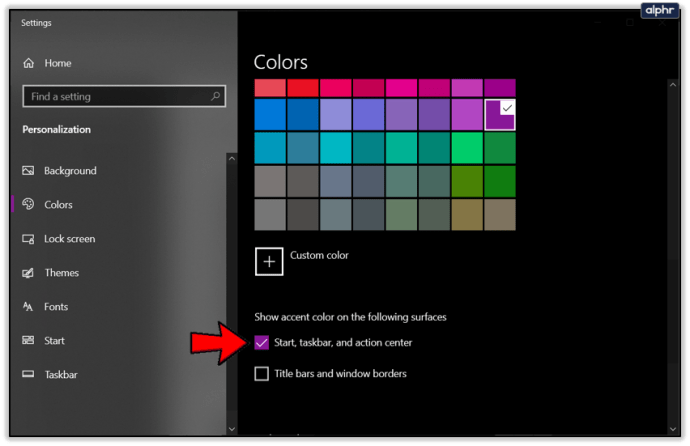
- Puoi anche selezionare "Barre del titolo e bordi delle finestre" per ancora di più.
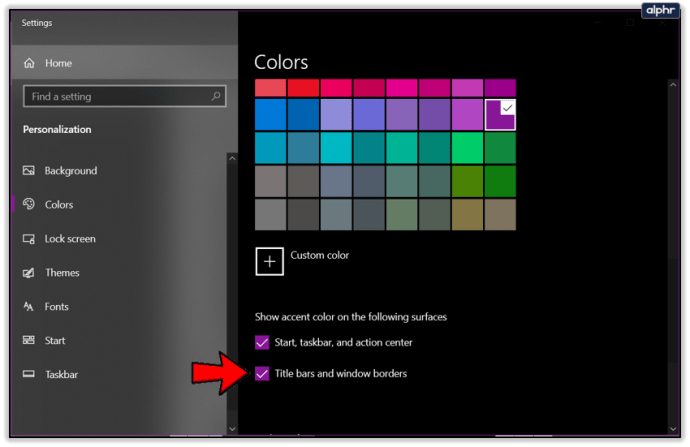
La personalizzazione è un modo semplice per rendere il tuo computer più comodo da usare e per essere generalmente in giro. Fare la cosa giusta fa una sorprendente differenza su quanto ti senti a tuo agio e potresti essere sorpreso dai colori con cui trovi più facile convivere sullo schermo!