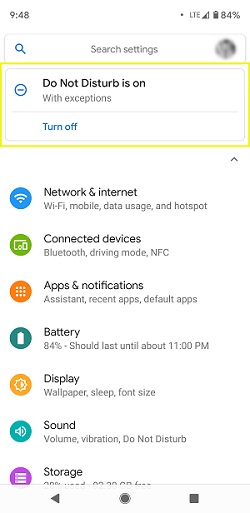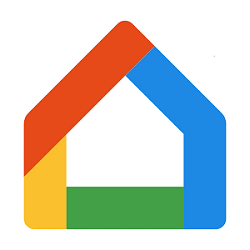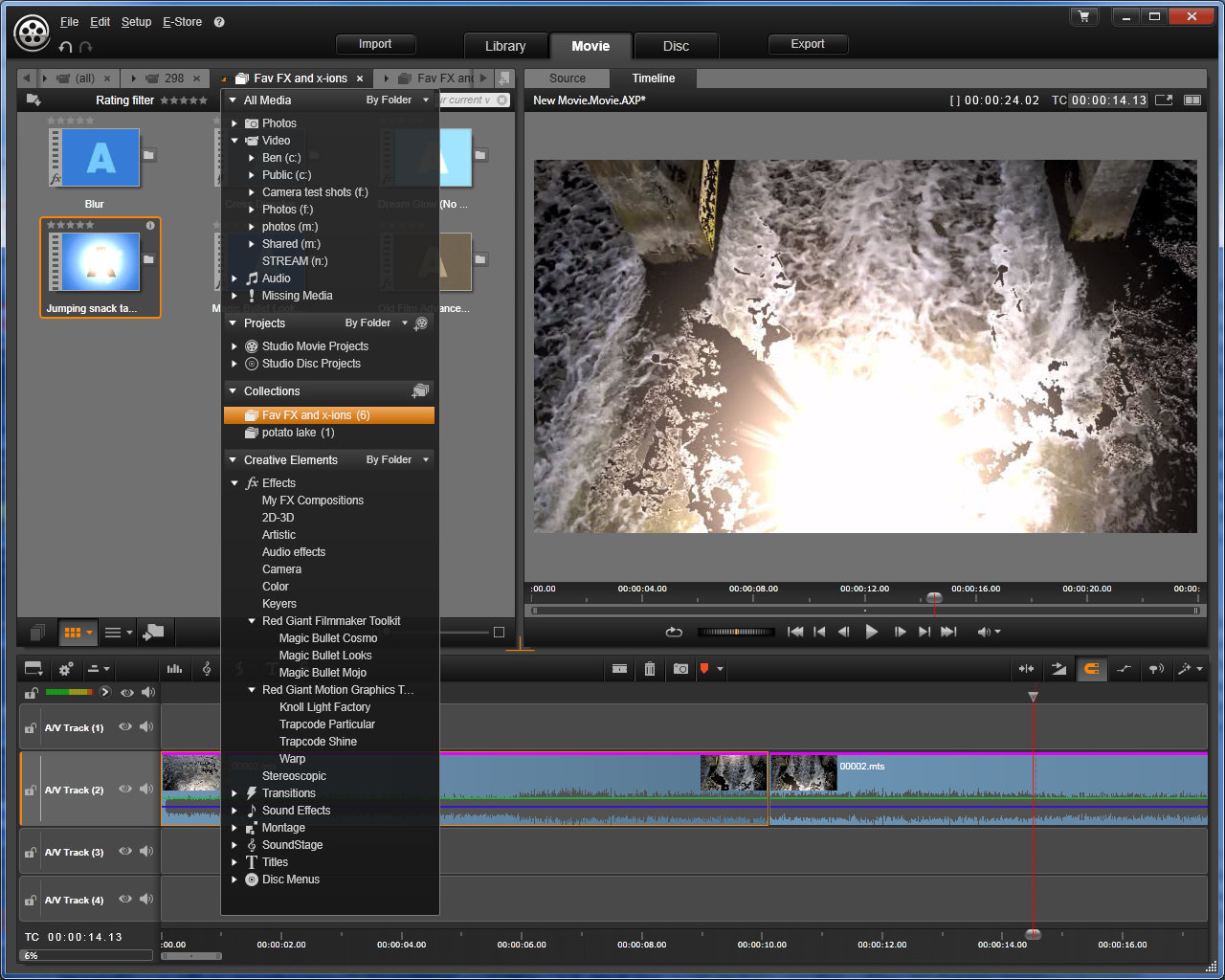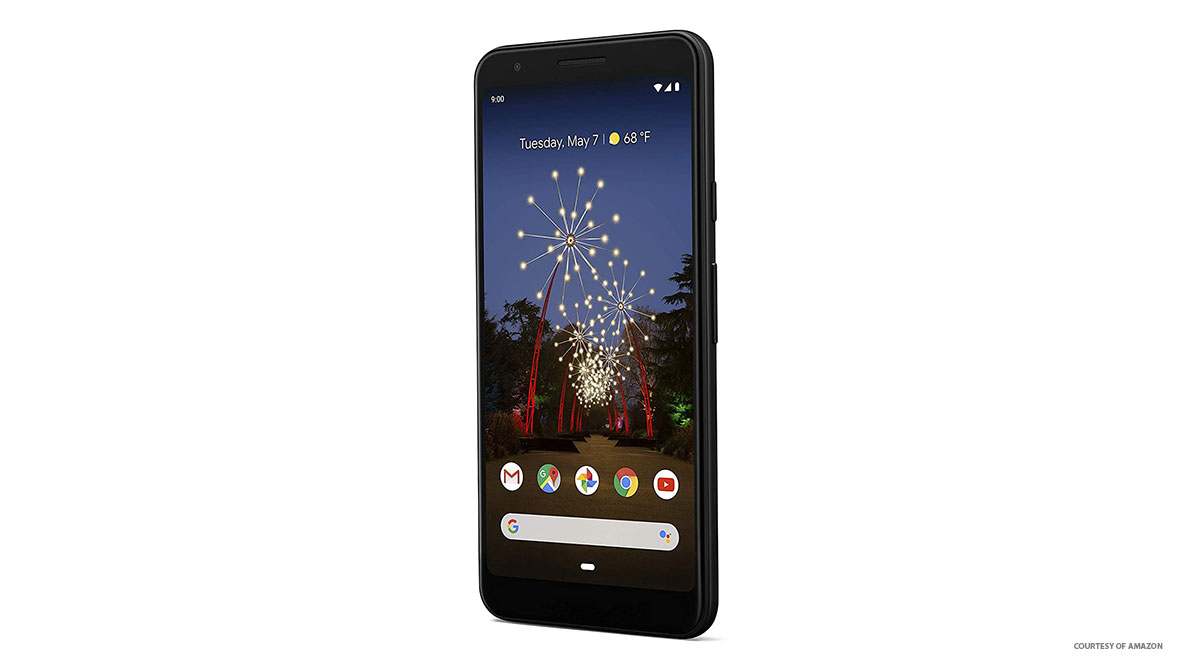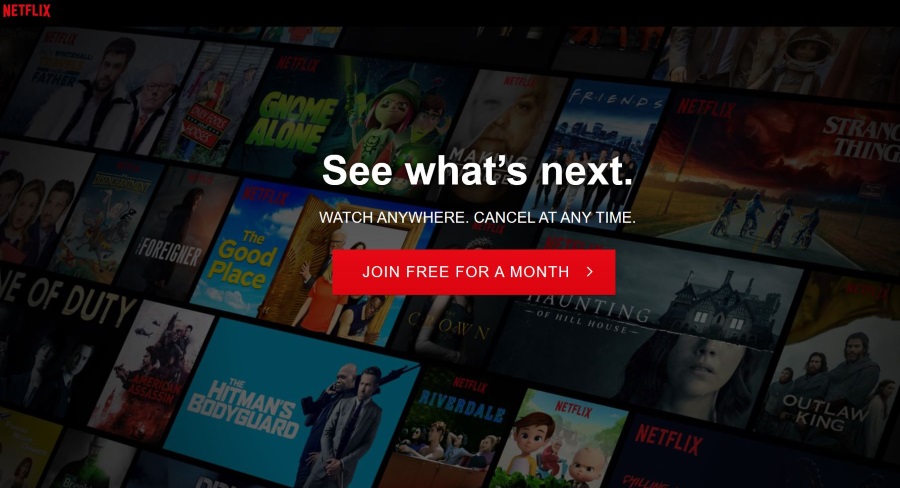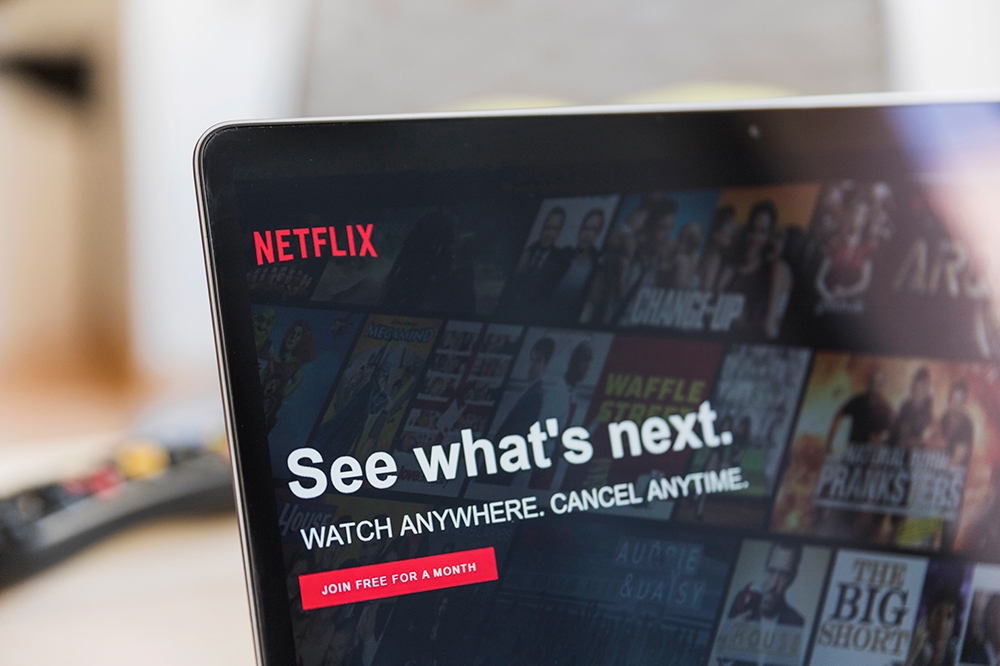Puoi eseguire il mirroring dello schermo del Pixel 3A?
Tutti gli smartphone dovrebbero avere una funzione di mirroring dello schermo e la gamma di Google Pixel non fa eccezione. Sebbene non abbia lo stesso nome dei dispositivi Android, la funzione è presente.

È solo un po' più impegnativo in termini di compatibilità hardware. Non è così facile o economico trasmettere da un Pixel 3A alla TV come farebbe uno smartphone Android medio. Ecco perché.
Funzionalità di mirroring/cast di Pixel 3A
Gli smartphone Google Pixel non sono estranei alla trasmissione su uno schermo straniero. Tuttavia, ci sono alcuni requisiti specifici che la maggior parte degli iPhone e dei dispositivi Android non ha. Per eseguire il mirroring dello schermo del tuo Pixel 3A sulla tua TV, devi connetterti a quella TV tramite un Google Chromecast.

Senza di esso, il tuo smartphone potrebbe riconoscere la TV se si trova sulla stessa rete Wi-Fi ma non sarà in grado di trasmettere ad essa. L'errore viene mostrato come un ciclo di ricerca infinito per i dispositivi compatibili dopo aver attivato la funzione di trasmissione.
Ecco una nota sulla terminologia. I telefoni Pixel usano il termine Cast invece di Mirroring. Eppure, nonostante tutto, la funzione funziona allo stesso modo del mirroring sugli smartphone Android.
Come preparare la TV per il mirroring dello schermo da uno smartphone Pixel 3A
Ci sono alcuni rapidi passaggi necessari per preparare la tua TV. Il primo è mettere le mani su un Google Chromecast e collegarlo alla TV.
Ecco cosa devi fare dal tuo telefono:
- Vai alle impostazioni.
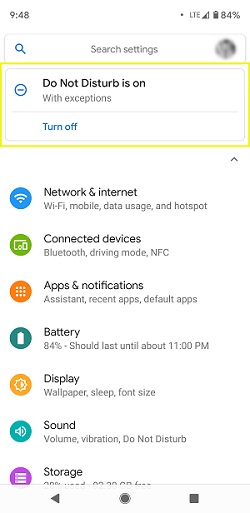
- Seleziona Rete e Internet.
- Vai su WiFi e poi su Preferenze WiFi.
- Seleziona Avanzate e vai a WiFi Direct.
- Controlla l'elenco dei dispositivi.
- Collega il telefono alla stessa rete Wi-Fi della TV.
Ecco cosa devi fare per iniziare a trasmettere:
- Vai alla schermata principale.
- Vai alle impostazioni.
- Seleziona Dispositivi connessi.
- Vai a Preferenze di connessione.
- Tocca il pulsante Trasmetti.
- Seleziona la smart TV desiderata o un altro dispositivo.
Come configurare il tuo Chromecast
Prima di trasmettere qualsiasi cosa dal tuo Pixel 3A, il tuo Chromecast deve essere configurato correttamente. Ecco cosa devi fare dopo aver collegato il Chromecast alla TV.
- Installa o esegui l'upgrade all'ultima versione dell'app Google Home.
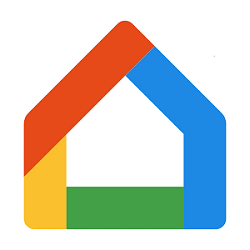
- Connetti tutti i tuoi dispositivi alla stessa rete Wi-Fi.
- In alternativa, collega un cavo Ethernet di riserva a Chromecast Ultra.
- Avvia l'app Google Home.
- Seguire le istruzioni sullo schermo.
Se le istruzioni non vengono visualizzate automaticamente, è possibile utilizzare una sequenza per visualizzare la procedura guidata di configurazione di Chromecast.
- Vai nell'angolo in alto a sinistra della schermata principale dell'app Google Home.
- Tocca l'opzione Aggiungi +.
- Seleziona Configura un dispositivo.
- Seleziona Configura nuovi dispositivi.
- Seleziona Chromecast nel caso in cui non avvii automaticamente il processo di configurazione.
- Segui tutte le istruzioni visualizzate sullo schermo.
Una volta configurato, Chromecast dovrebbe apparire nell'elenco dei dispositivi compatibili sul tuo smartphone Pixel 3A. Quando vuoi avviare lo streaming o il mirroring dello schermo, seleziona semplicemente Chromecast come dispositivo di ricezione e sei a posto.
Come trasmettere rapidamente dal tuo smartphone Pixel
Se possiedi un Pixel 3A, puoi seguire un percorso molto più semplice quando desideri eseguire il mirroring dello schermo sulla TV. Puoi aggiungere la funzione Cast al menu delle impostazioni rapide.
- Dalla parte superiore della schermata Home, scorri verso il basso due volte.
- Tocca il pulsante Modifica nell'angolo in basso a sinistra.
- Trascina l'impostazione verso l'alto per rivelarla nel menu Impostazioni rapide.
Successivamente, puoi semplicemente scorrere verso il basso una volta dalla parte superiore della schermata principale e la funzione Cast sarà tra le prime. Nota che questo dovrebbe essere presente nel menu Impostazioni rapide per impostazione predefinita, ma non è sempre così.
Cosa fai se vuoi smettere di trasmettere il tuo schermo?
Questo è molto facile da fare.
- Scorri verso il basso sullo schermo dal bordo superiore.
- Tocca l'opzione Disconnetti presente nella notifica Cast.
La trasmissione dello schermo di Google Pixel ha una qualità molto buona
Anche se hai bisogno di un componente hardware aggiuntivo per far sì che le cose accadano, la qualità di trasmissione dallo smartphone alla TV è eccezionale con Google. La maggior parte degli utenti sembra soddisfatta, nonostante il costo aggiuntivo per l'acquisto di un Chromecast.
Pensi che questo possa cambiare in futuro o Google insisterà nel rendere i telefoni Pixel e Chromecast abbinamenti necessari per gli utenti che desiderano utilizzare i loro telefoni Pixel e TV Android? Facci sapere cosa ne pensi nella sezione commenti qui sotto e se hai avuto problemi con la connessione a un Chromecast finora.