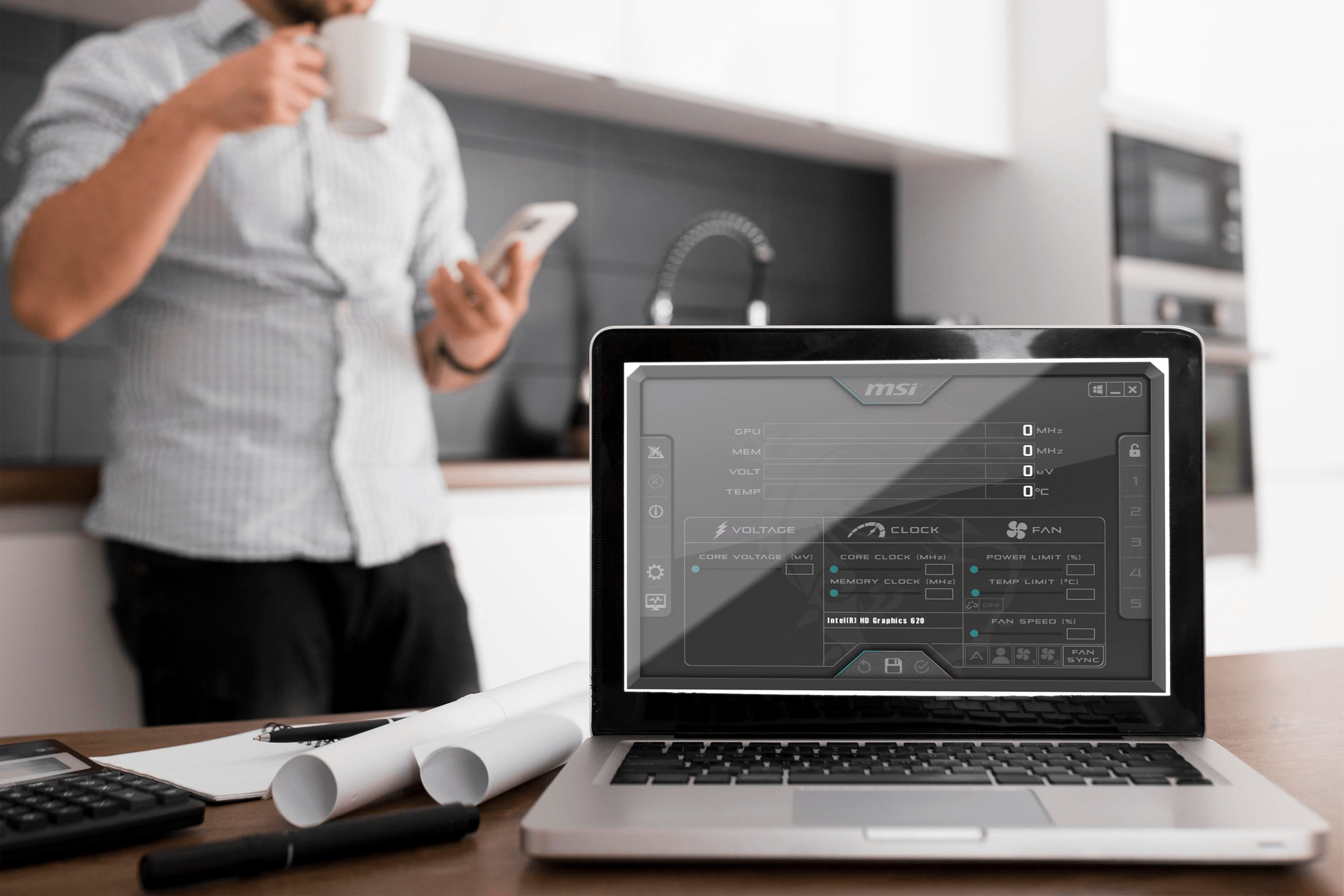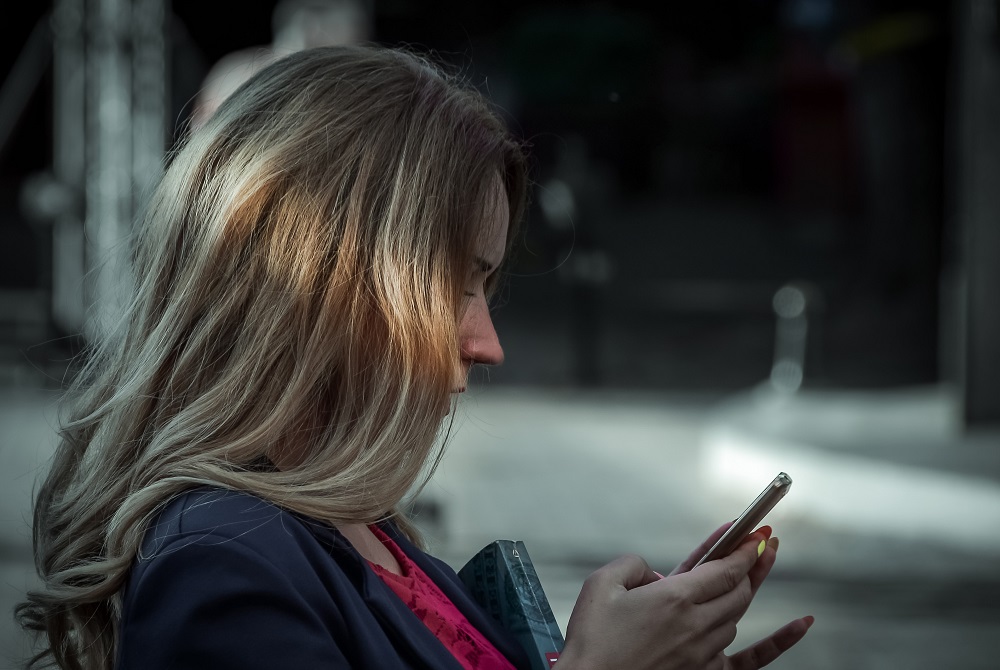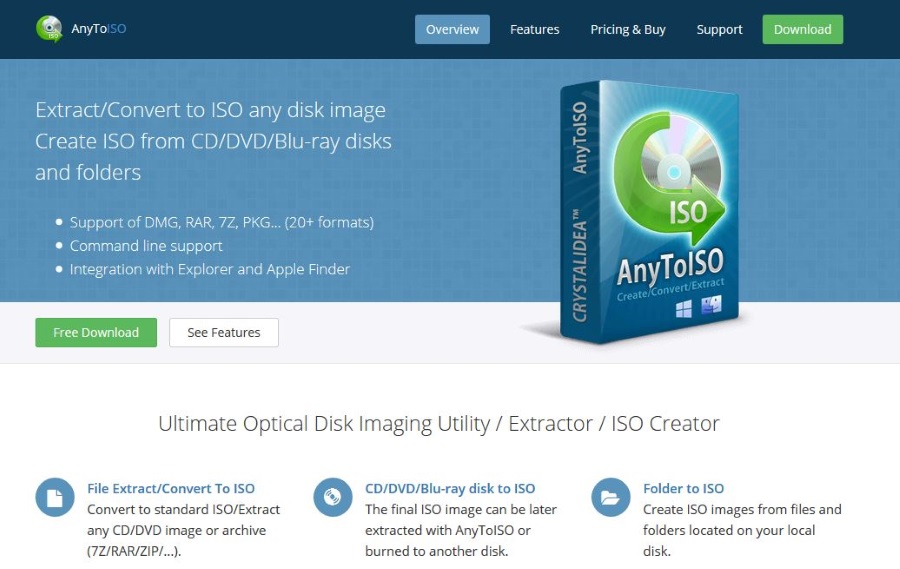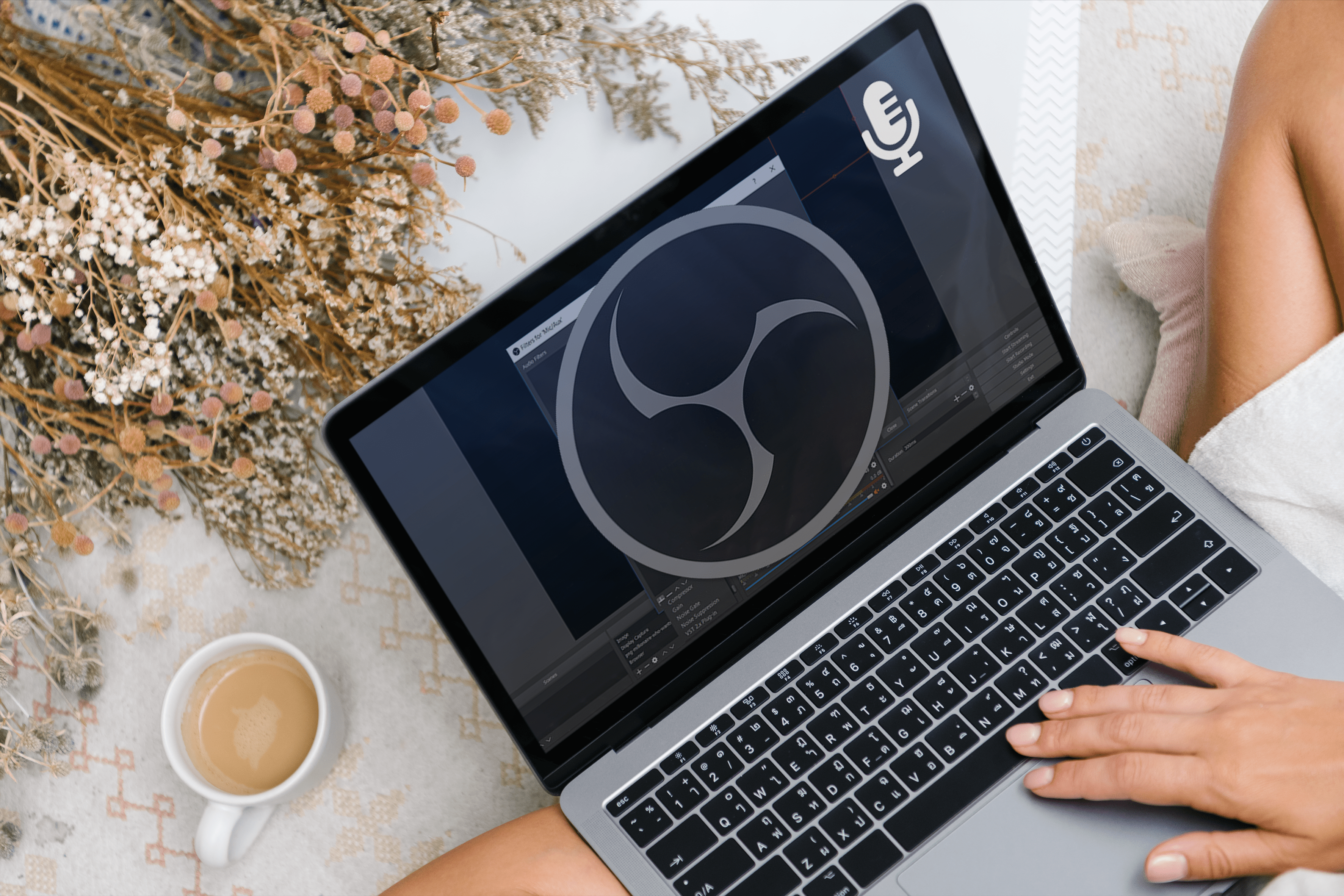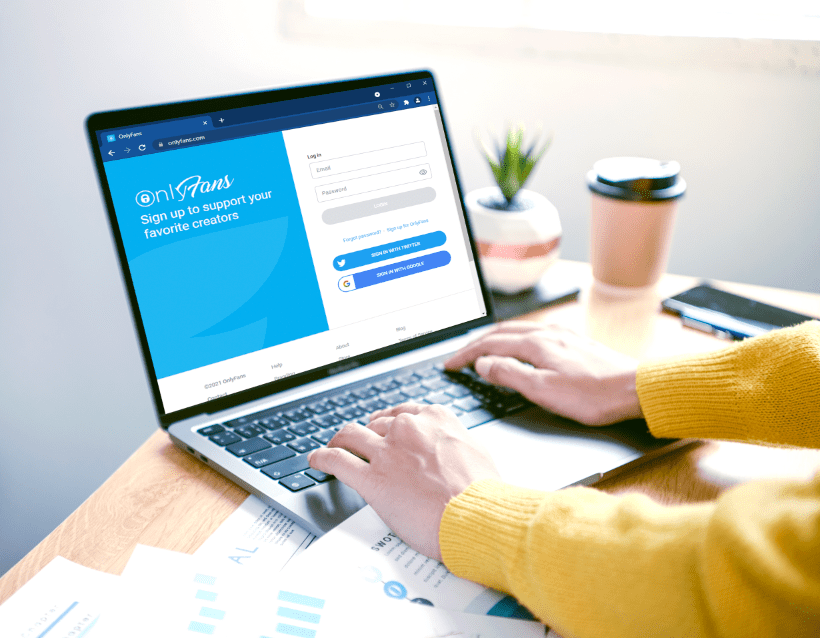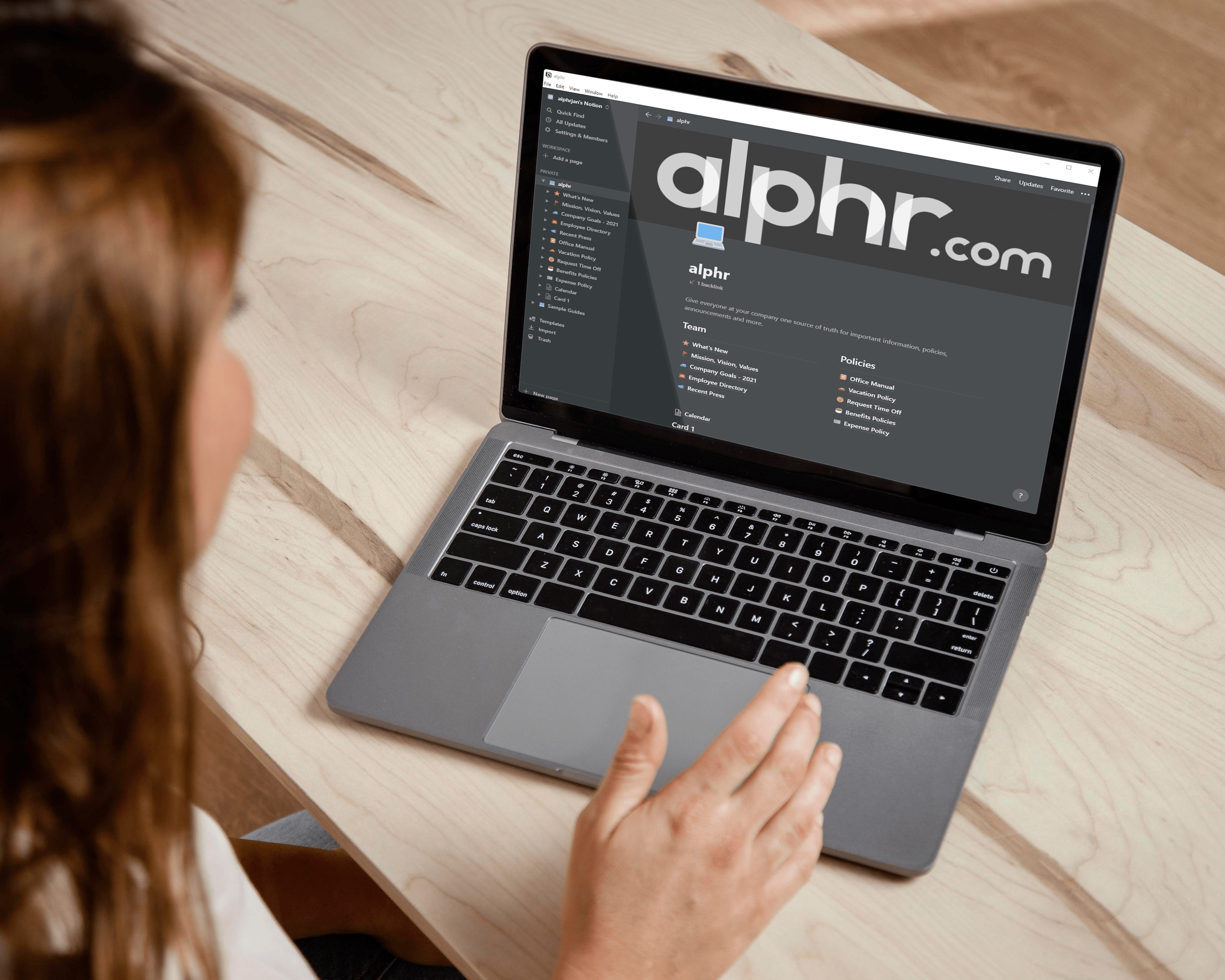Come giocare a Minecraft sul tuo Chromebook
I Chromebook non sono realmente progettati per i giochi; servono per imparare e lavorare. E giochi come Minecraft normalmente non possono essere eseguiti sui Chromebook. Infatti, anche se il gioco è stato sviluppato per computer Windows, Mac e Linux, gli sviluppatori di Minecraft affermano che il loro gioco non sarà mai completamente compatibile con Chrome OS. Ciò potrebbe presentare un problema agli utenti di Chromebook che desiderano giocare a uno dei giochi più popolari al mondo.
Se vuoi imparare a giocare a Minecraft su Chromebook, continua a leggere per una soluzione alternativa che utilizza Linux.
Iniziare
Prima di iniziare l'installazione di Minecraft su Chromebook, discutiamo dell'installazione di Linux. La maggior parte delle guide online spiegherà brevemente come eseguire Minecraft su Chromebook utilizzando Linux, ma salteranno tutte le parti più difficili.
Se vuoi imparare l'intero processo, sei nel posto giusto. L'installazione di Linux su un Chromebook non è troppo difficile. È necessario abilitare la modalità sviluppatore, quindi installare la distribuzione Linux utilizzando Crouton.
Complimenti se lo sai già. In caso contrario, resta nei paraggi per istruzioni dettagliate.

Abilita la modalità sviluppatore su un Chromebook
Innanzitutto, devi accedere alla modalità sviluppatore sul Chromebook in modo da poter installare Linux Distro. Non è difficile come sembra, soprattutto se segui questi passaggi:
- Tieni premuti contemporaneamente i pulsanti Esc e Aggiorna sul Chromebook, quindi tocca il pulsante di accensione per accedere alla modalità di ripristino. Ti verrà richiesto con un punto esclamativo giallo (!).
- In modalità di ripristino, tieni premuti CTRL e D insieme, quindi inserisci quando richiesto per avviare la modalità sviluppatore.
- Dopo un riavvio, devi attendere un po' finché il Chromebook non entra in modalità sviluppatore. Sii paziente, perché questo può richiedere fino a 20 minuti.
- Tieni premuti CTRL e D ancora una volta quando noti un punto esclamativo rosso sul tuo computer.
- Quindi, il PC dovrebbe avviarsi in modalità sviluppatore dopo aver effettuato l'accesso.
Installa Linux sul Chromebook
Ora puoi installare la distribuzione Linux con Crouton. Segui i passi:
- Scarica Crostino sul tuo Chromebook.
- Tieni premuti CTRL, ALT e T sul tuo PC per avviare il terminale.
- Digita "shell" e premi Invio.
- Quindi, digita "shell" e premi invio in seguito: sudo sh -e ~/Downloads/crouton -t xfce
- Attendi fino a quando la distribuzione Linux non è installata sul tuo computer. Ci vorrà un po', quindi sii paziente. Al termine, dovrai utilizzare l'interfaccia Linux per giocare a Minecraft, invece della normale interfaccia utente di Chrome OS.
- Quando l'installazione è completa, digita questo e premi invio: sudo startxfce4.
- Vedrai l'interfaccia di Linux, ma puoi sempre tornare a Chrome OS tenendo premuti i tasti CTRL, Alt, Maiusc e Indietro. Usa lo stesso con il tasto Forward per tornare di nuovo a Linux.
Finalmente puoi giocare a Minecraft su Chromebook
Non preoccuparti, hai ufficialmente finito con la parte difficile del processo. Ora non resta che installare Minecraft e puoi iniziare a giocarci sul tuo Chromebook! Ecco i passaggi:
- Avvia il terminale Linux con CTRL, Alt e T (tieni premuti contemporaneamente).
- Avrai bisogno di Java, quindi digita questo nella riga di comando per ottenerlo: sudo apt-get install openjdk-8-jre.
- Passa l'interfaccia a Chrome (come mostrato nella sezione precedente) e visita la pagina di download di Minecraft. Fare clic sul collegamento accanto a Debian/Ubuntu per scaricare Minecraft per questo sistema operativo.
- Premi nuovamente la combinazione di tasti per tornare a Linux sul Chromebook. Apri il File Manager, seleziona Download e seleziona Proprietà, seguito dalle autorizzazioni. Fare clic su Consenti l'esecuzione di file come programma.
- Trova il file di installazione di Minecraft e avvia l'installazione. Segui le istruzioni sullo schermo per installare Minecraft sul tuo dispositivo.
- Attendi fino al completamento della configurazione. Al termine, fai clic su App Drawer nella cartella Linux e fai clic su Minecraft Launcher.
- Accedi utilizzando le tue credenziali Minecraft. Il gioco scaricherà tutti gli aggiornamenti disponibili e potrai giocare. Se nel frattempo l'app si chiude, riaprila per iniziare a giocare.
Se non hai un account Mojang, segui il link per crearne uno nuovo in modo da poter giocare a Minecraft. Tutto ciò che devi inserire è il tuo indirizzo email, la password e la tua età. Quindi, devi verificare l'indirizzo e-mail e acquistare il gioco se non l'hai già fatto.

Divertiti a giocare!
Minecraft non è un gioco molto complesso. Al contrario, la sua installazione su Chromebook è tutt'altro che semplice. Se sei giovane o inesperto e trovi difficile seguire le nostre istruzioni, assicurati di chiedere aiuto.
Hai ancora difficoltà con l'esecuzione di Minecraft sul tuo Chromebook? O il nostro consiglio ha funzionato? Fatecelo sapere nella sezione commenti qui sotto.