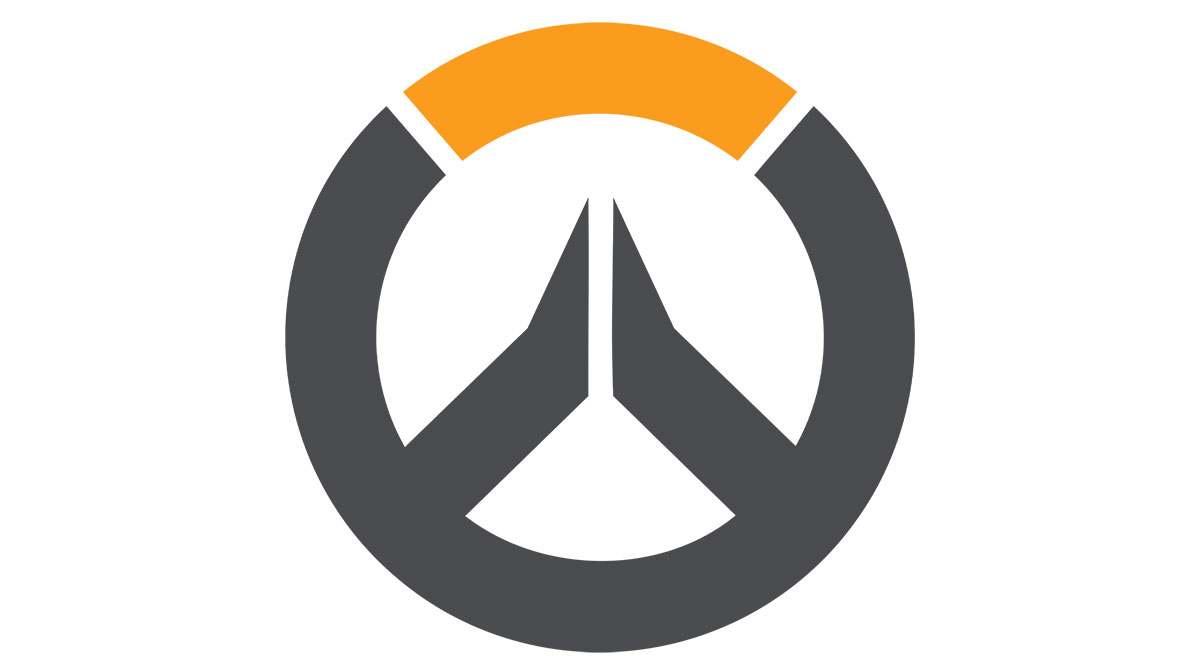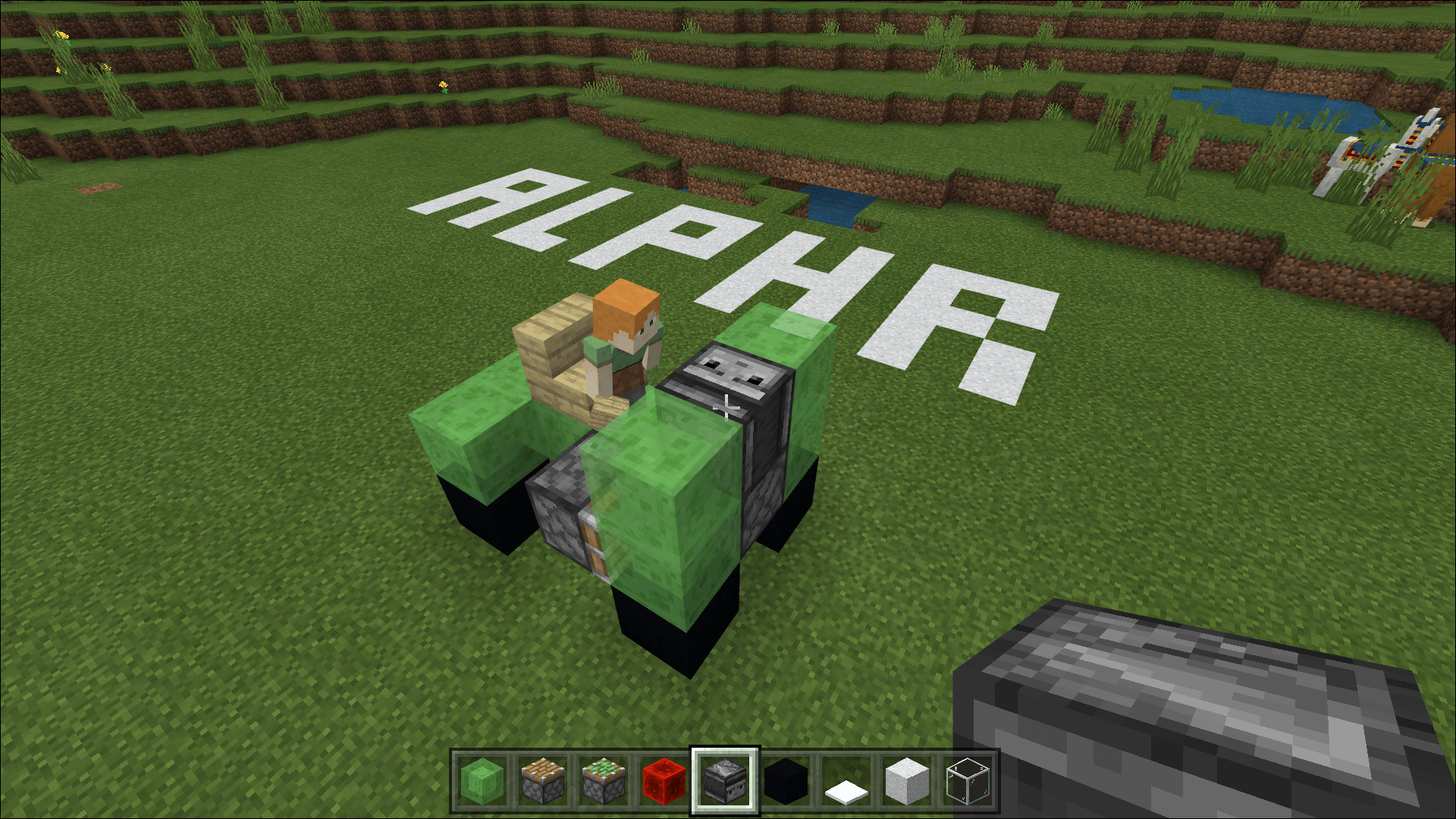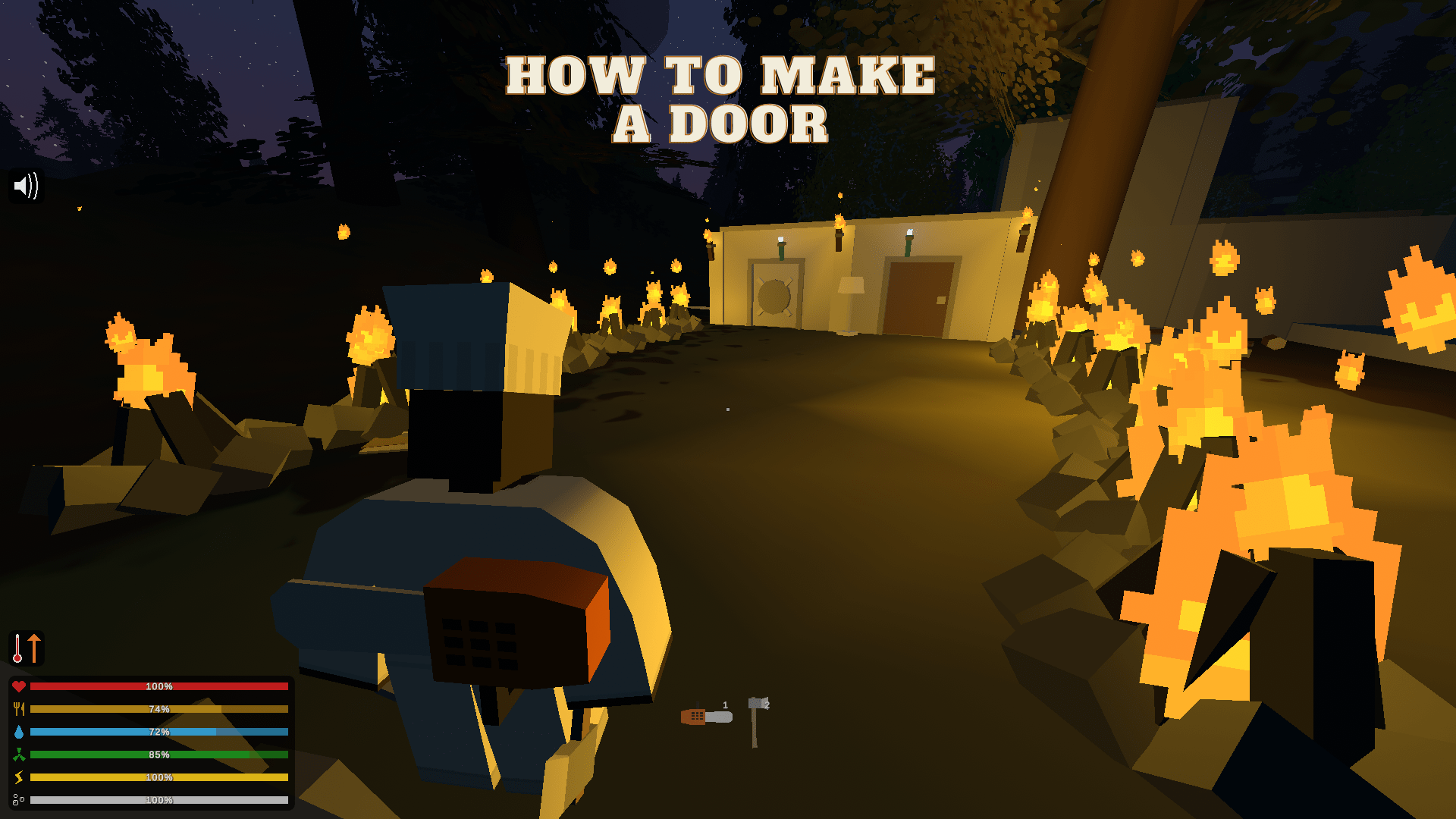Come riprodurre video tramite Chromecast ma mantenere l'audio sul computer
Chromecast è molto intuitivo e facile da usare, la maggior parte delle volte. Ci sono alcune difficoltà con esso che non vengono affrontate a sufficienza, anche dal supporto ufficiale di Google. Molti utenti hanno problemi con la suddivisione di video e audio sul dispositivo.

Puoi effettivamente mantenere l'audio attraverso gli altoparlanti del tuo PC mentre il video viene riprodotto sulla TV. Puoi farlo anche con i dispositivi mobili utilizzando app come LocalCast. Questo articolo mostra i passaggi esatti per riprodurre video su Chromecast ma lasciare l'audio sul PC.
Dividi video dall'audio sul tuo PC
Per dividere il video dall'audio usando il tuo computer, devi "ingannare" il tuo Chromecast. In sostanza, usi gli altoparlanti del tuo computer e gli ingressi per audio e microfono. Tuttavia, in realtà non registri nulla con il microfono e non hai bisogno di un microfono reale per farlo funzionare.
Indipendentemente dall'utilizzo del microfono come ingresso audio, è necessario un adattatore da HDMI a HDMI+Audio per estrarre l'audio dal Chromecast e utilizzarlo su un altro dispositivo, come PC, laptop o cuffie.

Utilizzerai solo la riproduzione del microfono per riprodurre l'audio dai media che stai trasmettendo attraverso gli altoparlanti del tuo PC. Ecco tutto ciò che devi fare:
- Accendi il tuo PC. Questo è importante perché il tuo PC deve rimanere acceso affinché funzioni.
- Collega l'altoparlante del tuo PC al jack audio appropriato (l'uscita dell'altoparlante è di colore verde).
- Collega il Chromecast al convertitore da HDMI a HDMI+Audio, quindi utilizza l'uscita audio da 3,5 mm per collegarti al jack del microfono sul PC (colore rosa).
- Apri il tuo gestore audio (Realtek o qualcosa di simile).
- Imposta il volume di riproduzione al 50%.
L'audio di Chromecast ora viene riprodotto normalmente, ma l'audio viene emesso dagli altoparlanti del computer.
Questo metodo è stato testato e dimostrato di funzionare su Windows 10 utilizzando Realtek HD Audio Manager. Non c'è motivo, tuttavia, per cui questo trucco non funzionerebbe su un Mac. Infine, se questa procedura fallisce, puoi fare riferimento al seguente metodo.

Dividi i video Chromecast dall'audio sul tuo telefono
Puoi riprodurre in streaming i video Chromecast sulla TV e inviare l'audio tramite l'altoparlante del tuo smartphone Android o iOS. Hai bisogno di un'app di terze parti, come LocalCast. Puoi scaricarlo gratuitamente su Google Play Store o sull'App Store di Apple.
Questa app è sicura da usare e funziona bene. Puoi utilizzare LocalCast per trasmettere video, musica e immagini a un dispositivo Chromecast. Inoltre, puoi trasmettere in streaming molti servizi online come Apple TV, Amazon Fire TV e Roku e trasmettere i tuoi giochi da Xbox One. La funzione di cui hai bisogno per questa attività è "Route Audio to Device". L'opzione consente all'audio di rimanere sul telefono durante lo streaming di qualsiasi cosa su Chromecast.
Ecco come dividere audio e video Chromecast sul telefono.
- Dopo aver installato LocalCast sul tuo iPhone o Android, aprilo.
- Tocca il "Lancio" nell'angolo in basso a sinistra dell'app e si collegherà a Chromecast.
- Scegli il video che vuoi riprodurre e clicca su "Indirizza l'audio al dispositivo" all'interno del giocatore.
- Infine, sincronizza il video e l'audio utilizzando l'app.
Ulteriori informazioni sull'utilizzo di LocalCast su Android e iOS
LocalCast ha un piccolo team di sviluppatori ed è un'app molto utile. È supportato da pubblicità e ha acquisti in-app. Le uniche restrizioni sono che devi avere almeno 17 anni e che hai accesso illimitato al web per utilizzare questa app.
Prima di installare LocalCast, assicurati di aggiornare il sistema operativo del tuo telefono alla versione più recente. Secondo il team di sviluppo, l'app funziona meglio sui dispositivi Android rispetto ai dispositivi iOS. Tuttavia, questa app è un ottimo strumento e vale la pena verificare se hai problemi con la divisione di video e audio Chromecast.

A volte è necessario avere un po' di privacy durante lo streaming. Inoltre, se gli altoparlanti della tua TV non funzionano, dovrai trasferire l'audio attraverso un altro set di altoparlanti. LocalCast è un'ottima soluzione se decidi di arruolare l'altoparlante del tuo smartphone per il lavoro. Puoi anche usare gli altoparlanti del tuo computer se vuoi più potenza.