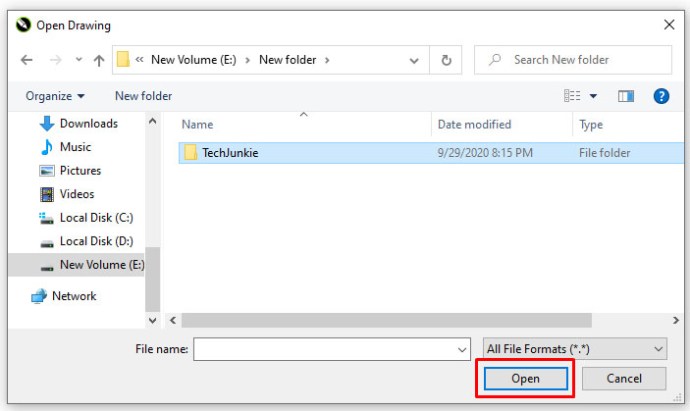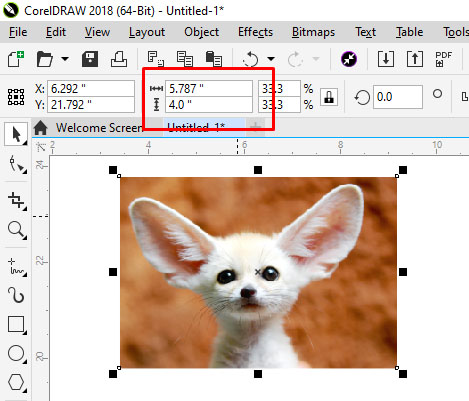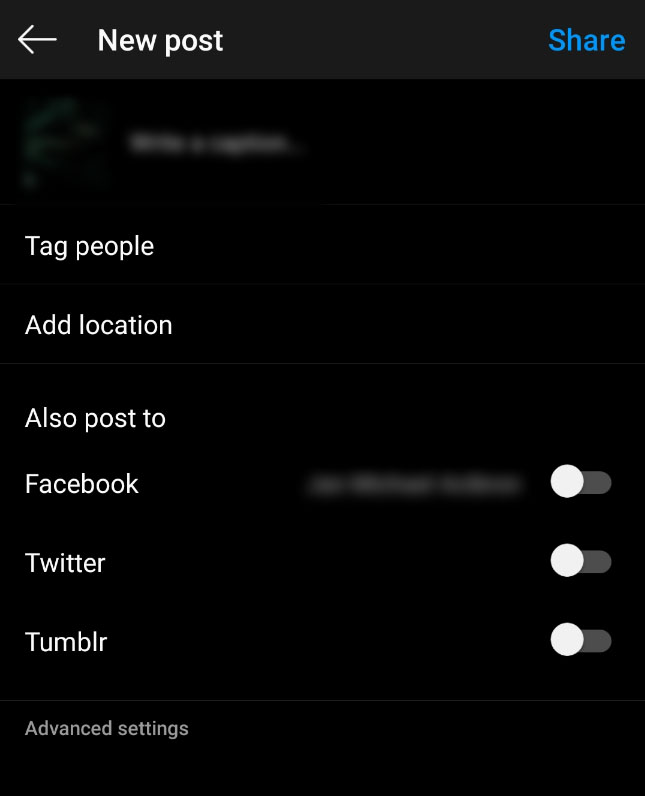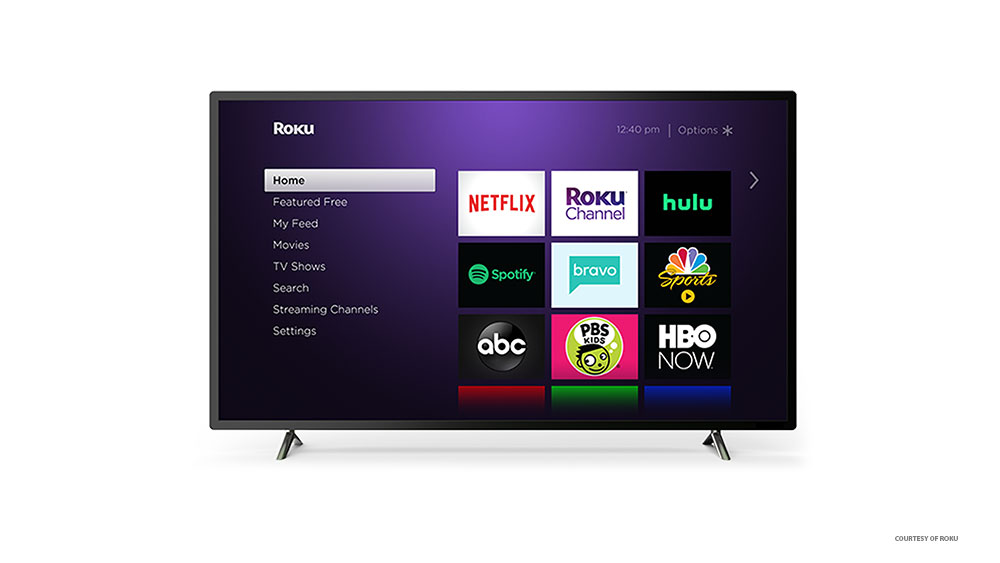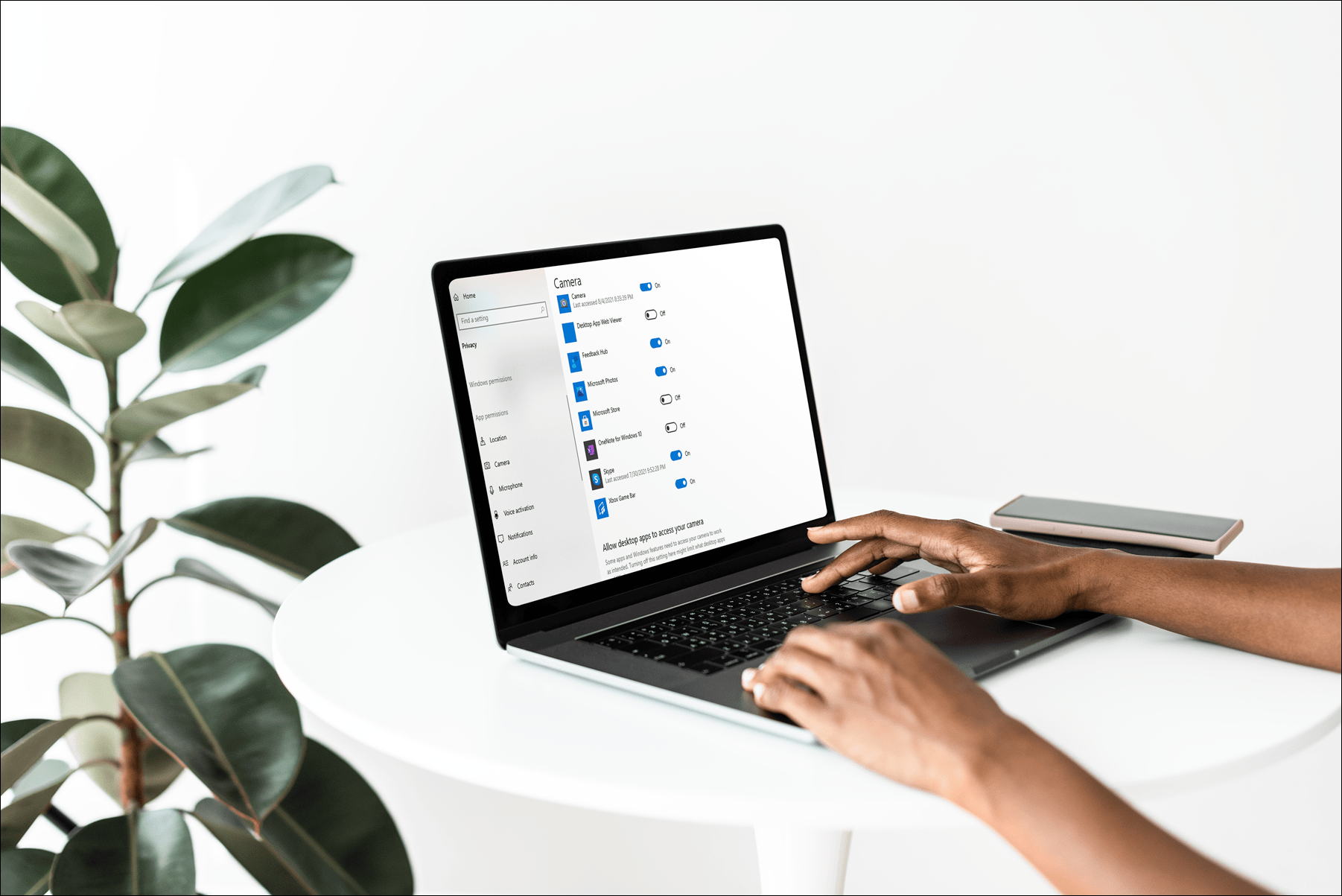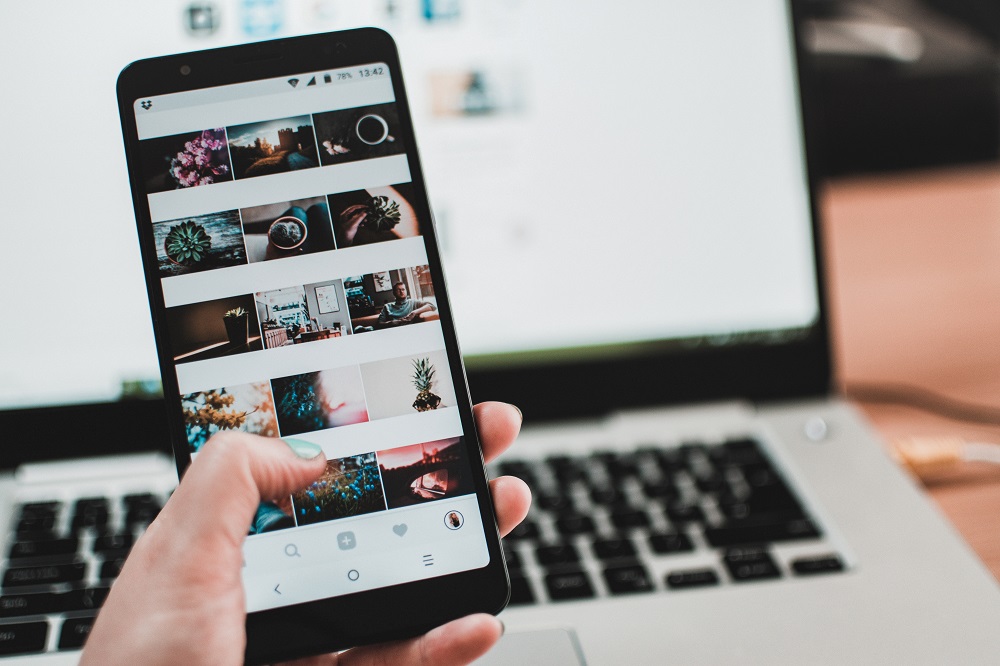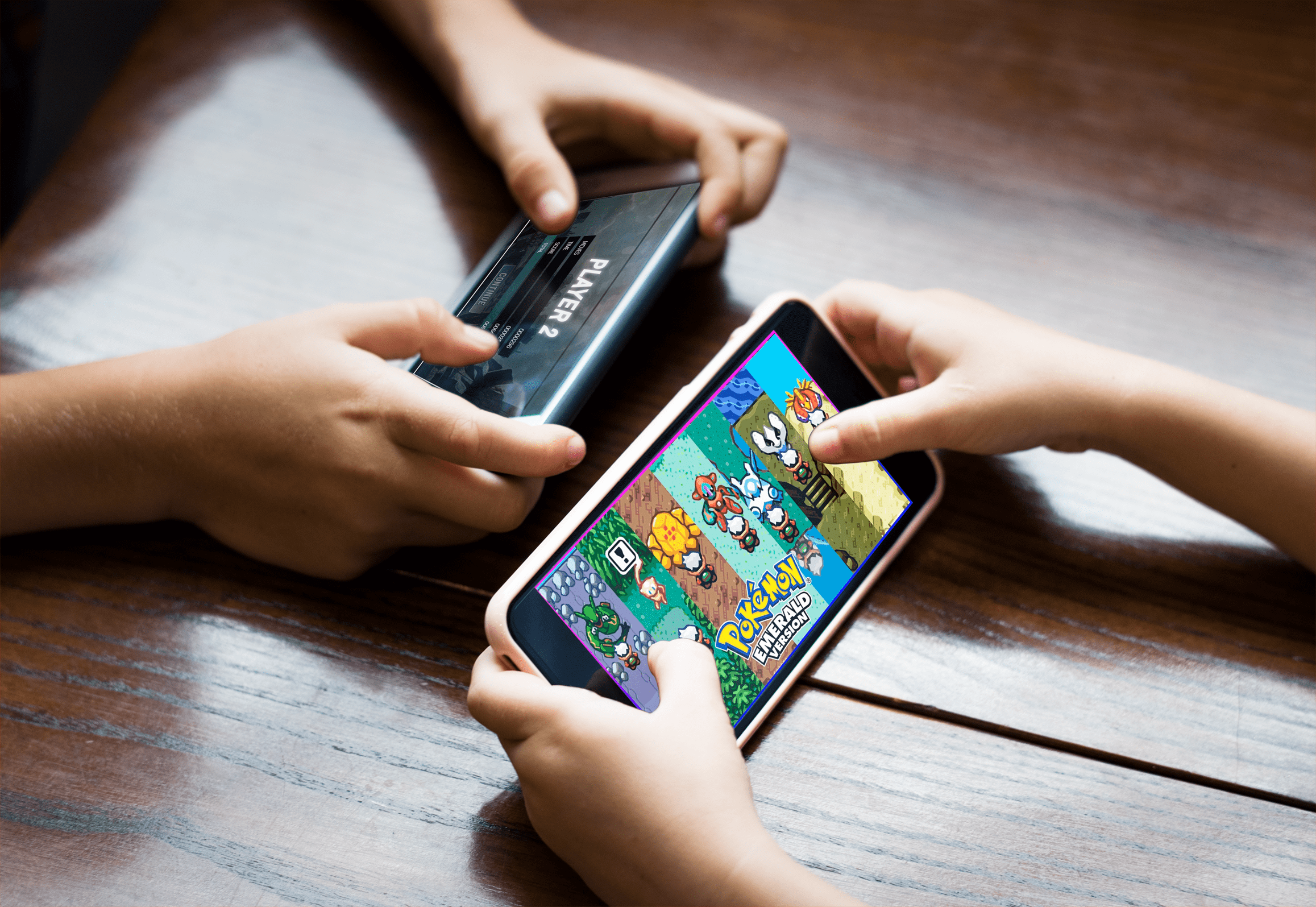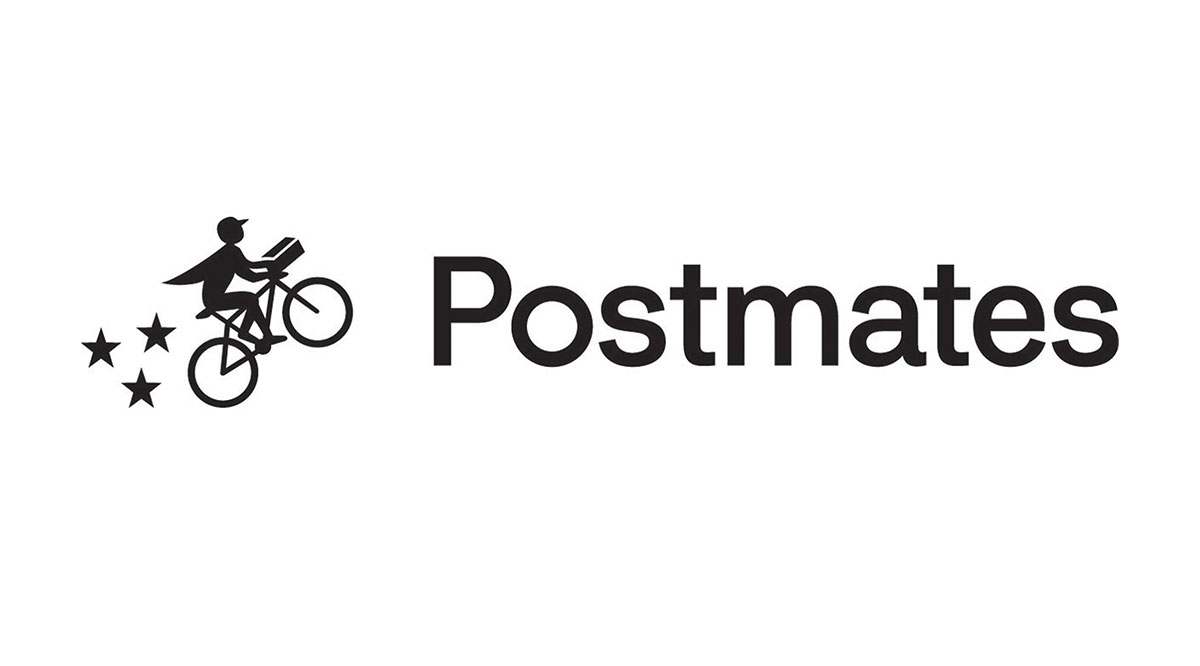Come pubblicare foto verticali o verticali su Instagram senza ritagliare
Quando è stato lanciato Instagram, consentiva agli utenti solo di caricare foto quadrate. Ciò significava che una parte sostanziale delle tue foto doveva essere ritagliata.

Le dimensioni quadrate delle foto di Instagram sono diventate un grave svantaggio per i fotografi e gli utenti di Instagram poiché la qualità dell'immagine, il contenuto e la risoluzione delle immagini venivano spesso sacrificati.
Fortunatamente, Instagram ha visto la necessità di risolvere questo grave problema. Instagram ha dato ai suoi utenti più libertà di essere creativi con le loro immagini. Ora, le immagini possono essere caricate con orientamento orizzontale o verticale.
Capire le immagini di Instagram
Quindi, come puoi pubblicare foto di ritratti su Instagram senza ritagliare?
La stragrande maggioranza delle immagini di Instagram è squadrata. Per la maggior parte va bene, ma tende a influenzare la composizione di una foto, specialmente se si tratta di un soggetto ritratto o paesaggio.
Quando carichi un'immagine o la carichi su Instagram, l'immagine viene automaticamente ritagliata a 4:5. Nessuno vuole dedicare molto tempo e sforzi per catturare la foto perfetta solo per Instagram per rovinarla ritagliando l'immagine.
Instagram ha aggiunto diversi orientamenti non molto tempo fa, ma le immagini richiedono ancora qualche piccola modifica per essere corrette. Ora puoi pubblicare immagini con una dimensione massima di 600 x 600 per le immagini quadrate, 1080 × 607 per i paesaggi e 480 × 600 per i ritratti. La dimensione effettiva memorizzata differisce leggermente, ma quando si misurano le immagini all'interno di Instagram, queste sono quelle che emergono in genere.

Quindi, se sei uno dei tanti utenti di Instagram che è stanco di vedersi ritagliare le foto, diamo un'occhiata a come puoi pubblicare foto verticali o verticali su Instagram senza ritagliare.
Come pubblicare foto di ritratti su Instagram
A seconda delle dimensioni della tua immagine, ora potresti essere in grado di pubblicare un'immagine verticale su Instagram senza doverla ritagliare.
Ecco come puoi controllare:
Passo 1
Apri Instagram e crea un nuovo post.

Passo 2
Seleziona l'immagine vuoi caricare dalla tua galleria fotografica.

Passaggio 3
Seleziona l'icona di ritaglio piccola nella parte inferiore sinistra della schermata dell'immagine principale.

Passaggio 4
Regola l'immagine all'interno della griglia fino a quando non è di tuo gradimento.

L'uso dell'icona di ritaglio sposta la forma dal solito quadrato al suo orientamento verticale o verticale. In questo modo, non dovrai radere i bordi delle tue foto.
Come pubblicare immagini di paesaggi su Instagram
E se volessi pubblicare una foto di un paesaggio senza ritagliare?
Bene, fortunatamente, lo stesso processo sopra funziona anche con l'orientamento orizzontale. Poiché le due dimensioni sono state aggiunte a Instagram, riprenderà la forma e le dimensioni dell'immagine e ti consentirà di pubblicare la dimensione più adatta.
Le stesse istruzioni si applicano per le foto verticali e orizzontali, quindi puoi semplicemente fare riferimento ai passaggi precedenti e selezionare un'immagine orizzontale che desideri caricare.
Ritaglio manuale delle immagini di Instagram
A volte, l'immagine non sembra giusta con la nuova configurazione su Instagram e devi prima fare un po' di modifica manuale.
La nuova funzione di orientamento è buona ma ha anche alcuni problemi e, se non mostra la tua immagine al meglio. Potrebbe essere meglio modificare manualmente l'immagine e caricarla come quadrato, anche se ciò significa sacrificare la composizione.
Esistono molte app di fotoritocco che possono aiutarti a modificare le tue immagini prima di caricarle su Instagram.
Segui questi semplici passaggi per iniziare:
- Scarica l'immagine sul tuo computer e caricalo nel tuo editor di immagini.
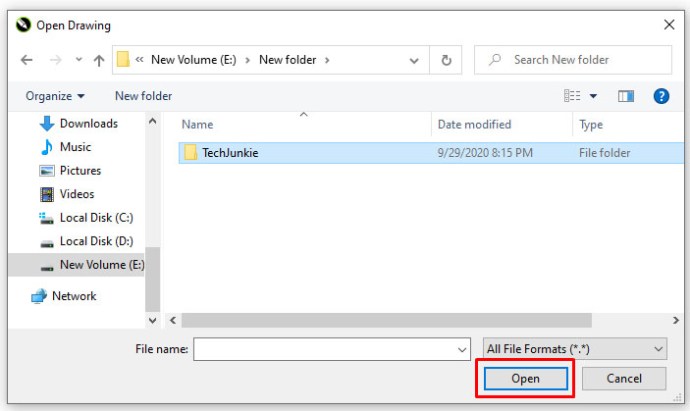
- Ritaglia la tua immagine a 5:4 utilizzando l'editor di immagini e modifica la foto in modo che il soggetto sia in primo piano e al centro.
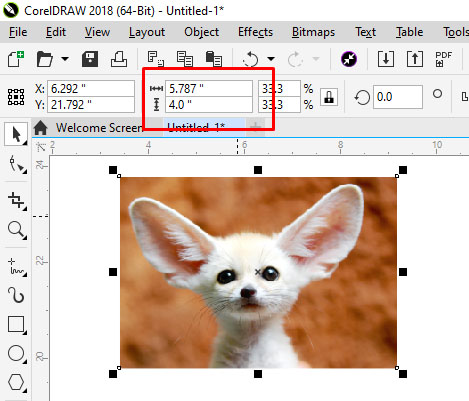
- Carica l'immagine su Instagram.
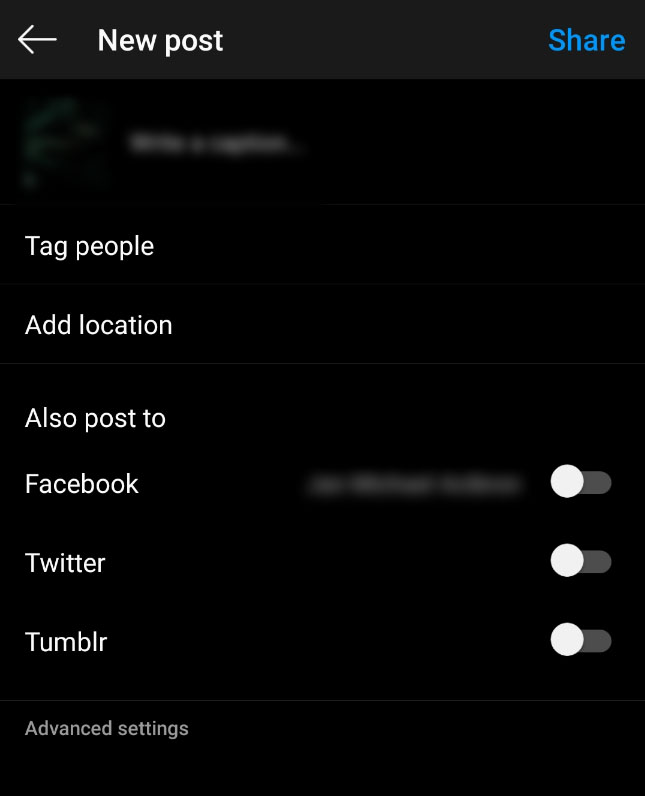
Se ciò non funziona o lascia il soggetto dell'immagine appeso ad asciugare, puoi aggiungere un bordo bianco su entrambi i lati dell'immagine per creare il rapporto 5:4.
Questo spesso può migliorare l'aspetto dell'immagine. Ha il vantaggio di lasciare l'immagine nella sua forma originale, ma sarà leggermente più piccola del solito.

Questo metodo funziona alla grande se non sei soddisfatto dell'aspetto della tua immagine quando la carichi direttamente su Instagram senza modifiche.
Editor di immagini di terze parti per Instagram
Esistono numerose app di terze parti che possono aiutare a preparare le immagini per Instagram e aiutarti a ridimensionare un'immagine con o senza ritaglio. Anche se ora puoi pubblicare verticale e orizzontale, queste app rendono ancora la vita un po' più semplice quando prepari qualcosa per la pubblicazione.
Due delle app di fotoritocco che possiamo consigliare sono No Crop & Square per Instagram per Android e Whitagram per iPhone. Tuttavia, ci sono molte più app di fotoritocco da esplorare.
Entrambe le app sopra menzionate raggiungono lo stesso obiettivo del metodo di modifica manuale e ridimensioneranno le tue immagini per Instagram. Se vuoi tenere tutto sul tuo telefono e non scaricarlo sul tuo computer, vale la pena provare queste e altre app come questa.
Pensieri finali
La maggior parte dei fotografi trova che la quadratura di un'immagine toglie qualcosa all'effetto. Gli utenti di Instagram sono rimasti bloccati nell'uso della dimensione quadrata per anni, ma grazie ai recenti aggiornamenti dell'app, ora c'è più flessibilità nel caricamento delle foto.
L'aggiunta dell'orientamento verticale e orizzontale offre ai fotografi professionisti e agli appassionati dilettanti più opzioni durante la composizione dei loro scatti.
Vuoi trovare più app che ti aiutino a creare post accattivanti su Instagram?
Dai un'occhiata al nostro articolo sulle app Instagram più popolari.