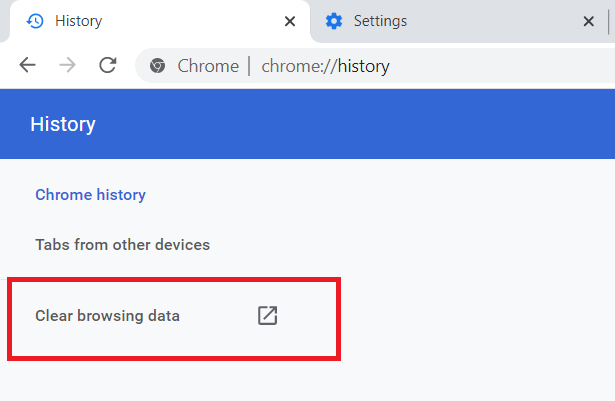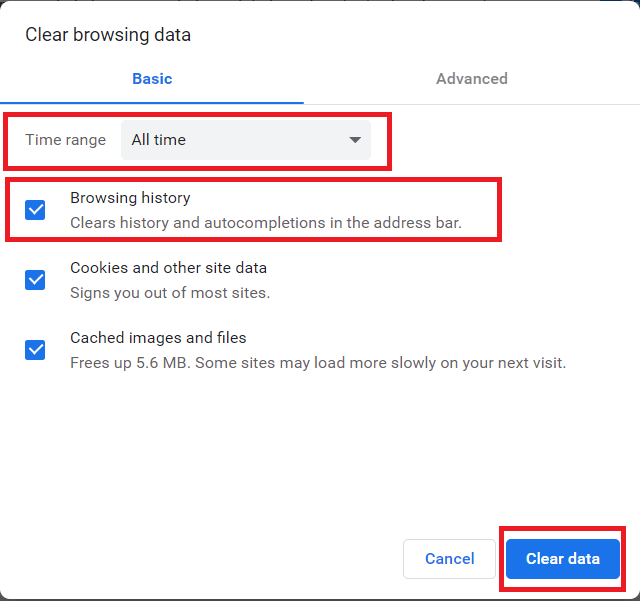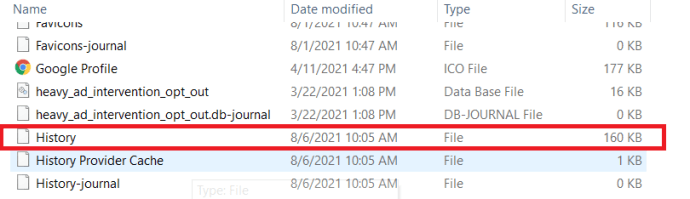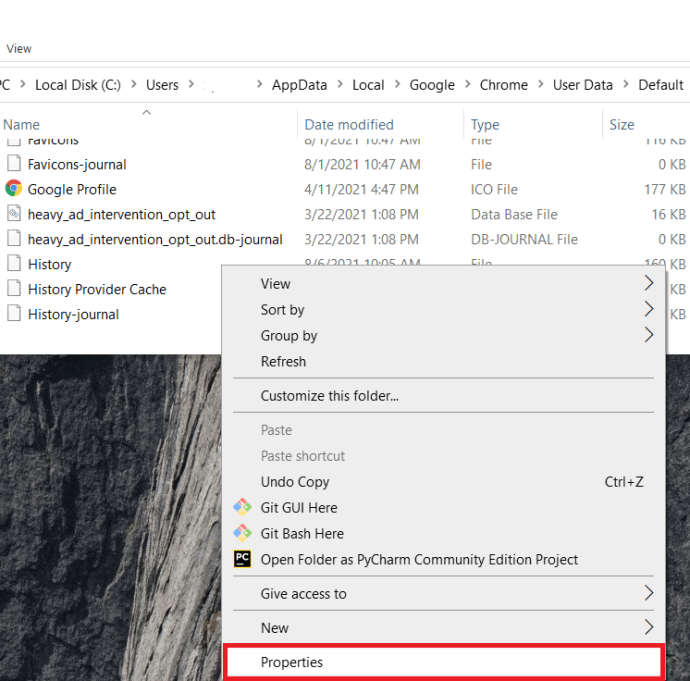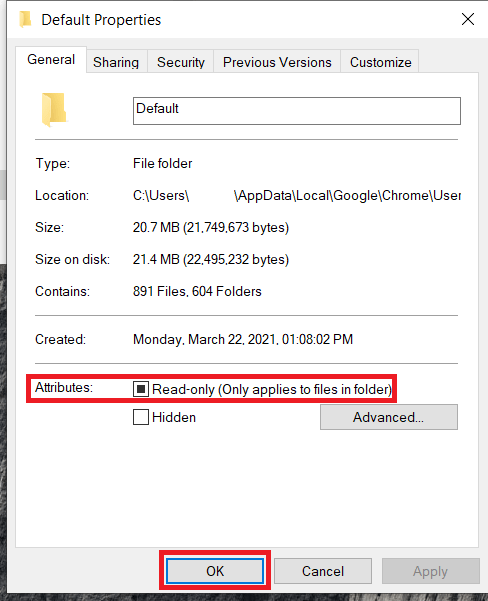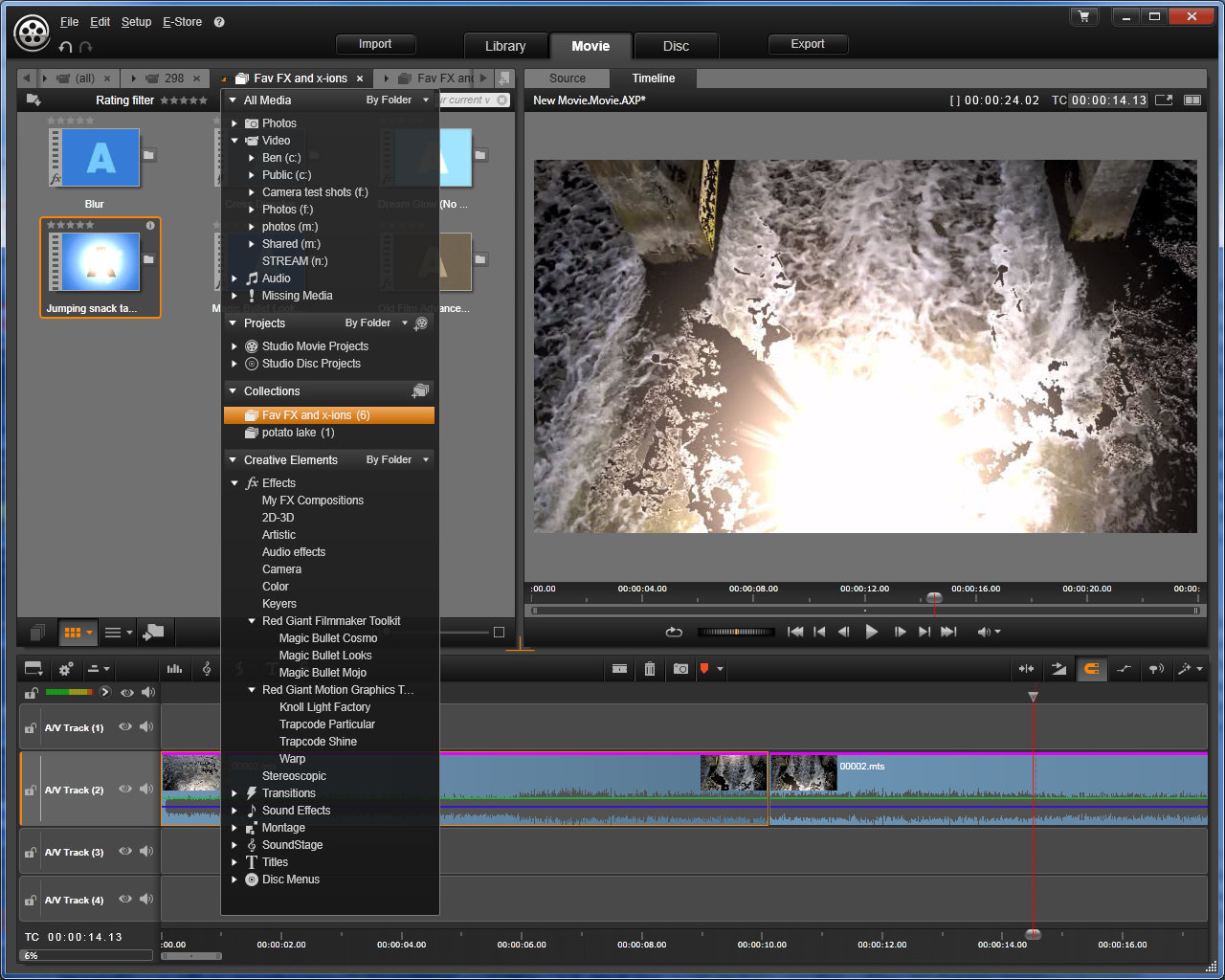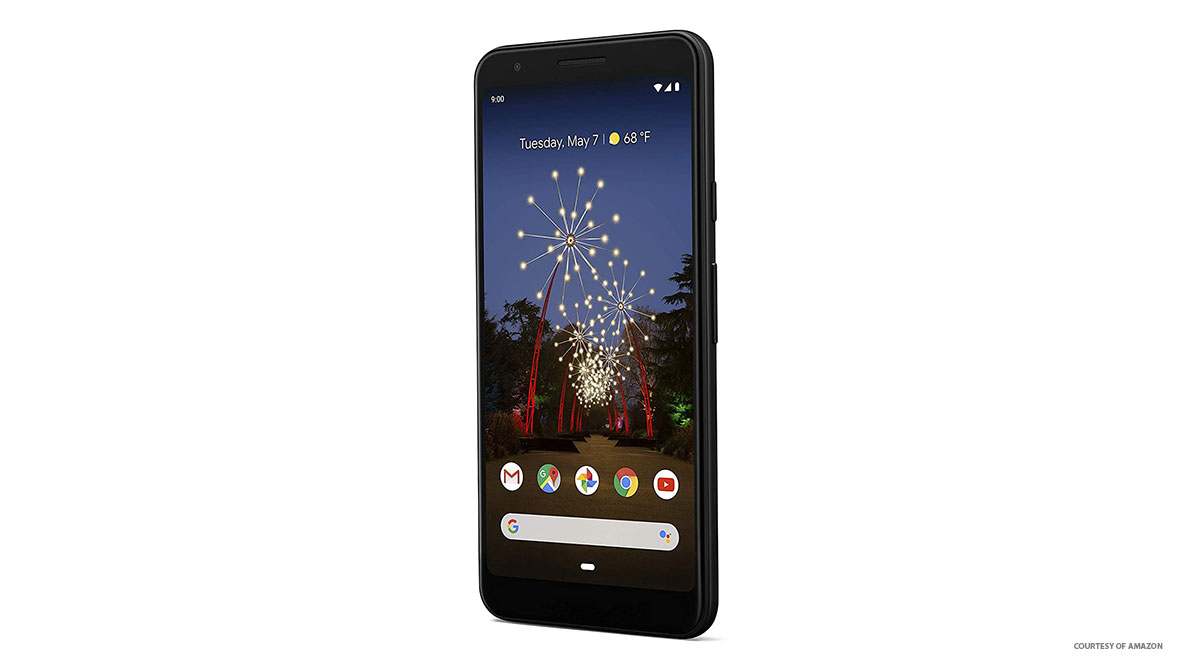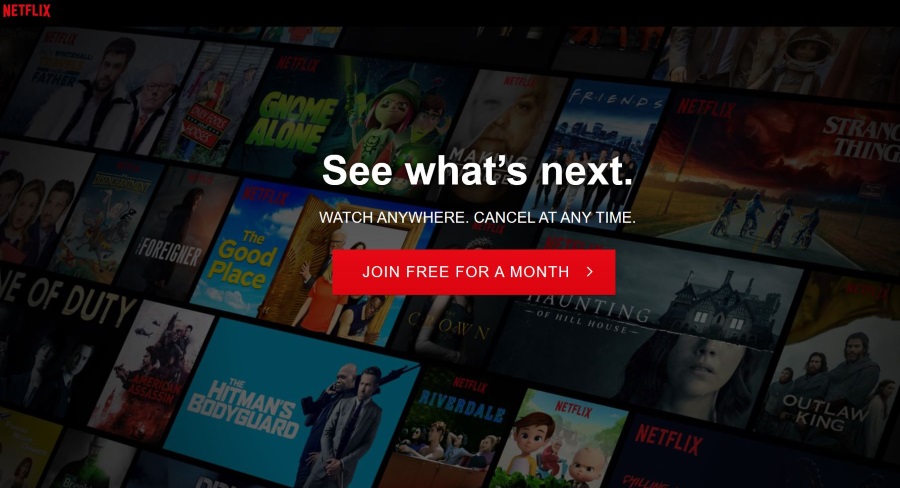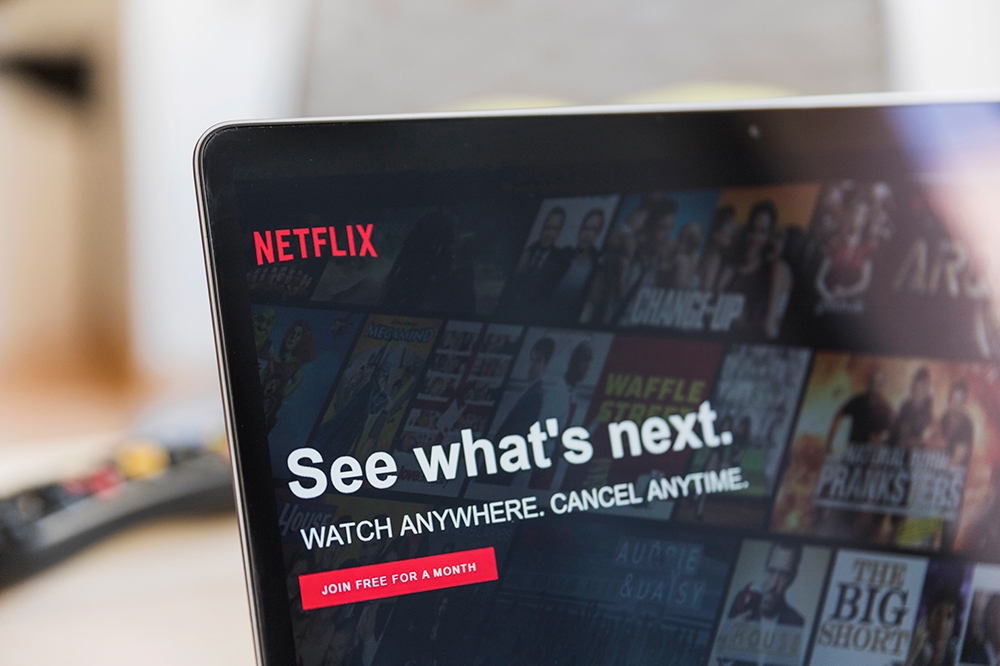Come impedire a Google Chrome di memorizzare la cronologia del browser
 Google Chrome è recentemente diventato il browser Web preferito da molti utenti Mac e PC. È veloce, estensibile e relativamente sicuro. Ma ha un difetto notevole: a differenza della maggior parte dei browser, Chrome non ha impostazioni utente per impedire o cancellare automaticamente la cronologia del browser.
Google Chrome è recentemente diventato il browser Web preferito da molti utenti Mac e PC. È veloce, estensibile e relativamente sicuro. Ma ha un difetto notevole: a differenza della maggior parte dei browser, Chrome non ha impostazioni utente per impedire o cancellare automaticamente la cronologia del browser.

Gli utenti possono sempre cancellare manualmente la cronologia, ma per farlo sono necessari quattro clic attraverso tre menu; difficilmente ideale. Fortunatamente, c'è un trucco che puoi usare per impedire che la cronologia di navigazione venga registrata in Chrome.
Ecco come puoi ottenere questo risultato.
Impedire a Google Chrome di memorizzare la cronologia del browser
Chrome memorizza la cronologia del browser in un file sull'unità del tuo computer. Se limitiamo la capacità di Chrome di modificare quel file, non sarà in grado di registrare alcun indirizzo web.
- Per iniziare, accedi prima a Chrome e cancella manualmente la cronologia premendo Cmd + Y per OS X o Ctrl + H per Windows e fare clic su Cancella dati di navigazione. Puoi anche digitare Ctrl + Maiusc + Canc per far apparire il Cancella dati di navigazione finestra.
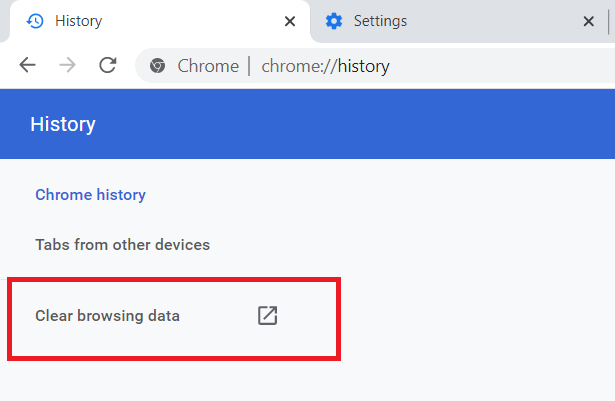
- Ora, assicurati che la scatola Cancella cronologia di navigazione è selezionato, seleziona Sempre dal menu a tendina e quindi fare clic su Cancella dati di navigazione pulsante nella parte inferiore della finestra per completare il processo. Questo ci dà una tabula rasa da cui partire.
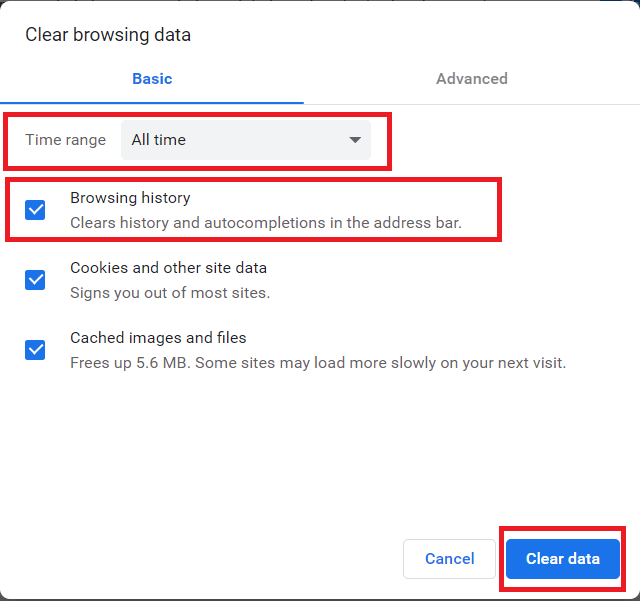
- Ora dobbiamo limitare l'accesso al file di cronologia di Chrome. Innanzitutto, esci da Chrome per prevenire eventuali conflitti, quindi trova il file di cronologia di Chrome. In macOS, il file della cronologia è archiviato nella seguente posizione:
~/Libreria/Application Support/Google/Chrome/DefaultSu una macchina Windows, vai a:C:Utenti\[NomeUtente]\AppData\Local\Google\Chrome\User Data\DefaultTieni presente che potrebbe essere necessario abilitare Esplora risorse di Windows Mostra oggetti nascosti opzione per vedere il AppData cartella. - In una di queste posizioni, troverai un file chiamato Storia senza estensione di file. Questo è il file che dobbiamo bloccare.
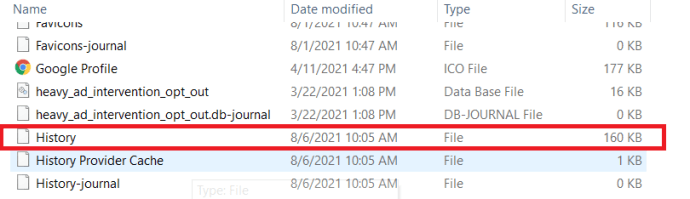
- In macOS, fai clic con il pulsante destro del mouse sul file e scegli Ottenere informazioni (oppure evidenziare il file e premere Cmd + I ). Sotto "Generale", seleziona la casella per bloccato, t Ciò impedirà a Chrome di modificare questo file e quindi di interrompere la registrazione di qualsiasi cronologia di navigazione futura. Per Windows, fare clic con il tasto destro del mouse su Storia file e scegli Proprietà .
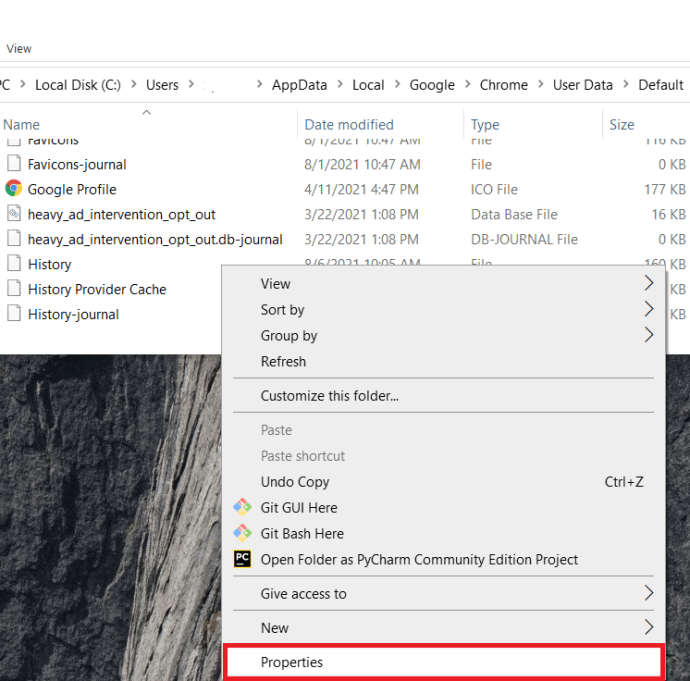
- Nella finestra Proprietà, seleziona la casella per Sola lettura e poi premere Applicare .
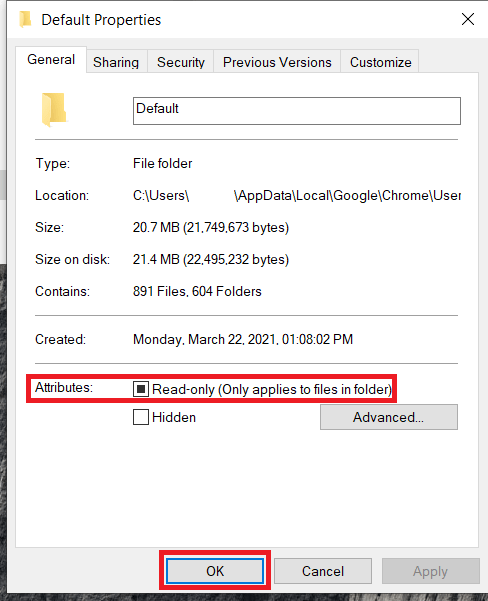
- Dopo aver bloccato il file Cronologia, apri Chrome e inizia a navigare. Quindi vai all'elenco della cronologia e vedrai che Chrome segnala "Nessuna voce della cronologia trovata".
Questo è tutto! Se vuoi ricominciare a registrare la tua cronologia di navigazione, ripeti semplicemente i passaggi appropriati per Mac o Windows sopra e deselezionare le caselle bloccate o di sola lettura.
Navigazione in modalità di navigazione in incognito
A questo punto, alcuni di voi si chiederanno senza dubbio "perché non utilizzare semplicemente la modalità di navigazione in incognito?" È vero che la modalità di navigazione in incognito impedisce a Chrome di registrare la cronologia di navigazione, ma blocca anche i cookie e interferisce con molte estensioni. Inoltre, impedire a Chrome di registrare la cronologia di navigazione significa che non devi ricordarti di navigare in modalità di navigazione in incognito se non desideri che Chrome registri la cronologia di navigazione.
Prevenzione cronologia di Chrome
Se desideri il vantaggio di estensioni e cookie, ad esempio che i siti Web ricordino le informazioni del tuo account, ma semplicemente non desideri che la cronologia di navigazione venga registrata, il metodo sopra descritto è un buon compromesso.
Ovviamente, se vuoi invertire ciò che hai fatto, consentendo a Chrome di riprendere la registrazione della cronologia di navigazione, trova lo stesso file di cronologia e sbloccalo su un Mac o modificalo per leggere e scrivere su Windows.
Se ti è piaciuto questo articolo, potrebbe piacerti anche questo articolo TechJunkie: Rimani concentrato Chrome Extension Review.
Hai qualche suggerimento su come migliorare la tua privacy utilizzando Chrome? Se è così, lasciaci un commento qui sotto!