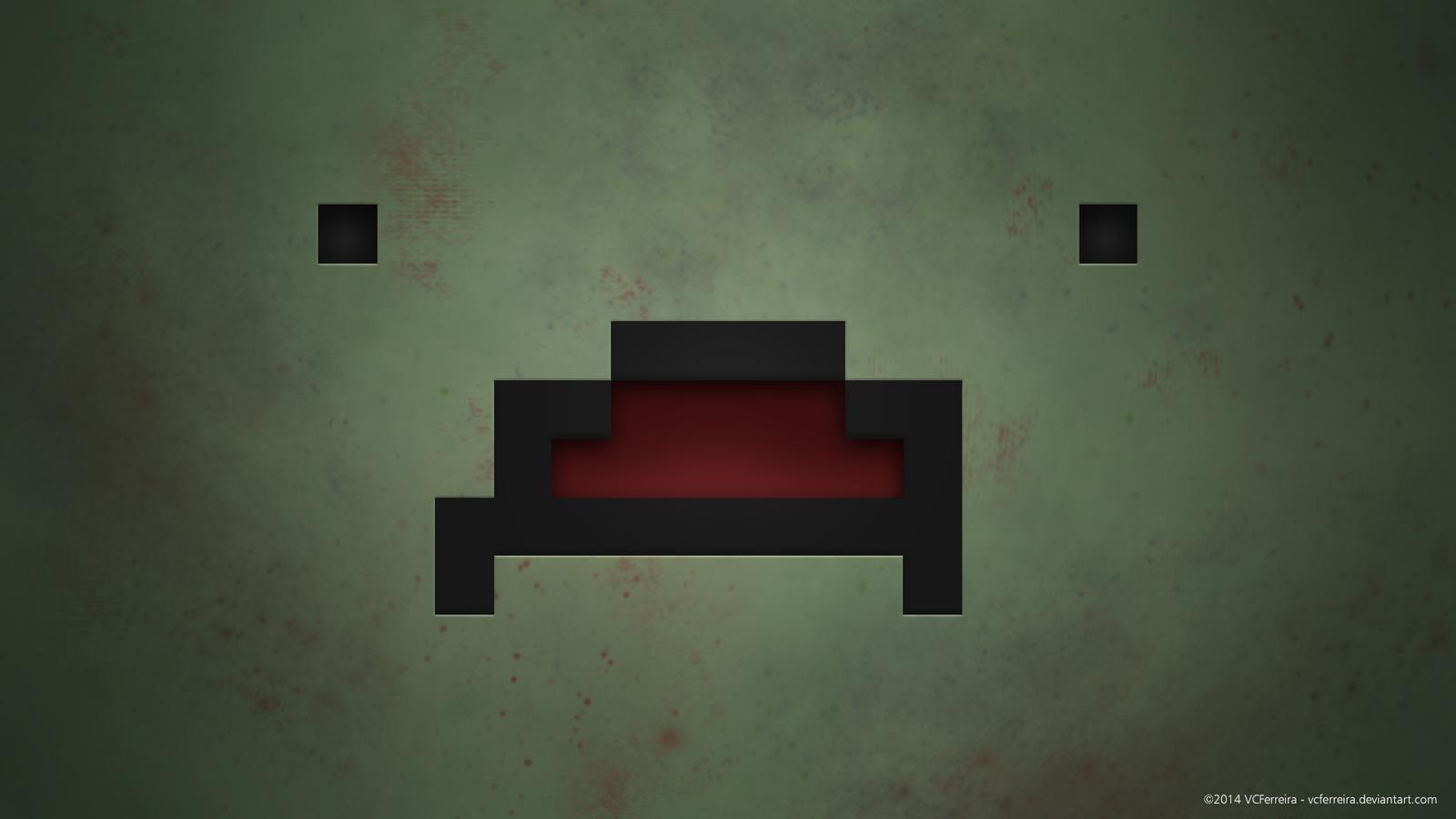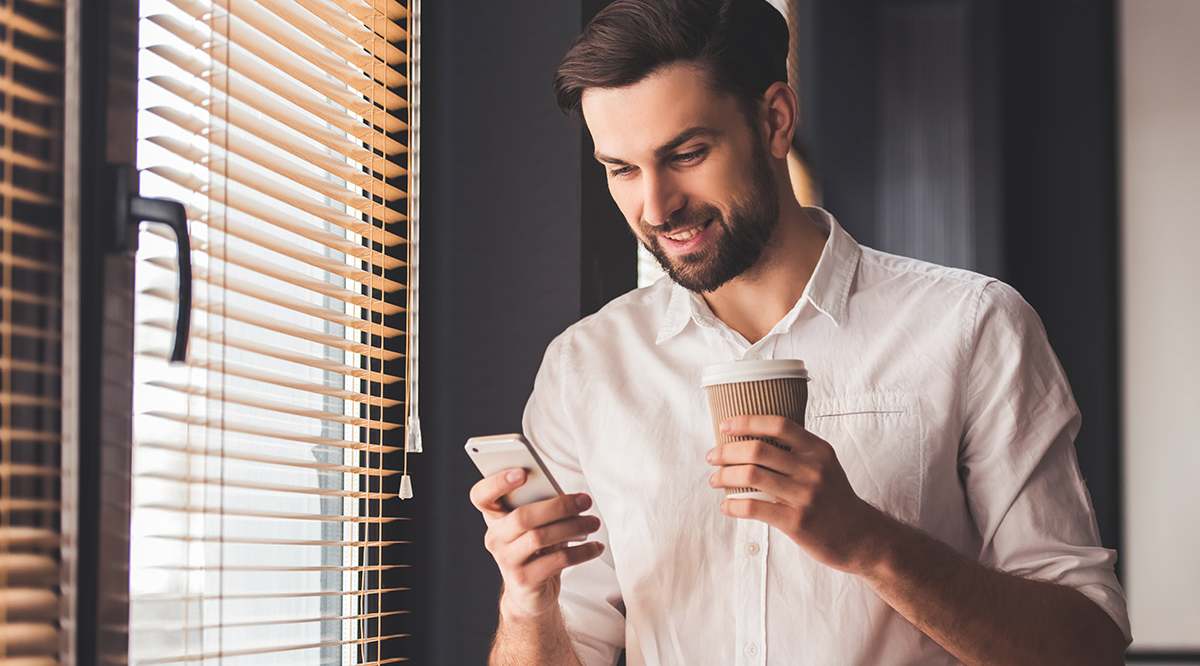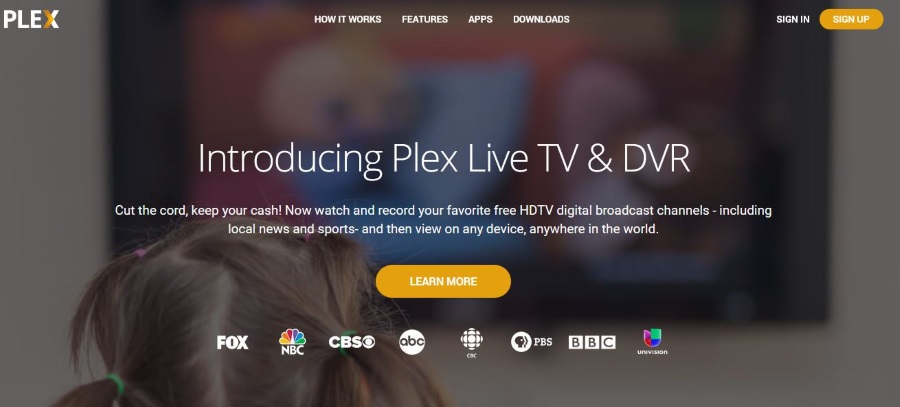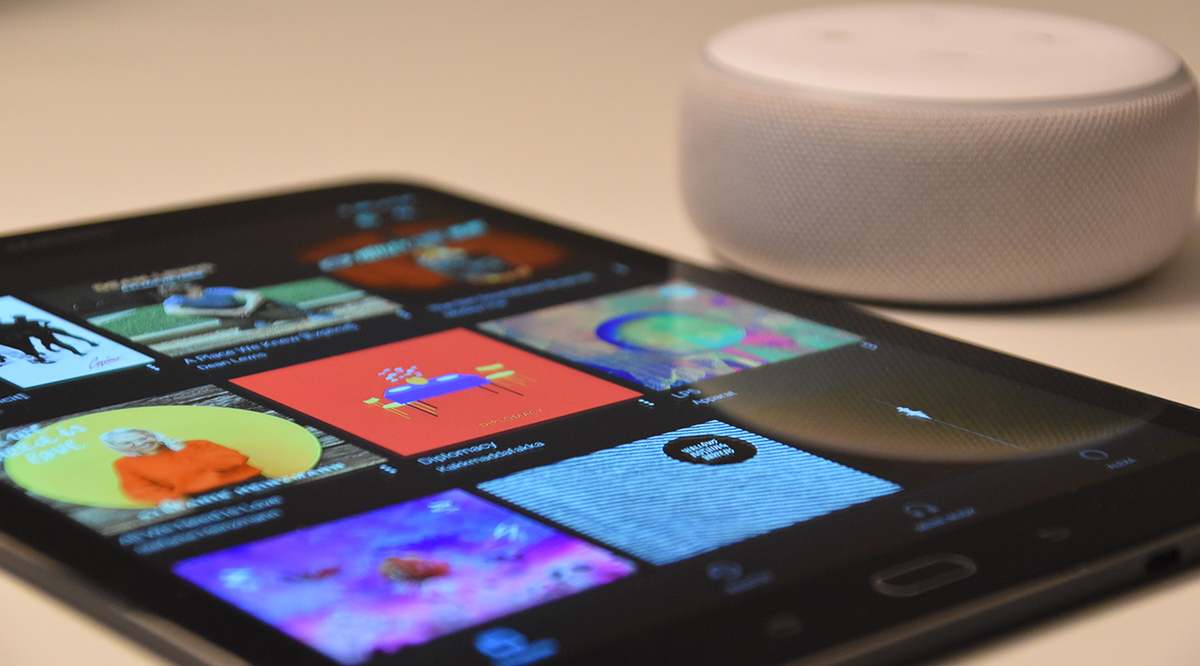Ecco due modi per stampare più file contemporaneamente in macOS
Se hai più documenti o file che desideri stampare dal tuo Mac, puoi aprirli uno per uno e stamparli singolarmente. Ma c'è un modo migliore (beh, due modi migliori in realtà) utilizzando le funzionalità integrate di macOS che ti consentono di stampare facilmente più file contemporaneamente.
Quindi, invece di perdere tempo ad aprire e stampare file dopo file, ecco come stampare più file contemporaneamente in macOS.

Stampa più file tramite Finder
Per utilizzare il metodo Finder per stampare più file contemporaneamente sul tuo Mac, avvia prima una nuova finestra del Finder. Puoi farlo facendo clic sull'icona del Finder nel Dock o, con Finder selezionato come applicazione attiva, usa la scorciatoia da tastiera Comando-N.

Dalla nuova finestra del Finder, vai alla posizione che contiene i file che desideri stampare. Nel nostro esempio, è una cartella sul desktop.

Seleziona tutti i file (Comando-A) o solo i file che si desidera stampare tenendo premuto il tasto Comando tasto e facendo clic una volta su ciascun file desiderato.

Una volta selezionati i file che desideri stampare, scegli File > Stampa dalle opzioni della barra dei menu del Finder.

Per qualche ragione, non molte persone sembrano sapere che puoi stampare dal Finder! Ma comunque, una volta scelto, Finder andrà avanti, aprirà il programma per ogni file che hai selezionato e stamperà l'elemento da solo.
Stampa più file tramite la coda di stampa
Un altro metodo per stampare più file contemporaneamente consiste nell'utilizzare il cosiddetto coda di stampa in cui trascinare i tuoi oggetti. La coda di stampa è solo la finestra che vedrai se fai clic sull'icona di una stampante nel Dock durante l'elaborazione di un lavoro di stampa:


Quando quella finestra è aperta, puoi selezionare i tuoi elementi da stampare come abbiamo fatto sopra, quindi trascinare la selezione dalla finestra del Finder e rilasciarla nella coda di stampa, come sto facendo di seguito:

I tuoi file appariranno quindi nella coda e verranno stampati in ordine. Il tempo necessario per elaborare la coda di stampa dipenderà da quanto sono grandi i tuoi file e dalla velocità di connessione tra il tuo Mac e la stampante, quindi tieni duro!

Se l'icona della stampante non è già nel Dock, puoi sempre accedere manualmente alla coda di stampa avviando prima le Preferenze di Sistema:

Quindi facendo clic su "Stampanti e scanner".

Scegli la tua stampante dall'elenco dei dispositivi sul lato sinistro della finestra, quindi fai clic su Apri coda di stampa.

Una volta aperta la coda di stampa, puoi tenerla nel Dock a tempo indeterminato facendo clic con il pulsante destro del mouse (o tenendo premuto il tasto Ctrl) sulla sua icona e selezionando Opzioni > Mantieni nel Dock.

Quindi avrai un modo con un clic per aprire una finestra all'interno della quale puoi trascinare i file da stampare. Facile, vero? Soprattutto quando devi stampare 50 cose contemporaneamente.