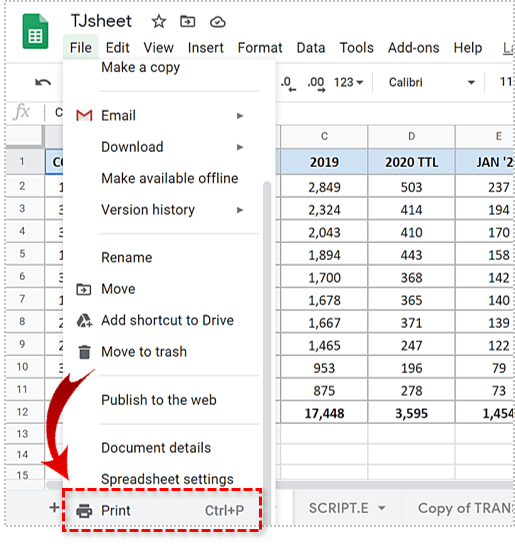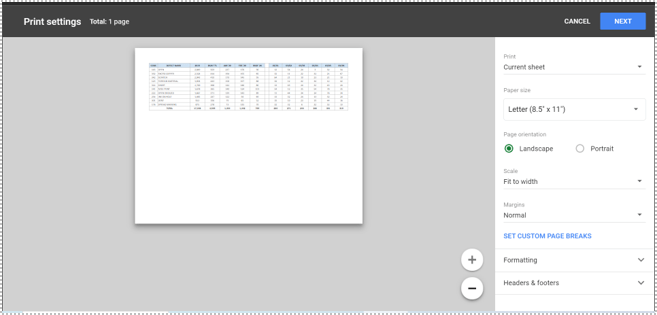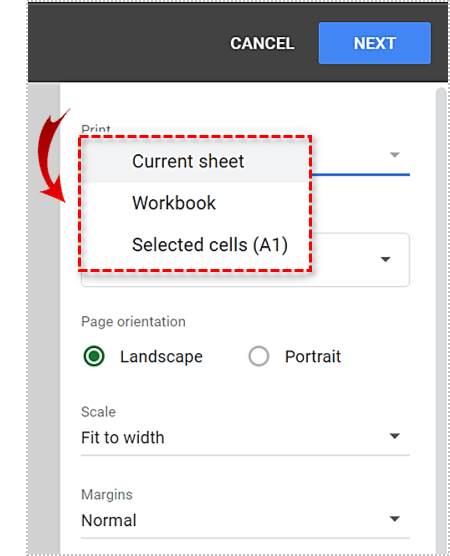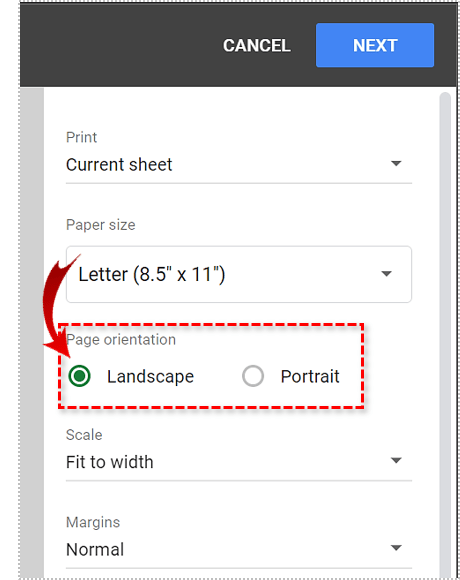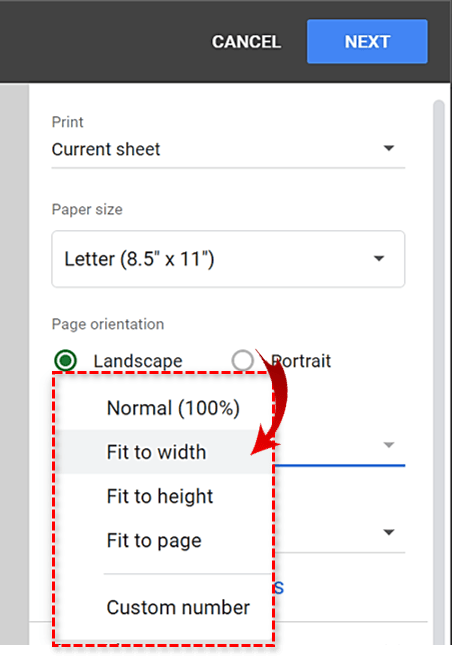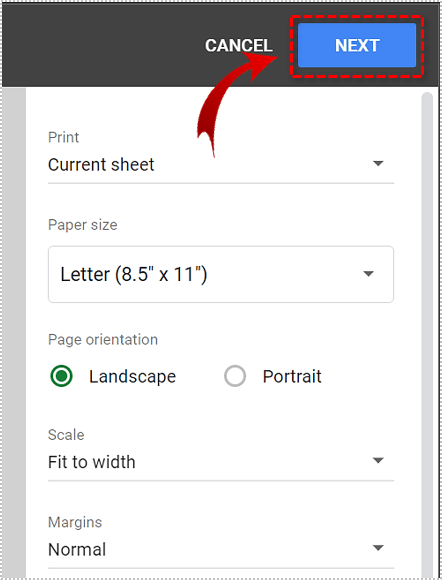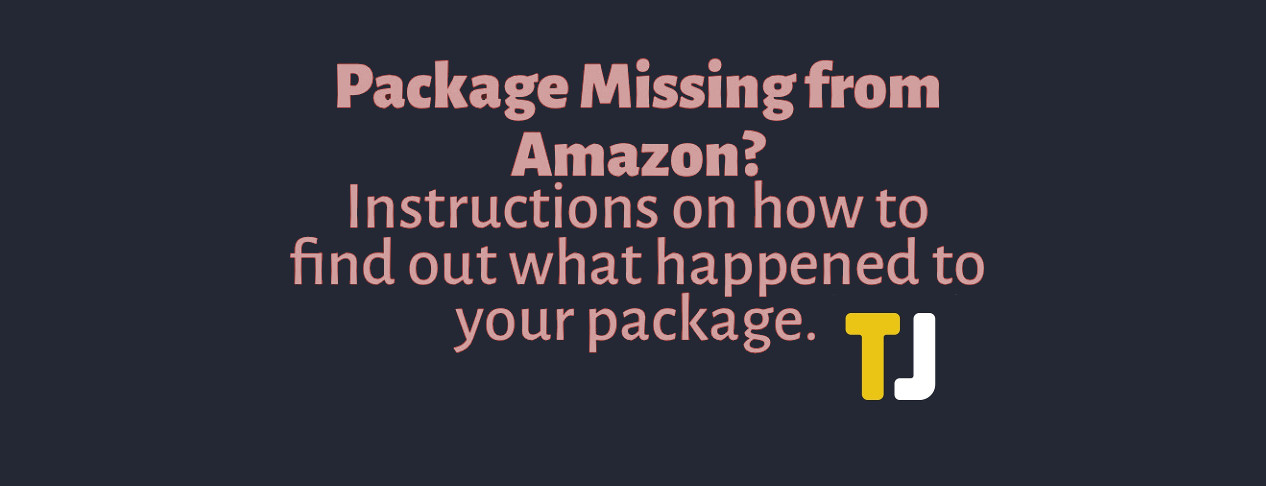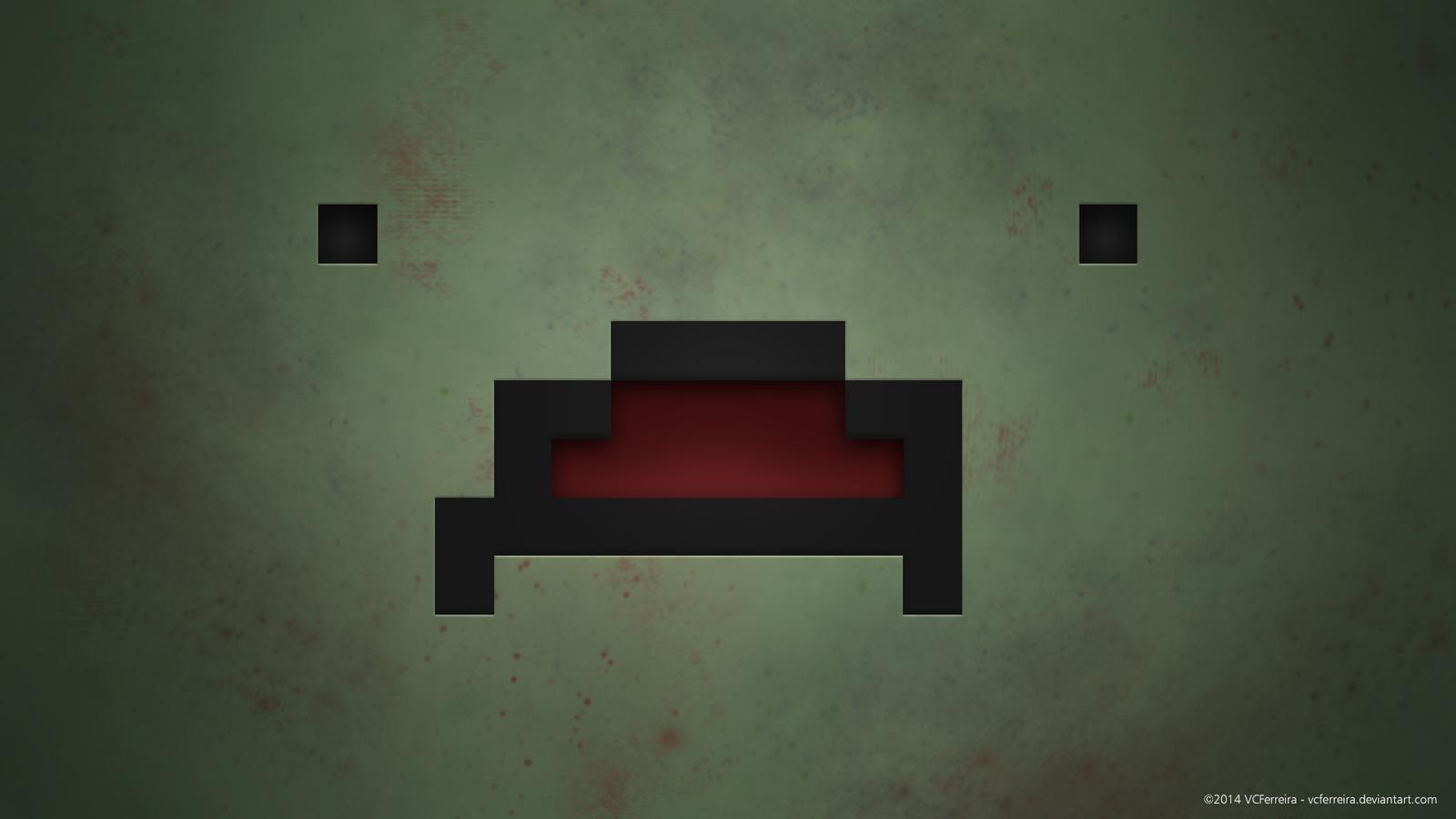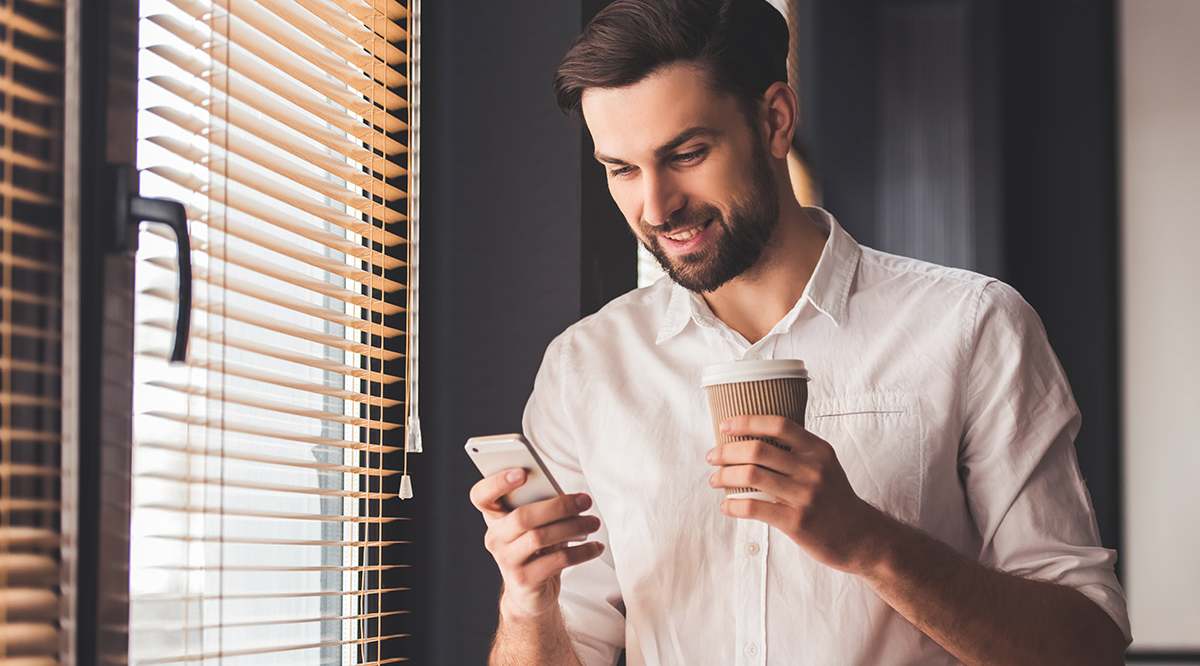Come stampare un foglio di calcolo di Google su una singola pagina
Dopo aver trascorso innumerevoli ore a modificare i tuoi dati in base a specifiche rigorose, l'ultima cosa di cui hai bisogno è essere consumato dalla frustrazione quando vai a stamparli. La stampa di Fogli Google non è necessariamente un compito arduo quando si utilizzano le impostazioni predefinite. I problemi tendono a sorgere nel momento in cui è necessario apportare modifiche per produrre i risultati desiderati.

Forse desideri inserire l'intero foglio di calcolo in una singola pagina. Abbastanza semplice. Consolidare tutti i tuoi dati in un unico foglio semplice da visualizzare rende le cose più facili da seguire per un pubblico. Non sapere quali regolazioni sono necessarie per garantire che tutti i dati siano ancora visibili e privi di errori può, tuttavia, causare confusione in coloro che hanno meno esperienza con Fogli Google.
“E se non volessi l'intero foglio? Ho solo bisogno di una piccola area.”
Di seguito, spiego non solo come stampare un intero foglio di lavoro o un foglio di lavoro Google, ma anche come selezionare aree e intervalli specifici per assicurarti di stampare solo i dati di cui hai bisogno.
Stampa l'intero foglio di lavoro Google
Per stampare un foglio di lavoro o una cartella di lavoro Google completo:
- Con il foglio di calcolo aperto, fai clic su File e dal menu a tendina seleziona Stampa. Puoi anche premere contemporaneamente il tasto Tasti CTRL + P.
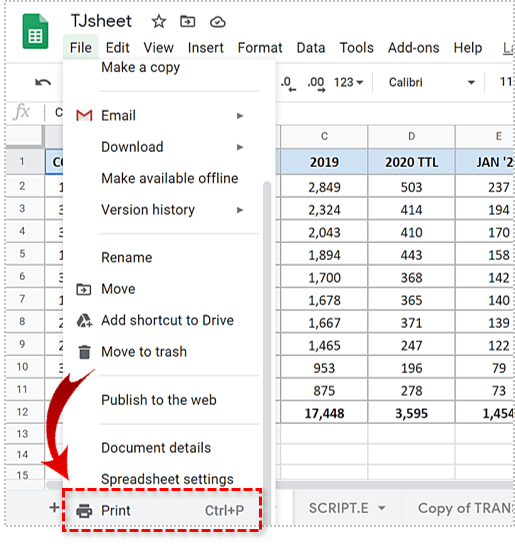
Questo dovrebbe aprire una nuova finestra per le impostazioni di stampa.
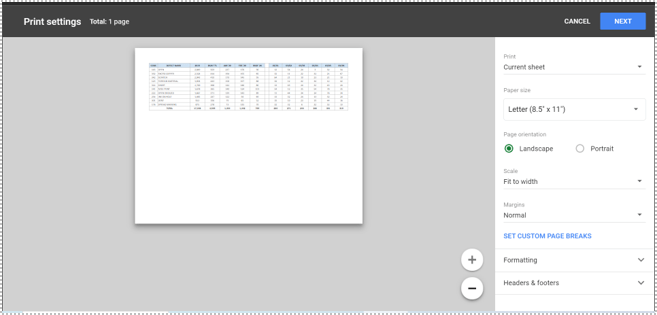
- Nella colonna di destra, in "Stampa", selezionare se si desidera stampare il foglio attualmente visualizzato (foglio corrente) o tutti i fogli (cartella di lavoro). C'è anche l'opzione Celle selezionate (A1) che vedremo in seguito.
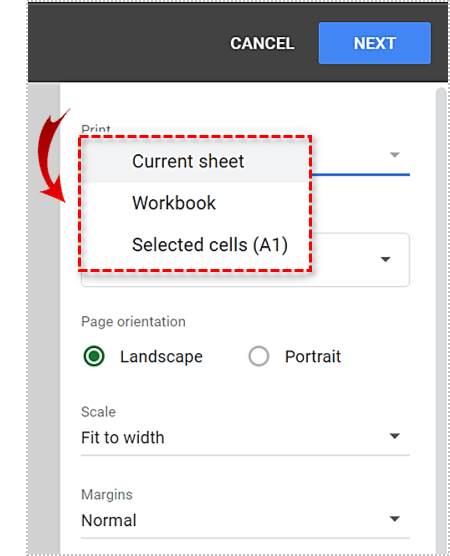
- La prossima selezione da effettuare sarà se desideri che i fogli di calcolo vengano stampati in a Paesaggio (orizzontale) o Ritratto formato (verticale). Il Paesaggio il formato è più largo che alto e di solito funziona meglio per i fogli dati. Assicurati che la tua stampante sia in grado di stampare in formato Orizzontale poiché alcune stampanti non sono in grado di farlo. Il Ritratto il formato è preferito se i fogli di lavoro utilizzano più righe che colonne.
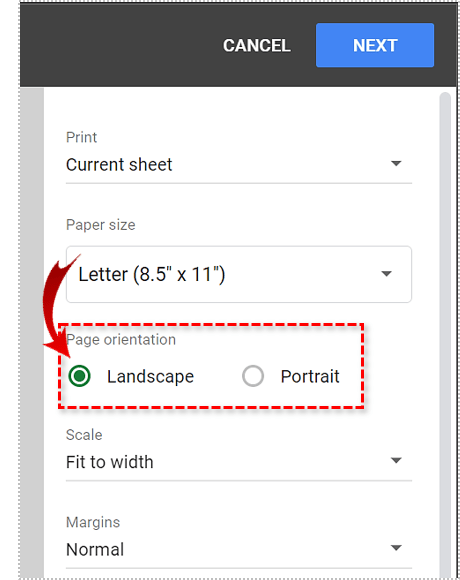
- Il menu a discesa "Scala" ha alcune opzioni diverse per il taglio delle pagine stampate. Per il paesaggio, potresti preferire il Adatta alla larghezza collocamento. Questa impostazione garantisce che i dati sul foglio non superino la larghezza della carta.
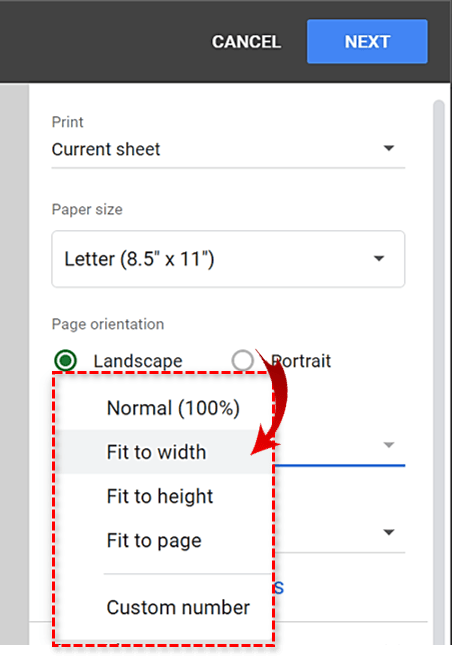
- Dopo aver selezionato tutte le impostazioni a proprio piacimento, fare clic su PROSSIMO nell'angolo in alto a destra per selezionare la stampante.
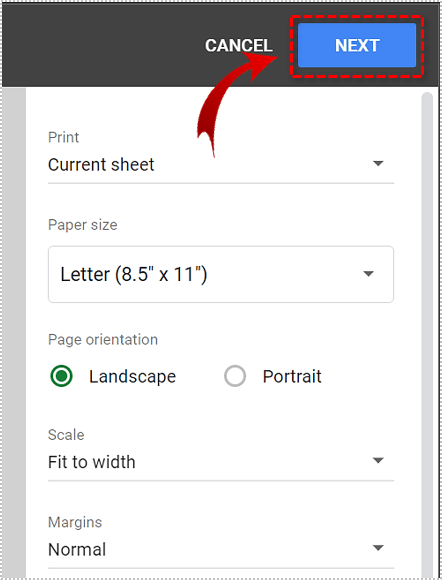
Se non desideri stampare l'intero foglio di calcolo o cartella di lavoro, continua a leggere per ulteriori procedure dettagliate di seguito.
Stampa Seleziona intervalli e set

- Per concentrarti su dati più specifici, probabilmente vorrai stampare solo un'area mirata del foglio di calcolo, anziché l'intera pagina o la cartella di lavoro completa. Per specificare le aree per la stampa:
- Mentre hai il foglio di calcolo di Google aperto, evidenzia le celle specifiche che desideri stampare.
- Vai su File e seleziona Stampa o premi CTRL + P. Si aprirà la finestra "Impostazioni di stampa".
- Sotto il menu a discesa "Stampa", impostalo su Celle selezionate (A1:C12). Dovresti vedere tutti i riferimenti di cella che hai evidenziato in precedenza nella finestra di visualizzazione. In caso contrario, torna indietro e assicurati che tutte le celle che desideri stampare siano selezionate.

Da qui puoi seguire i passaggi per Stampa l'intero foglio di lavoro Google sopra, a partire da passaggio 3.
Regola le impostazioni di stampa
Con le nozioni di base sulla stampa coperte, ora possiamo esaminare un po' più in profondità la personalizzazione che potresti applicare quando stampi i tuoi fogli di lavoro Google.
Regola margini
È possibile controllare lo spazio tra i dati e il bordo della carta regolando i margini in "Impostazioni stampante". Dal menu a discesa, scegli Ampio per aumentare i margini o Stretto per stringerli. Questa è una grande funzionalità che ti consente di creare spazio per i tuoi dati quando è più necessario.


Misura del foglio


Potrebbe essere prudente apportare modifiche al formato della carta solo se i fogli di calcolo sono della varietà più grande. L'impostazione predefinita è Lettera (8,5 "x 11") che è il formato standard per la maggior parte della carta da stampa. Nel caso in cui i dati coprano un'area più ampia, potresti voler impostare la dimensione su Legal o su qualsiasi altro formato grande standard. Assicurati solo di avere la tua stampante rifornita con la carta di dimensioni adeguate.
Formattazione
Per rimuovere le linee della griglia, generalmente riservate alla visualizzazione su schermo, ed eventualmente risparmiare un po' di inchiostro:
Nelle Impostazioni stampante, da Formattazione menu a discesa, deselezionare Mostra griglia opzione. Puoi sempre scegliere di tenerli anche se e quando necessario.

Se desideri evidenziare alcune parti dei dati con un effetto simile, potrebbe essere nel tuo interesse aggiungere bordi alla tabella dei dati. frontiere può essere trovato sulla barra degli strumenti di Google Spreadsheet. L'icona è una griglia in scatola 2×2 come si vede qui:
Intestazioni e piè di pagina

Come il resto delle regolazioni del foglio di calcolo, puoi aggiungere testo di intestazione e/o piè di pagina al foglio di calcolo tramite la finestra "Impostazioni stampante".