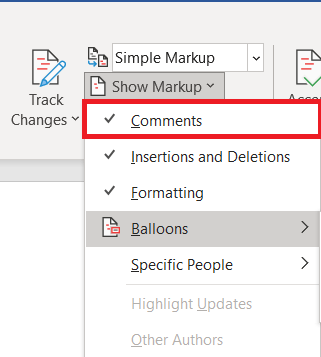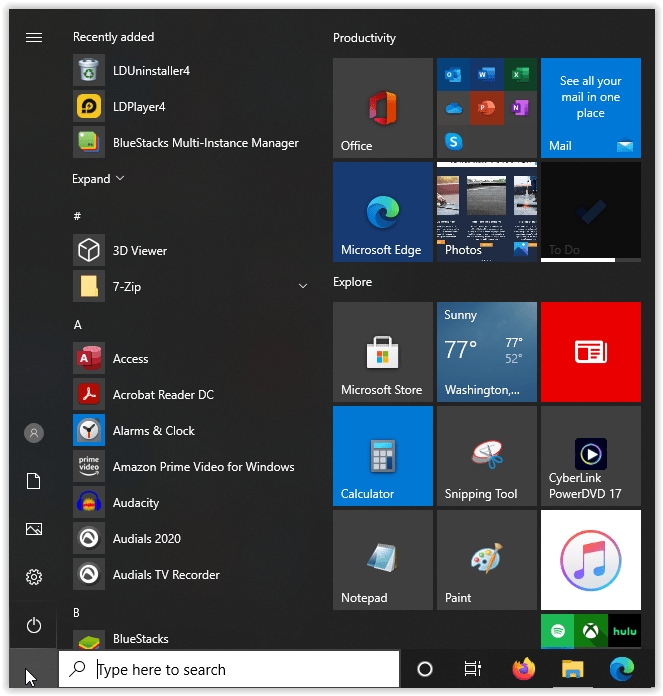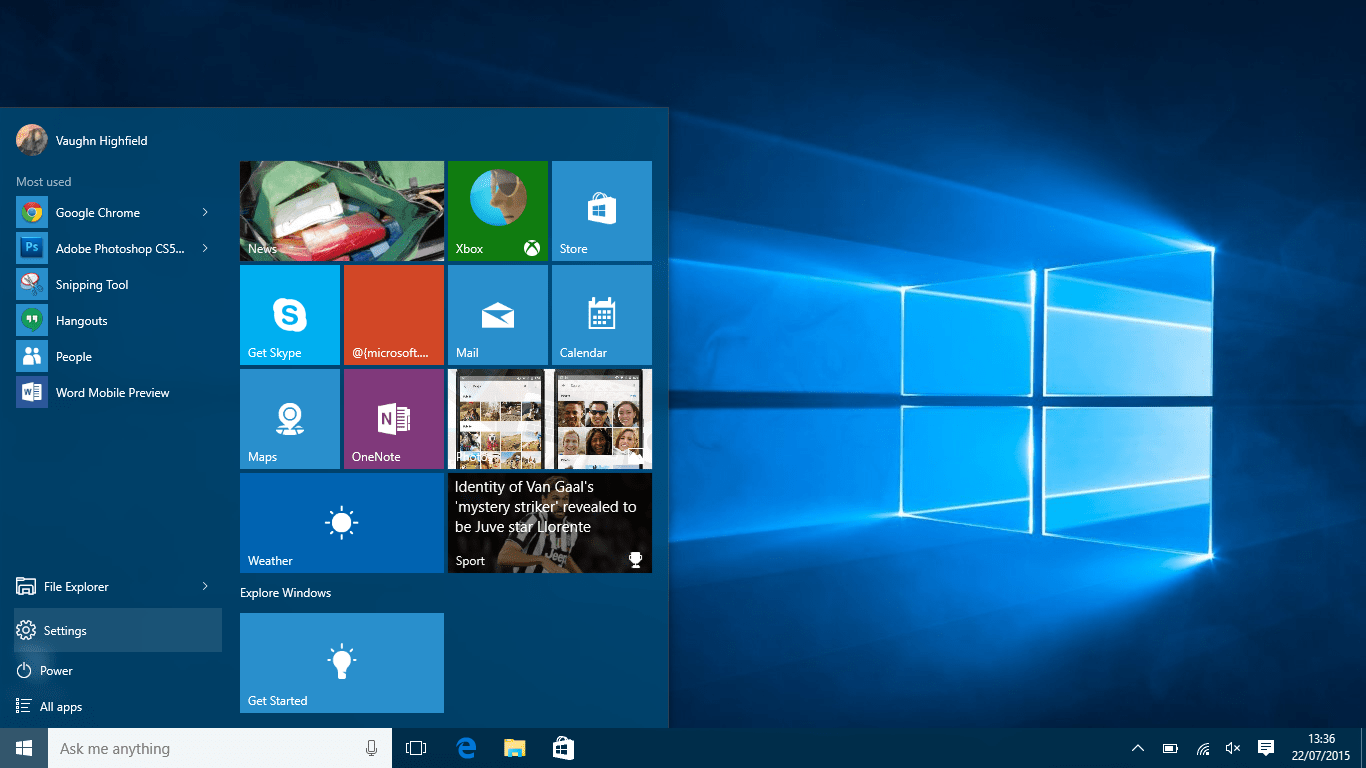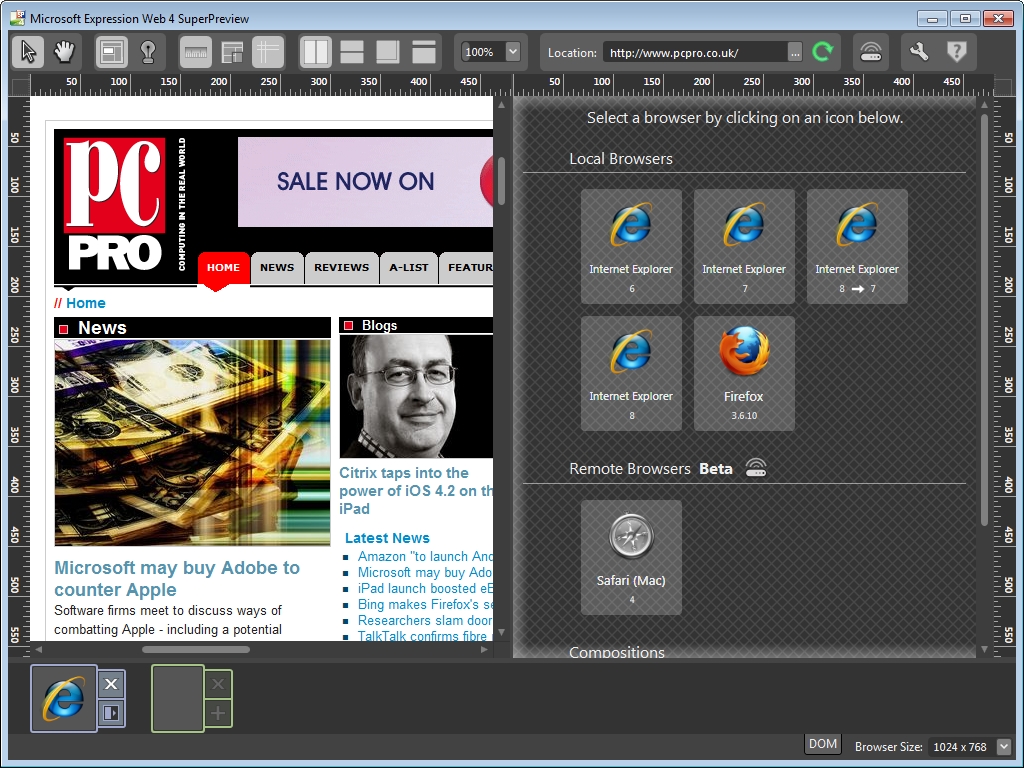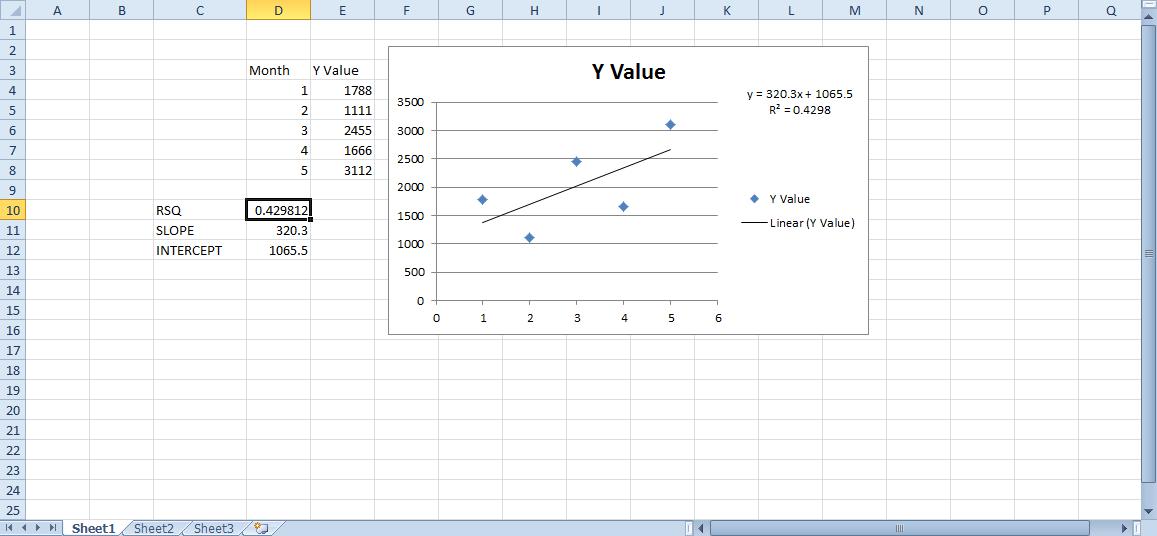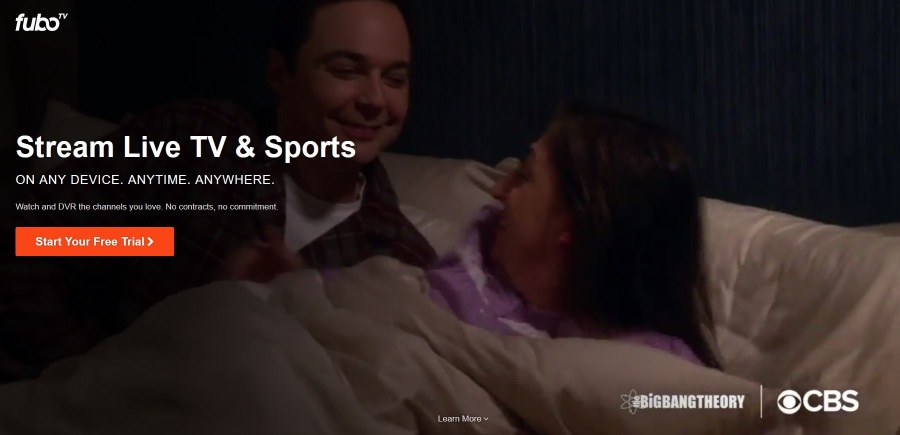Come stampare senza commenti in Microsoft Word
La possibilità di lasciare commenti in un documento di Microsoft Word è sicuramente utile. Tuttavia, la presenza di commenti può essere irritante quando è il momento di stampare il documento. Per fortuna, c'è un modo per sbarazzarsi di questi prima della stampa.

In questo articolo, ti mostreremo come farlo in ogni versione di Word. Ma prima, spieghiamo rapidamente cosa sono i commenti e esaminiamo alcune funzioni di commento più basilari.
Cosa sono i commenti e come inserirli?
Per definizione, un commento è una nota o un'annotazione che un autore o un revisore può aggiungere a un documento. In Microsoft Word, vengono spesso utilizzati dagli editori per spiegare determinate decisioni o richiedere ulteriori chiarimenti da parte dell'autore. Diamo un'occhiata a come è possibile inserire un commento in un documento di Word.
Commentare in Word 2007 e Word 2010
- Per aggiungere un commento, seleziona una parte del testo a cui si riferisce il commento e clicca su Nuovo commento pulsante. Si trova nel Recensione scheda, sotto Commenti gruppo. Apparirà un fumetto accanto al testo selezionato. Se non hai selezionato alcun testo, la parola accanto al cursore lampeggiante verrà selezionata automaticamente.

- Fare clic all'interno del fumetto e digitare il commento. Una volta che hai finito di commentare, fai clic in un punto qualsiasi al di fuori del fumetto.
Nota: Word 2010, 2013 e 2016 sono abbastanza simili, quindi molto probabilmente non avrai problemi se utilizzi alcune delle edizioni più recenti.
Commentare in Word 2002 e Word 2003
- Innanzitutto, seleziona una parola/paragrafo o fai semplicemente clic sul punto in cui desideri commentare.
- Ora, fai clic su Inserire menu, quindi scegli Commento, verrà visualizzato di nuovo un fumetto di commento, pronto per visualizzare qualsiasi cosa tu stia per commentare.
Nota: non è possibile inserire un commento nell'intestazione o nel piè di pagina del documento.
Modifica ed eliminazione dei commenti
La modifica dei commenti è molto semplice, poiché probabilmente sarai in grado di vedere i commenti (a meno che tu non li abbia nascosti).
- Tutto quello che devi fare è fare clic sul fumetto e quindi modificarne il testo.
- Un altro modo per farlo è fare clic su Riquadro delle revisioni situato nel Recensione scheda e trova il commento che desideri modificare.
- Il modo più semplice per eliminare un commento è fare clic con il pulsante destro del mouse sul fumetto e fare clic su Elimina commento.
- Inoltre, puoi fare la stessa cosa all'interno del Riquadro delle revisioni .
Il riquadro delle revisioni
Lo scopo del riquadro delle revisioni è facilitare la lettura di commenti lunghi e fornire una panoramica di tutti i commenti in un'unica posizione.
- Per mostrare il riquadro nelle versioni di Word 2007 e 2010, è necessario abilitarlo nel Recensione scheda, è nel gruppo Monitoraggio. Puoi scegliere se preferisci una versione orizzontale o verticale.
- Nelle versioni precedenti di Word (2002 e 2003), dovresti trovare il Recensire barra degli strumenti e quindi fare clic su Riquadro delle revisioni. Il Recensire la barra degli strumenti dovrebbe apparire ora, ma in caso contrario, vai a Visualizzazione menu, trova Barre degli strumenti lì e fai clic su Revisione.

Stampa senza commenti
Parola 2010 e 2016
Esistono due modi per preparare un documento per la stampa senza commenti sia in Word 2010 che in 2016.
- Vai al Recensione scheda.

- Ora, trova il Funzioni di tracciamento gruppo e aprire il Mostra markup menu da lì.

- Se è spuntato, cancella il Commenti casella di controllo.
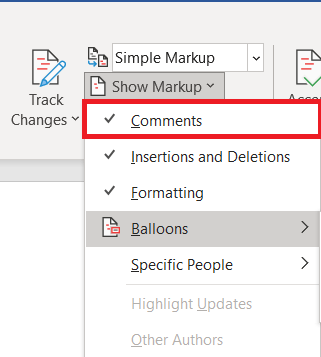
- L'altro modo consiste nell'andare al principale File scheda.

- Da lì, scegli Stampa per aprire la finestra delle impostazioni. In alto c'è il menu a tendina dove puoi scegliere quali pagine stampare.
- Dopo aver fatto clic su di esso, noterai che c'è un Marcatura di stampa alternare. Spegnilo.

Parola 2007
Word 2007 ha anche due metodi per preparare un file per la stampa senza commenti, il primo è lo stesso delle versioni di Word più recenti. Per riassumere, devi trovare la scheda Revisione, quindi il gruppo Monitoraggio da lì. C'è un menu a discesa che dice Mostra markup e una casella di controllo Commenti che deve essere disattivata.
Se preferisci gestire i commenti dal menu principale, clicca sul pulsante Office che si trova nell'angolo in alto a sinistra. Da lì, vai a Stampa, che ti porterà alla finestra di dialogo Stampa. Simile ad altre versioni di Word, c'è un'opzione che ti chiede cosa desideri stampare ("Stampa cosa"). L'opzione "Documento con revisioni" è selezionata per impostazione predefinita. È necessario fare clic sul menu a discesa e scegliere invece "Documento".

Word 2002 e Word 2003
Di nuovo, ci sono due metodi, entrambi simili a quelli di altre versioni di Word. Il primo è fare clic su Markup dal menu Visualizza per nascondere i fumetti nel documento.
Il secondo è fare clic su Stampa nel menu File. Proprio come in Word 2007, stai cercando di impostare l'opzione "Stampa cosa" su Documento.
Riassumere
Sebbene i commenti siano una funzionalità molto utile, la maggior parte degli utenti desidera che i propri documenti Word vengano stampati senza commenti. Segui semplicemente il processo spiegato in questo articolo e puoi farlo da solo.
Usi la funzione commenti in word? Se sì, per cosa lo usi di più? Conosci un altro modo per stampare documenti Word senza commenti? Fateci sapere nei commenti qui sotto!