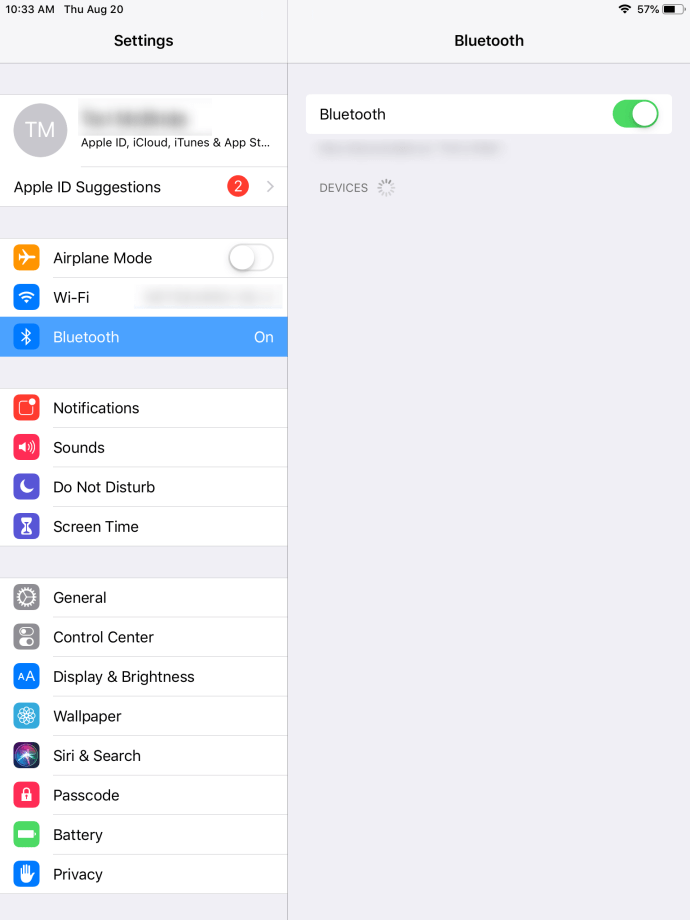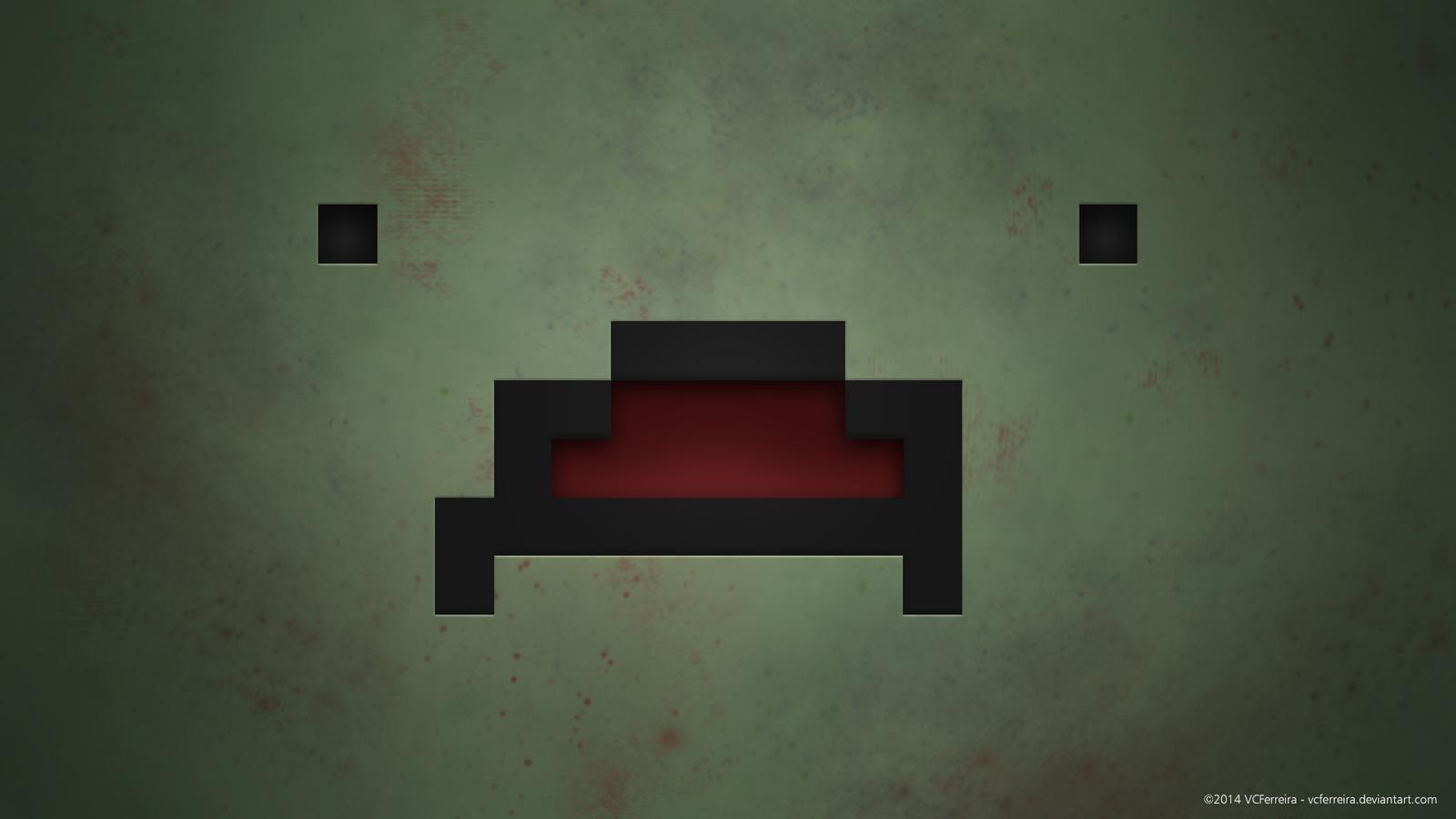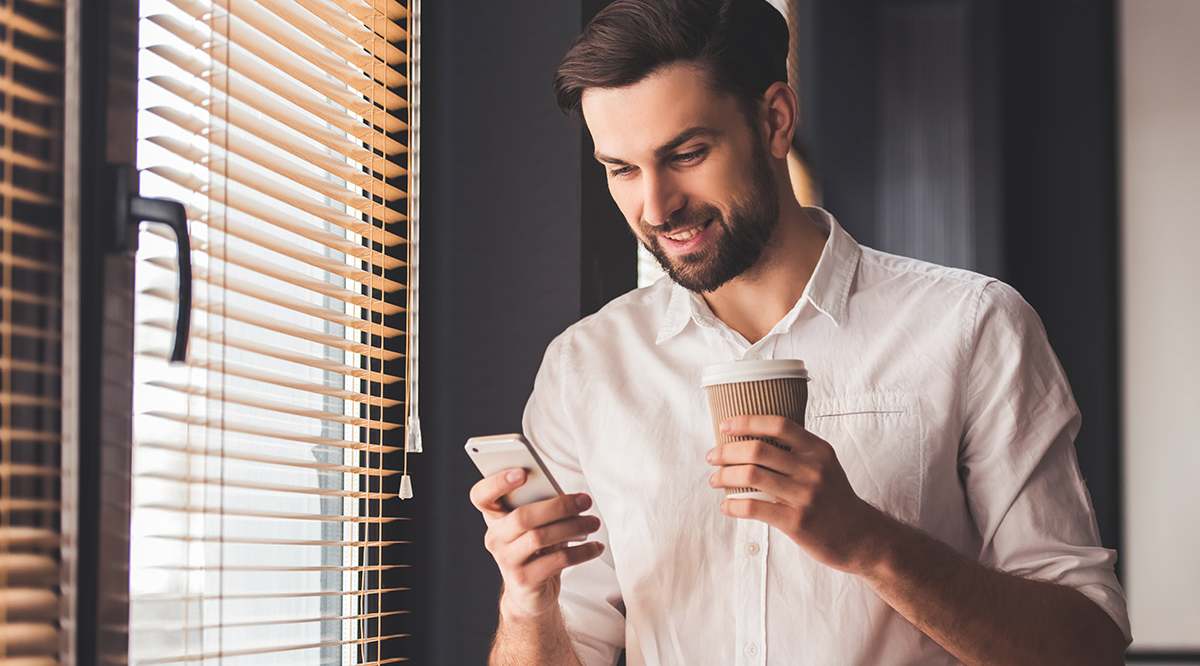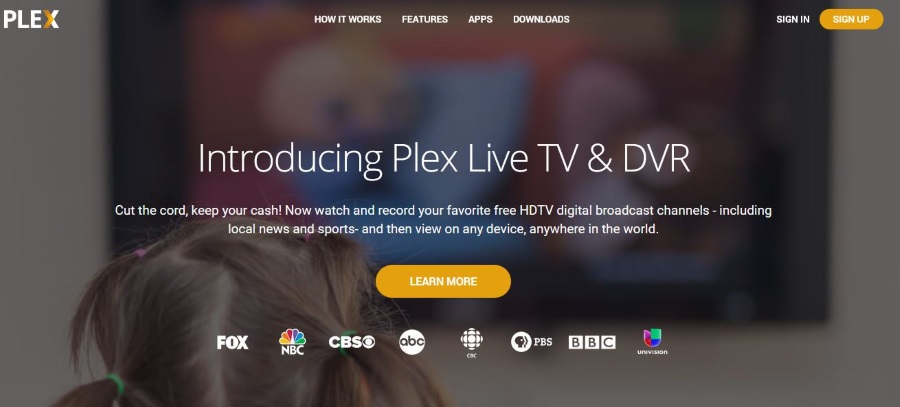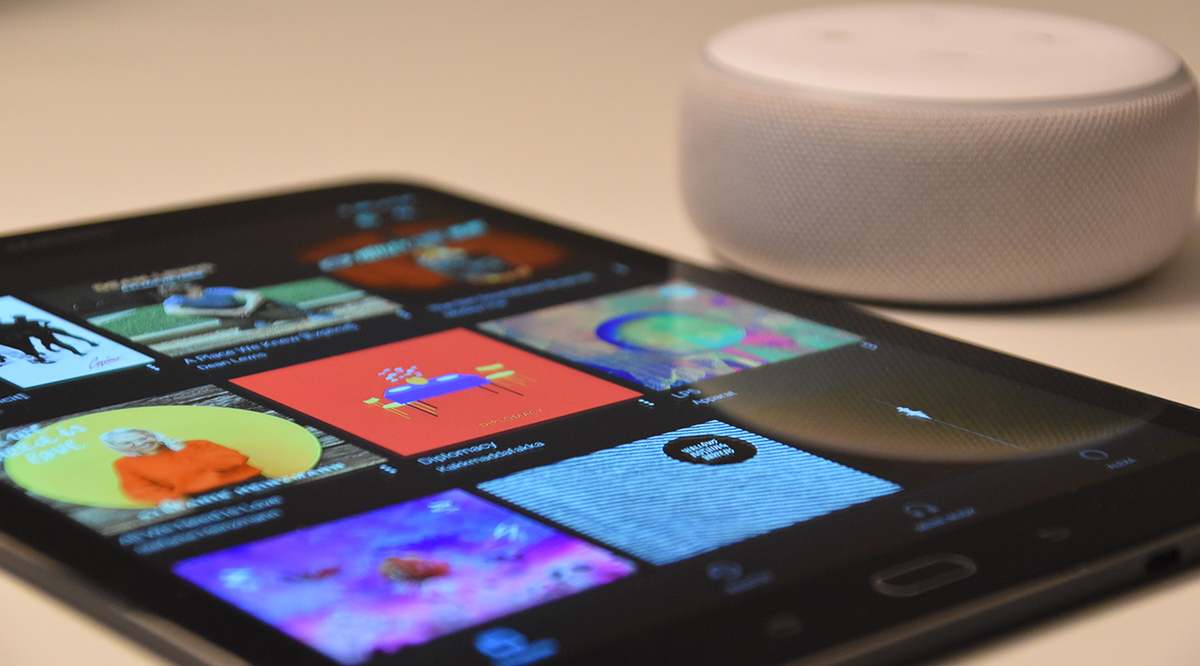Come utilizzare un controller PS4 su iPad
Il DualShock 4 è la quarta iterazione della linea di controller DualShock e la prima dall'originale a cambiare il design, pur mantenendo ciò che rende il controller riconoscibile per i giocatori di tutto il mondo.
Sony ha rilasciato la PlayStation originale nel 1994, in bundle con il controller PlayStation, completa di quattro pulsanti direzionali (invece di un D-Pad) e quattro pulsanti frontali, ma mancavano le levette analogiche doppie che ora sono comuni su ogni controller di gioco dal DualShock 4 sul controller Xbox Elite sul controller Pro di Switch.
Nel 1997, tre anni dopo, Sony ha rilasciato il Dual Analog Controller ma è stato ritirato dal mercato nel 1998 a favore di una versione perfezionata: il Dualshock. Giunto alla sua quarta iterazione, il Dualshock 4 ha dimostrato di essere uno dei migliori controller mai realizzati da Sony.

Il DualShock 4 non ha cambiato completamente l'aspetto o la sensazione del controller, ma è stato il più grande aggiornamento del design dall'originale fornito con la PlayStation. Le impugnature sono state ridisegnate per essere più comode nella mano, i paraurti sono stati modificati per funzionare effettivamente come grilletti, i joystick hanno aggiunto di nuovo l'impugnatura invertita per mantenere il dito sulla levetta senza scivolare, i pulsanti di avvio e selezione sono stati rimossi e un grande touchpad e luce sono stati aggiunti all'unità.
Per molti, tuttavia, il cambiamento più grande e più importante nel DualShock 4 è l'inclusione del Bluetooth, che consente di utilizzare il controller su più dispositivi che mai. Grazie a iOS 13, puoi finalmente accoppiare il tuo DualShock 4 con il tuo iPhone o iPad. Diamo un'occhiata a come.
Una partita in cielo?
La possibilità di accoppiare il tuo DualShock 4 con un iPad tramite Bluetooth era sempre presente, anche senza modifiche. Sfortunatamente, una volta accoppiato, non puoi effettivamente utilizzare il DualShock 4 con nulla sul tuo dispositivo. Apparirebbe nel menu delle impostazioni, permettendoti di vedere che i tuoi dispositivi erano collegati, ma poiché il DualShock 4 non faceva parte del programma Made for iPhone, non ha funzionato.

Questo è cambiato con iOS 13 e il suo spin-off, iPadOS. I due dispositivi possono ora sincronizzarsi completamente tra loro semplicemente accoppiandoli nelle impostazioni Bluetooth.
Collegamento del DualShock 4 al tuo iPad.
- Assicurati che il tuo DualShock 4 sia carico, quindi accedi al menu delle impostazioni del tuo iPad e seleziona Bluetooth.
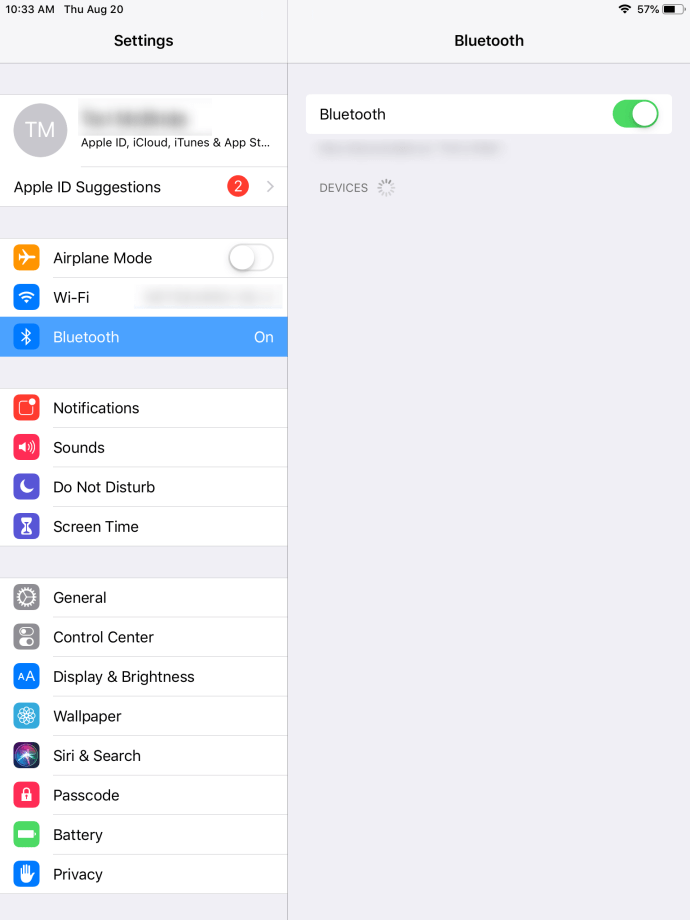
- premere a lungo il Stazione di gioco pulsante e il Condividere finché il LED sul retro del dispositivo non inizia a lampeggiare.

- Il tuo controller apparirà nel Dispositivi disponibili menu e un semplice tocco è tutto ciò che serve per completare l'associazione.
Anche se non puoi utilizzare il DualShock 4 per spostarti tra le impostazioni di sistema effettive del tuo iPad, una volta che entri in un gioco che supporta i controller, scoprirai che i due funzionano senza che siano necessari menu di impostazioni aggiuntivi.
Per accoppiarlo nuovamente alla tua PS4 quando hai finito di giocare sul tuo iPad, collegalo semplicemente alla connessione USB e tieni premuto il pulsante PlayStation.
Risoluzione dei problemi
Sebbene il tuo DualShock 4 dovrebbe accoppiarsi con il tuo iPad senza troppi problemi, potresti imbatterti in alcuni ostacoli che ti impediscono di giocare in movimento. Se hai difficoltà tecniche, ci sono alcuni passaggi che dovresti provare.
Innanzitutto, verifica che il Bluetooth sul tuo iPad si connetta con altri dispositivi, per assicurarti che sia un problema con il controller e non con il tuo tablet. Se non riesci a connetterti ad altri dispositivi con il tuo iPad, prova a riavviare o contatta Apple per ulteriori informazioni.
Se il tuo DualShock 4 è ancora connesso alla tua PS4, potresti aver acceso accidentalmente la tua console durante il tentativo di accoppiamento. Assicurati che la tua console sia spenta, quindi riprova il processo di associazione, assicurandoti di premere e tenere premuti entrambi i pulsanti contemporaneamente.
Infine, potrebbe essere il momento di ripristinare il controller. Usando un ago o una graffetta, tieni premuto il pulsante di ripristino sul retro del controller per 3-5 secondi. Una volta completato il ripristino, prova ad associare nuovamente l'iPad e il controller.

I giochi
Siamo saltati in Oceanhorn 2, uno dei titoli di lancio di Apple Arcade, per provare il supporto del controller per Zelda-come un gioco. Quando abbiamo originariamente giocato al titolo senza un controller sincronizzato, il display ci ha fornito tutti i pulsanti e le azioni necessarie per muoverci sullo schermo.
Ma con il DualShock 4 abbinato, tutti quei pulsanti di azione sono scomparsi, lasciandoci con un ampio display ampio su cui giocare.

Ora, vale la pena ricordare che non tutti i giochi hanno il supporto per il controller integrato, anche in Apple Arcade. Che cos'è il Golf? è uno dei nostri preferiti dal lancio di Apple Arcade, ma essendo un gioco così dipendente dai controlli touch, provare a utilizzare un controller con esso semplicemente non fa nulla.
Per fortuna, controller.wtf ha messo insieme un elenco incredibilmente lungo che descrive in dettaglio centinaia di giochi che supportano i controller MFi e, con iOS 13, il supporto ora si estende anche al DualShock 4. Puoi visualizzare un elenco completo dei punti salienti qui o utilizzare la casella di ricerca per vedere se un gioco che ti piace è supportato dal DualShock 4.
Tieni presente che, sebbene il tuo DualShock 4 funzioni con il tuo iPad per il controllo dei giochi, alcune funzioni esclusive di PlayStation, incluso il touchpad e il jack audio, sono disabilitate quando lo usi come controller Bluetooth.
Cosa succede se non ho un DualShock 4?
Sebbene la versione nera sia spesso in vendita per $ 39,99, il DualShock 4 non è un controller economico e, se preferisci non sborsare fino a $ 65 per i giochi mobili, ci sono alternative che puoi acquistare oggi. Dovrai solo assicurarti che il controller che scegli abbia il marchio MFi (Made for iPhone) e sarai a posto.
Se puoi risparmiare circa $ 30, è facile prenderne uno. Consigliamo SteelSeries Nimbus poiché ha un'ottima durata della batteria ed è progettato per funzionare con tutti i dispositivi iOS in circolazione, incluso il tuo iPad. Questo è un controller di bell'aspetto, con la sua plastica grigio canna di fucile e la finitura in metallo, uno dei migliori che abbiamo visto là fuori.
SteelSeries in genere produce accessori per i giochi per PC, quindi non dovresti essere sorpreso dal fatto che questo gamepad funzioni perfettamente per qualsiasi dispositivo iOS che hai in giro, ed è un'ottima scelta se stai cercando qualcosa con cui giocare attraverso la tua libreria Steam. Tutto su questo controller, dai pulsanti ai joystick al D-pad, è fantastico, costruito per la precisione in qualsiasi tipo di gioco.

Il controller è grande, misura in dimensioni e stile simili al controller DualShock 4, completo di un identico layout della levetta. Il dispositivo utilizza anche Lightning per caricare, il che potrebbe essere un vantaggio per alcuni e un ostacolo per altri, ma vale la pena notare che la durata della batteria è più che solida, promettendo oltre 40 ore di gioco tra le batterie.
I due principali svantaggi del Nimbus? Il controller non ha alcun tipo di supporto per telefono, accessorio o altro. Se sei interessato a utilizzarlo per i giochi in movimento sul tuo telefono, potrebbe non essere il controller per te. Infine, a prezzo pieno, è un po 'caro, arrivando a $ 49,99 standard per console, anche se puoi ritirare modelli rinnovati a metà prezzo.

Esistono anche altri controller MFi, tra cui la gamma GameSir, il Bounabay Grip per iPhone e molti altri. Assicurati solo di controllare le recensioni per l'acquisto di un dispositivo; ti consigliamo di assicurarti che sia compatibile con MFi e funzioni per il gioco a cui vuoi giocare.
Posso giocare ai giochi PS4 sul mio iPad?
I giochi per dispositivi mobili sono fantastici, ma cosa accadrebbe se potessi replicare l'esperienza di avere un Nintendo Switch con la tua PS4 e l'iPad? Se stai cercando di riprodurre in streaming i giochi PS4 sul tuo iPad, sei fortunato.
Sony offre un'app Remote Play per iOS che ti consente di riprodurre in streaming i tuoi giochi preferiti sul telefono. Puoi accendere la PS4 da remoto da qualsiasi luogo con una connessione Internet e i giochi possono essere riprodotti sia con i controlli sullo schermo sia utilizzando un DualShock 4 abbinato a Bluetooth.
È una delle funzionalità più interessanti offerte dalla PS4, ma ti consigliamo di assicurarti di disporre di una connessione Internet stabile per utilizzarla. Funzionerà meglio se la tua PS4 è collegata a una connessione Ethernet e avrai bisogno di almeno un iPad di sesta generazione o successivo per utilizzare l'app.
Considerando che il DualShock 4 è uno dei migliori controller che abbiamo visto negli anni 2000, non sorprende che le persone vogliano utilizzare il dispositivo come controller principale su altre piattaforme. Sia che tu stia cercando un controller per il tuo nuovo iPad, sia che tu abbia dei DualShock extra in giro per casa che i tuoi amici possono usare quando vengono per i giochi multiplayer, usare i controller PlayStation 4 sul tuo iPad è una cosa naturale da provare sul tuo dispositivo. Per fortuna, con iOS 13 e iPadOS, puoi finalmente realizzare quel sogno.