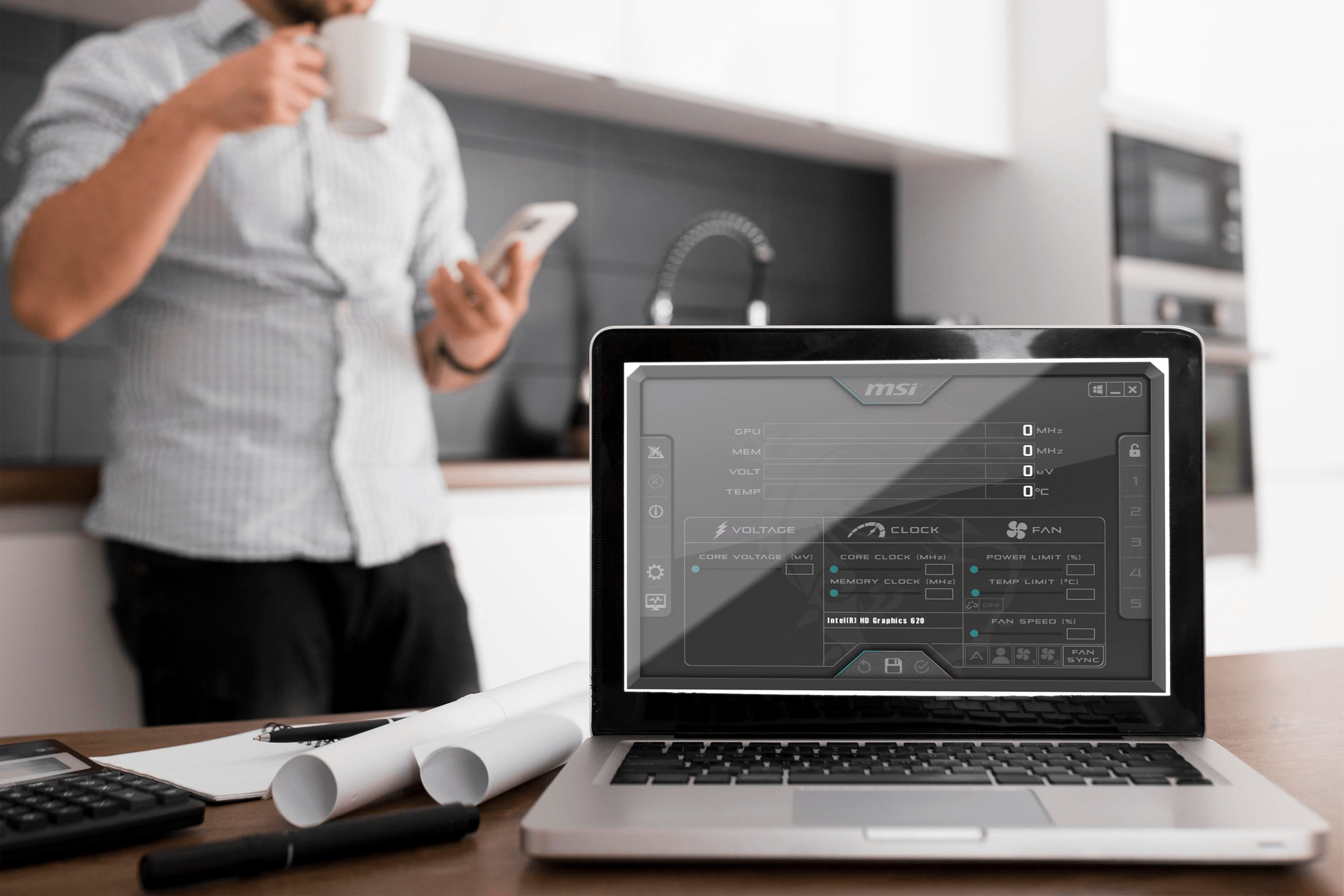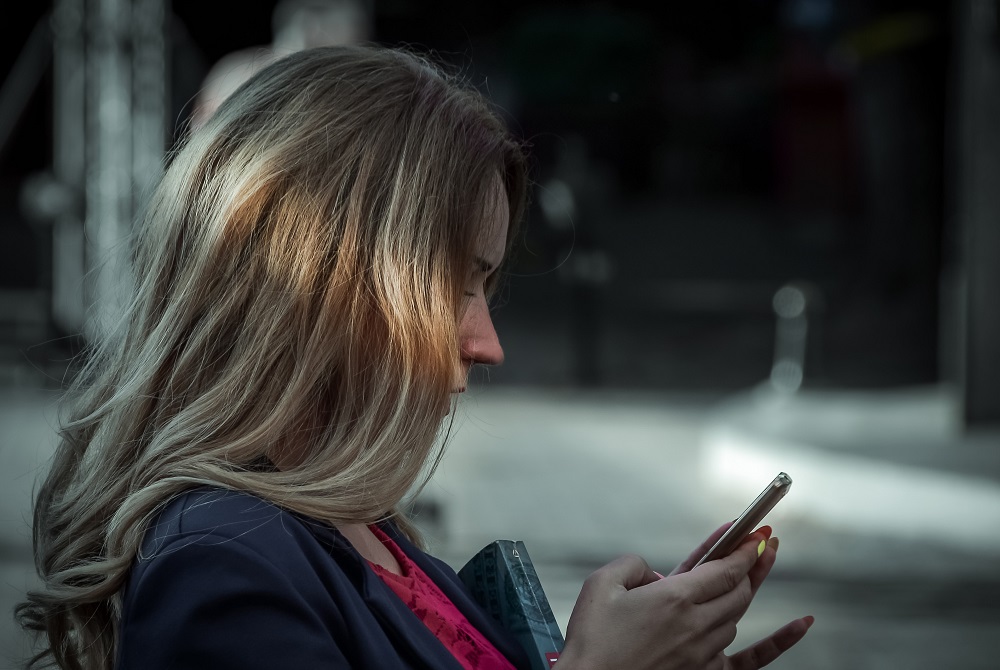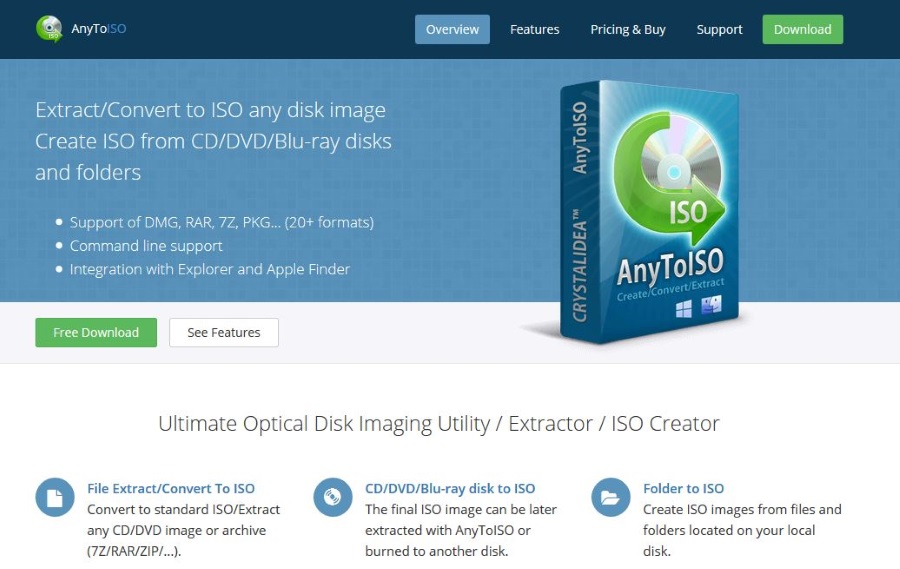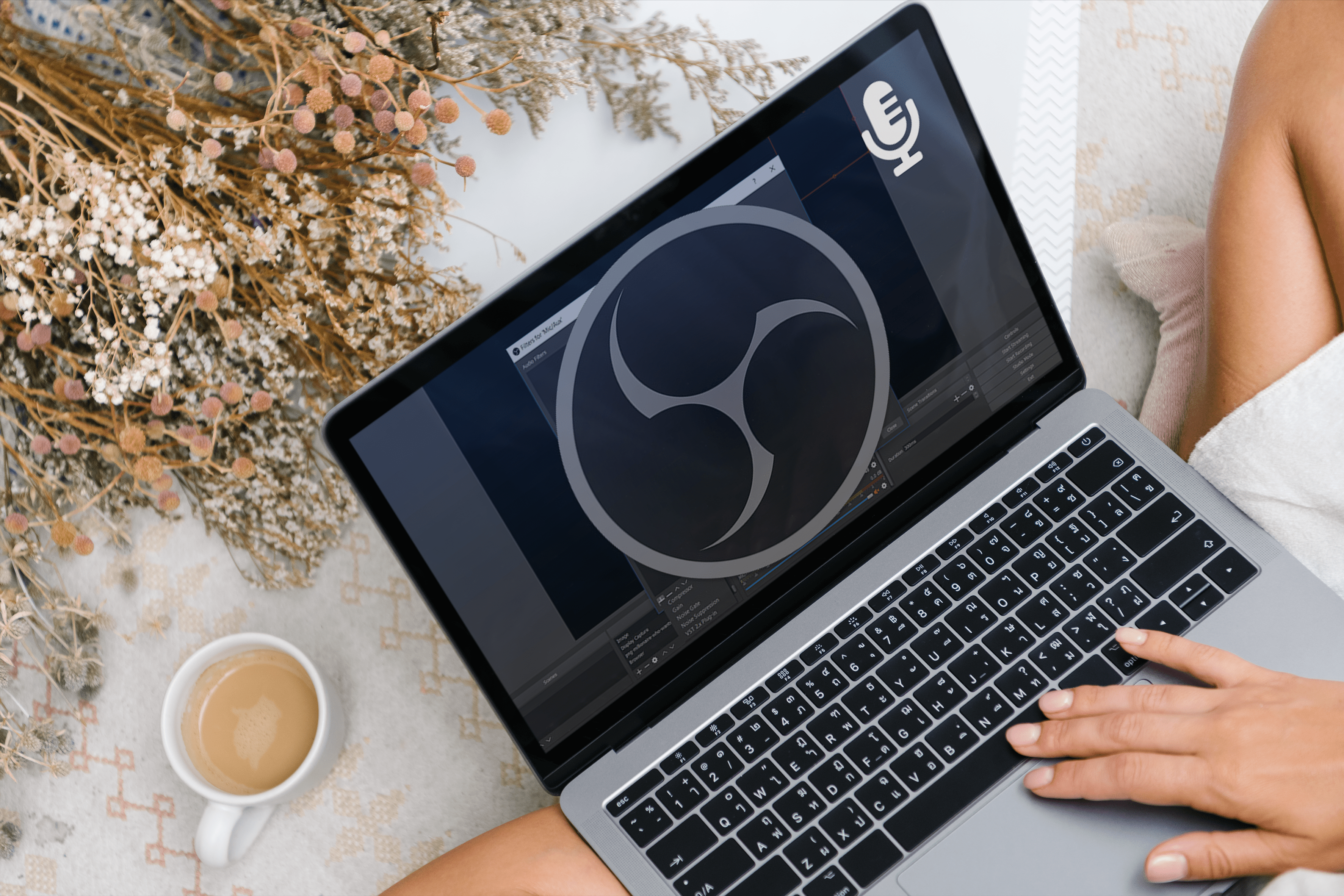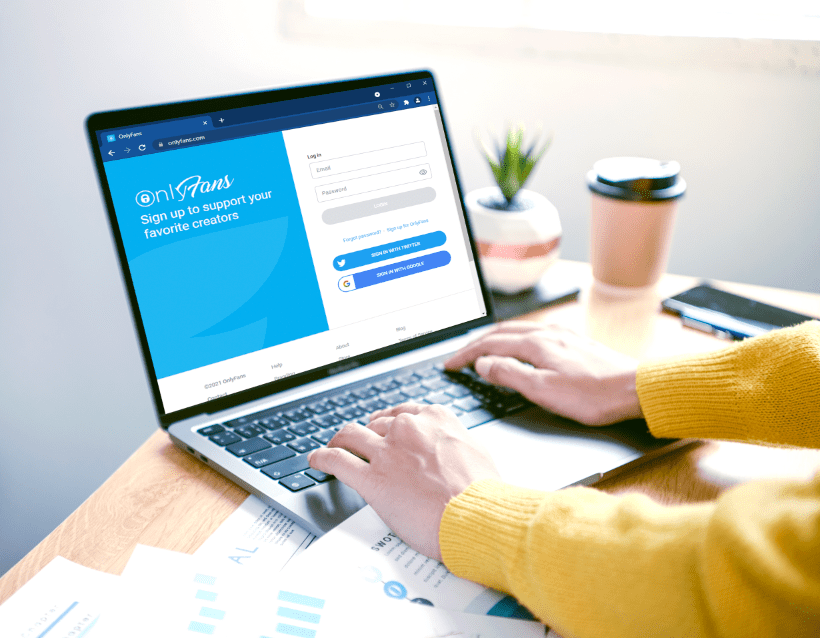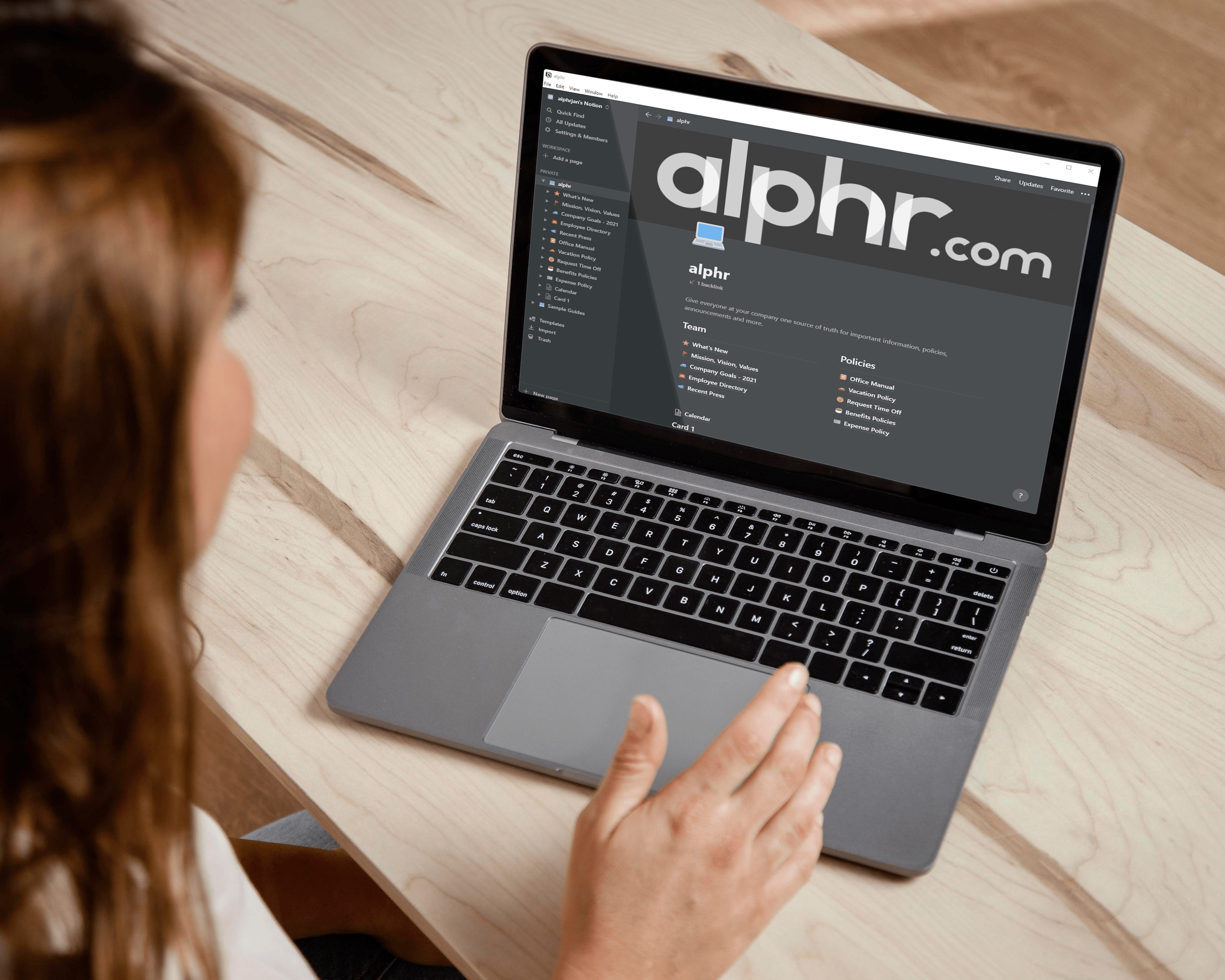Come eliminare più transazioni in QuickBooks
Se le transazioni sul tuo account QuickBooks si sono accumulate, potresti aver provato a eliminarle. Solo per scoprire che non è così facile come pensavi inizialmente.

Per rendere le cose più complicate, l'eliminazione delle transazioni in blocco non è disponibile su QuickBooks Online. Ma non c'è motivo di preoccuparsi. Questo articolo mira ad aiutarti a sbarazzarti dei dati in eccesso con relativa facilità.
Inoltre, riceverai alcuni suggerimenti extra su come gestire le transazioni con QuickBooks.
Prima che inizi
Per eliminare alcune transazioni in una volta sola, dovresti utilizzare lo strumento Elimina batch/Annulla transazioni.
Questo strumento/opzione viene fornito con QuickBooks Desktop Accountant 2017. E lo stesso vale per Enterprise e Enterprise Accountant 17.0 o versioni successive.
È necessario essere registrati come contabile esterno o amministratore. E la multivaluta non è supportata quando si eliminano più transazioni.
Inoltre, ci sono alcune transazioni che non puoi affatto eliminare in blocco.
- Assegni paga
- Fatture con rimborso (articoli, chilometraggio o tempi)
- Transazioni in un periodo chiuso
- Verifiche di responsabilità sui salari
- Pagamenti delle bollette online
- Fatture con costi e tempi fatturabili
- Pagamenti dell'imposta sulle vendite

Eliminazione in blocco delle transazioni – Guida passo passo
Passo 1
Avvia QuickBooks, vai a File e fai clic su "Passa alla modalità utente singolo". A volte c'è anche un'opzione "Passa alla modalità multiutente", non fare clic su di essa. In caso contrario, non sarai in grado di procedere con ulteriori azioni.
Passo 2
Quindi, vai a Contabile e fai clic su "Elimina batch/Annulla transazioni". Scegli le transazioni di cui vuoi sbarazzarti. Puoi farlo dall'elenco delle Transazioni disponibili.
Passaggio 3
Fare clic su "Rivedi e annulla" per procedere con ulteriori azioni. Questa opzione è disponibile anche come "Rivedi ed elimina". Ad ogni modo, fa la stessa cosa.
Passaggio 4
Ora, fai clic su uno dei due pulsanti: "Backup e annullamento" o "Backup ed eliminazione". Questa azione è facoltativa e puoi scegliere "Solo annulla" o "Solo elimina" dal menu a discesa.

Per visualizzare il menu, fai clic sulla freccia verso il basso accanto ai pulsanti sopra menzionati. A parte questo, devi solo confermare facendo clic su Sì.
Suggerimento professionale:
Se hai bisogno di tenere un registro delle transazioni cancellate o annullate, QuickBooks ti offre la possibilità di stamparle.
Scegli "Visualizza report transazioni cancellate/annullate" e premi Ctrl/Cmd + P per stamparlo. Puoi anche prendere il percorso lungo e selezionare Stampa dal menu File.
Metodo alternativo
Questo metodo si applica all'eliminazione in blocco delle transazioni dei feed bancari. Ecco cosa dovresti fare:
Passo 1
Seleziona il menu Banche e scegli il tuo conto. Quindi, vai all'opzione "Per la revisione" e seleziona le transazioni che desideri rimuovere.
Passo 2
Premi il pulsante "Azioni batch" e seleziona "Escludi selezionati". Ora puoi andare alla sezione Escluse e selezionare le transazioni fornite ancora una volta.
Scegli di nuovo il pulsante "Azioni batch" e seleziona "Elimina" dal menu.
Nota:
Coloro che desiderano rimuovere il grafico con le transazioni dei conti devono comunque eliminarli uno per uno. Ma ci sono state alcune voci secondo cui QuickBooks includerà un'opzione di eliminazione in blocco per questo in futuro.
Eliminazione delle transazioni una per una
Questo metodo è un po' più semplice. Inoltre, si applica a QuickBooks Desktop ed è necessario accedere con privilegi di amministratore.
Passo 1
Apri QuickBooks, vai al menu principale e seleziona Elenchi. Quindi, fai clic su "Piano dei conti" - appare nel menu a discesa.
Passo 2
Vai all'account che contiene le transazioni che desideri eliminare e premi Apri. Sfoglia tutte le transazioni e trova quella che desideri rimuovere. Tieni presente che le transazioni vengono visualizzate nell'ordine che preferisci e puoi modificarlo.
Passaggio 3
Una volta raggiunta la transazione che desideri abbandonare, seleziona Modifica dal menu principale e fai clic su Elimina. C'è un pop-up di conferma e premi OK per confermare.
Opzioni di filtro avanzate
Se esegui tutte le tue transazioni tramite QuickBooks, le opzioni di filtro possono velocizzare notevolmente la rimozione di quelle in eccesso.
Innanzitutto, QuickBooks ti consente di applicare filtri in base al tipo di transazione. E la cosa migliore è che puoi annullarli o eliminarli secondo il filtro. Vai all'opzione Tipo di transazione, fai clic sul menu a discesa accanto ad essa, quindi fai clic sul tipo di transazione specifico.

Questi includono quanto segue:
- Crediti fattura
- Assegni di pagamento delle bollette
- Rimborso assegni
- Rimborsi delle bollette
- Addebiti finanziari
Oltre a questo, puoi filtrare le transazioni per data. All'interno della transazione disponibile, vai su "Mostra transazioni per" e fai clic sul menu a discesa accanto ad essa.
Lì puoi selezionare "Data ultima modifica", "Inserisci data" e "Data transazione". Inoltre, QuickBooks ti offre la possibilità di nascondere o mostrare le transazioni annullate o collegate.
Per nascondere o mostrare uno dei due, è sufficiente fare clic sulla casella davanti all'opzione corrispondente. Questi si trovano accanto al menu a discesa Tipo di transazione.
Rendi puliti i tuoi libri
Al momento, l'eliminazione in blocco delle transazioni QuickBooks è probabilmente più lavoro di quanto ti saresti aspettato. Principalmente a causa della sicurezza o di determinate normative che modellano il servizio.
Qual è la tua opinione su questo? Perché pensi che QuickBooks abbia reso difficile l'eliminazione di più transazioni? Condividi i tuoi pensieri con il resto della comunità di TJ nella sezione commenti qui sotto.