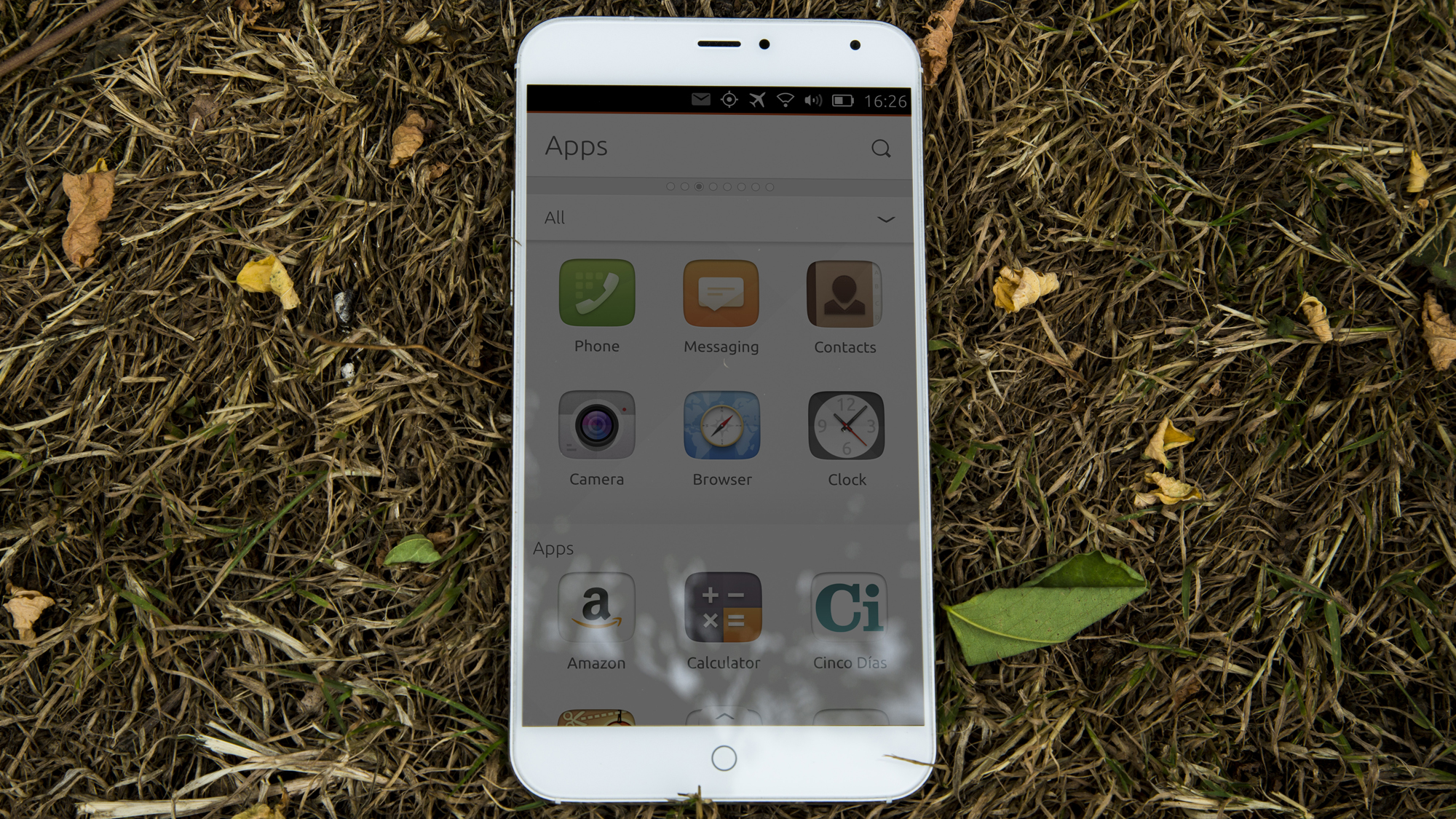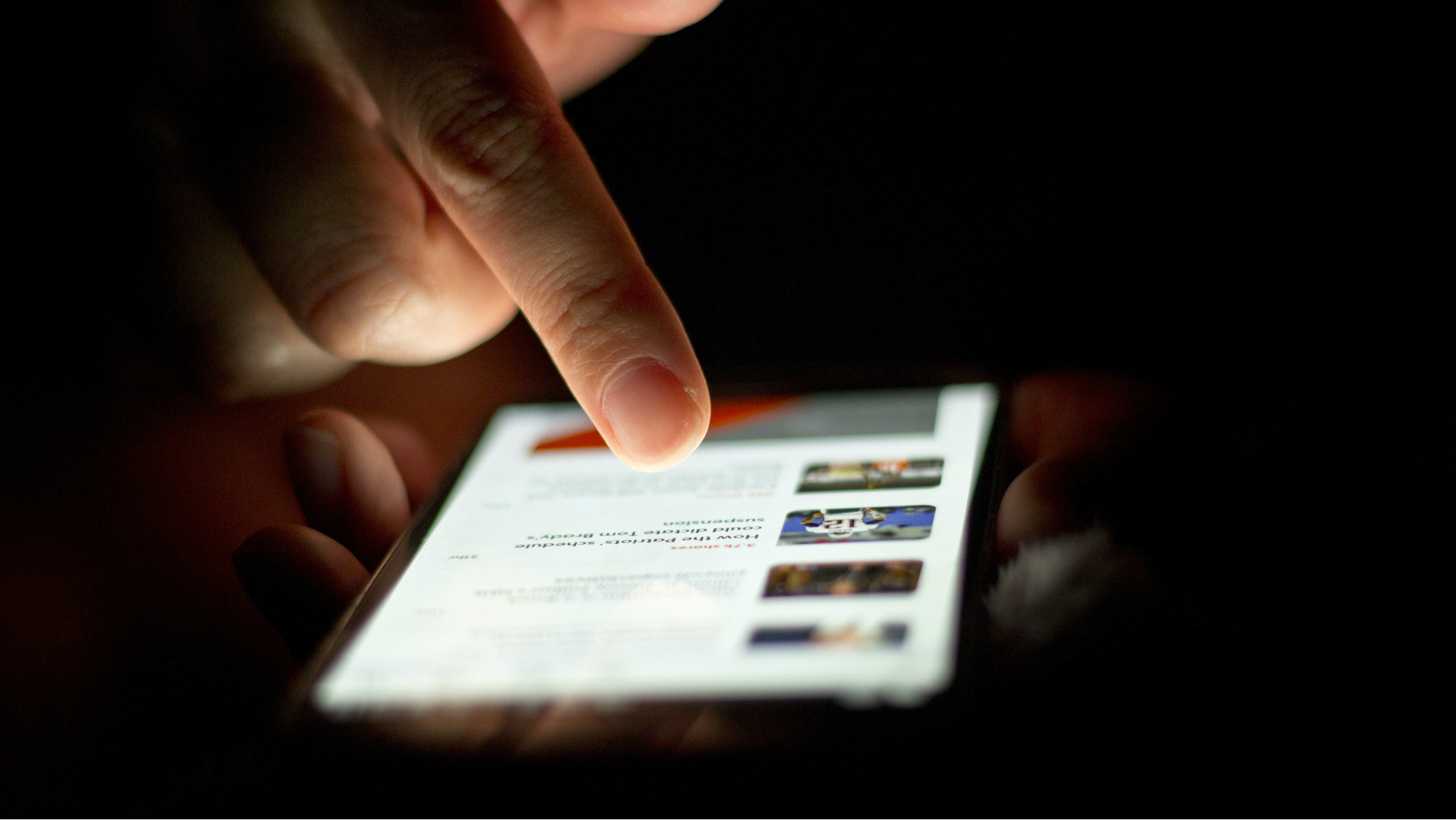Come chiudere e riavviare Windows Explorer
Windows Explorer è uno dei componenti più importanti del sistema operativo Windows. Oltre al suo ruolo ovvio nel fornire un metodo con cui gli utenti possono visualizzare e gestire lo spazio di archiviazione del proprio PC (con l'app rivolta all'utente nota come Esplora file nelle versioni recenti di Windows), Esplora risorse gestisce anche gran parte dell'interfaccia desktop, incluso il desktop icone, sfondo e barra delle applicazioni. Ma a volte Windows Explorer può bloccarsi o comportarsi in modo irregolare e potresti voler riavviare il PC per risolvere il problema. Invece di un riavvio potenzialmente lungo, tuttavia, puoi semplicemente forzare l'uscita da Esplora risorse di Windows e quindi riavviarlo manualmente. In molti casi, questo risolve i problemi di Explorer lasciando le altre applicazioni in esecuzione e inalterate.

Riavvia automaticamente Esplora risorse
Esistono due modi per uscire da Esplora risorse. Il primo è provare un riavvio automatico del processo in Task Manager. Avvia Task Manager facendo clic con il pulsante destro del mouse sulla barra delle applicazioni del desktop e selezionando Task Manager. In alternativa, puoi avviare Task Manager con la scorciatoia da tastiera Ctrl-Maiuscole-Esco tramite la schermata Ctrl-Alt-Canc.
In Windows 8 e Windows 10, Task Manager si avvia per impostazione predefinita nella vista "meno dettagli". Per vedere tutti i processi correnti del tuo PC, fai clic su Più dettagli nella parte inferiore della finestra Task Manager.

Quindi, assicurati di essere nella scheda "Processi" e scorri verso il basso fino a trovare "Esplora risorse" elencato nella sezione Processi in background. Clic Windows Explorer per evidenziarlo e selezionarlo, quindi fare clic su Ricomincia nella sezione in basso a destra della finestra.

Il desktop lampeggerà momentaneamente e tutto dovrebbe ricaricarsi immediatamente. Questo rappresenta un riavvio automatico del processo Explorer.exe.
Riavvia manualmente Esplora risorse
Se i passaggi di riavvio precedenti non funzionano, puoi anche forzare l'uscita da Esplora risorse e riavviarlo manualmente. Per farlo, vai sul desktop e tieni premuto il tasto Spostare e Controllo tasti sulla tastiera mentre fai clic con il pulsante destro del mouse sulla barra delle applicazioni del desktop. Vedrai apparire una nuova opzione in fondo all'elenco etichettato Esci da Esplora risorse. Fare clic per uccidere Esplora risorse.

A differenza dei passaggi precedenti, questa azione non riavvia automaticamente Esplora risorse, quindi non farti prendere dal panico quando vedi la barra delle applicazioni, lo sfondo e le icone del desktop scomparire. Come accennato, questi sono tutti gestiti dal processo Explorer.exe, quindi sono temporaneamente spariti ora che lo abbiamo chiuso. Ma non preoccuparti, tutti i tuoi file, dati e icone esistono ancora, semplicemente non puoi vederli.
Quindi, apri Task Manager con la scorciatoia da tastiera Ctrl-Maiuscole-Esc e assicurati di guardare la visualizzazione "Ulteriori dettagli". Vai a File > Esegui nuova attività e digita esploratore nella casella "Apri".

Clic ok e Windows rilancerà Explorer.exe, lasciando che il processo di Windows Explorer faccia il suo lavoro ancora una volta. Vedrai immediatamente le icone del desktop, lo sfondo e la barra delle applicazioni tornare e, se tutto è andato bene, il tuo PC dovrebbe funzionare di nuovo senza problemi.
Il riavvio o la chiusura forzata di Esplora risorse non risolverà ogni problema, ma è un buon passaggio per la risoluzione dei problemi che può, per lo meno, aiutarti a restringere i possibili problemi.