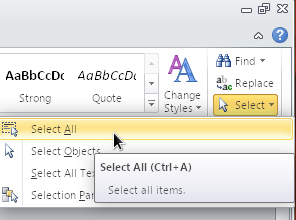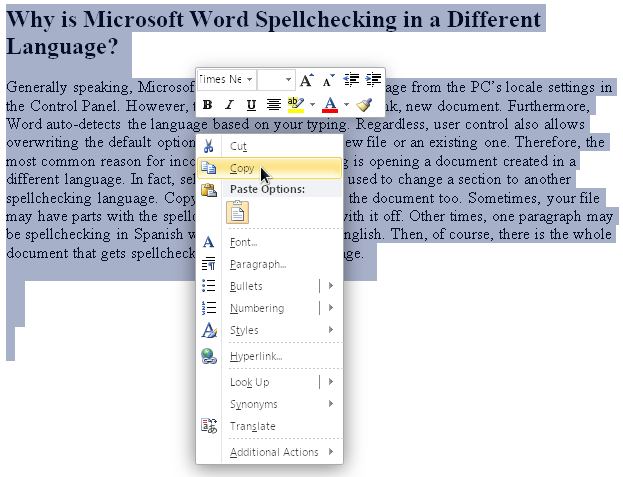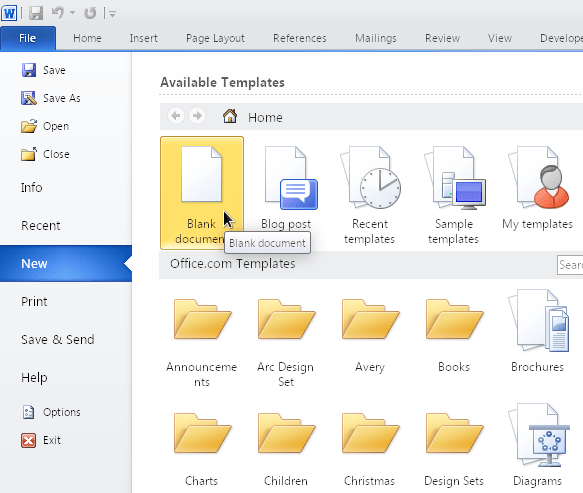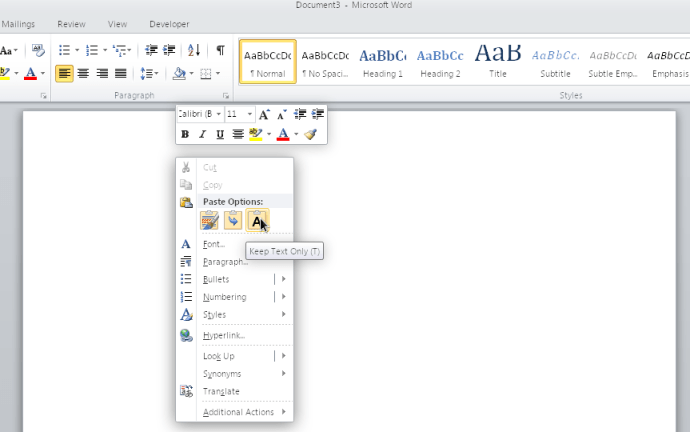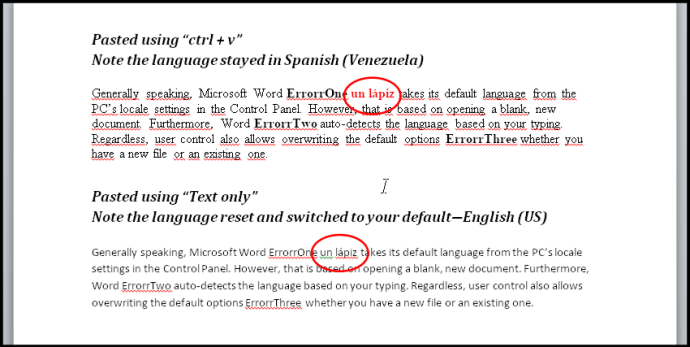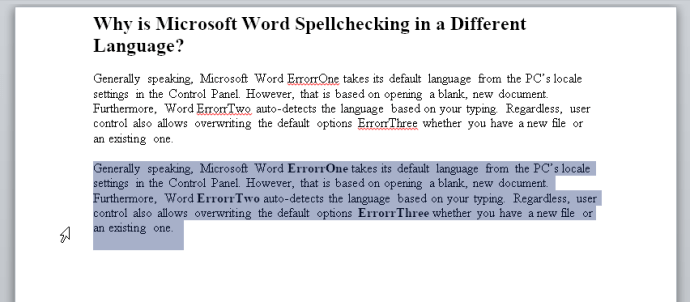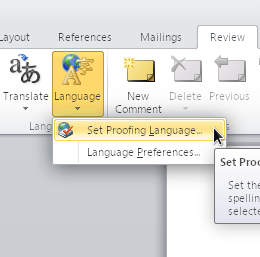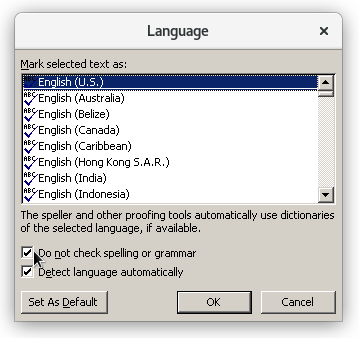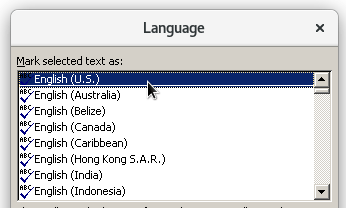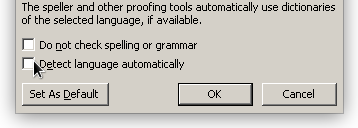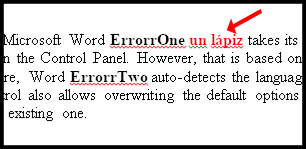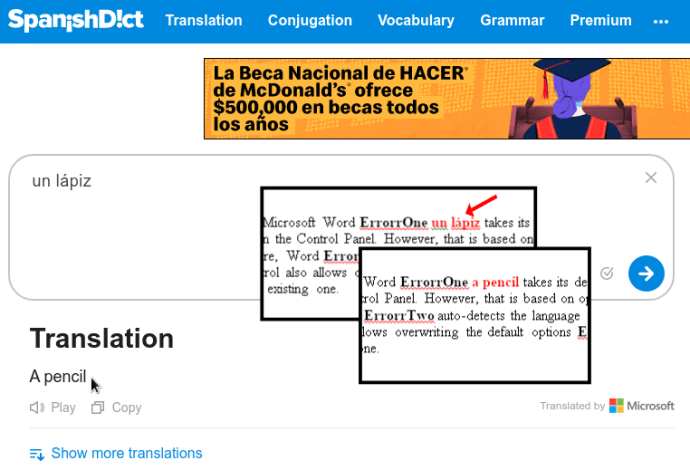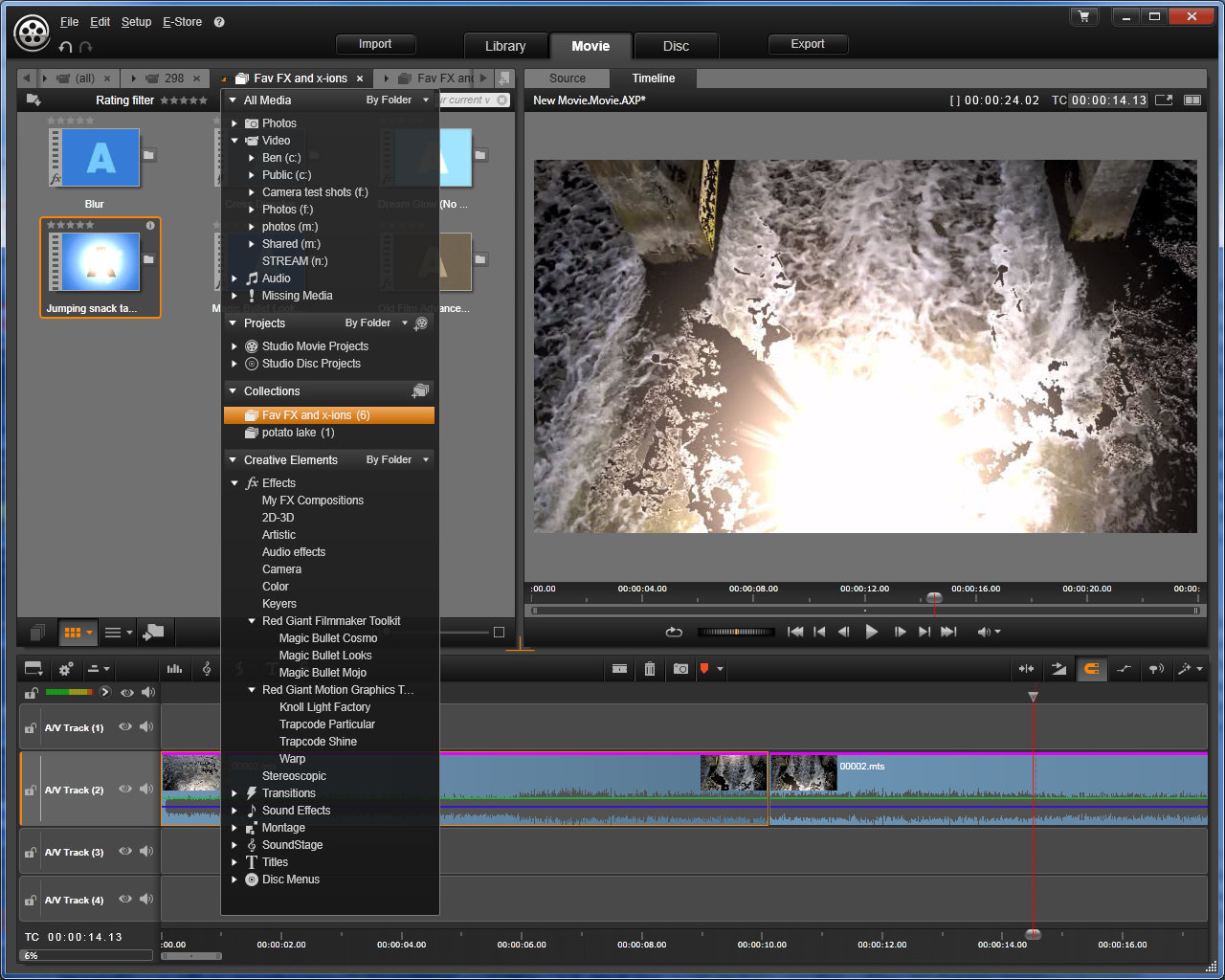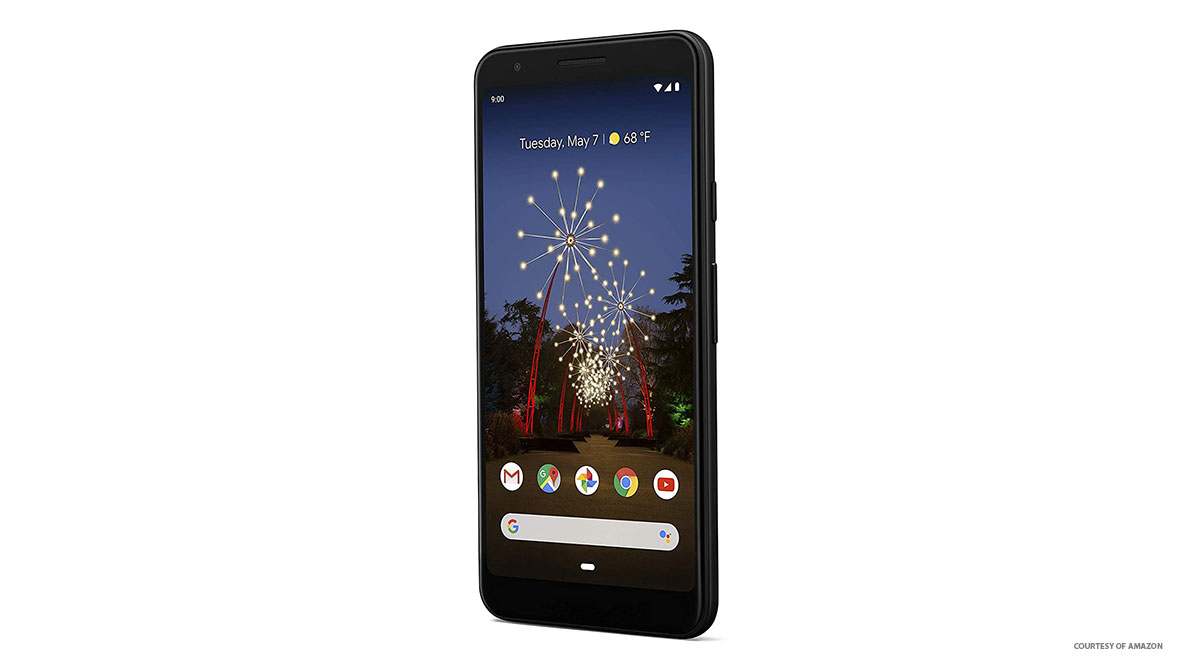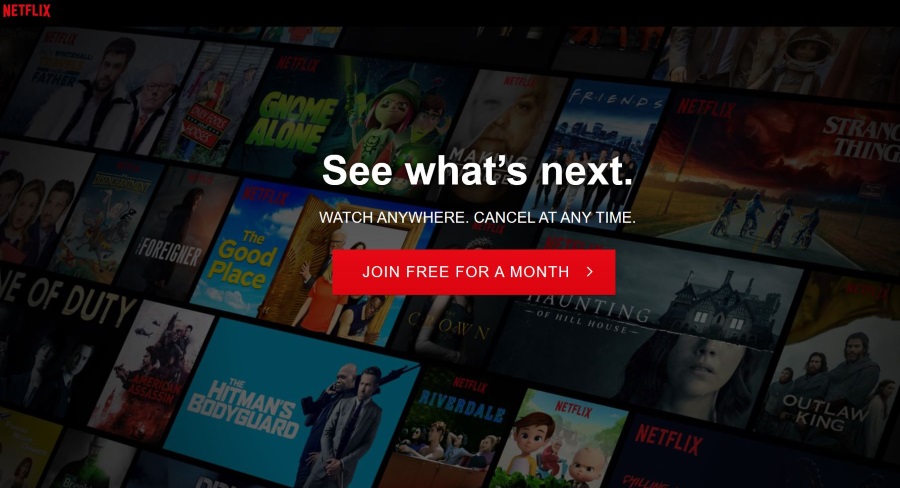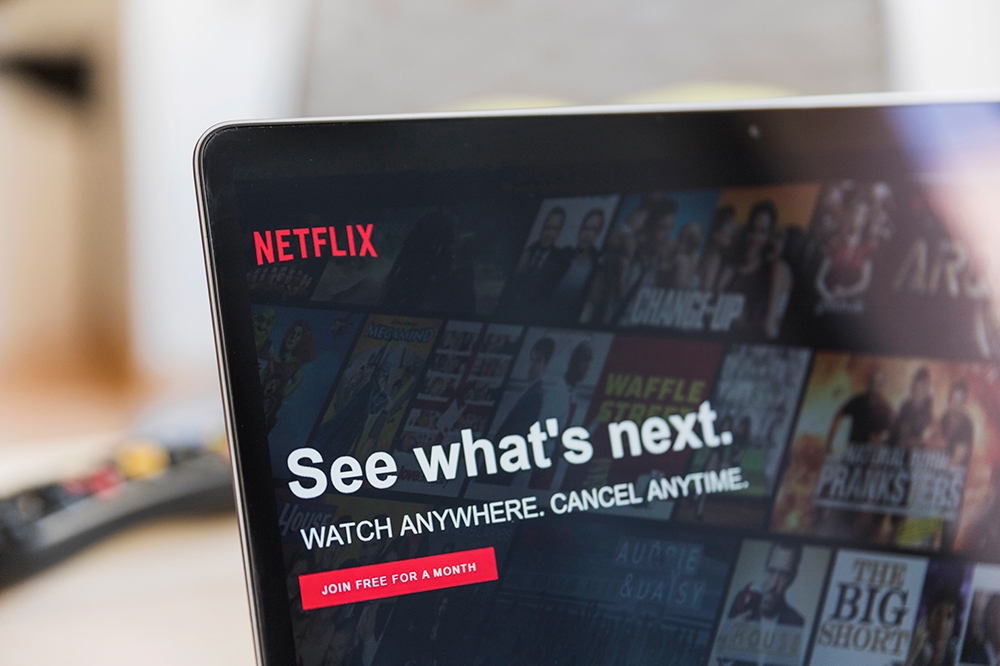Come impedire a Microsoft Word di cambiare la lingua del controllo ortografico
Microsoft Word 2010, 2013, 2016, 2019 e 365 offrono diverse lingue per la loro funzione di controllo ortografico. A volte, potresti incontrare un documento che esegue il controllo ortografico in una lingua diversa dall'inglese americano. Come succede? Come puoi cambiarlo? Se la fonte era in inglese britannico o anche qualcosa di simile allo spagnolo, potrebbe mantenere quel profilo linguistico quando apri il file. Ci sono anche tasti di scelta rapida che puoi attivare accidentalmente per cambiare lingua o attivare o disattivare il correttore ortografico. Ecco alcuni dei motivi più comuni per cui Word controlla l'ortografia in una lingua diversa, oltre ad alcune soluzioni per far funzionare il correttore ortografico nel modo desiderato.

Perché il controllo ortografico di Microsoft Word è in una lingua diversa?
In generale, Microsoft Word prende la sua lingua predefinita dalle impostazioni locali del PC nel Pannello di controllo. Tuttavia, tale azione si basa sull'apertura di un nuovo documento vuoto. Inoltre, Word rileva automaticamente la lingua in base alla digitazione.
Indipendentemente da ciò, il controllo utente consente anche di sovrascrivere le opzioni predefinite indipendentemente dal fatto che si disponga di un nuovo file o di uno esistente. Pertanto, il motivo più comune per il controllo della lingua non corretta è l'apertura di un documento creato in una lingua diversa.
In effetti, il testo selettivo può anche abituarsi a cambiare una sezione in un'altra lingua di controllo ortografico. Anche il copia e incolla può rovinare il documento.
A volte, il tuo file potrebbe avere parti con il controllo ortografico attivato e parti con esso disattivato. Altre volte, un paragrafo potrebbe essere il controllo ortografico in spagnolo mentre il resto è in inglese americano. Poi, ovviamente, c'è l'intero documento che viene corretto in una lingua diversa.
Come correggere la lingua di controllo ortografico per l'intero documento di Microsoft Word
Per cambiare la lingua del controllo ortografico dell'intero documento, prova i seguenti passaggi.
- Seleziona l'intero documento. premere “ctrl” + “A” per evidenziare tutti i contenuti, oppure vai al "Casa" scheda all'estrema destra e fare clic su "Seleziona -> Seleziona tutto".
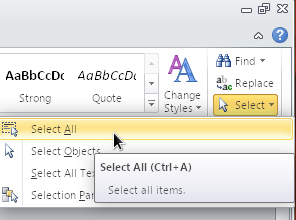
- Fare clic con il tasto destro e scegliere "Copia."
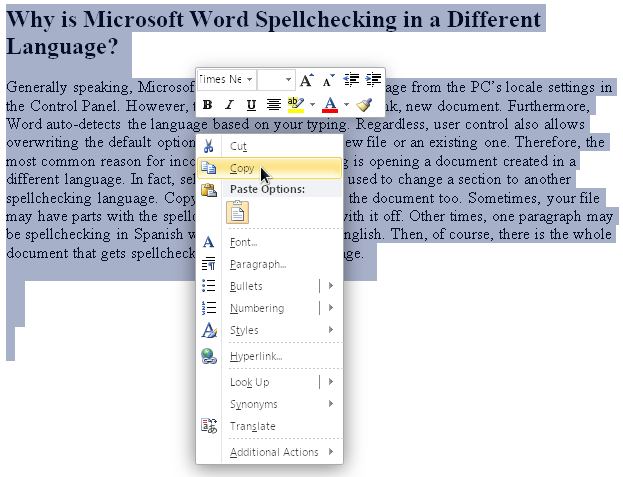
- Apri un nuovo documento vuoto facendo clic su "File -> Nuovo -> Documento vuoto".
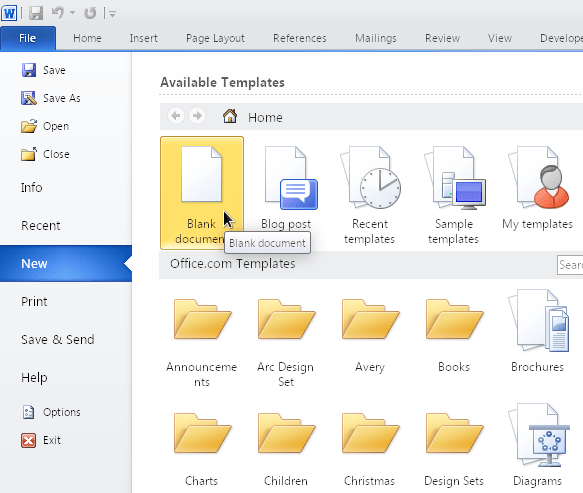
- Fare clic con il pulsante destro del mouse sulla pagina e selezionare “Mantieni solo testo (T)” in modo che incolli il testo non formattato.
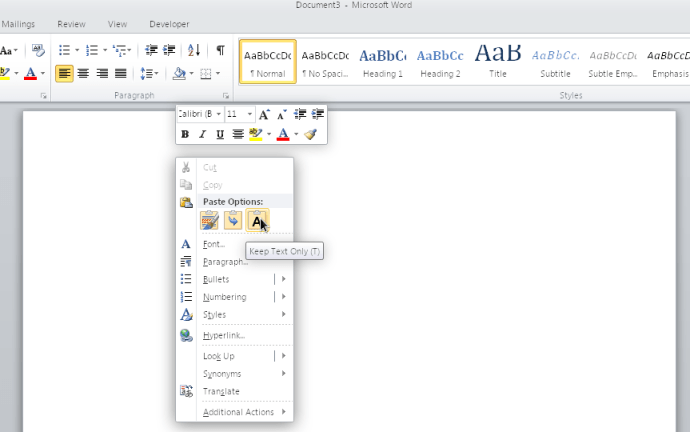
- L'incollaggio "Solo testo" ripristina i caratteri speciali, le impostazioni personalizzate e la formattazione. Applica anche le impostazioni esistenti al contenuto incollato, come l'ortografia e la grammatica dell'inglese americano. Conferma che le modifiche sono corrette.
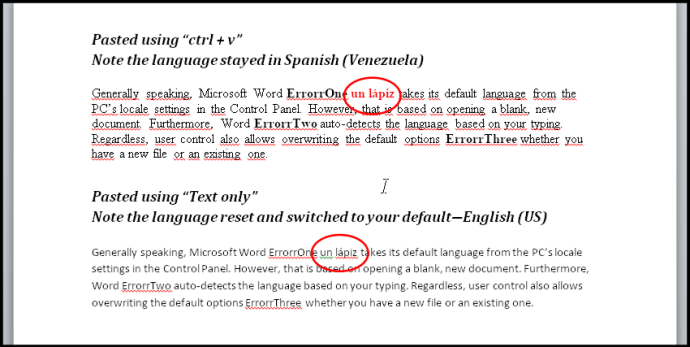
Potrebbe anche essere un'idea provare a selezionare l'intero documento e cambiare la lingua per poi tornare all'inglese. Usando questo metodo, dovrai anche deselezionare il “Non controllare l'ortografia o la grammatica” casella di controllo. Ricorda che la casella di controllo ha tre stati: deselezionato (controlla gli errori di ortografia), spuntato (non controlla), e solido (alcune aree vengono controllate e altre no).
Come correggere la lingua di controllo ortografico per una sezione di un documento di Word
Un altro problema con il correttore ortografico di Microsft Word è che l'opzione “Non controllare l'ortografia o la grammatica” può essere applicato a uno stile particolare (un carattere, un paragrafo o uno stile collegato), che l'utente potrebbe aver attivato per errore. Pertanto, un paragrafo o una sezione in una lingua diversa non verrà rilevata dal correttore ortografico, proprio come lo sono la grammatica e l'ortografia.

Le opzioni di ortografia e grammatica basate sulle sezioni sono facilmente attivabili se si applica manualmente il “Non controllare ortografia e grammatica” opzione per del testo e poi utilizzare il "Aggiorna stile per abbinare la selezione" comando. Ignorerà comunque anche l'altra lingua.
Lo scenario si verifica anche se hai copiato il contenuto da una finestra (qualsiasi tipo) e lo hai "formattato e incollato" in Word. Disinserimento “Non controllare l'ortografia e la grammatica” nell'intero documento (come indicato nella sezione precedente) dovrebbe sovrascrivere qualsiasi impostazione della lingua negli stili. Tuttavia, se questi stili sono complessi come il modo in cui sono collegati tra loro (uno stile basato su un altro, che si basa su un altro ancora), questo potrebbe non funzionare correttamente. In ogni caso, ti consigliamo di ripristinare gli stili, la grammatica e l'ortografia per quella particolare sezione, quindi impostare le cose nel modo desiderato.
Ecco come cancellare tutti gli stili di ortografia, grammatica e lingua in una particolare sezione del documento e impostarla sull'inglese americano o su qualsiasi lingua di cui hai bisogno.
- Evidenzia il paragrafo o la sezione desiderata del documento.
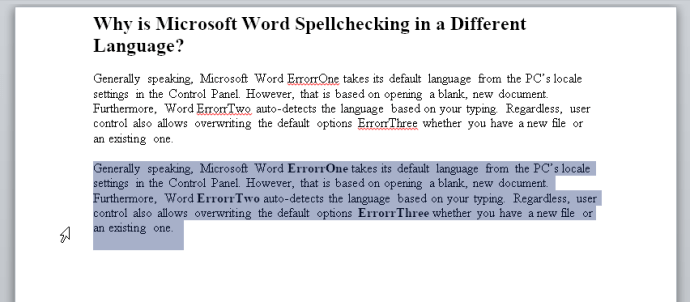
- Seleziona il "Recensione" scheda, quindi fare clic su "Lingua -> Imposta lingua di prova".
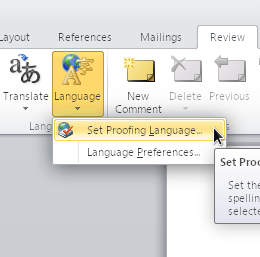
- Metti un segno di spunta nella casella accanto a "Non controllare l'ortografia o la grammatica", quindi fare clic su "OK."
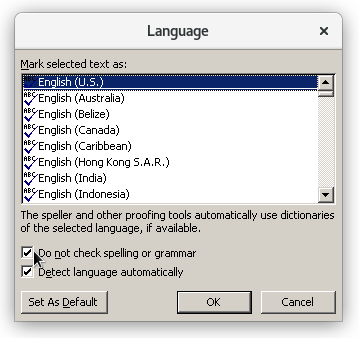
- La sezione selezionata verrà reimpostata per ignorare tutti gli stili di ortografia, grammatica e lingua. Per cambiare la lingua negli Stati Uniti, torna nel Menù “Lingua”, ed evidenziare “Inglese (Stati Uniti).” NON fare ancora clic su "OK".
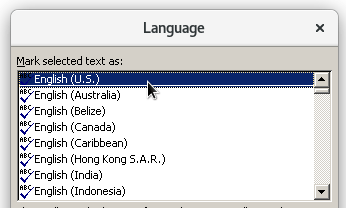
- Deseleziona entrambi “Non controllare l'ortografia o la grammatica” e "Rileva la lingua automaticamente". Ora puoi fare clic su "OK" per salvare le modifiche.
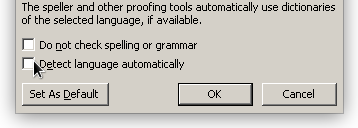
- Conferma le modifiche. Qualsiasi contenuto in un'altra lingua mostrerà la sottolineatura ondulata rossa sotto di esso poiché non è l'inglese americano.
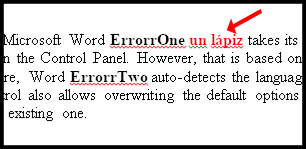
- Puoi utilizzare un'app di traduzione o un componente aggiuntivo del browser per convertirlo in inglese e quindi inserirlo nei tuoi contenuti.
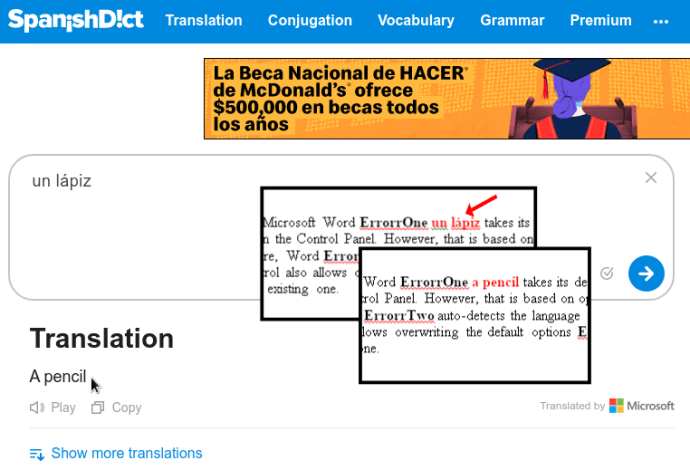
Questi suggerimenti si applicano a chiunque abbia più lingue installate sul proprio computer, anche se sono solo varianti della stessa lingua come inglese (USA) e inglese (Regno Unito). Se in realtà non usi l'altra lingua, rimuovila dal PC utilizzando il Pannello di controllo, potrebbe semplificarti la vita.