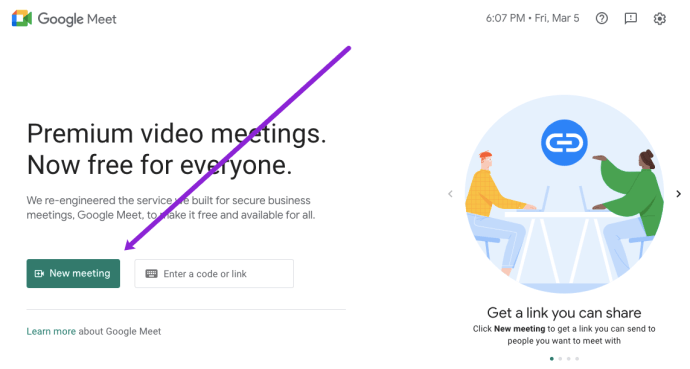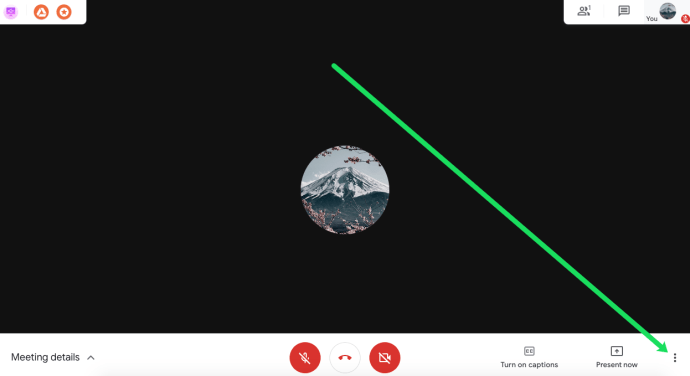Come registrare e scaricare il tuo Google Meet
Google Meet rende semplice e facile la connessione con il tuo team o la tua classe. Come parte standard di G Suite, l'app include molte funzioni eccellenti. Ad esempio, se non tutti gli studenti o i compagni di squadra possono partecipare a una riunione, è possibile registrarla e salvarla.

In questo modo, tutti rimangono sempre aggiornati. Ma chi può registrare la riunione e come funziona? In questo articolo spiegheremo tutto ciò che devi sapere sulla registrazione delle chiamate di Google Meet.
Prima di iniziare a registrare
A differenza di Google Hangouts, Google Meet è più comunemente utilizzato in un ambiente aziendale. L'account G Suite nella sua offerta standard ha tre edizioni: Basic, Business ed Enterprise. Contengono tutti Google Meet, ma non tutti supportano la funzione di registrazione delle riunioni.
Infatti, solo Enterprise e Enterprise for Education lo supportano. Tuttavia, Google ha recentemente introdotto alcune modifiche riguardanti Google Meet. Nel marzo 2020, hanno annunciato che tutti i clienti di G Suite avranno accesso alle funzionalità premium.
Ciò include lo streaming live, fino a 250 partecipanti, nonché l'opzione per la registrazione. Ma solo fino al 30 settembre 2020. Dopo tale data, sarà tutto come al solito. Tuttavia, tutte le registrazioni che hai creato durante questo periodo rimarranno nel tuo Google Drive.
Pertanto, se la tua organizzazione utilizza l'account G Suite Basic o Business, questa è un'opportunità per sfruttare al meglio tutte le straordinarie funzionalità premium.

Avvia e ferma una registrazione
Puoi registrare una chiamata di Google Meet solo tramite la versione web dell'app. I partecipanti che si uniscono alla riunione tramite l'app Google Meet su dispositivi Android o iOS non possono avviare o interrompere la registrazione. Tuttavia, verranno avvisati quando la registrazione inizia e finisce.
Per registrare una riunione in Google Meet, devi partecipare alla riunione video, avviare la presentazione e quindi premere registra. Questo è quello che hai bisogno di fare:
- Vai su Google Meet e avvia una riunione.
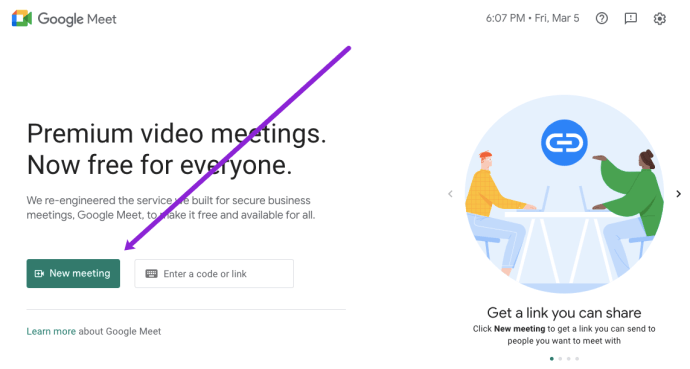
- Fare clic su "Altro" (tre punti verticali) e quindi su "Registra riunione".
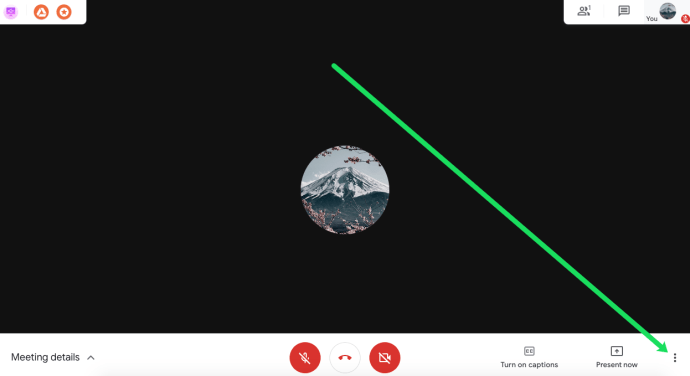
- Vedrai una finestra popup che dice "Chiedi il consenso". Poiché registrare chiunque senza il suo consenso è illegale, è necessario chiedere a tutti i partecipanti, interni ed esterni, di dare il proprio consenso. Basta fare clic su "Accetta". e Google Meet li invierà ai moduli di consenso.
- Aspetta un po' per l'inizio della registrazione.
- Quando sei pronto per terminare la registrazione, vai su "Altro" e seleziona "Interrompi registrazione". Nota: Una volta che tutti se ne sono andati, la registrazione si interromperà automaticamente.
- Seleziona "Interrompi registrazione" ancora una volta per confermare.
La registrazione verrà quindi generata in un file. Questo richiederà alcuni istanti. Quindi Google Meet lo salverà nell'account Google Drive dell'organizzatore della riunione.
Puoi trovare il file seguendo questo percorso e la cartella Il mio Drive>Meet Recordings. Sia l'organizzatore della riunione che la persona che ha avviato la riunione riceveranno un'e-mail con il collegamento al file.

Scarica e condividi la registrazione
La registrazione di una riunione importante può essere estremamente vantaggiosa per tutti i membri del team. Non solo per chi se l'è perso. Tornare a rivedere alcuni punti può aiutarti a individuare cose che potresti aver inizialmente trascurato.
Come accennato, la registrazione salvata viene inviata automaticamente allo spazio di archiviazione di Google Drive dell'organizzatore della riunione. A loro volta, l'organizzatore e la persona che ha avviato la riunione ricevono un'e-mail con il collegamento. Ma lo sapevi che puoi scaricare la registrazione sul tuo computer?
È probabilmente il modo migliore per gestire la registrazione. Puoi salvarlo da Drive ed e-mail. Ecco come funziona:
- Vai alla cartella Registrazioni di Meet in Google Drive.
- Seleziona il file che vuoi scaricare e poi “Altro” (tre punti).
- Quindi seleziona l'icona Download e salvala sul tuo dispositivo.
Oppure segui questi passaggi:
- Nella tua casella di posta elettronica, seleziona il link che porta alla registrazione di Google Meet.
- Quando la registrazione si apre, fai clic sull'icona Download e salva il file sul tuo dispositivo.
Nota importante: Se la registrazione inizia all'ora esatta in cui è stata programmata, apparirà automaticamente nell'evento Calendario. Tutti coloro che hanno partecipato alla riunione e che fanno parte della stessa organizzazione dell'organizzatore avranno accesso alla registrazione.

In caso di problemi con la registrazione
Uno dei problemi più comuni relativi alla funzione di registrazione di Google Meet è che manca il pulsante di registrazione. In tal caso, di solito significa che il tuo amministratore deve ancora darti accesso alle opzioni di registrazione in Google Meet.
Se lo hanno fatto, ma il pulsante è ancora assente, devono tornare indietro e assicurarsi che le impostazioni siano corrette nella Console di amministrazione Google. Inoltre, il pulsante di registrazione non esiste al di fuori della versione per computer di Google Meet.
Se hai problemi a localizzare il file della registrazione, potrebbe essere perché il file non è stato ancora generato. E quanto tempo può richiedere dipenderà da diversi fattori, come la dimensione del file e la connessione Internet.
Le tue registrazioni saranno sempre disponibili
Se non stai utilizzando G Suite Enterprise, la funzione di registrazione e download non sarà più disponibile a settembre. Ma i tuoi file saranno ancora in Google Drive.
Fino ad allora, puoi registrare e scaricare tutte le chiamate di Google Meet che desideri. Se hai bisogno di salvarli sul tuo computer e condividere la registrazione, puoi farlo anche tu. È una funzionalità straordinaria che ti consente di tornare indietro e rivedere qualsiasi cosa ogni volta che vuoi.
Hai mai utilizzato le funzionalità di registrazione e download di Google Meet? Fatecelo sapere nella sezione commenti qui sotto.