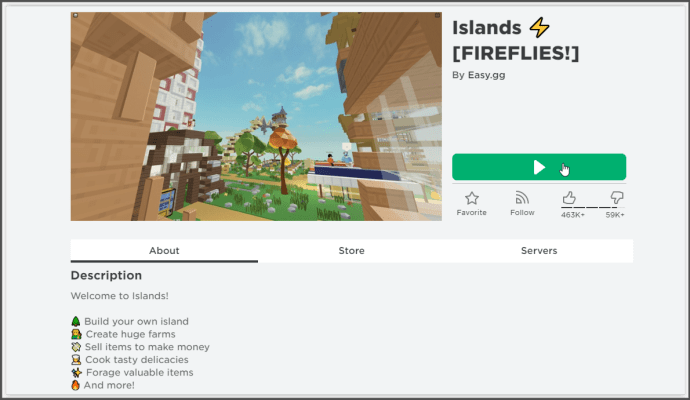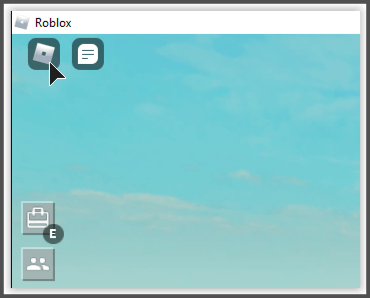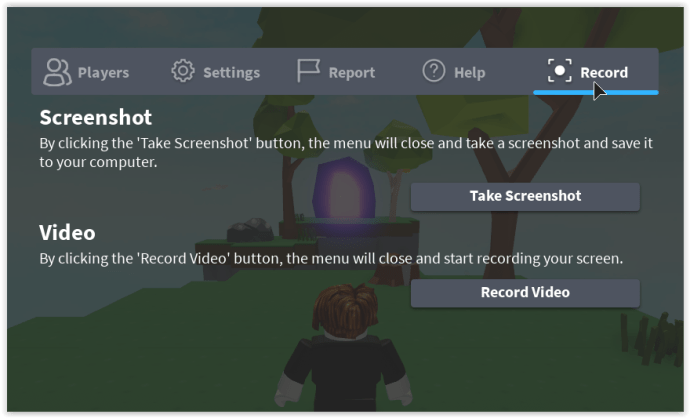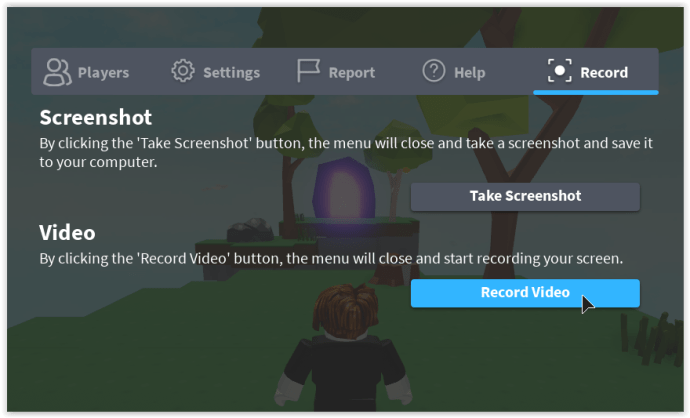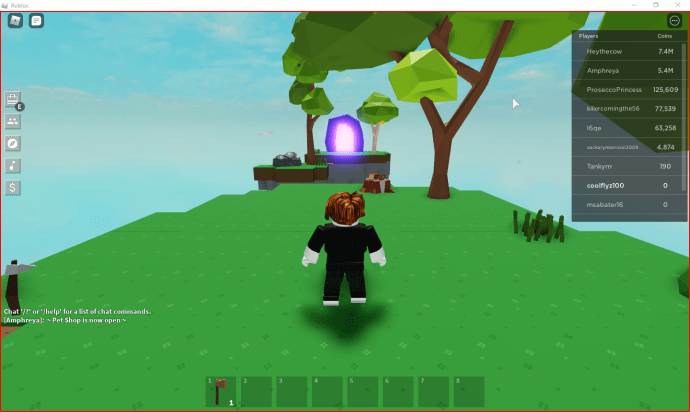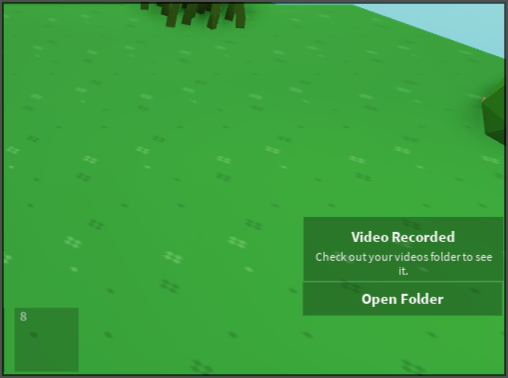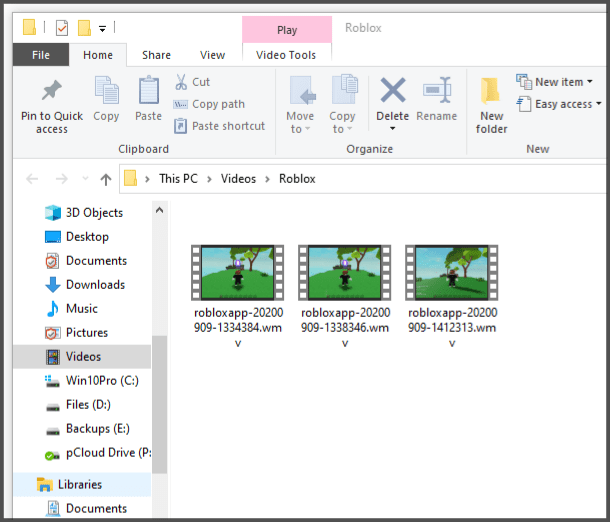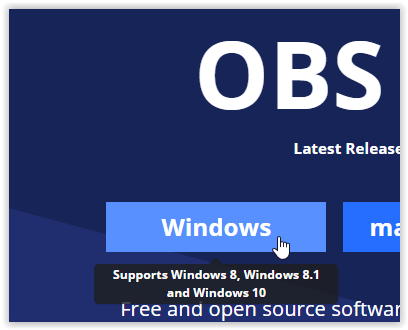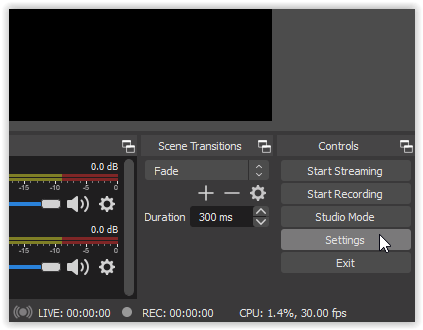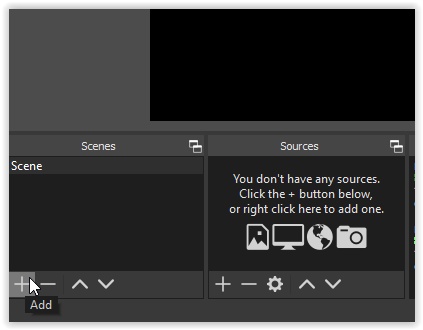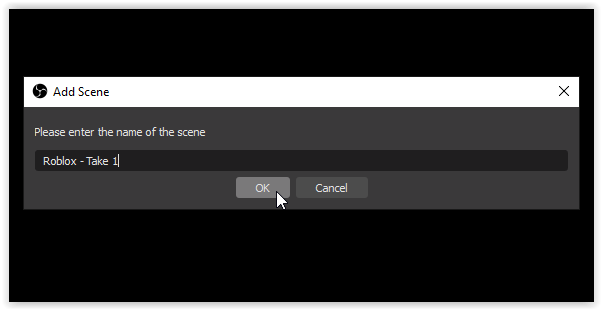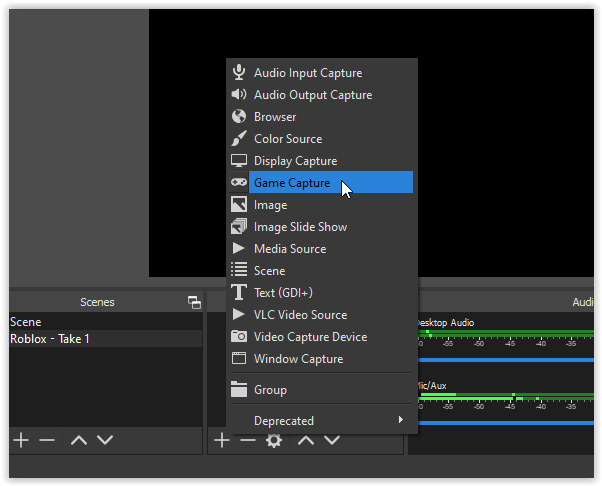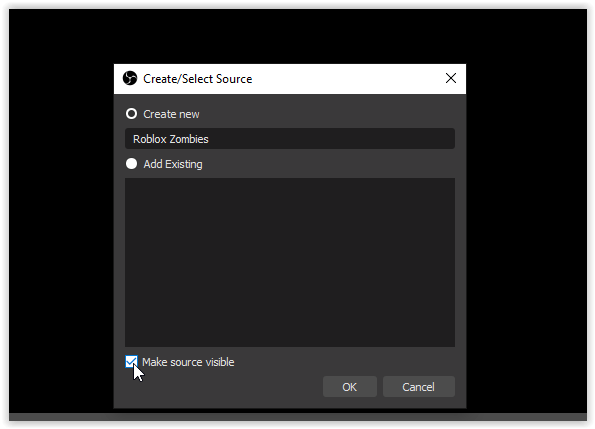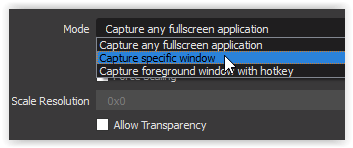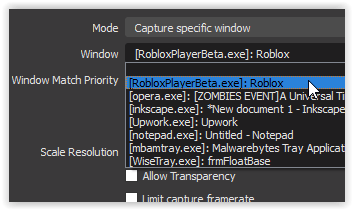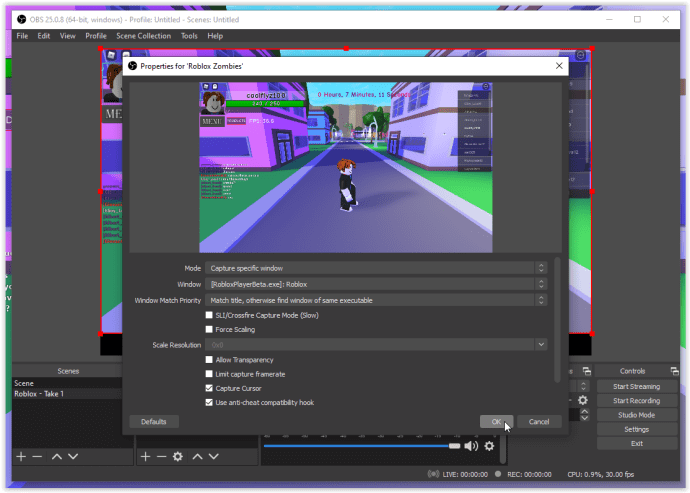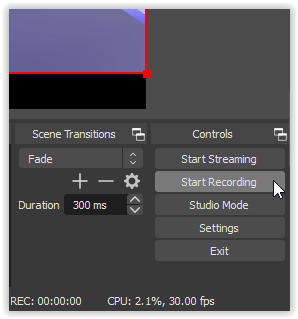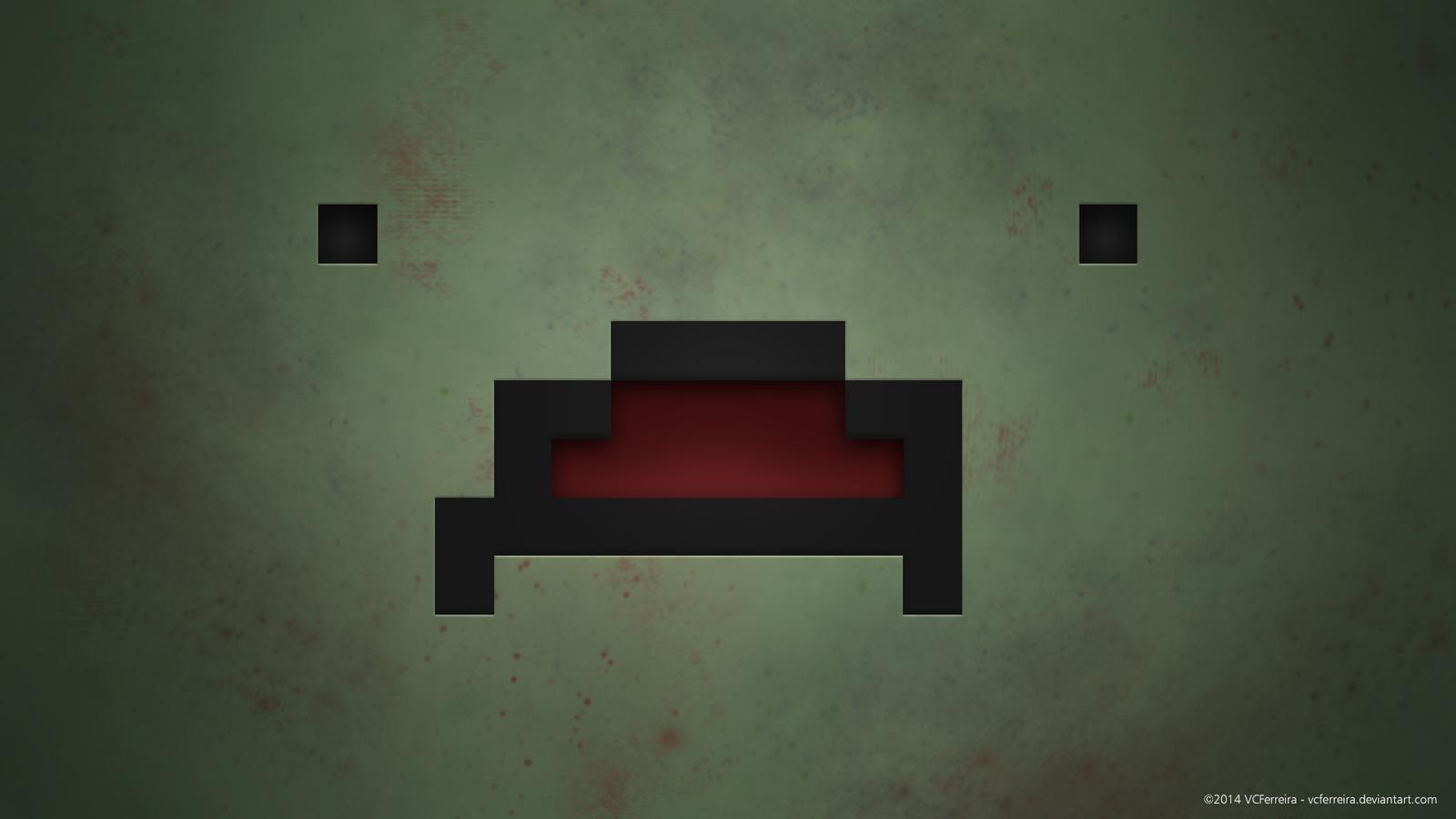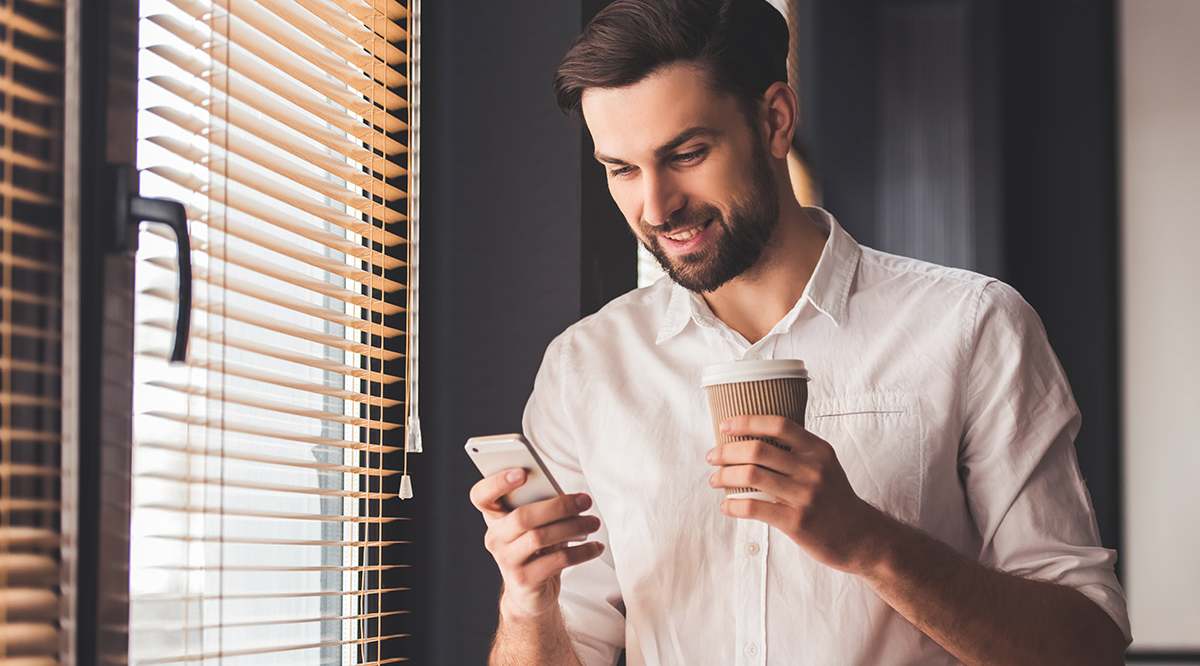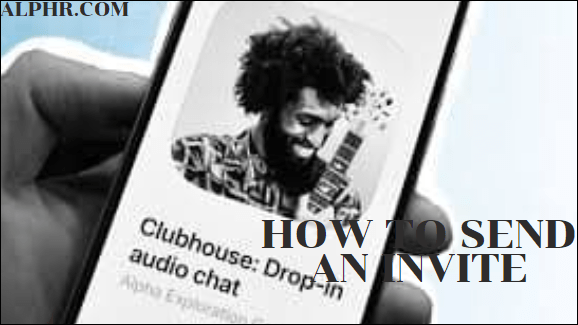Come registrare giochi Roblox su un PC Windows
Roblox è un universo in cui chiunque può creare giochi unici e lasciare che altri li giochino. Il gioco sembra semplice ma è abbastanza potente, con molta versatilità e molte opzioni avanzate. Puoi persino registrare giochi e poi caricarli sul tuo sito di video preferito, ma come si fa? Questo articolo ti mostrerà. Più specificamente, questo articolo riguarda come registrare i giochi Roblox su un PC Windows.

Modi migliori per registrare giochi Roblox in Windows
Come molti giochi, Roblox viene fornito con un'opzione di registrazione, ma ci sono anche altre alternative, note come strumenti di terze parti. Ecco le opzioni per registrare i tuoi giochi Roblox dal vivo.
Opzione n. 1: utilizzare il registratore di giochi integrato Roblox
Il registratore Roblox integrato ti consente di acquisire l'intero gioco o solo sezioni di esso utilizzando un'interfaccia utente (UI) in-game. È relativamente facile da usare e registrerà direttamente sul tuo disco rigido. Ecco come farlo.
- Apri Roblox e inizia un gioco.
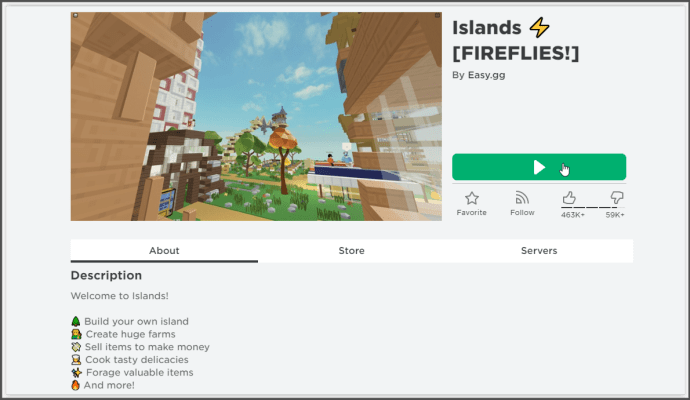
- Fare clic sull'icona Roblox nella sezione in alto a sinistra per aprire le impostazioni.
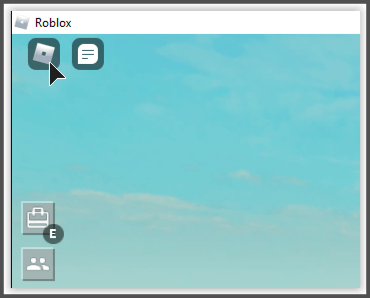
- Seleziona Registra dal menu e configura le impostazioni di registrazione.
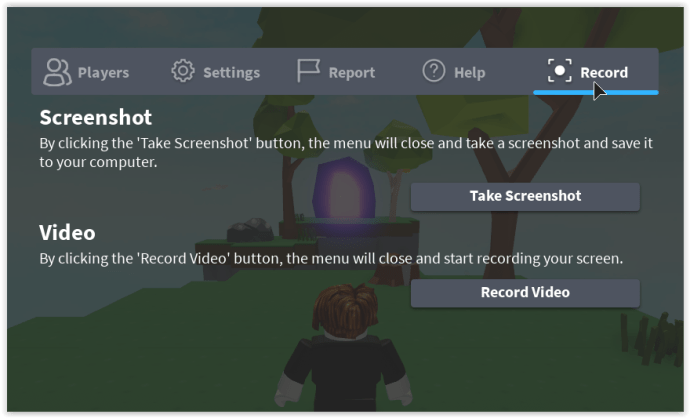
- Scegli Registra video quando sei pronto per iniziare.
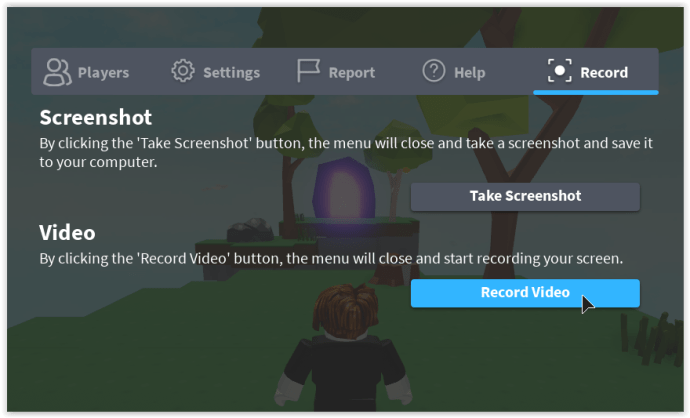
- Vedrai un sottile bordo rosso intorno al gioco per indicare che è in corso una registrazione.
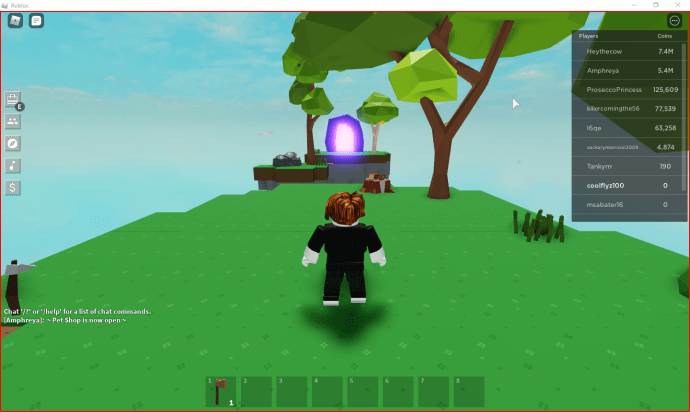
- Per interrompere la registrazione, seleziona l'icona Roblox nella sezione in alto a sinistra come prima, fai clic sull'opzione del menu Registra e seleziona Interrompi registrazione.

- Il gioco riprenderà e sulla destra apparirà una notifica che dice Video registrato. Fai clic su Apri cartella per visualizzare le tue registrazioni Roblox.
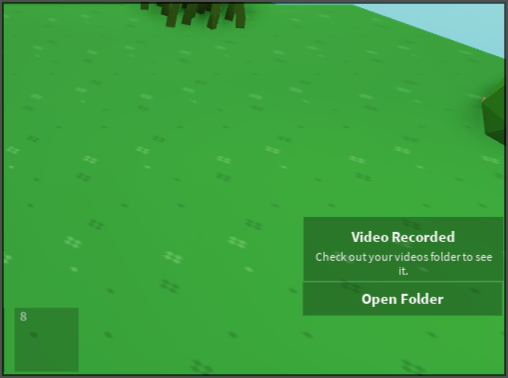
- Se ti manca la notifica sopra, apri Esplora risorse e vai alla cartella Video -> Roblox del tuo utente.
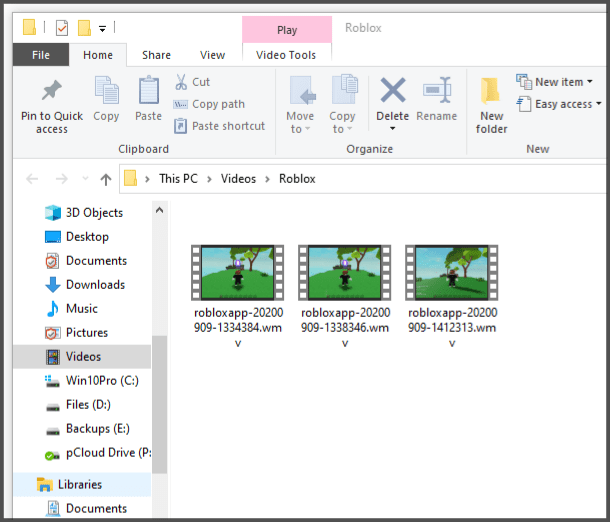
Dalla cartella Video -> Roblox, puoi modificare le tue registrazioni e inviarle a qualsiasi sito di condivisione video che desideri, come YouTube o Twitch. Più specificamente, il salvataggio su disco consente di tagliare e ritagliare, aggiungere filtri e funzionalità e incorporare voci fuori campo o altri effetti.
La funzione di registrazione integrata in Roblox è piuttosto buona e catturerà bene il tuo gameplay. Non si carica più sui siti di video e non ha l'opzione per le voci fuori campo o l'immagine nell'immagine. Quindi, se vuoi caricare su Twitch o offrire tutorial su YouTube, devi usare qualcos'altro.
Opzione n. 2: registra giochi Roblox con OBS Studio

OBS (Open Broadcasting Software) è un'applicazione gratuita per registrare qualsiasi cosa su un PC. Il programma è di prima classe e offre video di qualità broadcast con un'opzione picture-in-picture inclusa. OBS Studio ha anche funzionalità di voiceover e centinaia di altre opzioni ed effetti. Il software di registrazione funziona su Windows, macOS e Linux ed è gratuito al 100% da scaricare e utilizzare.
OBS Studio richiede un po' di tempo per l'installazione, ma una volta terminato; puoi iniziare a registrare e trasmettere video di livello professionale in pochissimo tempo.
- Scarica e installa la versione Windows di OBS Studio.
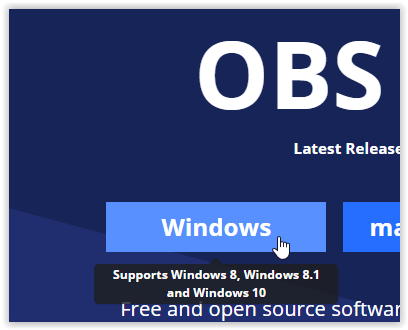
- Apri Roblox in modo che sia in esecuzione in background. Avvia OBS Studio se non è già in esecuzione. Seleziona Impostazioni nella sezione in basso a destra dello schermo.
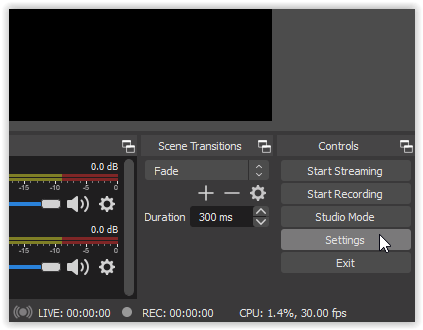
- Vai alla casella Scene nella sezione in basso a sinistra, quindi fai clic su + per aggiungere una nuova voce.
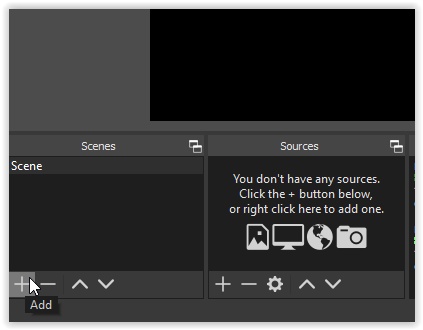
- Assegna alla voce un nome di scena che fungerà da titolo del video.
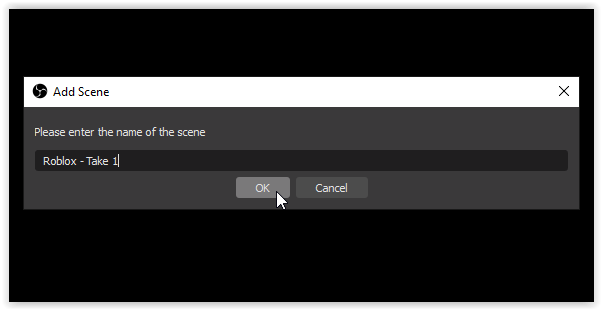
- Vai alla casella Fonti e seleziona “+” per aggiungere la fonte, quindi seleziona Game Capture.
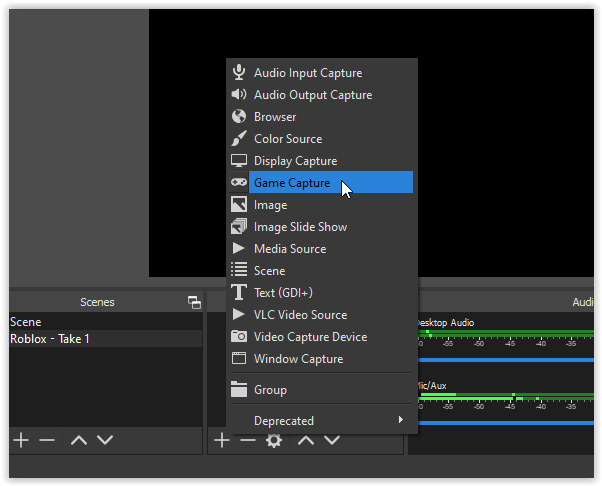
- Nella nuova finestra Crea/Seleziona origine, aggiungi un nome di origine o seleziona Aggiungi esistente. Seleziona la casella accanto a Rendi visibile la fonte per assicurarti che il gioco venga visualizzato in OBS, quindi fai clic su OK.
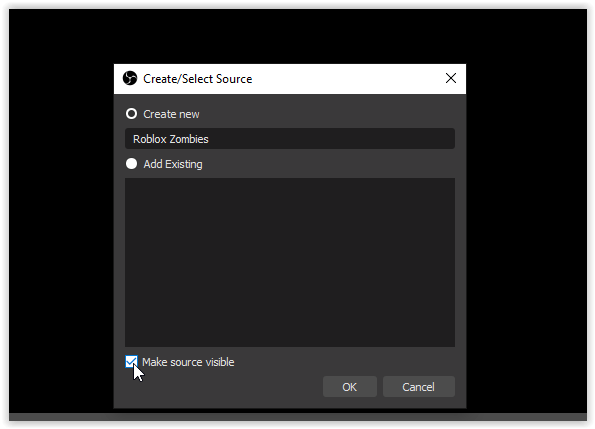
- Nella finestra Proprietà per ['il tuo nome sorgente qui'], seleziona il menu a discesa Modalità e scegli Acquisisci finestra specifica.
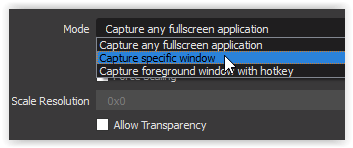
- Nel menu a discesa Finestra, seleziona il tuo gioco Roblox.
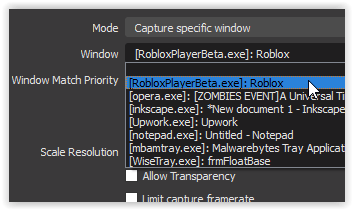
- Il tuo gioco apparirà in OBS per rappresentare come sarà il video alla fine. Fare clic su OK nella sezione in basso a destra per salvare le modifiche.
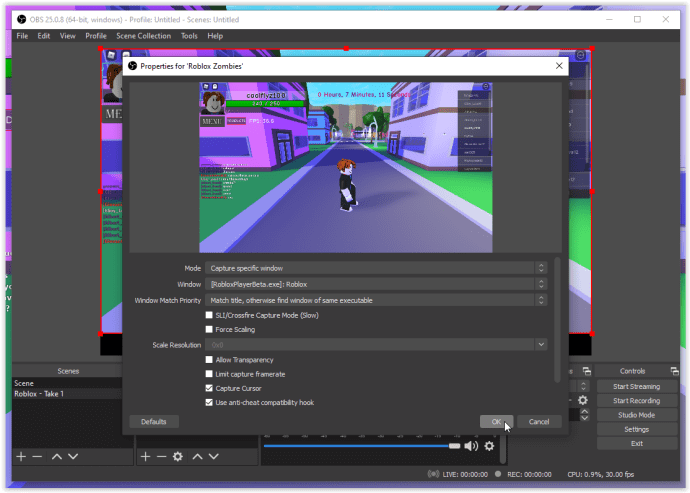
- Seleziona Avvia registrazione quando sei pronto.
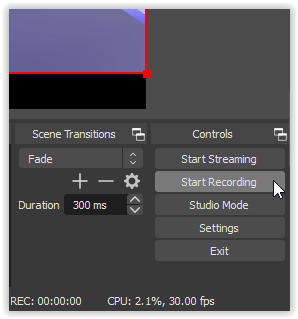
Per migliorare ulteriormente le tue opzioni video di gioco, puoi aggiungere la tua webcam come sorgente, utilizzando il “+” accedi alla sezione sorgente come prima. Puoi anche aggiungere il tuo Twitch, YouTube, Facebook Live e altro su OBS, quindi trasmettere in streaming il tuo video in diretta se questo è il tuo genere.
Per utilizzare la tua webcam e Picture-in-Picture (PIP) nel tuo video Roblox, aggiungi la tua fotocamera come fonte utilizzando il “+” firmare, posizionare la posizione del video della webcam sullo schermo e fare clic su Avvia registrazione. Il processo è semplice una volta che ti senti a tuo agio con le impostazioni in OBS.
Per aggiungere un sito di streaming video come YouTube o Twitch, fai clic su Impostazioni -> Stream e quindi scegli il tuo provider dal menu a discesa. Quindi, tutto ciò che devi fare è connettere l'account o utilizzare una chiave di flusso. Guarda da vicino, questo non dice il tasto Steam.
Nel complesso, la registrazione del gioco Roblox è perfetta per realizzare video semplici che puoi modificare in seguito e fare quello che vuoi con loro. OBS e altri programmi di acquisizione di terze parti offrono più funzionalità e opzioni per darti extra come voci fuori campo, transizioni dello schermo e PIP. OBS è eccellente per il prezzo di nulla e offre un sacco di opzioni di configurazione che puoi sperimentare per ottenere il tuo video di gioco Roblox nel modo desiderato. Prova solo alcune opzioni finché non hai le impostazioni di cui sei soddisfatto, quindi vai da lì.
Ecco come registrare i giochi Roblox su un PC Windows. Inizia e divertiti!