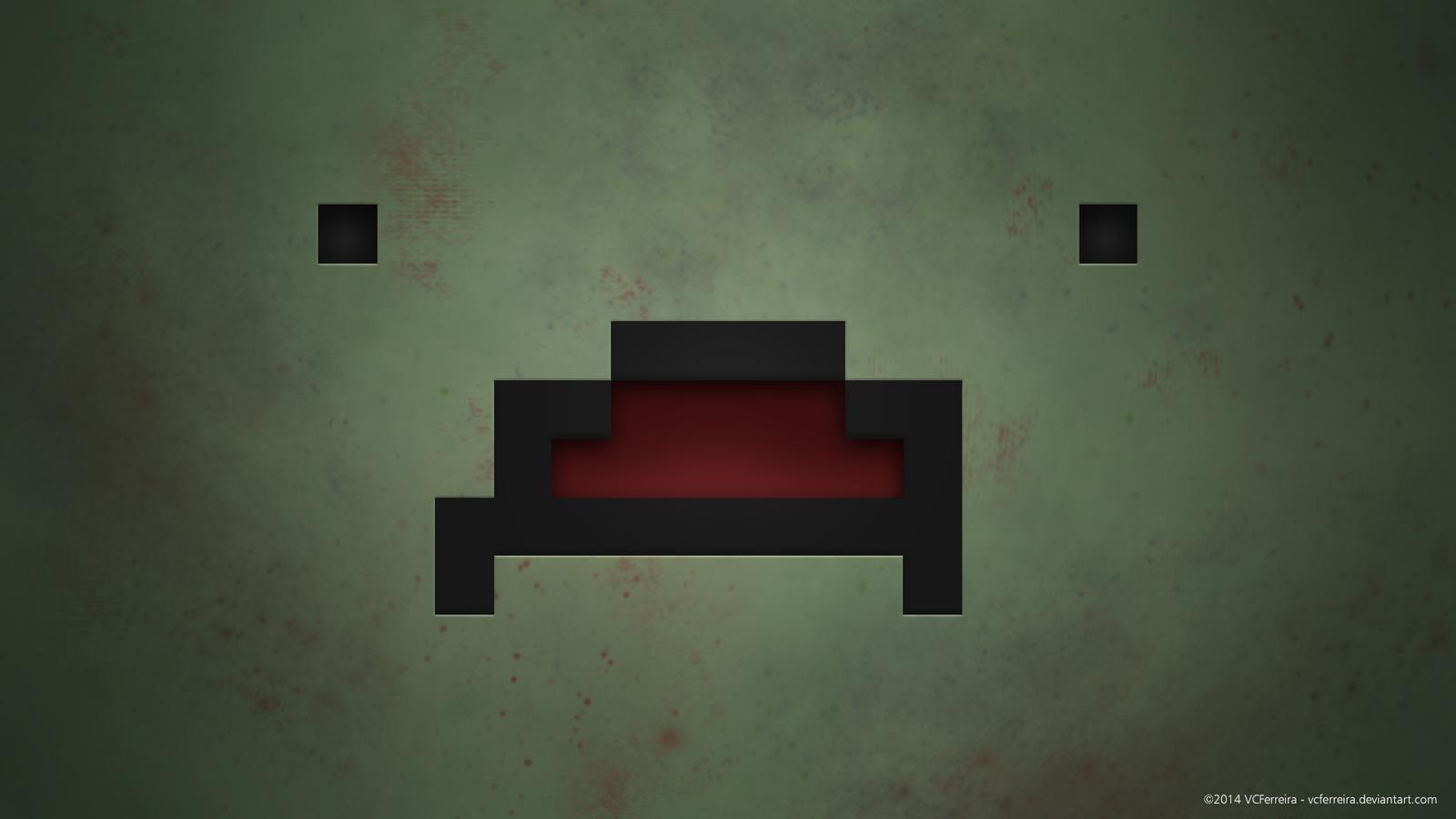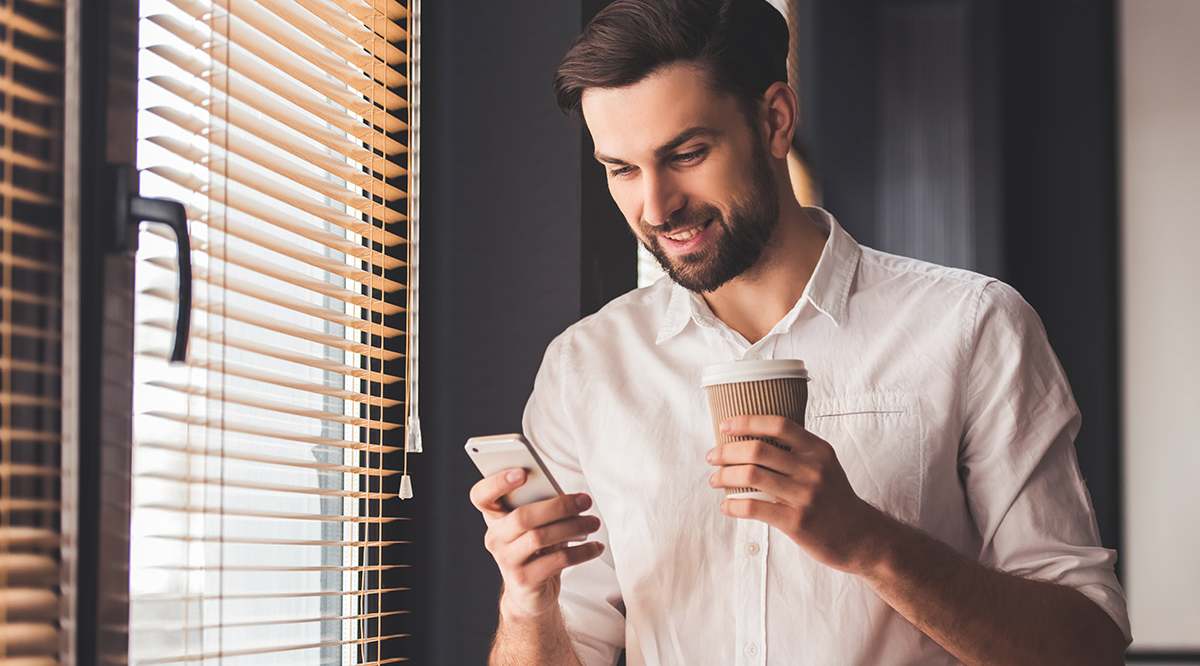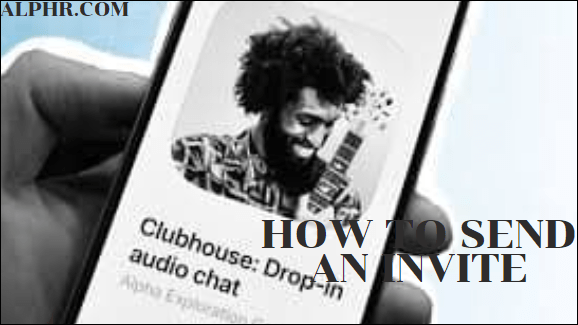Come registrare Roblox su un Mac
Roblox è una fantastica piattaforma di gioco online in cui gli utenti possono progettare i propri giochi e interagire con altri giocatori. Dal momento che consente un gameplay unico, dovresti avere molti momenti interessanti da registrare per i posteri.
È abbastanza facile catturare il tuo gameplay indipendentemente dalla piattaforma che stai utilizzando, che si tratti di Mac, Windows, iOS o Android. In questo articolo, ci concentreremo sulla registrazione di Roblox su un Mac, ma abbiamo incluso una sezione su come farlo anche su iOS.
Registrare Roblox su un Mac
Esistono tre modi diversi per registrare il gameplay di Roblox su un Mac. Puoi utilizzare il lettore QuickTime o un'app di terze parti. Le sezioni seguenti ti forniranno una guida passo passo per ciascun metodo.
QuickTime Player
Usare il lettore QuickTime è probabilmente il modo più semplice per catturare il tuo gameplay. Tuttavia, questa opzione significa che devi caricare manualmente la registrazione su YouTube o sulla tua piattaforma di condivisione video preferita.
Passo 1
Avvia il player (premi CMD + Space, digita Q e premi invio). Vai al menu File e seleziona Nuova registrazione schermo.

Passo 2
Per iniziare, posiziona la registrazione su Roblox. Fare clic sul pulsante Registra in basso a destra. Usa la scheda Opzioni per attivare il microfono. Quindi, fai clic su "Registra" in basso a destra.

Per interrompere la registrazione, usa la scorciatoia da tastiera Command+Control+Esc. La tua nuova registrazione apparirà automaticamente sul tuo desktop.
Tieni presente che potrebbe essere necessario consentire al lettore QuickTime di registrare lo schermo. Fallo aprendo Preferenze e vai alla scheda Sicurezza e Privacy. Quindi, metti un segno di spunta nella casella accanto a "QuickTime Player".

Registratore OBS
Un altro strumento che hai a tua disposizione è il registratore OBS. Puoi scaricare questo software gratuito sul tuo Mac qui se non lo hai già. Fai clic sull'opzione macOS per iniziare a scaricarlo. Quindi, segui le istruzioni per installarlo e configurarlo (è davvero semplice).

Una volta installato il software, avvia Roblox e apri OBS. Quindi, segui questi passaggi:
Passo 1
Apri OBS e fai clic sul segno "+" sotto "Sorgenti". Apparirà un elenco. Fai clic su "Acquisizione schermo". Quindi, fai clic su "Ok" nella parte inferiore della finestra pop-up che appare.

Fare un passo 2
Fai clic su "Avvia registrazione sul lato destro per iniziare a registrare Roblox. Al termine, fai clic su "Interrompi registrazione" nella stessa casella in cui hai fatto clic per avviare la registrazione.

Potrebbe essere necessario riposizionare leggermente lo schermo e fare clic sull'icona del microfono per registrare i suoni durante la riproduzione.

Se per qualche motivo lo schermo non viene visualizzato automaticamente in OBS, dovrai consentire le autorizzazioni sul tuo Mac. Per farlo apri Preferenze. Fai clic su "Sicurezza e privacy". Scegli "Registrazione dello schermo" sul lato sinistro, quindi fai clic sul segno di spunta per consentire a OBS di registrare sul tuo Mac.

Registratore dello schermo FoneLab
Se desideri più opzioni di registrazione dello schermo, FoneLab soddisferà sicuramente le tue esigenze. Questo software funziona sia su dispositivi Mac che su PC Windows e ti consente di personalizzare la registrazione in base alle tue preferenze.

Passo 1
Installa l'app FoneLab sul tuo Mac e avviala prima di accedere al gameplay di Roblox. Per selezionare un'area di registrazione personalizzata, fare clic sul pulsante Videoregistratore. Quindi puoi scegliere le tue preferenze di registrazione audio (voce del microfono e audio di sistema).

Passo 2
Premi l'icona Registra per iniziare e l'icona Interrompi per terminare la registrazione. Il menu di registrazione ti consente anche di disegnare frecce, fare annotazioni e può seguire il cursore per catturare un'area specifica.
Al termine, fai clic su Salva, seleziona la destinazione e il formato desiderati e sei a posto.

Nota: Lo screen recorder FoneLab è un'app a pagamento ed è particolarmente adatta per i giocatori di YouTube. Naturalmente, ci sono anche molte opzioni freemium che puoi esaminare.
Registrazione Roblox su iOS
Coloro che preferiscono giocare a Roblox sui propri dispositivi iOS (iPhone/iPad) hanno un modo molto conveniente per registrare il gameplay: la funzione di registrazione dello schermo. Funziona su iOS 11 e versioni successive e devi assicurarti che la funzione sia aggiunta al tuo Centro di controllo. Puoi farlo seguendo questo percorso:
Impostazioni> Centro di controllo> Personalizza controlli
Tocca la piccola icona "più" davanti a Registrazione schermo e verrà automaticamente aggiunta al Centro di controllo.
Ecco come iniziare a registrare sul tuo dispositivo iOS:
Passo 1
All'interno del Centro di controllo, hai due opzioni per avviare la registrazione dello schermo. Un semplice tocco sul pulsante avvia un conto alla rovescia di pre-registrazione, quindi hai un po' di tempo per avviare il gioco.
Puoi anche tenere premuto il pulsante per visualizzare più opzioni e accendere il microfono per registrare commenti e spiegazioni del gioco. Premi Avvia registrazione quando sei pronto.

Passo 2
Torna al Centro di controllo e tocca di nuovo il pulsante Registra per interrompere. Il video viene salvato nel rullino fotografico per impostazione predefinita e puoi utilizzare lo strumento di modifica integrato per tagliare la clip.
Domande frequenti
Posso usare lo screen recorder integrato di Roblox su un Mac?
Sfortunatamente no. L'opzione per non registrare Roblox non appare sull'interfaccia Mac. Fortunatamente, il player QuickTime nativo del tuo Mac è davvero facile da usare. Sono disponibili anche opzioni di terze parti.
Non riesco a interrompere la registrazione sul lettore QuickTime. Cosa devo fare?
Il lettore QuickTime può essere piuttosto fastidioso a volte. Se il comando da tastiera Command+Control+Esc non funziona, dovrai forzare l'arresto del lettore QuickTime.
Per fare ciò, fai clic sull'icona Apple nell'angolo in alto a sinistra del tuo Mac. Quindi, fai clic su "Esci forzato". Fai clic su "QuickTime" e fai clic su "Esci forzato". Potresti perdere la registrazione in questo modo, quindi stancati prima di chiuderla.
Che i giochi inizino
Come puoi vedere, registrare Roblox su un Mac è un gioco da ragazzi e non hai davvero bisogno di alcun software di terze parti per farlo. Inoltre, l'ecosistema Apple ti offre la possibilità di trasferire facilmente i tuoi video Roblox da un Mac a un iPhone/iPad e viceversa.
Ci piacerebbe sapere quale metodo di registrazione preferisci, quindi condividi la tua esperienza nella sezione commenti qui sotto.