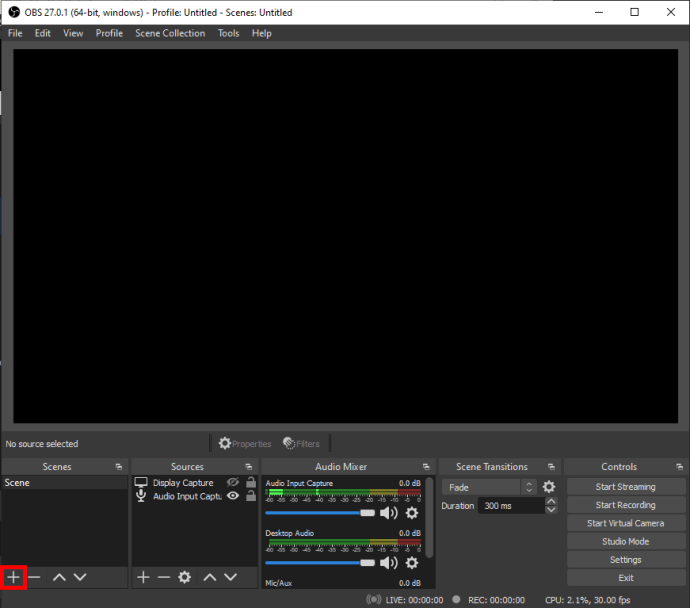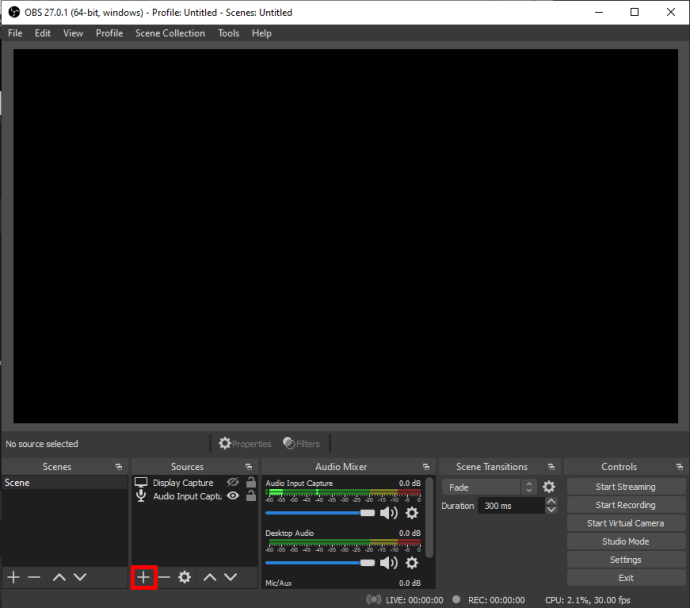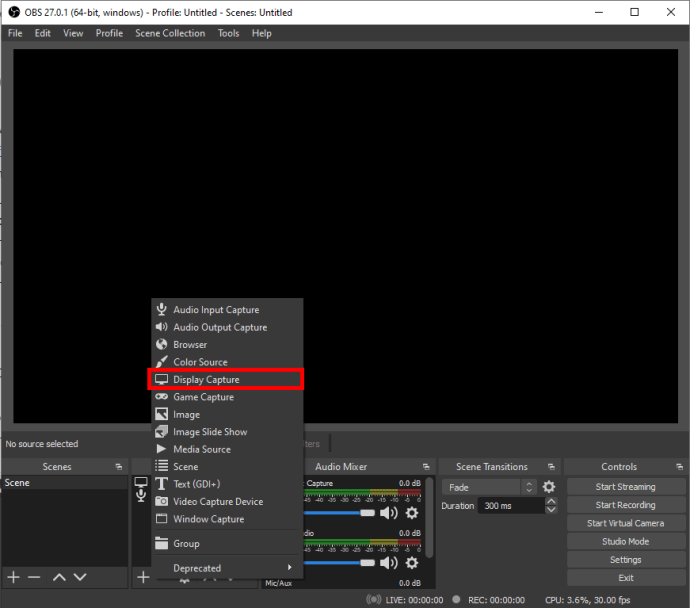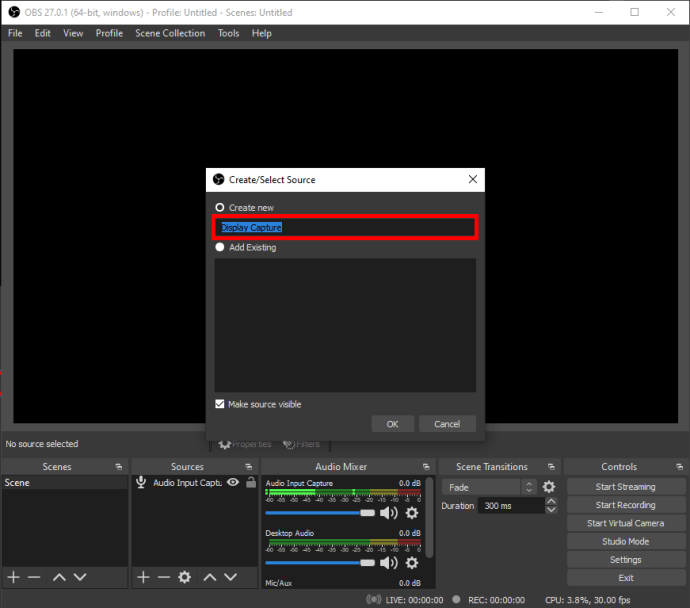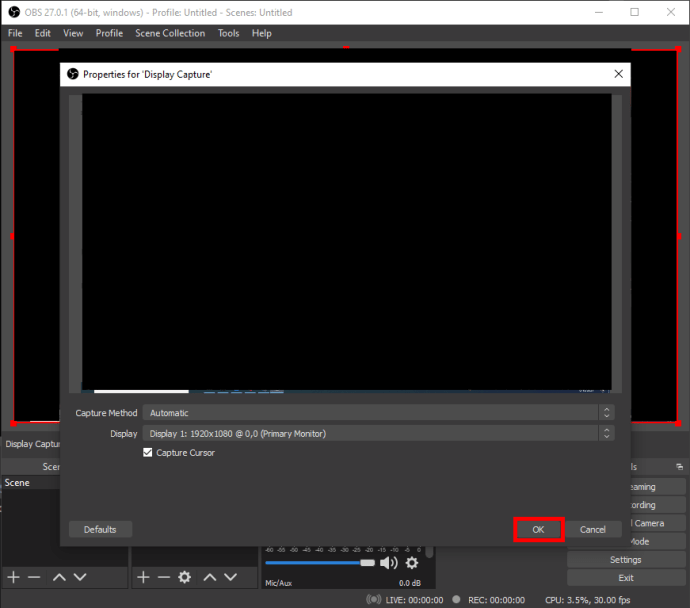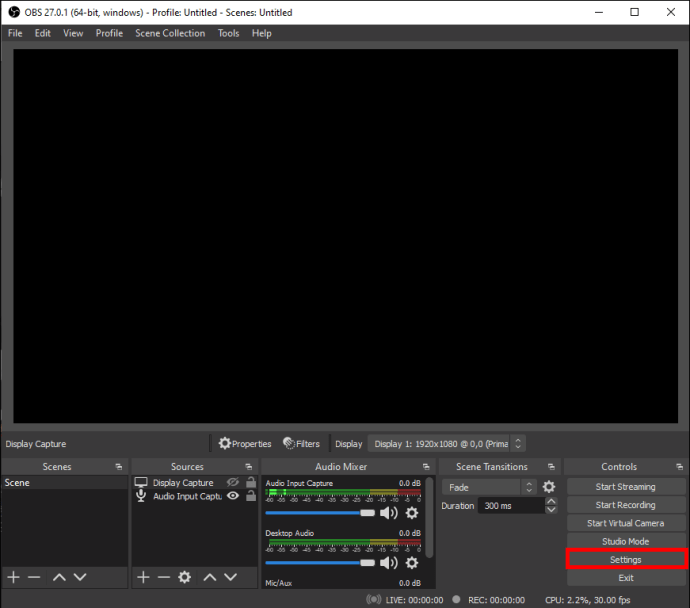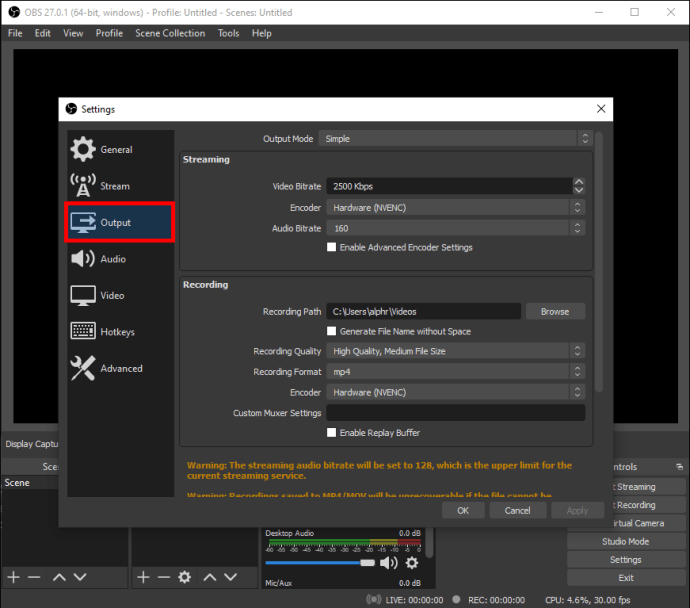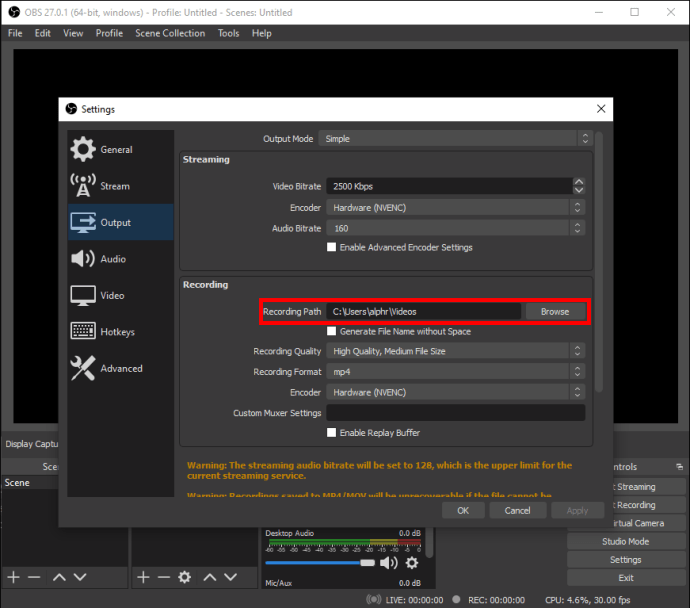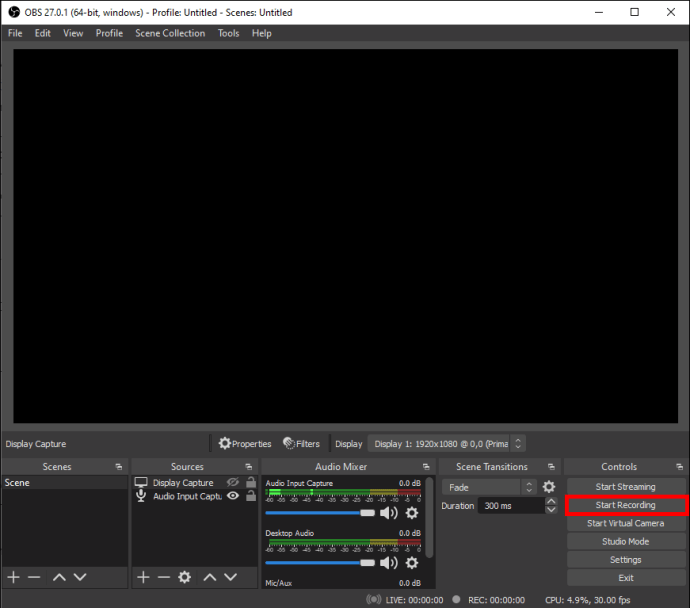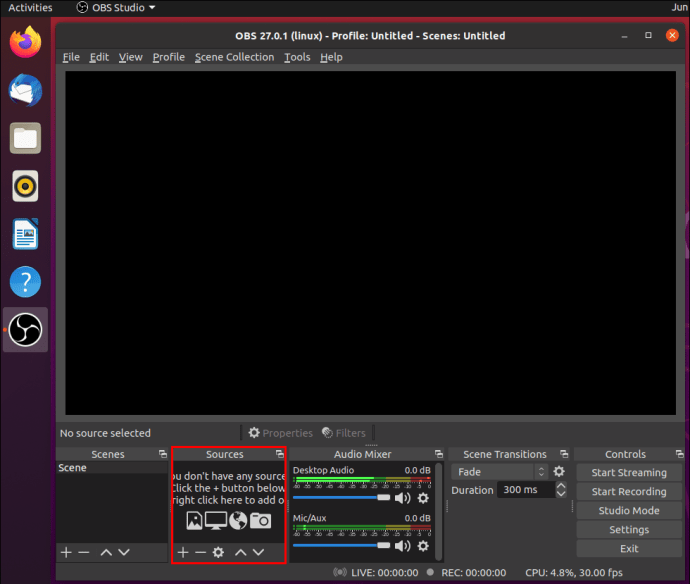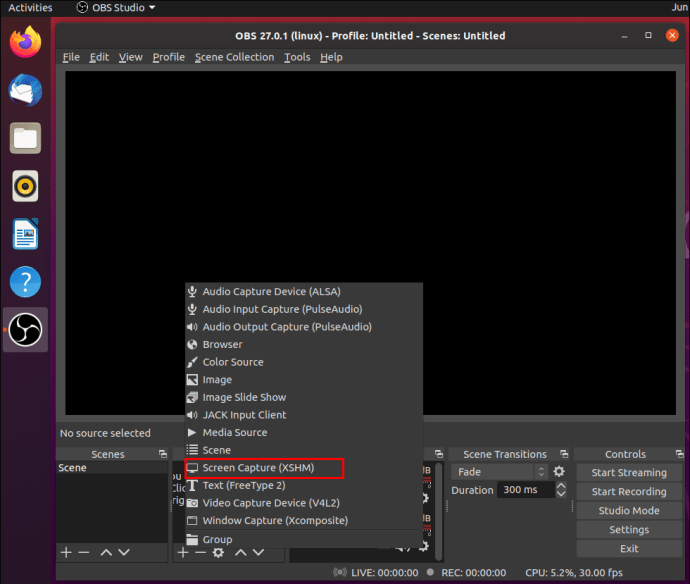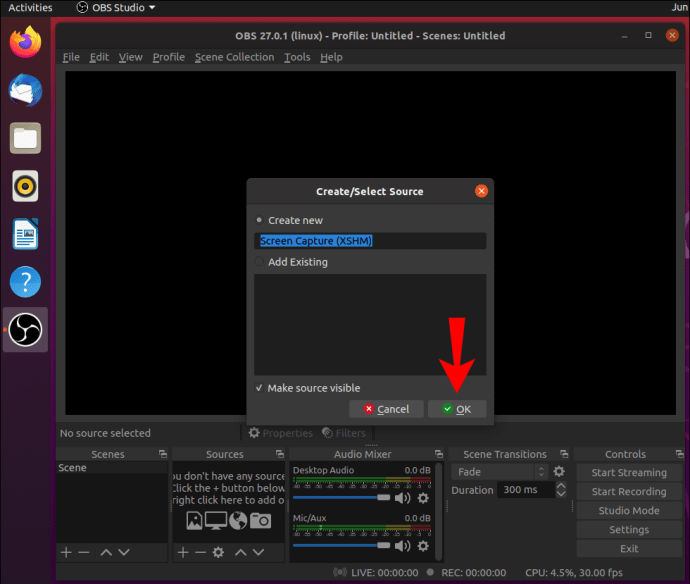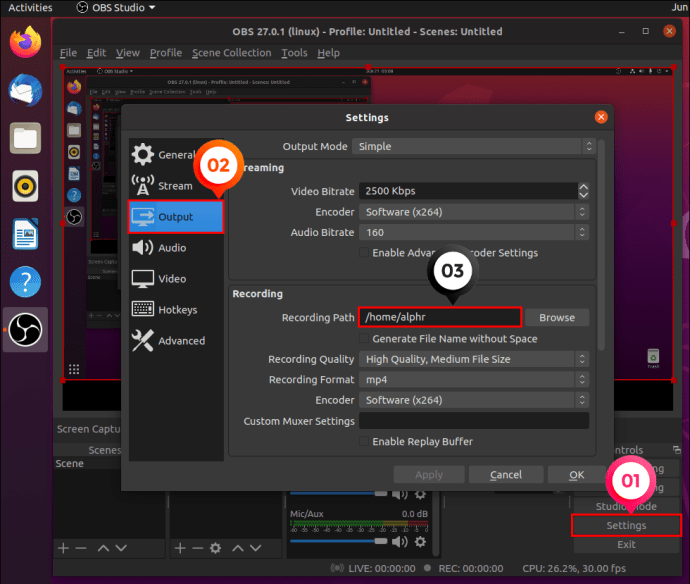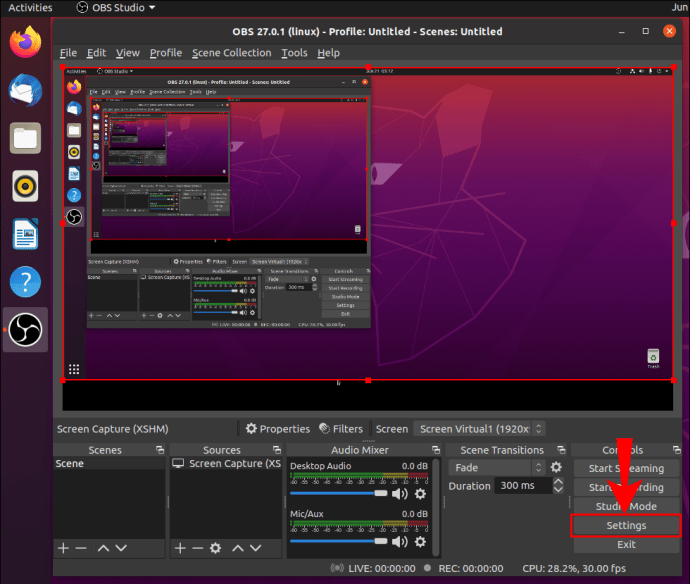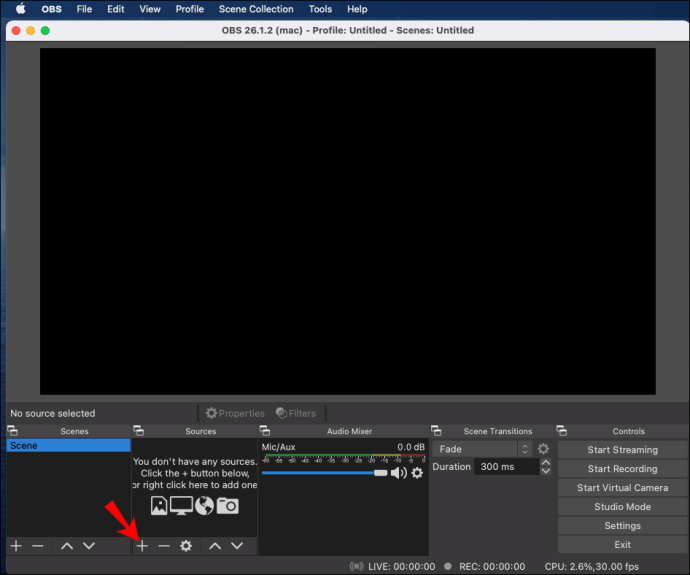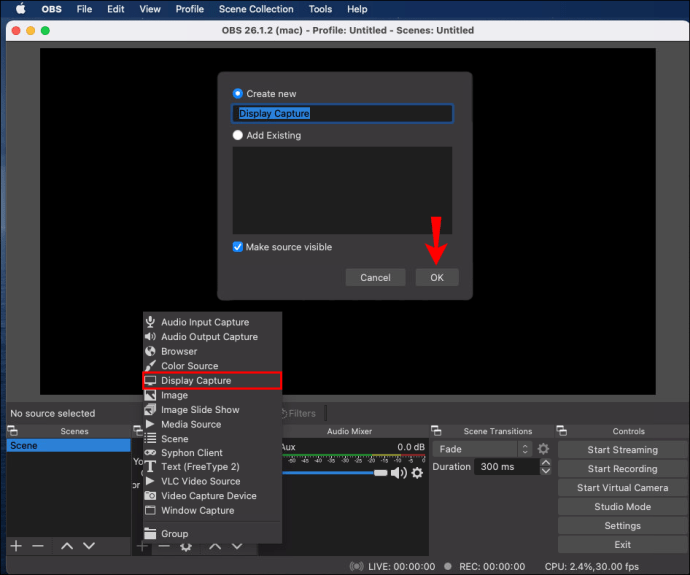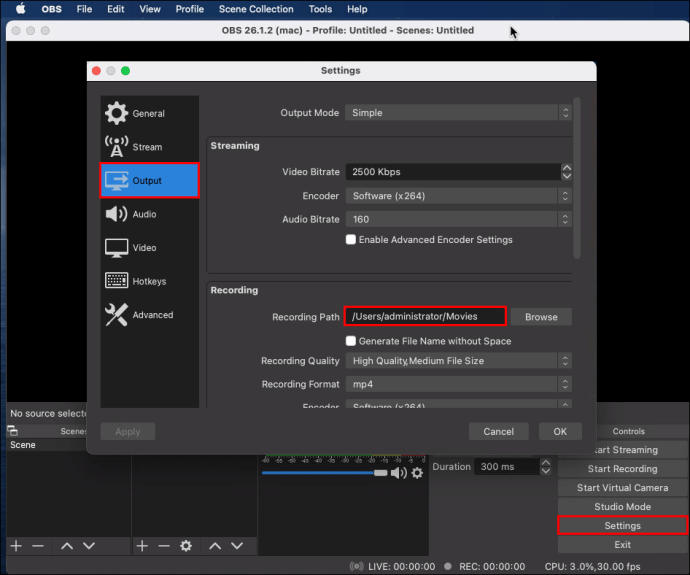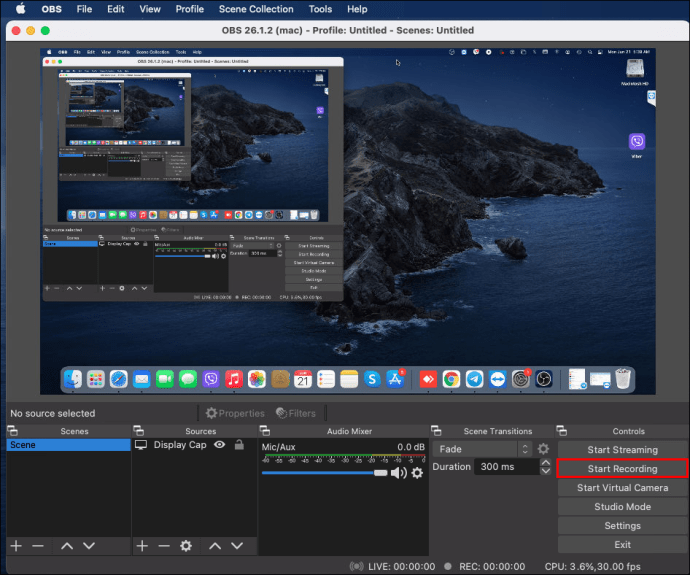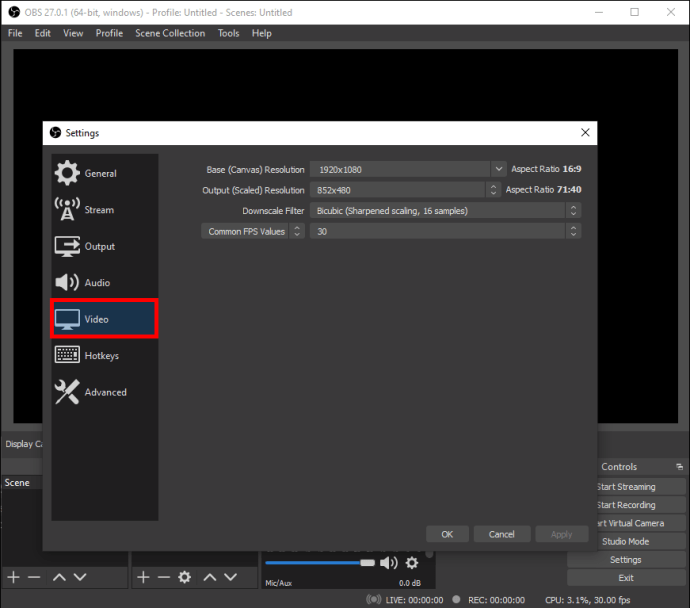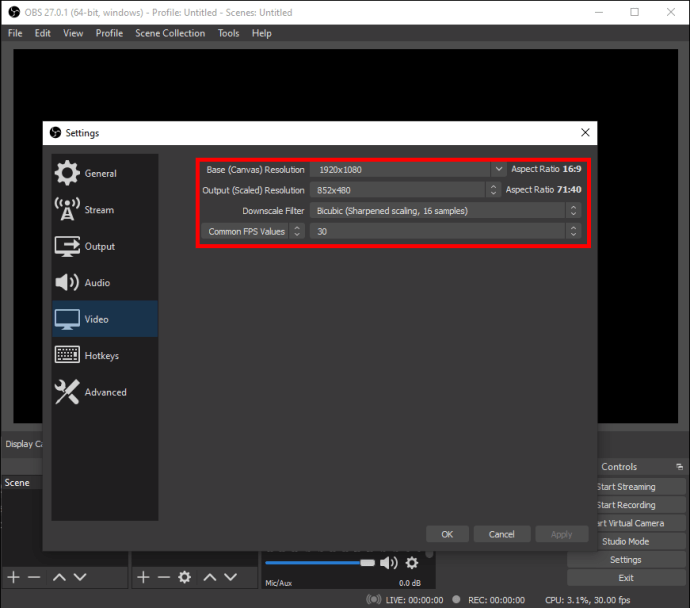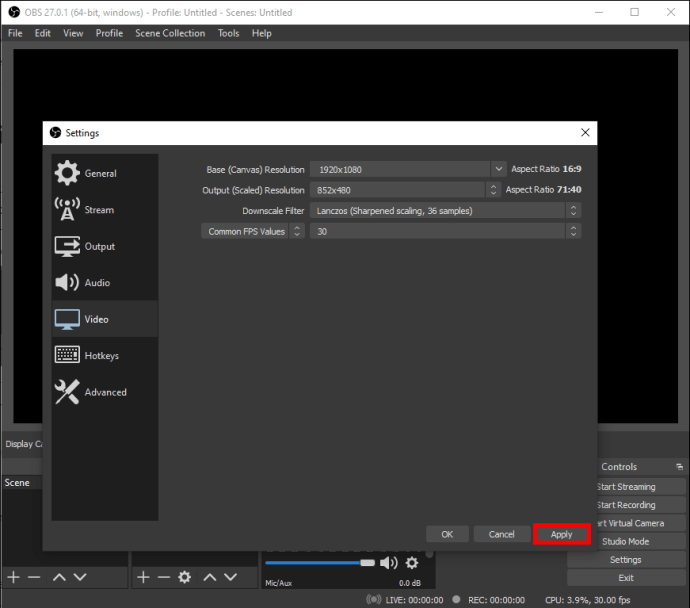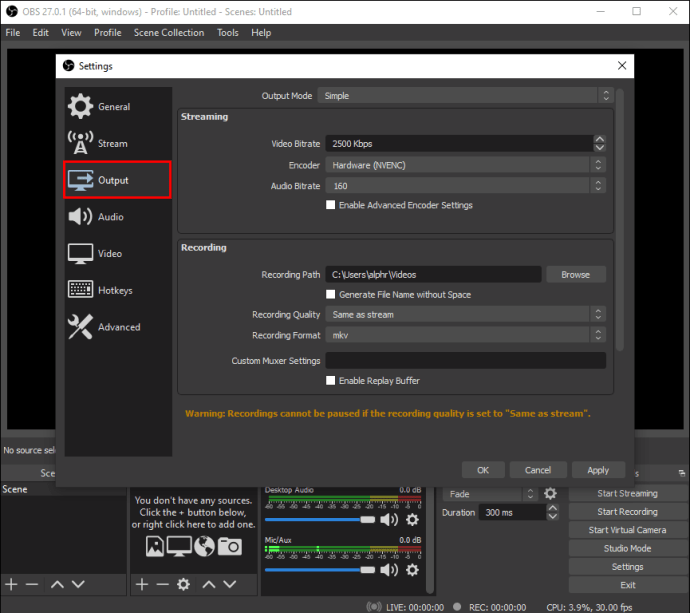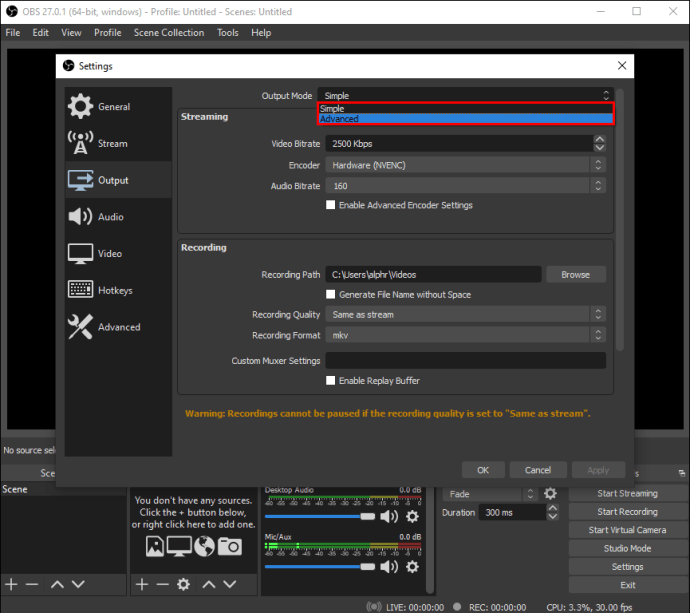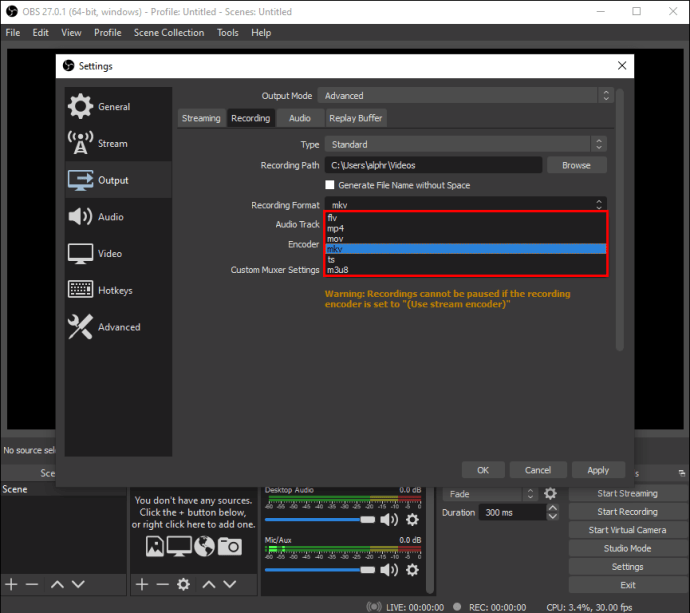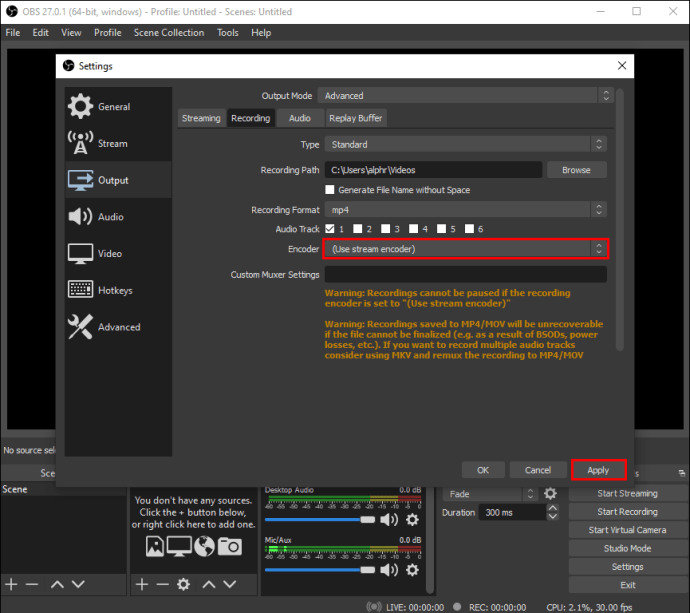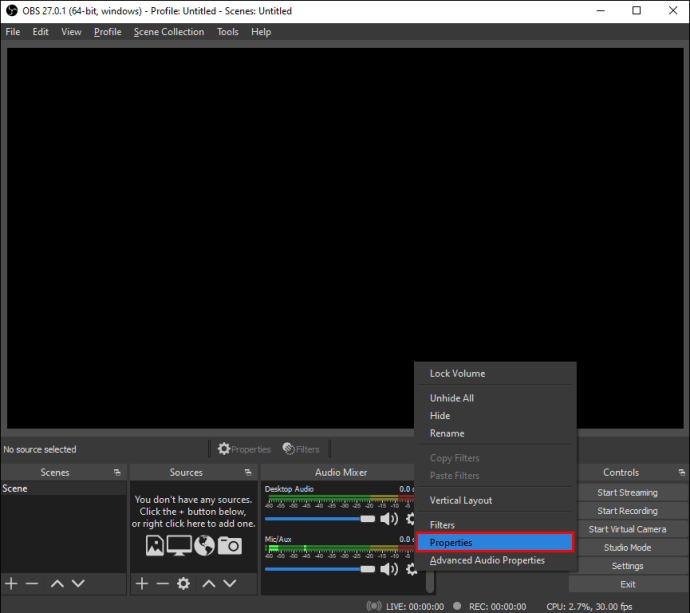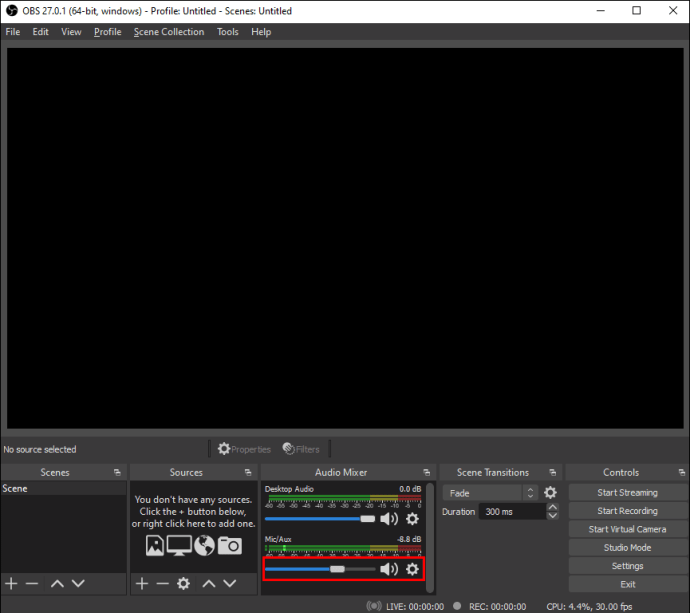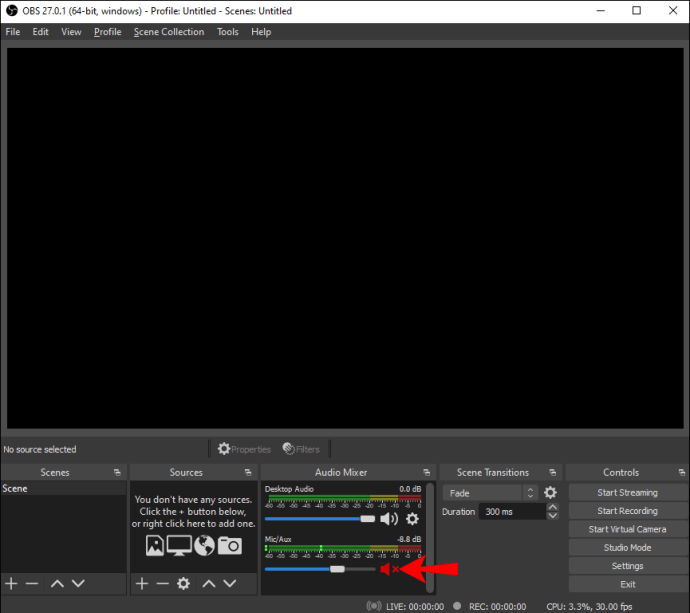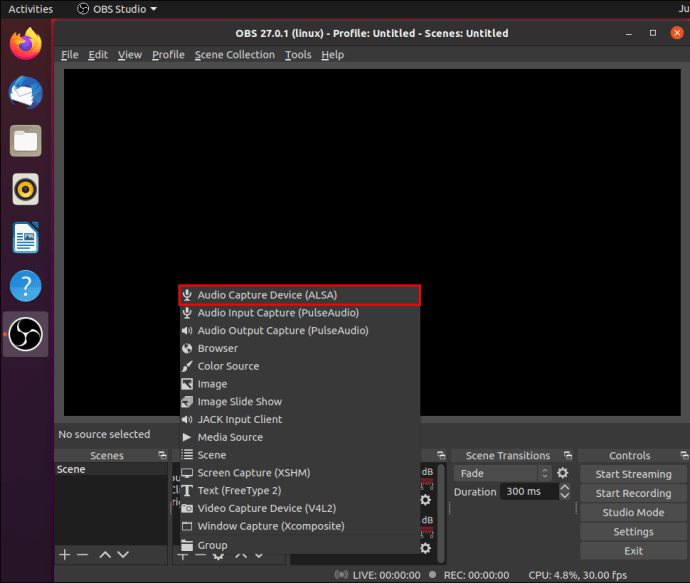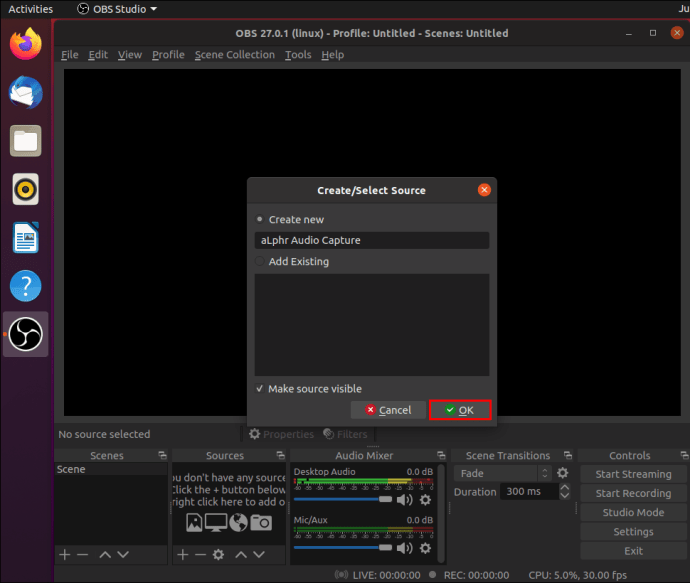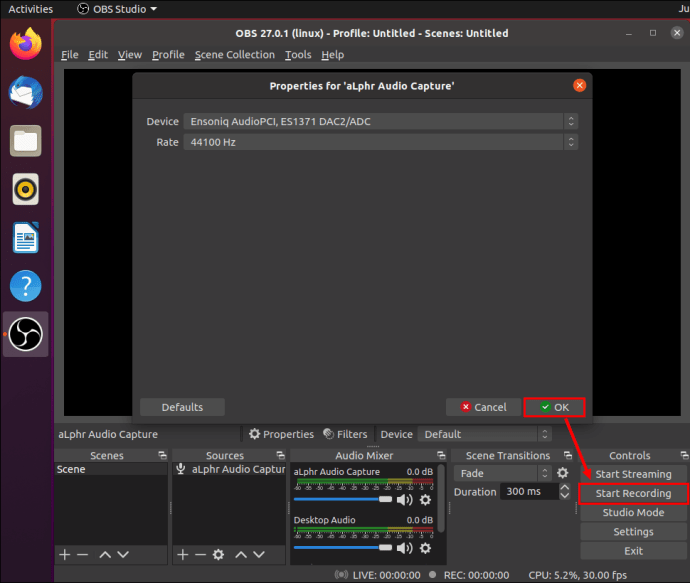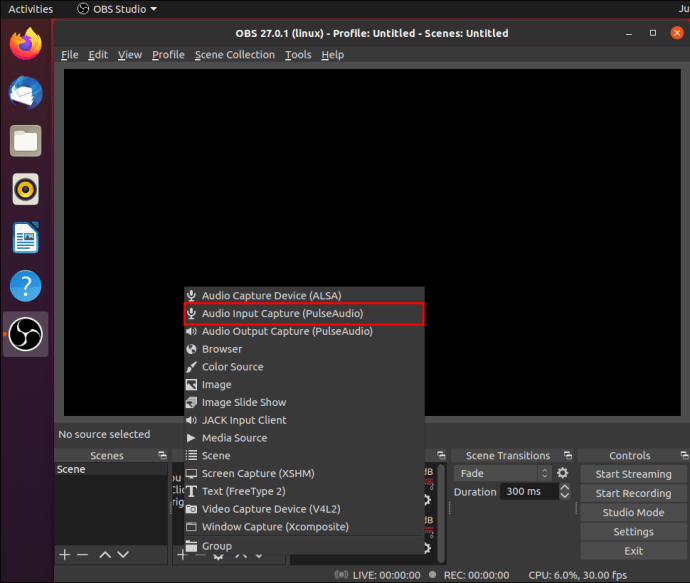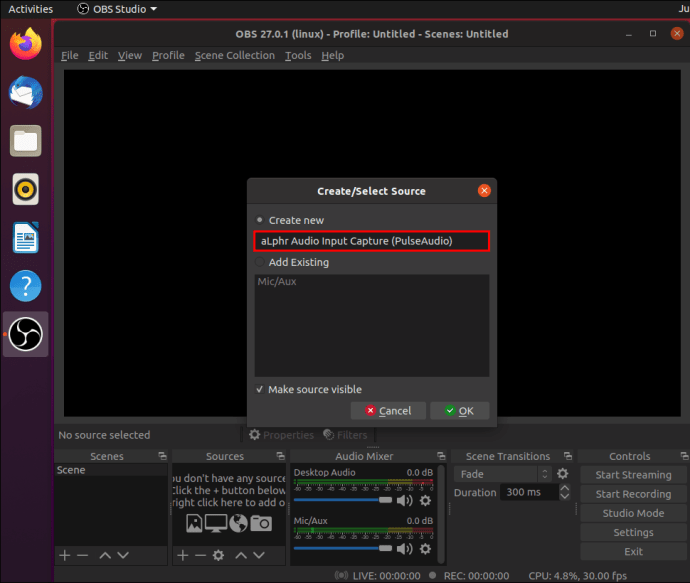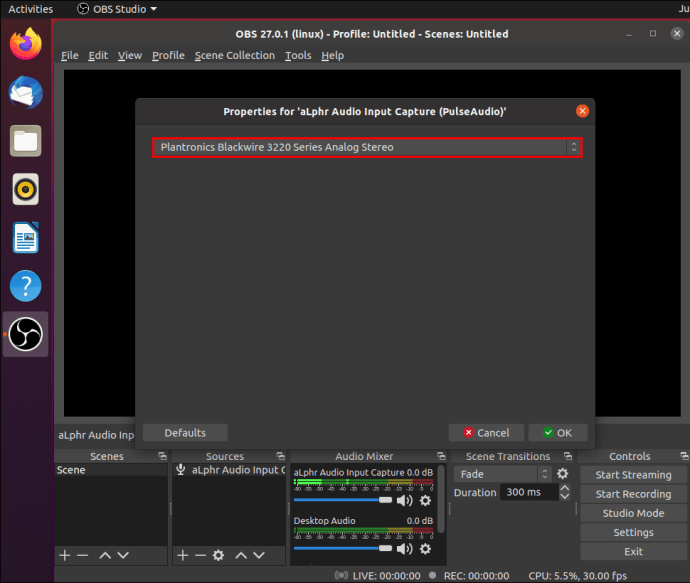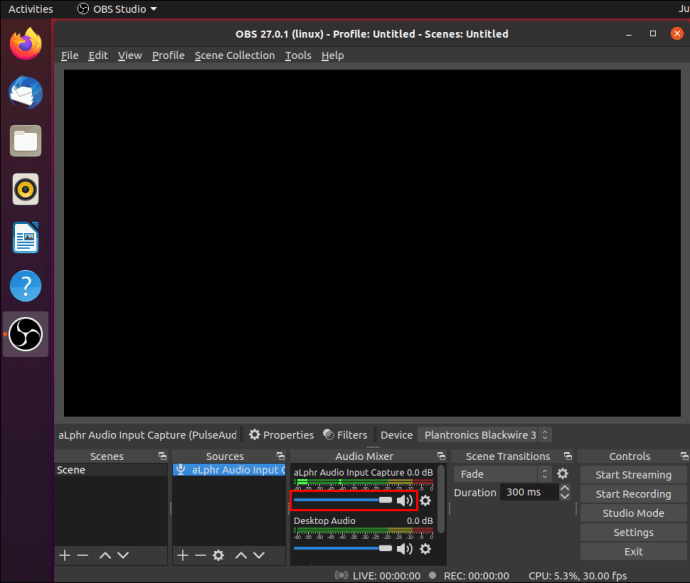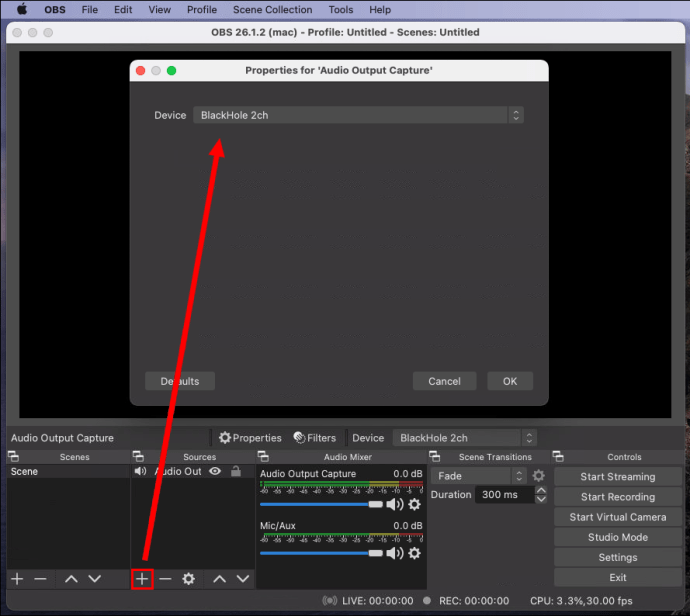Come registrare lo schermo con OBS
OBS Studio è uno strumento potente per lo schermo e la trasmissione. Oltre ai contenuti in live streaming, il software open source può anche registrare senza problemi gli schermi dei computer e raccogliere l'audio. La dashboard intuitiva è dotata di una serie di funzioni di personalizzazione per video di alta qualità.
Questo tutorial ti mostrerà come registrare sia lo schermo che l'audio con OBS Studio e salvare il file sul tuo disco rigido. Poiché il software è compatibile con più sistemi operativi, abbiamo incluso istruzioni passo passo per ciascuno di essi. Continua a leggere per saperne di più sul fantastico strumento gratuito e sulle sue varie impostazioni di registrazione dello schermo.
Come registrare lo schermo con OBS
Poiché è un software open source, OBS Studio è completamente gratuito per il download. Come accennato, il programma è compatibile con diversi sistemi operativi, inclusi Windows, Linux e Mac. È uno strumento avanzato che offre una vasta gamma di opzioni di personalizzazione. Inoltre, OBS salva automaticamente i file registrati in una cartella a tua scelta.
L'unico grande svantaggio è che il software non funziona con tutti i dispositivi. Se vuoi utilizzare OBS Studio per la registrazione dello schermo, sei praticamente legato al tuo computer. Al momento, non è disponibile una versione mobile per dispositivi iOS o Android. Tuttavia, c'è un modo per aggirare queste limitazioni, ma ne parleremo più avanti.
Di seguito troverai istruzioni dettagliate su come registrare lo schermo del tuo computer con Windows 10, Linux e Mac, quindi assicurati di continuare a leggere.
Windows 10
Se il tuo PC funziona con Windows 8 (incluso 8.1) o 10, sei a posto. È possibile scaricare la versione software appropriata dal sito Web ufficiale. Ti verrà chiesto di indicare se utilizzerai OBS per la trasmissione o la registrazione dello schermo durante il processo di installazione, quindi tienilo a mente.
Dopo averlo scaricato sul computer, segui questi passaggi per la registrazione dello schermo:
- Apri OBS Studio. In genere, il software aggiungerà automaticamente una "Scena" dopo l'avvio. In caso contrario, fai clic sull'icona più nella casella "Scene" nell'angolo in basso a sinistra dello schermo.
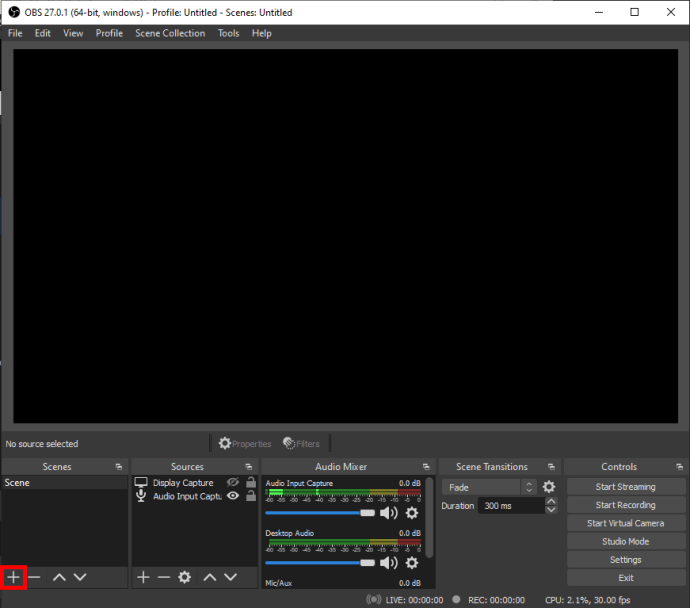
- Vai alla casella "Sorgenti" proprio accanto a "Scene". Fare clic sulla piccola icona più nella parte inferiore del pannello.
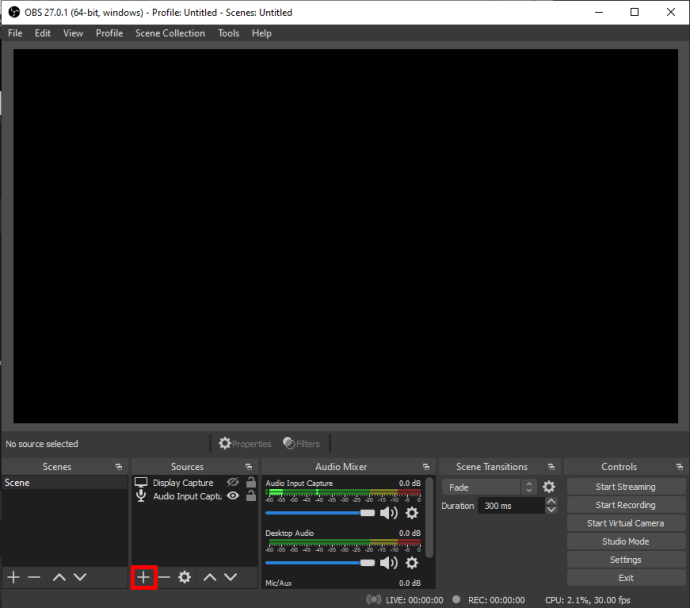
- Seleziona "Cattura schermo" dal menu delle opzioni. Apparirà una piccola finestra pop-up. Aggiungi un titolo e fai clic su "OK".
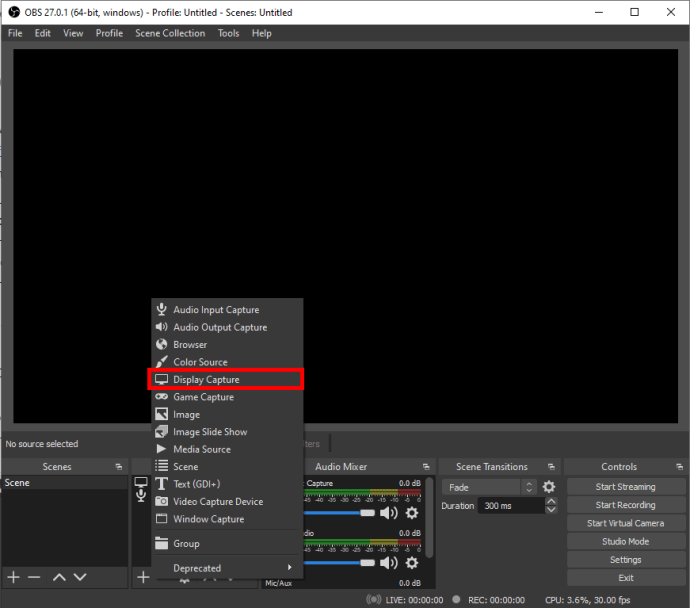
- Apparirà un altro pop-up. Se disponi di più monitor, fai clic sulla piccola freccia verso il basso per accedere a un elenco a discesa. Scegli il display che desideri acquisire e premi "OK".
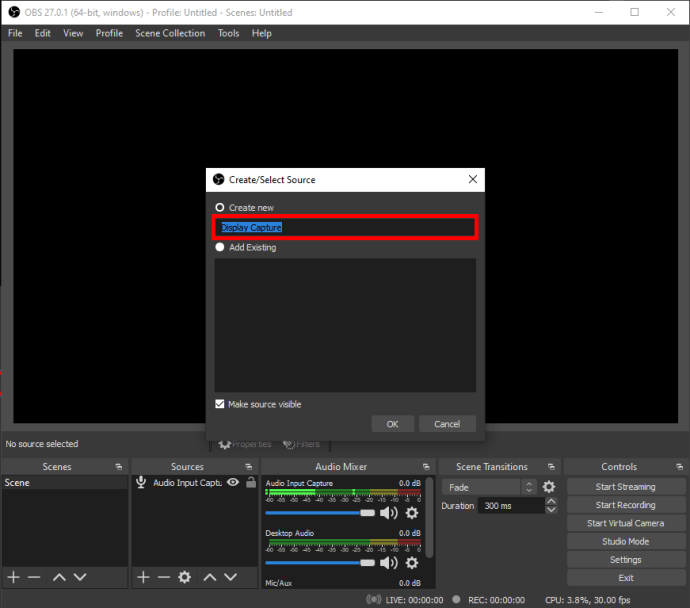
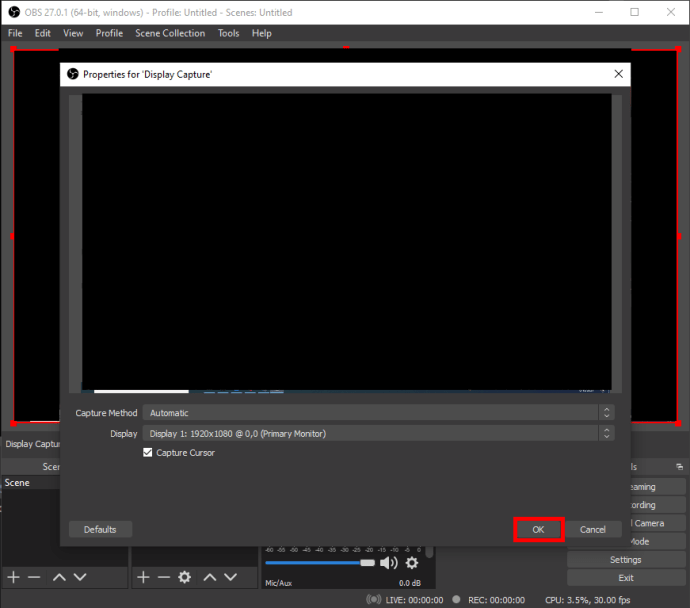
- Passa all'angolo in basso a destra dello schermo e fai clic su "Impostazioni".
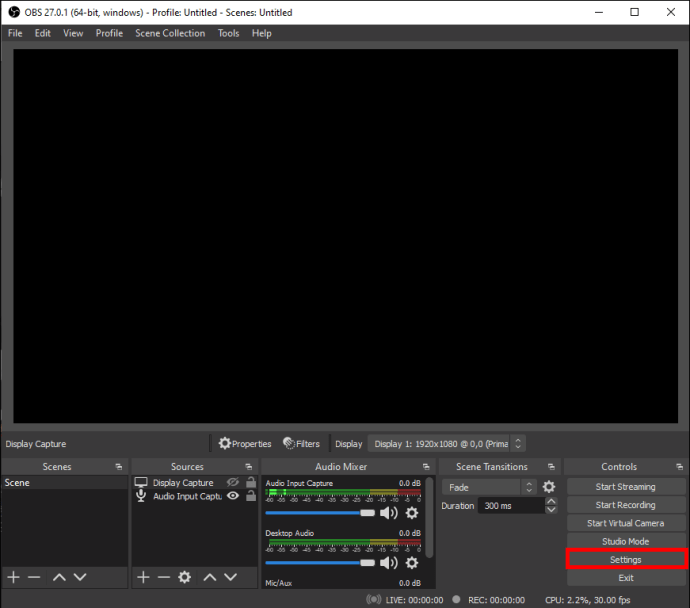
- Apparirà una nuova finestra: seleziona "Output" dalla barra laterale sul lato sinistro. In "Percorso di registrazione", scegli una destinazione per il tuo file.
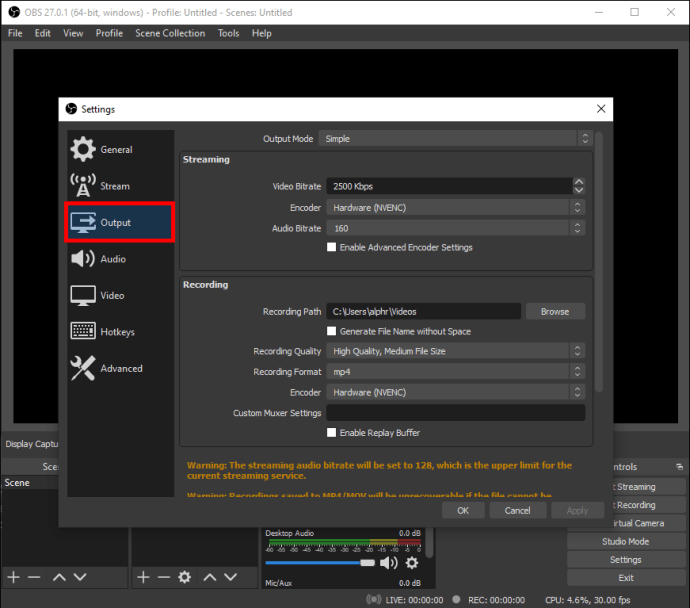
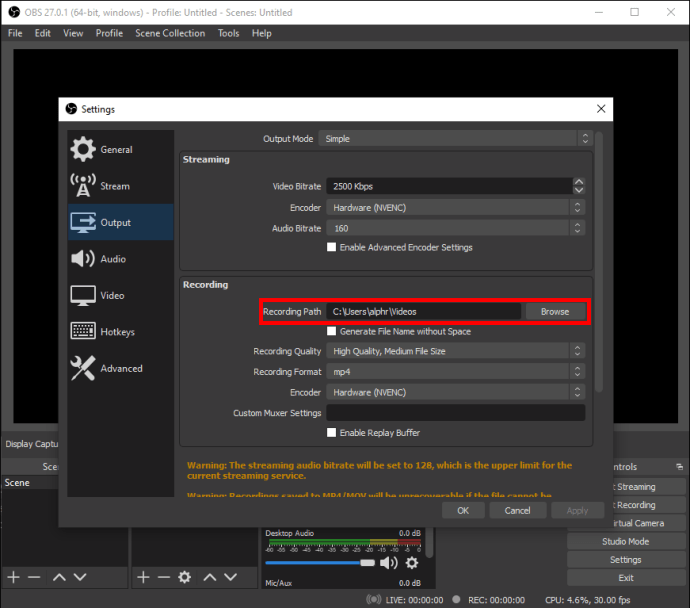
- Al termine, fai clic sul pulsante blu "Avvia registrazione" nell'angolo in basso a destra dello schermo.
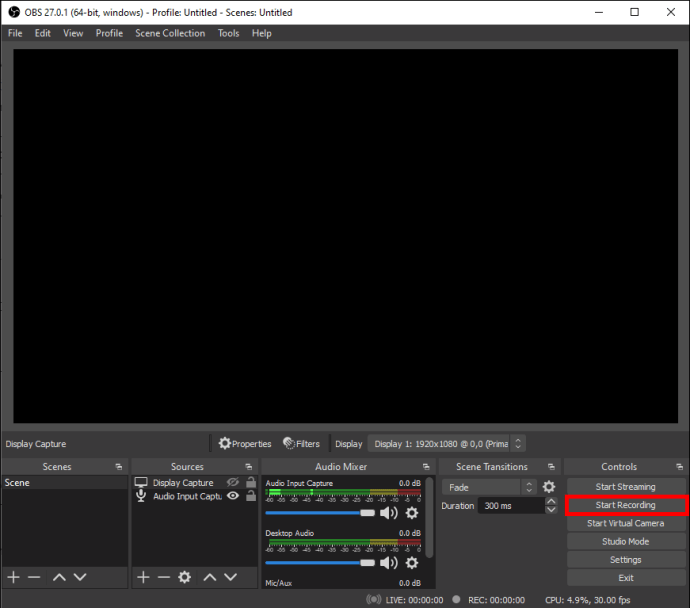
Linux
OBS Studio è compatibile con i PC con Ubuntu 18.05 o versioni successive. Tuttavia, tieni presente che dovrai prima installare il filtro video FFmpeg. Puoi usare il seguente comando per farlo: sudo apt install FFmpeg. Successivamente, puoi ottenere la versione ufficiale di OBS per Linux dal sito Web ufficiale.
Quando si tratta di registrazione dello schermo, i passaggi sono più o meno identici, con una piccola distinzione. Ecco una rapida ripartizione:
- Avvia OBS e scorri verso il basso fino alla casella "Sorgenti".
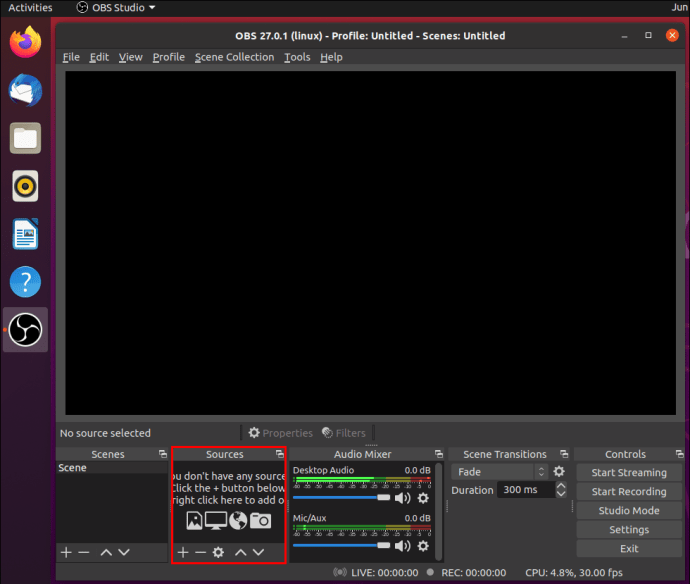
- Fare clic sul piccolo pulsante più per accedere al pannello delle opzioni e selezionare "Cattura schermo". Il nome della funzione è la principale distinzione tra Linux e altri sistemi operativi.
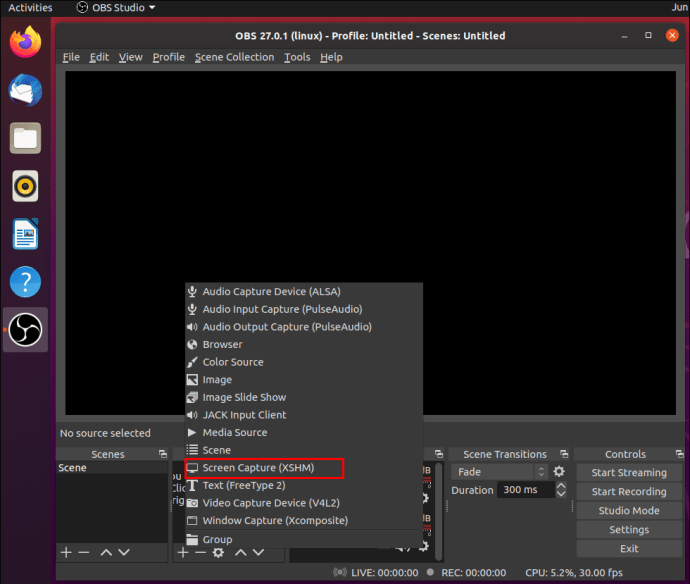
- Fare clic su "OK" quando richiesto dai popup. Se hai più di un display, scegline uno per la registrazione.
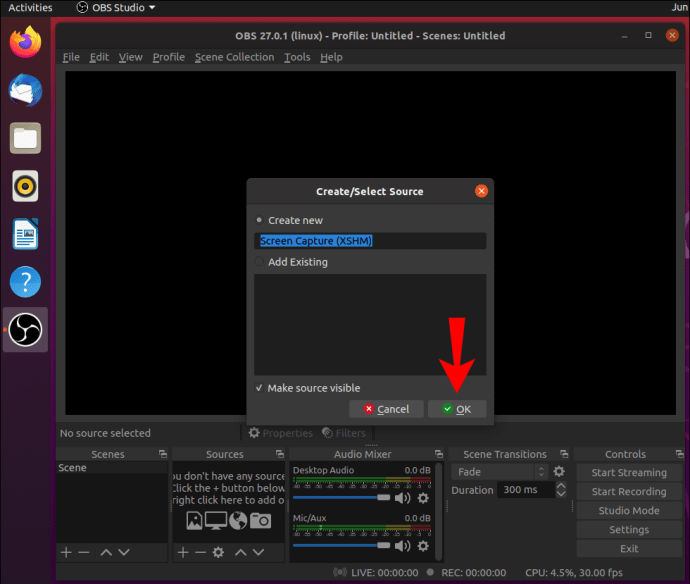
- Vai su Impostazioni e fai clic su "Output". Seleziona "Percorso di registrazione" per determinare dove verrà salvato il file.
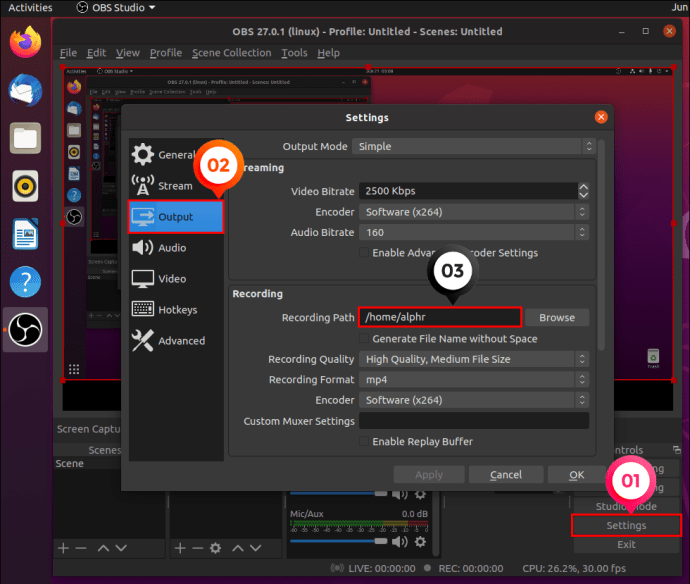
- Passa all'angolo in basso a destra dello schermo e premi il pulsante "Avvia registrazione".
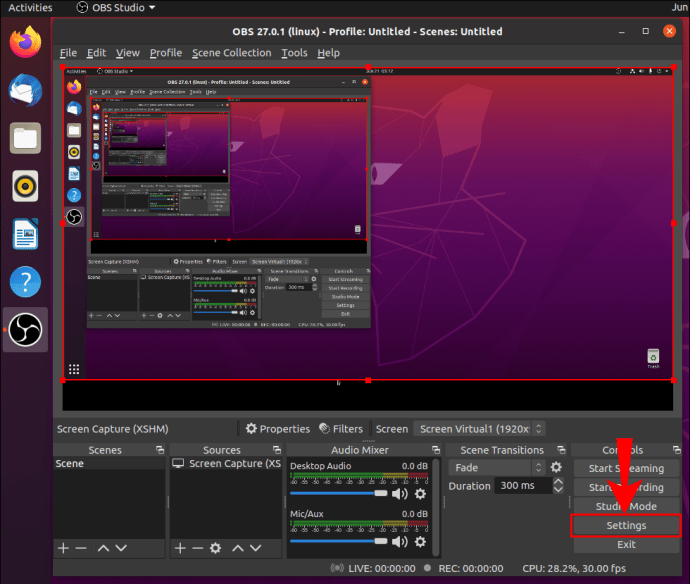
Mac
La versione più vecchia che supporta OBS è macOS 10.13, quindi assicurati che il tuo Mac soddisfi i requisiti prima di scaricare il software. Per quanto riguarda la registrazione dello schermo, puoi seguire i passaggi per Windows 10 in caso di errore poiché sono completamente identici. Ecco un breve riassunto:
- Fare clic sulla piccola icona più nella casella "Sorgenti".
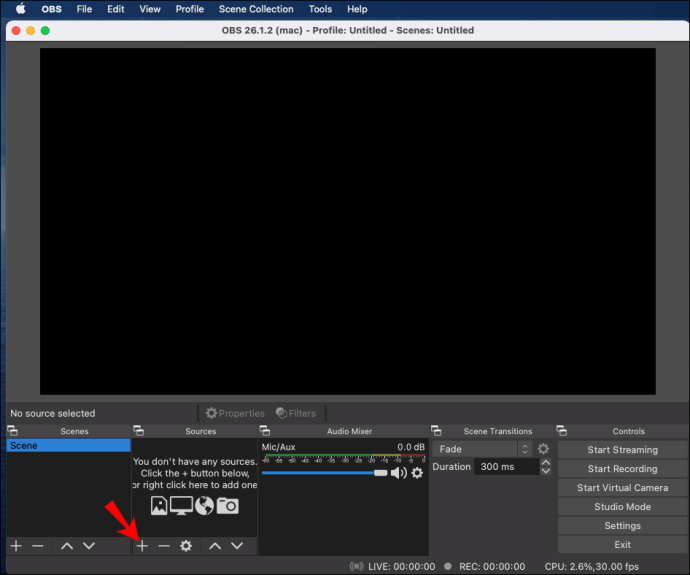
- Seleziona "Cattura schermo" dall'elenco delle opzioni. Confermare con "OK" quando richiesto.
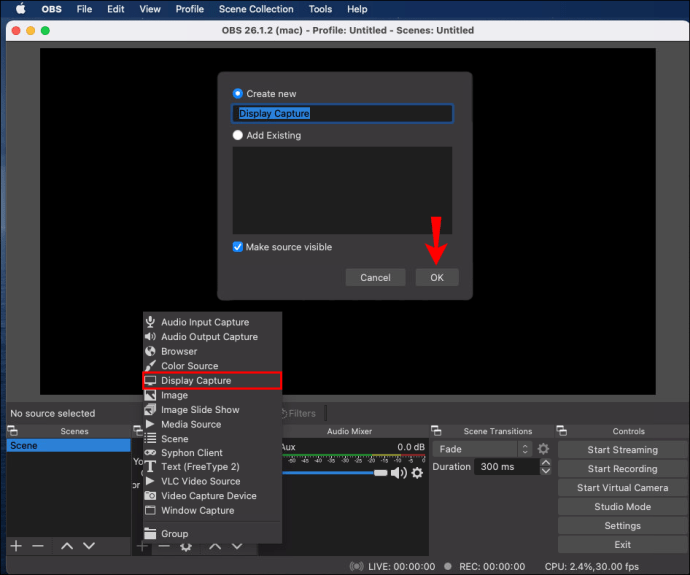
- Vai su Impostazioni e fai clic su "Output". Seleziona "Percorso di registrazione" per determinare dove verrà salvato il file.
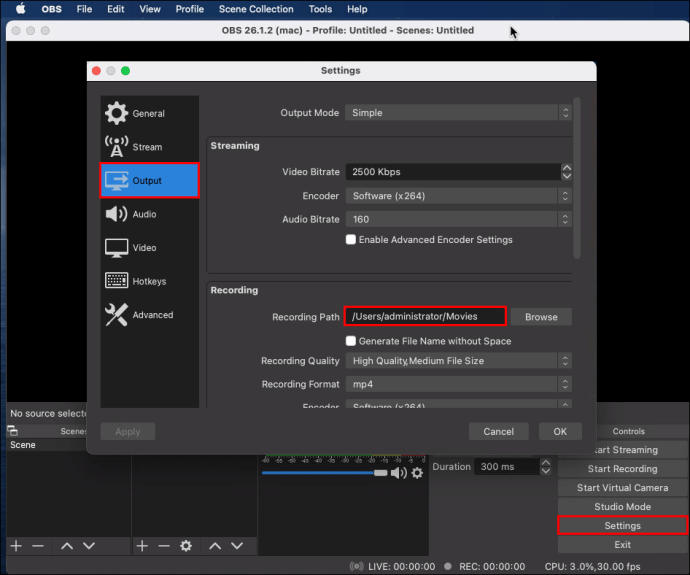
- Premi il pulsante blu "Avvia registrazione" nell'angolo in basso a destra dello schermo.
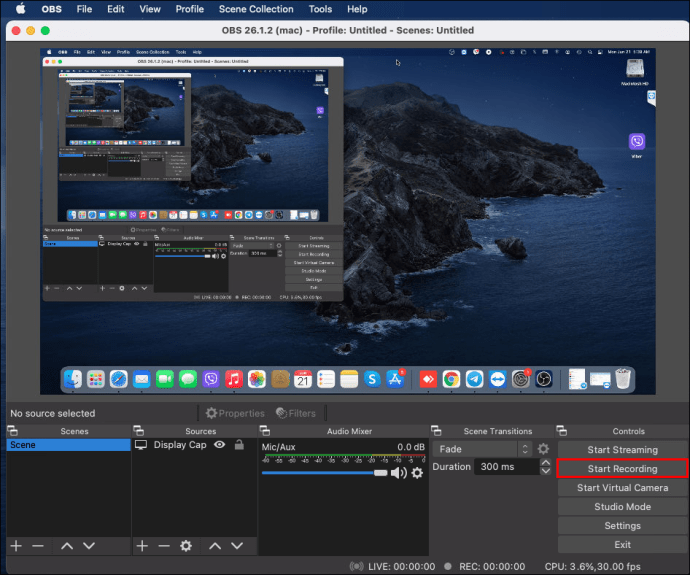
i phone
Sfortunatamente, non esiste una versione mobile di OBS attualmente disponibile sul mercato. La maggior parte degli smartphone ha già una funzione di registrazione dello schermo integrata, eliminando la necessità di software di terze parti.
Tuttavia, se hai deciso di utilizzare OBS sul tuo iPhone, c'è un modo per aggirare le limitazioni. Puoi utilizzare un connettore Lightning per collegare il dispositivo al computer e lavorare da lì. Ecco come farlo:
- Collega l'iPhone al tuo Mac o PC utilizzando un cavo Lightning.
- Avvia OBS e scorri verso il basso fino alla casella "Sorgenti".
- Fare clic sull'icona più piccola e selezionare "Dispositivo di acquisizione video".
- Apparirà una finestra pop-up. Controlla il piccolo cerchio che dice "Crea nuovo" e fai clic su "OK".
- Apparirà una nuova finestra. Fare clic sulla piccola freccia verso il basso accanto a "Dispositivi" per accedere a un elenco a discesa. Seleziona il tuo iPhone. Se non viene visualizzato, controlla se è collegato correttamente.
- Quando il display dell'iPhone viene visualizzato sullo schermo, fai clic sul pulsante "Avvia registrazione" nell'angolo in basso a destra.
Android
Quasi le stesse regole si applicano ai dispositivi Android. Segui i passaggi della sezione precedente se sei deciso a usare OBS. Tuttavia, tieni presente che questo metodo in genere si traduce in colli di bottiglia e problemi tecnici. A meno che il tuo modello non disponga di uno screen recorder integrato, prova a navigare nel Google Play Store per un'alternativa più compatibile.
Personalizzazione della registrazione dello schermo con OBS
Puoi migliorare la qualità del tuo file giocando con diverse opzioni di personalizzazione. Iniziamo con l'impostazione dei parametri di cattura dello schermo:
- Apri OBS Studio e vai su "Impostazioni".
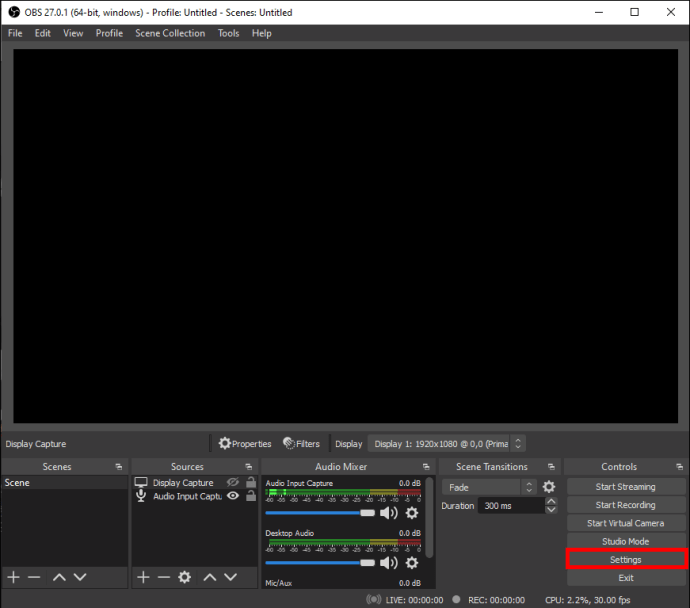
- Seleziona "Video" dal pannello sul lato sinistro. Da lì, puoi modificare la risoluzione, l'FPS, l'acquisizione e la dimensione di output della registrazione.
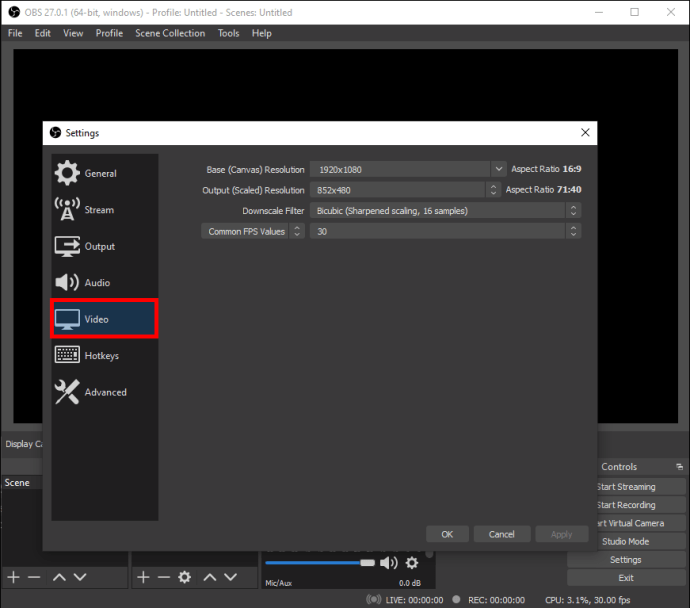
- Regola le impostazioni in base alle tue esigenze. Fare clic sulla piccola freccia verso il basso accanto a ciascuna di esse per accedere a un elenco di opzioni.
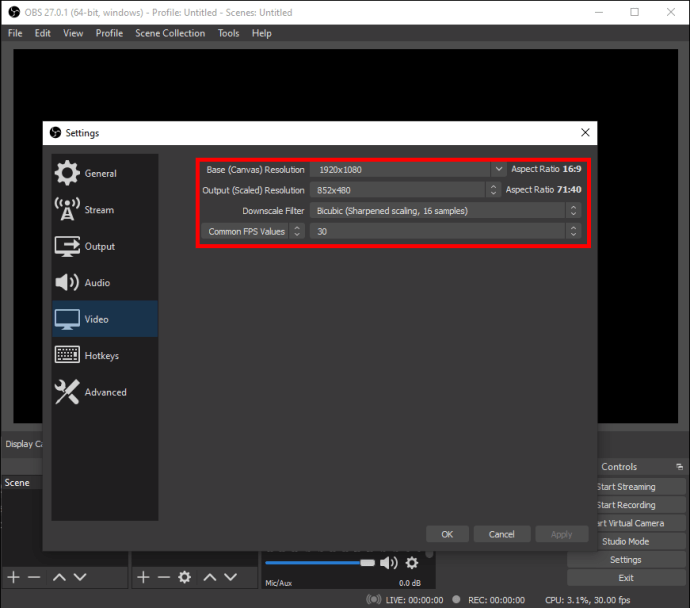
- Al termine, fai clic su "Applica", quindi su "OK".
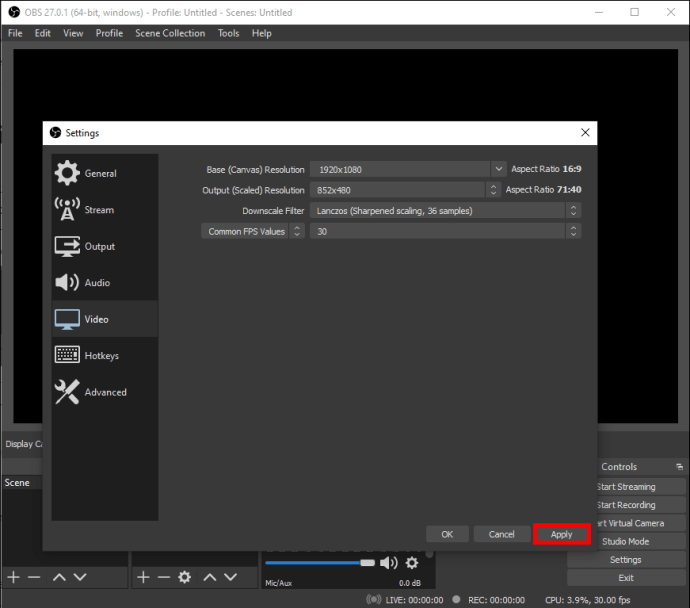
Se vuoi che il tuo file sia in un formato specifico, ecco cosa fare:
- Vai su Impostazioni, quindi su "Output".
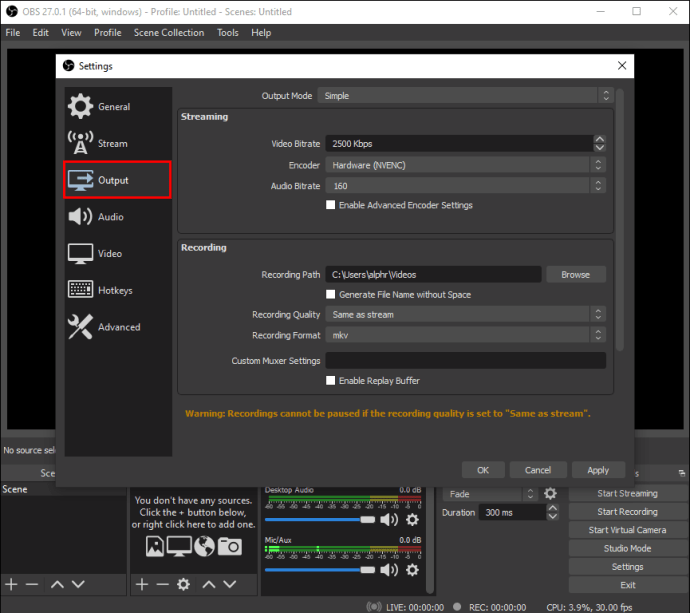
- Fai clic sulla piccola freccia verso il basso accanto a "Modalità di uscita" e scegli "Avanzate".
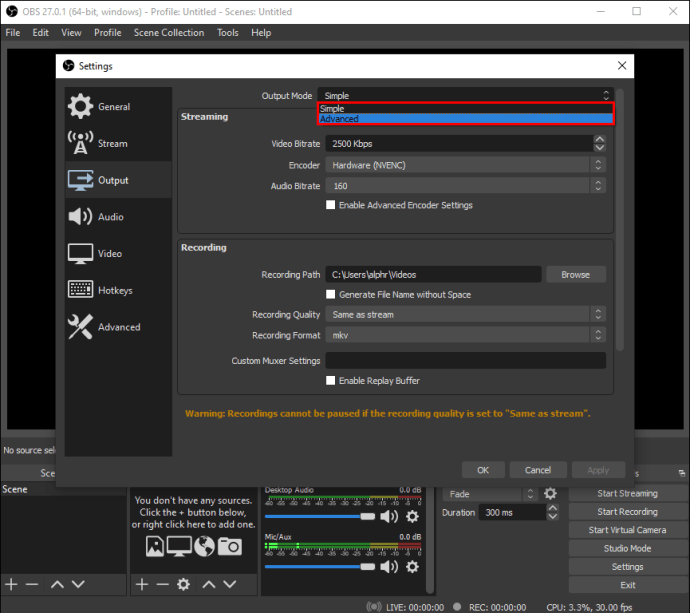
- Nella sezione "Registrazione", trova la finestra di dialogo "Formato di registrazione". Fare clic e scorrere l'elenco dei formati disponibili.
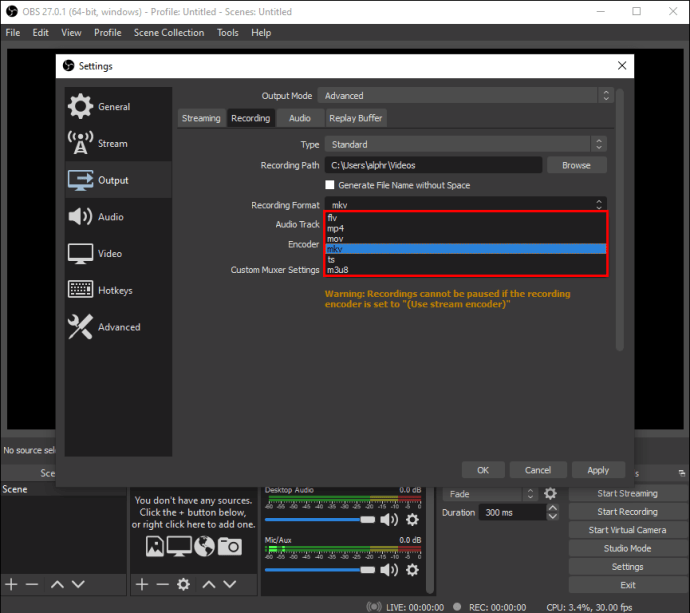
- Ricontrolla se "Usa Stream Encoder" è abilitato e fai clic su "Applica".
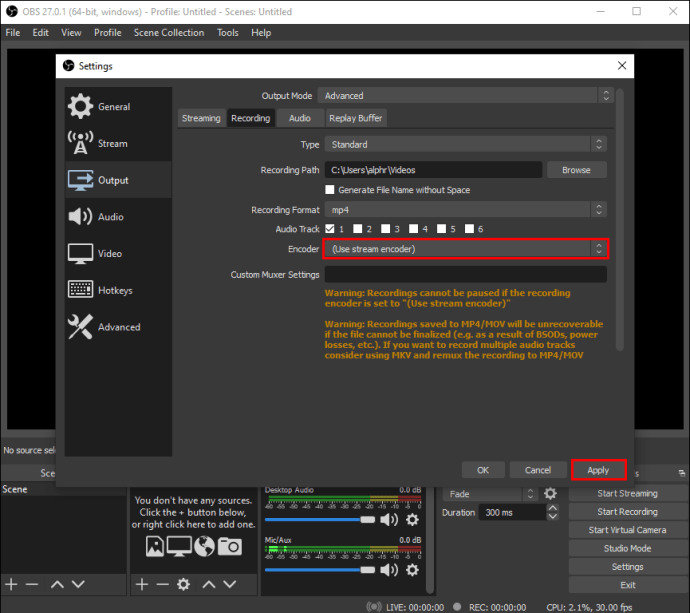
Naturalmente, questi cambiamenti si riducono principalmente al gusto personale. OBS è un software piuttosto intuitivo, quindi le impostazioni predefinite funzionano bene.
Come registrare schermo e audio con OBS?
Ci sono più opzioni quando si tratta di catturare l'audio con OBS Studio. Sei libero di passare da fonti interne ed esterne e i passaggi sono praticamente gli stessi per Linux e Windows OS. In confronto, gli utenti Mac hanno un leggero svantaggio poiché OBS non può registrare l'audio senza l'assistenza di terze parti. Fortunatamente, c'è un'app di utilità che funziona alla grande con il software.
Continua a leggere per una panoramica sulla registrazione sia dello schermo che dell'audio con OBS su diversi sistemi operativi.
Windows 10
Prima di iniziare la registrazione dello schermo, puoi impostare la sorgente audio con la funzione "Audio Mixer". Ecco come farlo:
- Scorri fino alla fine della pagina e trova la sezione "Mixer".

- Fare clic sulla piccola icona a forma di ingranaggio per aprire un elenco a discesa. Vai a "Proprietà".
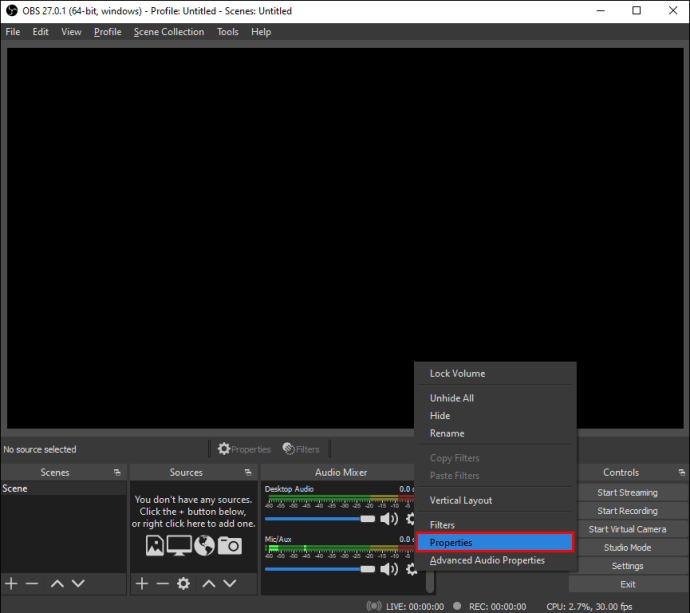
- Scegli una sorgente preferita (desktop o audio Mic/Aux). OBS abilita automaticamente entrambi, quindi puoi anche lasciarlo lì.

- Per regolare il volume, sposta il cursore accanto alla sorgente audio scelta.
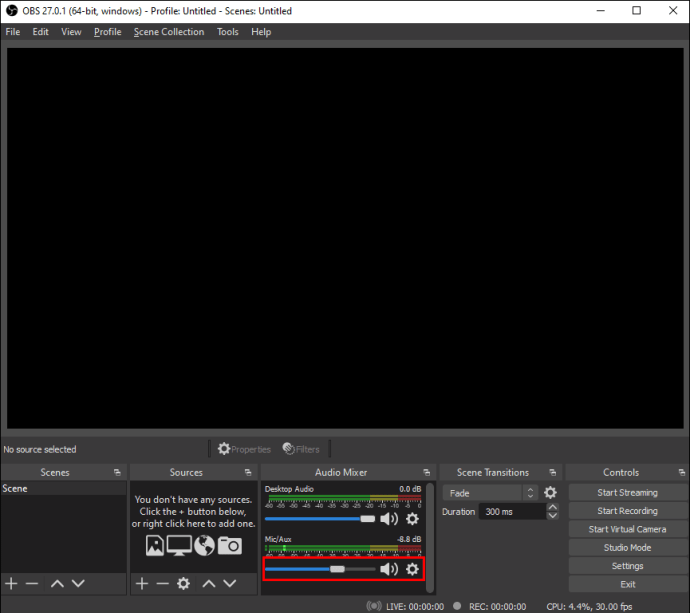
- Se desideri disattivare completamente l'audio, fai clic sulla piccola icona dell'altoparlante accanto alla sorgente abilitata.
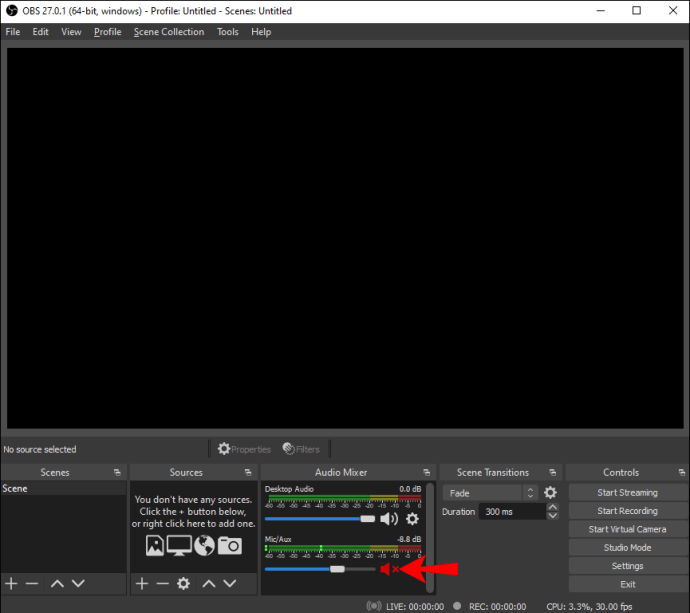
Linux
Segui i passaggi esatti della sezione precedente per regolare le impostazioni audio durante la registrazione dello schermo. Tuttavia, nel caso tu soltanto vuoi registrare l'audio interno, ecco cosa devi fare:
- Fare clic sulla piccola icona più nella casella "Sorgenti".

- Seleziona "Acquisizione uscita audio" dall'elenco a discesa.
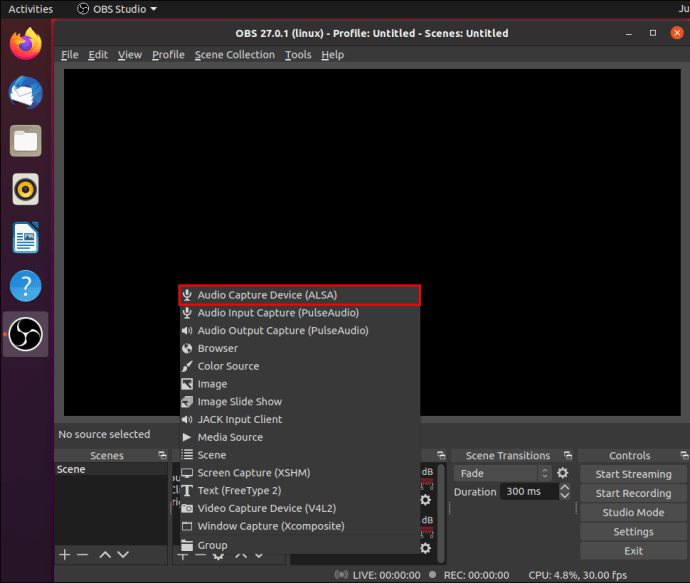
- Inserisci il titolo della fonte nella piccola finestra pop-up e fai clic su "OK".
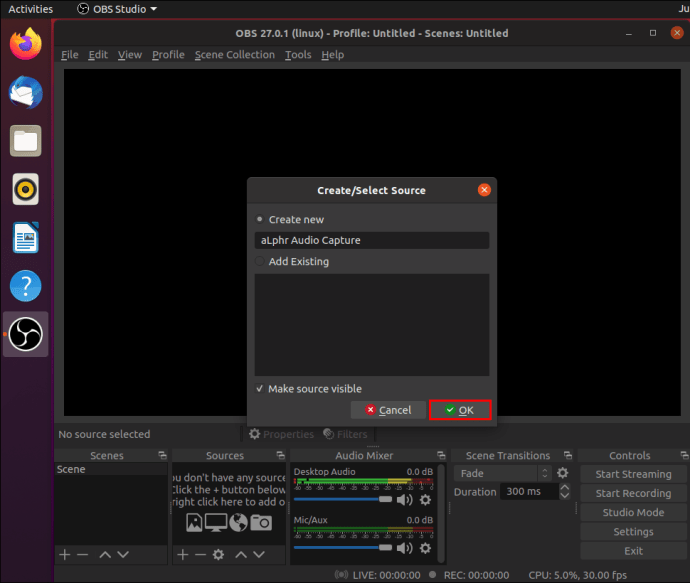
- Seleziona il dispositivo di output preferito e avvia la registrazione.
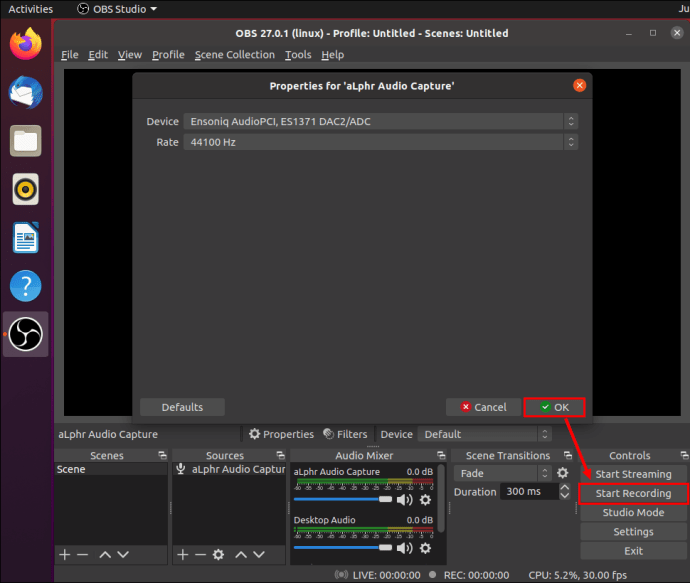
E se vuoi che si registri solo il tuo microfono, dovresti:
- Fare clic per aggiungere una nuova "Sorgente" e selezionare "Acquisizione ingresso audio".
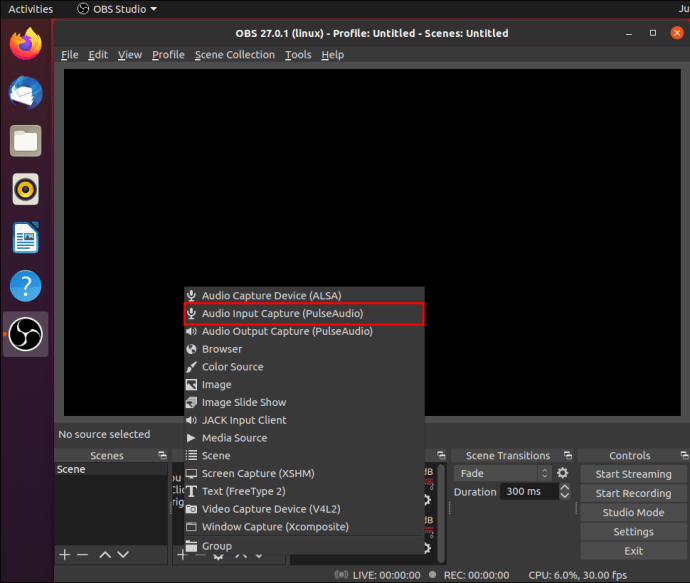
- Seleziona "Crea nuovo" nella piccola finestra pop-up.
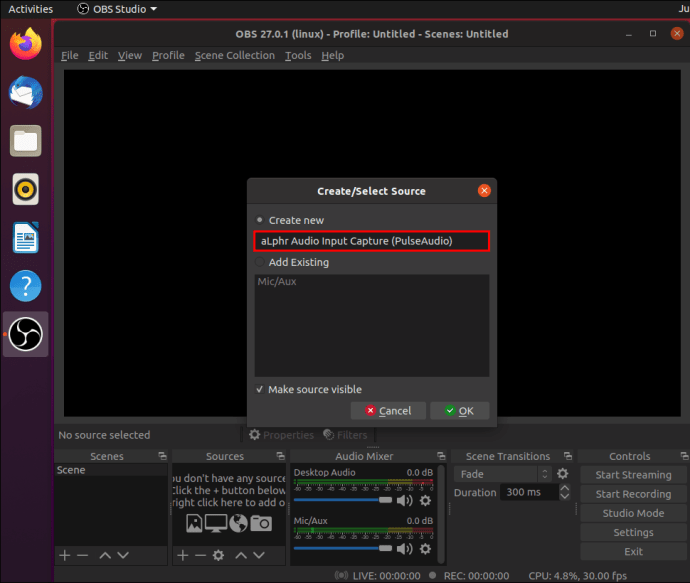
- Seleziona il microfono dal menu a discesa.
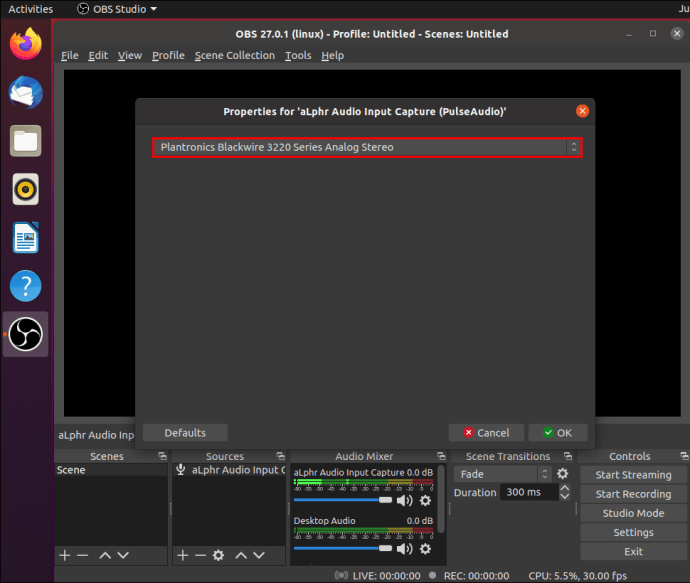
- Regola le impostazioni usando "Mixer".
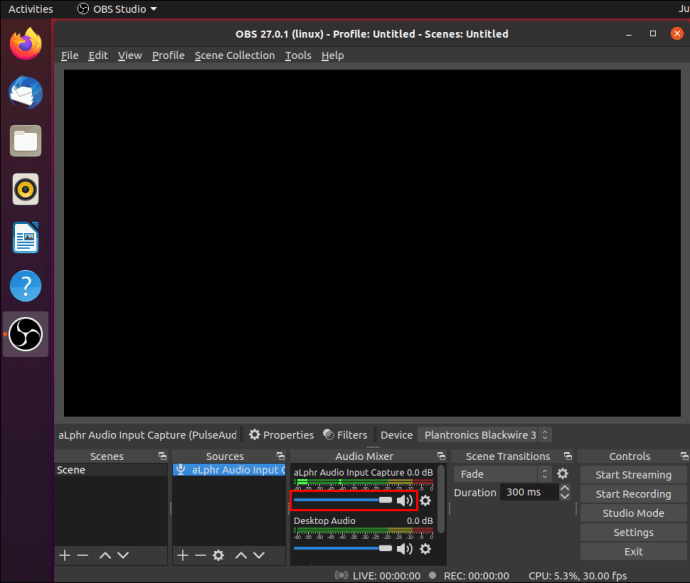
Mac
Gli utenti Mac hanno bisogno di un'app di terze parti per registrare l'audio con OBS. Ti consigliamo di utilizzare Blackhole poiché funziona bene con il software. Puoi scaricare gratuitamente il driver VA dal Mac App Store.
Dopo aver installato l'app, ecco cosa devi fare:
- Apri la configurazione MIDI di Apple.

- Crea un nuovo dispositivo di output che includa sia il tuo altoparlante che il driver Blackhole.

- Avvia OBS e aggiungi il nuovo dispositivo come sorgente "Audio Output Capture".
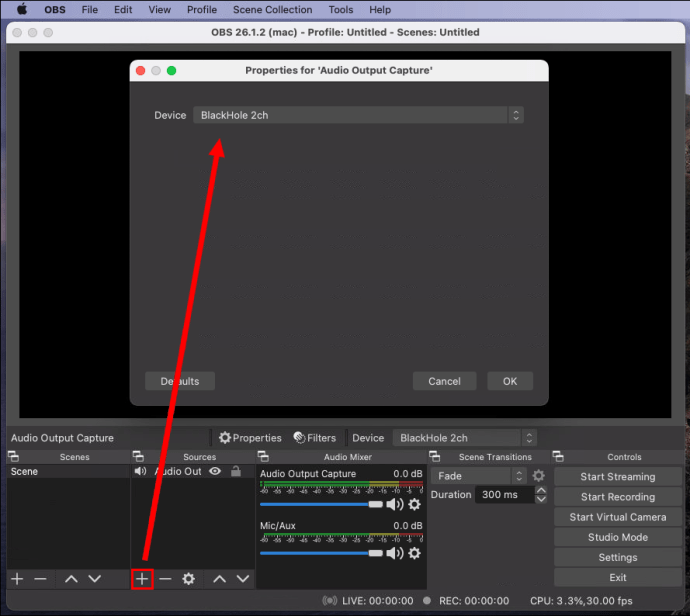
iPhone e Android
Dato che non esiste un'app mobile OBS per dispositivi iOS o Android, è molto più comodo utilizzare app di acquisizione dello schermo preinstallate. Certo, c'è la soluzione alternativa al cavo lampo, ma spesso produce risultati poco brillanti. Se desideri registrare contemporaneamente lo schermo e l'audio, ti consigliamo di attenersi alle funzionalità integrate.
Solo per la cronaca
Con OBS, puoi creare registrazioni dello schermo di alta qualità senza troppi problemi. Il software è abbastanza intuitivo e funziona bene con diversi sistemi operativi. C'è una vasta gamma di opzioni di personalizzazione che ti consentono di modificare il formato del file e le configurazioni di acquisizione video a tuo piacimento. Puoi anche acquisire audio da più fonti, anche se in alcuni casi con l'aiuto di app di terze parti.
L'unico aspetto negativo di OBS Studio è che è incompatibile con i dispositivi mobili. Sebbene sia possibile utilizzare un cavo Lightning per collegare il telefono al software, è meglio utilizzare le funzionalità integrate che la maggior parte dei modelli ha al giorno d'oggi.
Usi OBS per catturare lo schermo? C'è un software diverso che preferisci? Commenta di seguito e dicci se esiste un modo migliore per utilizzare OBS con i dispositivi mobili.