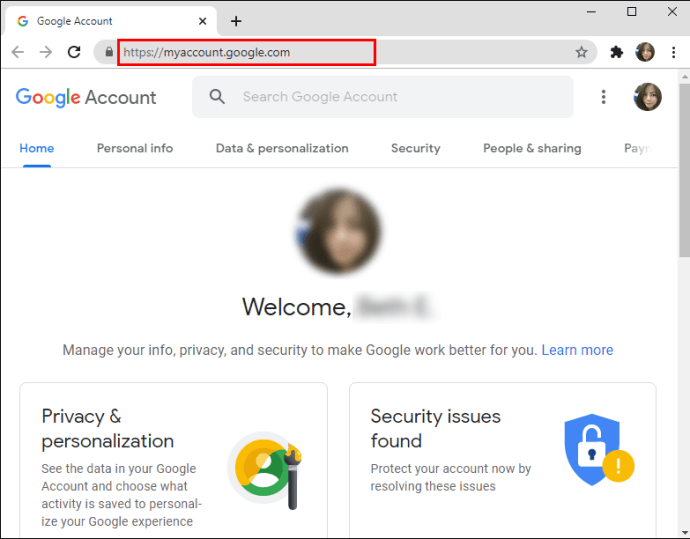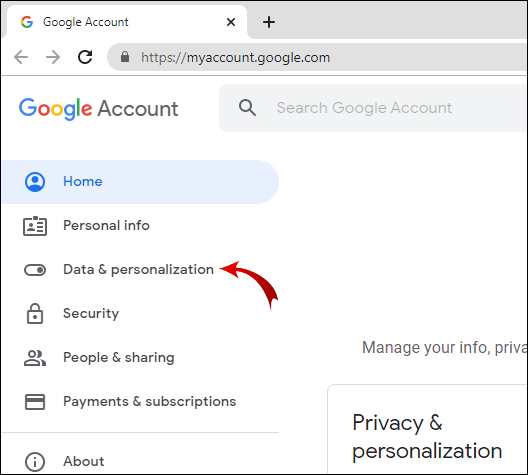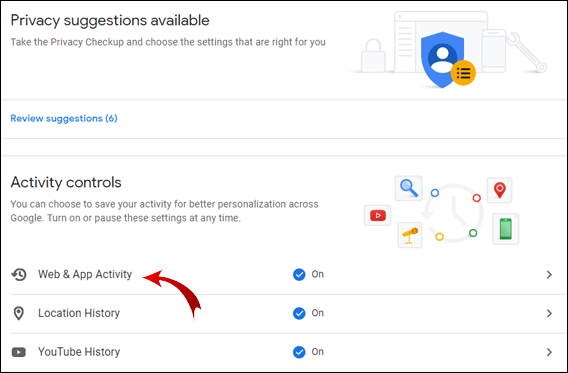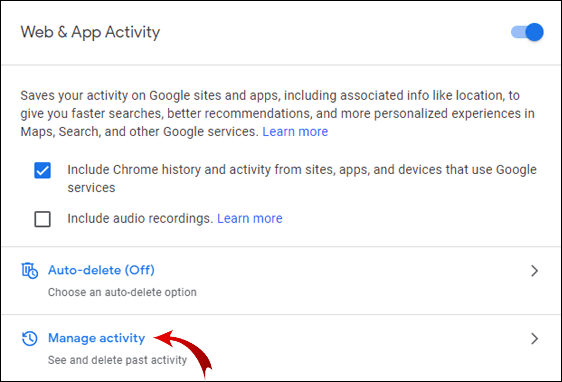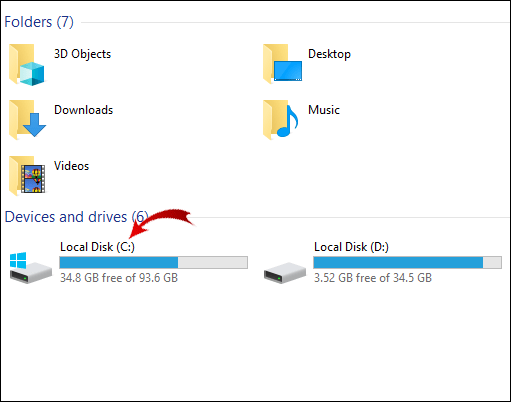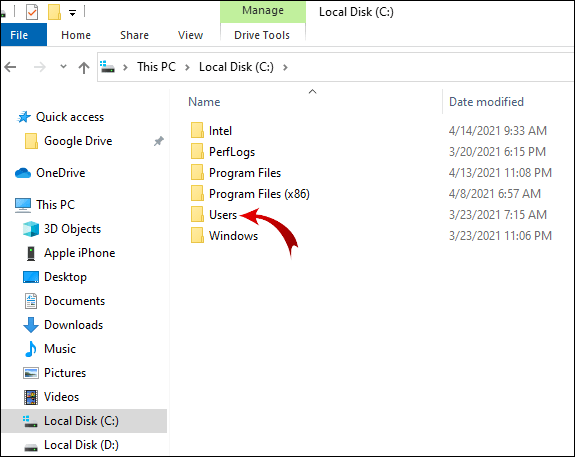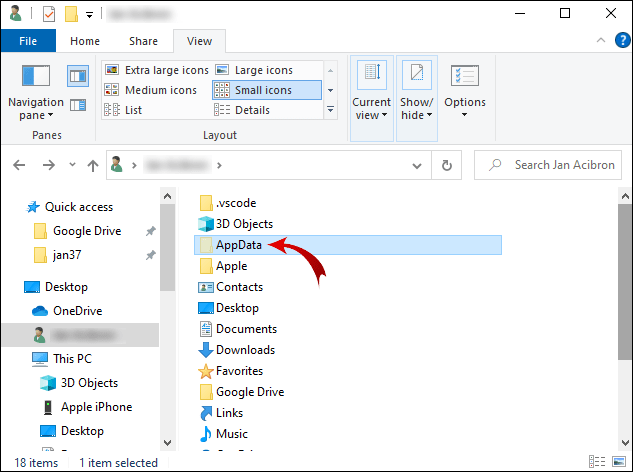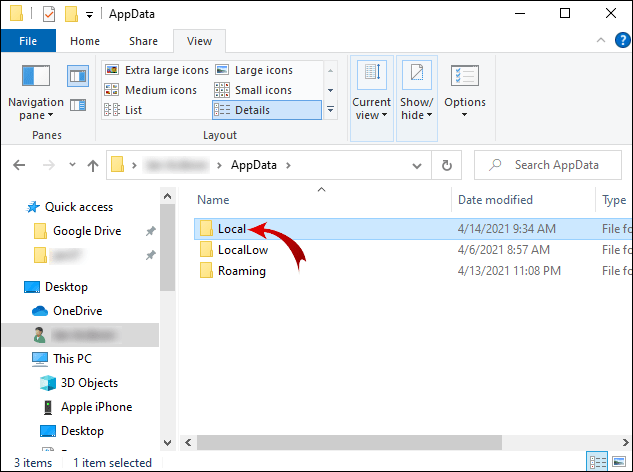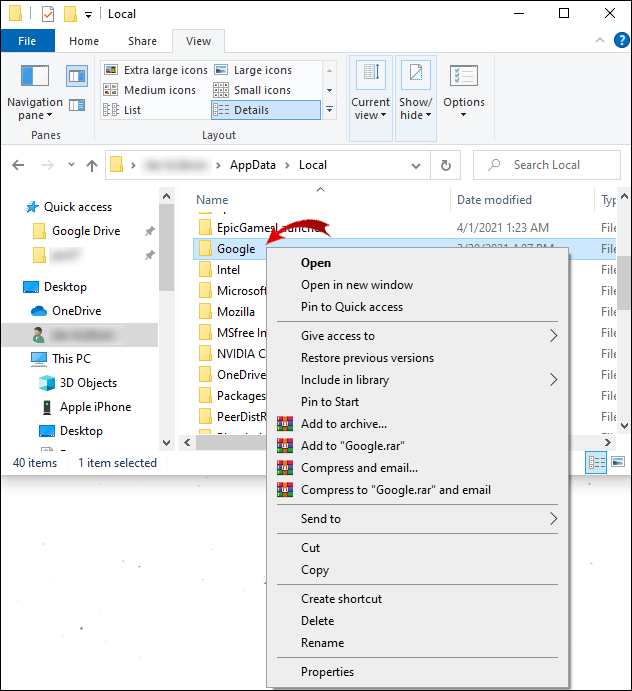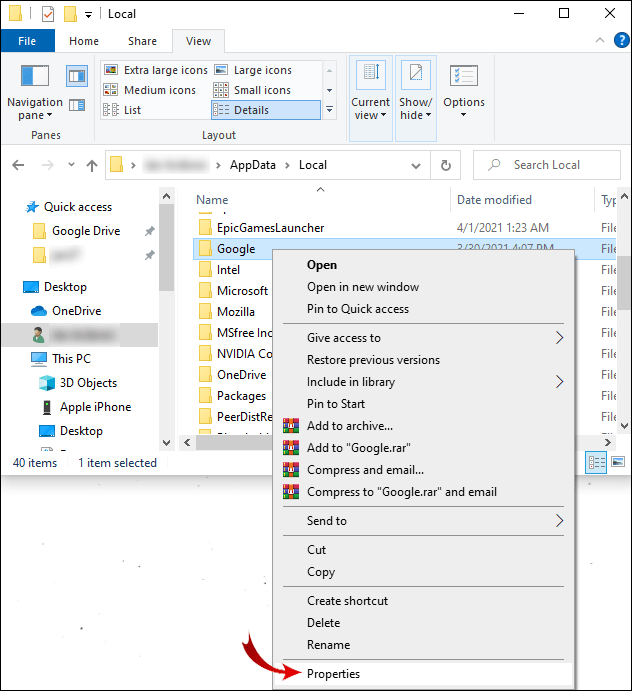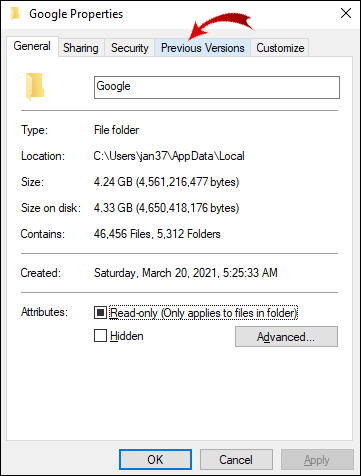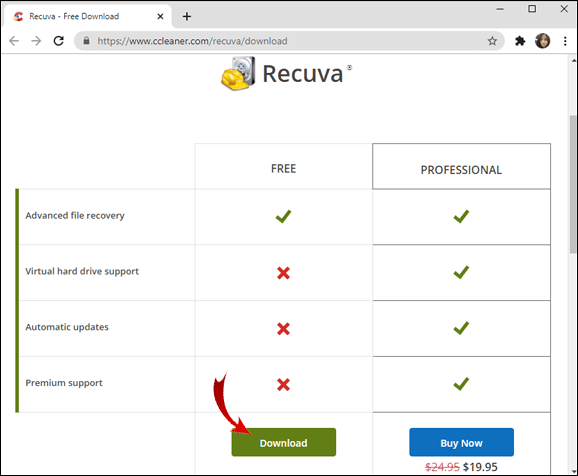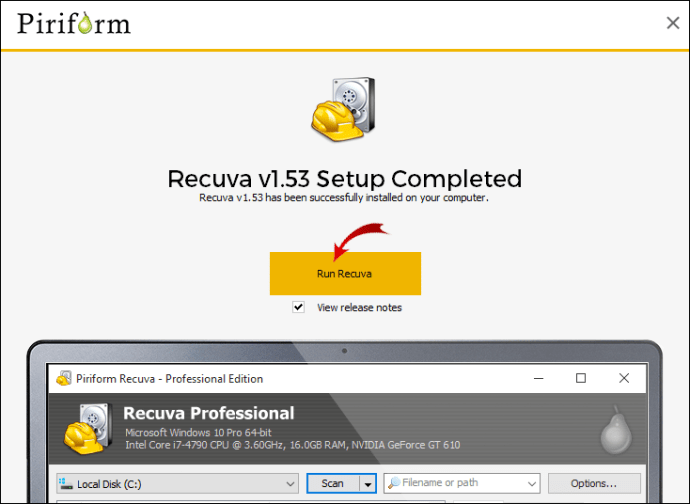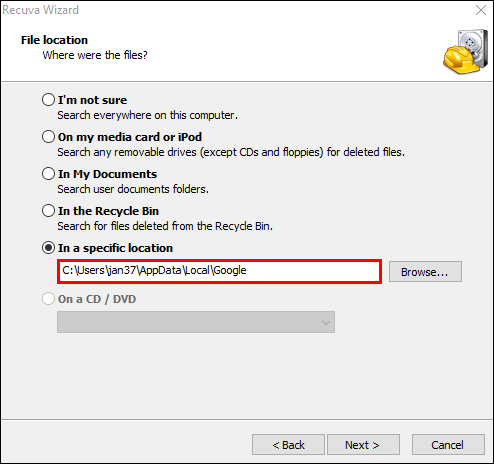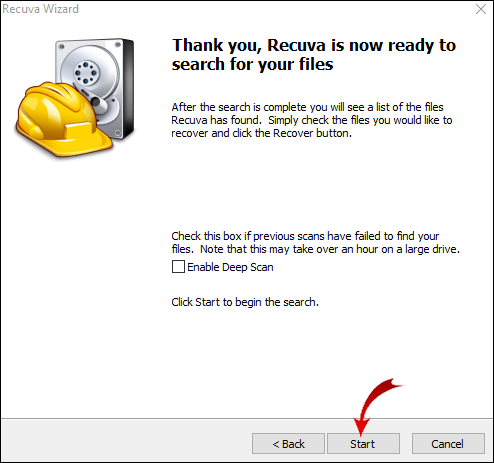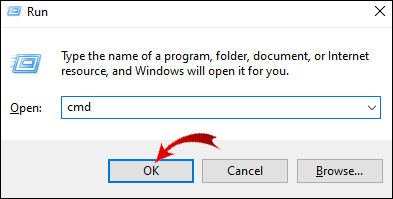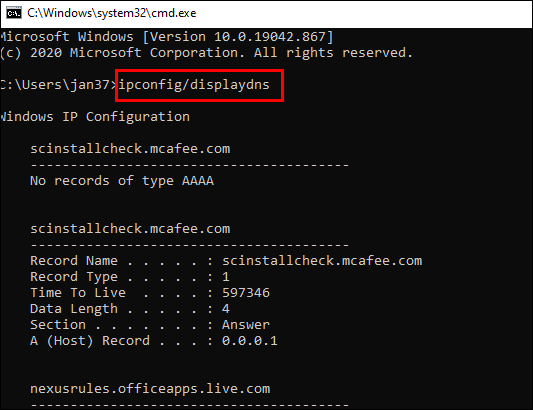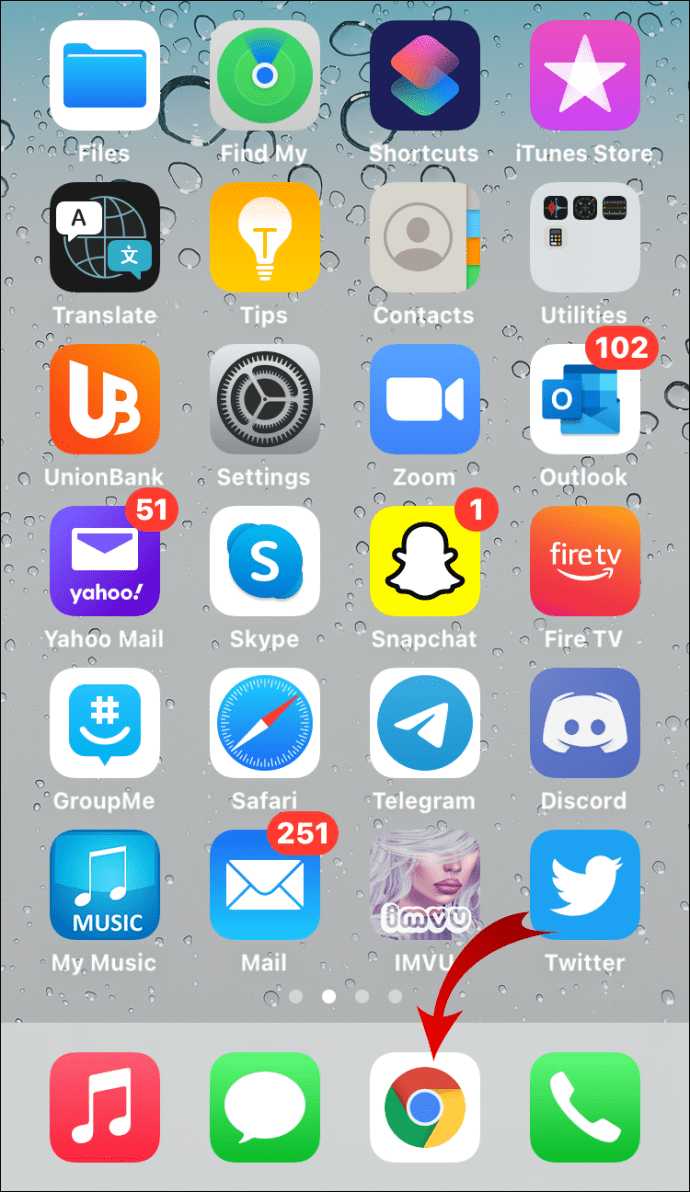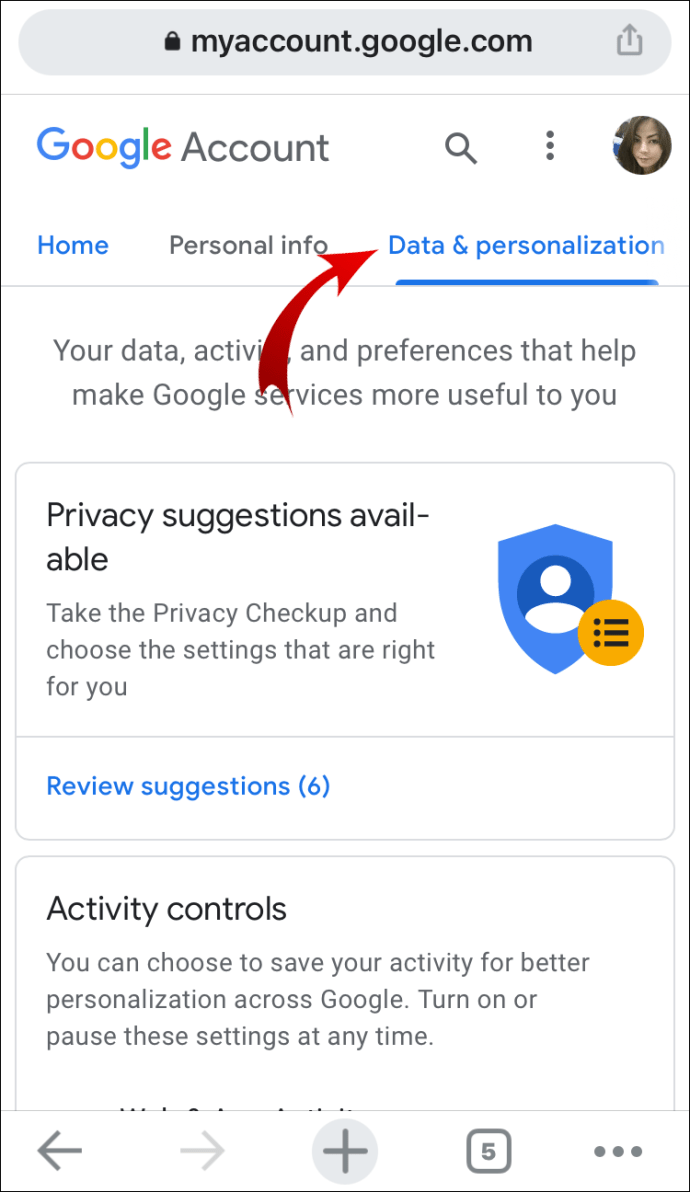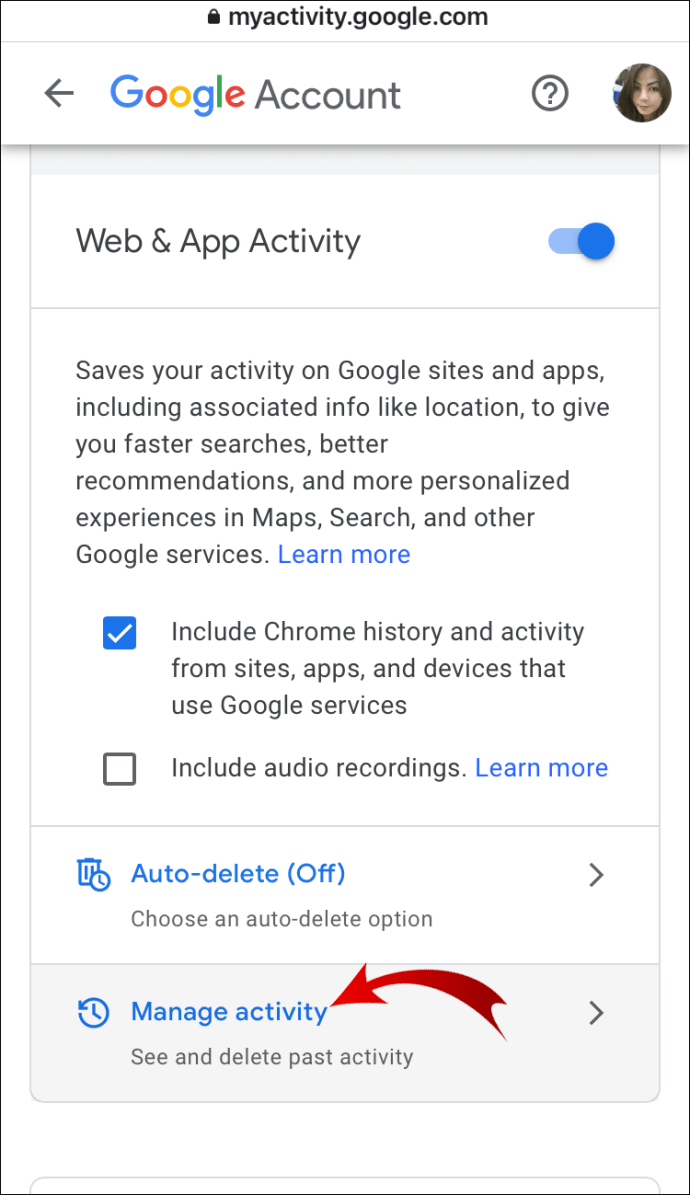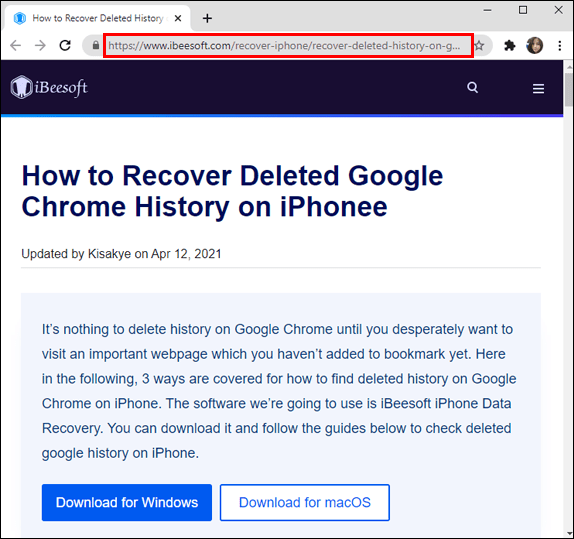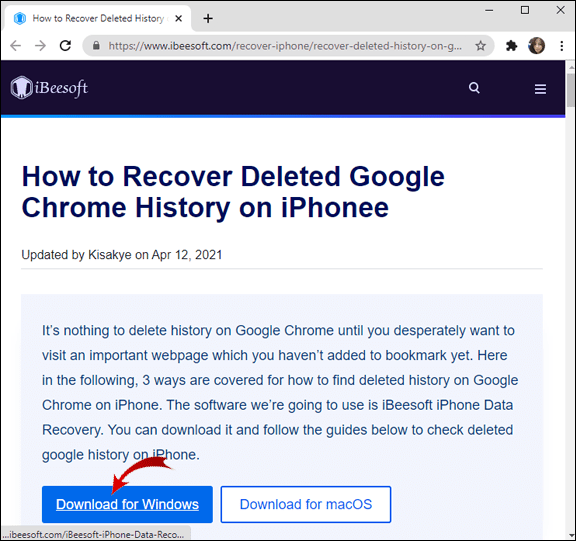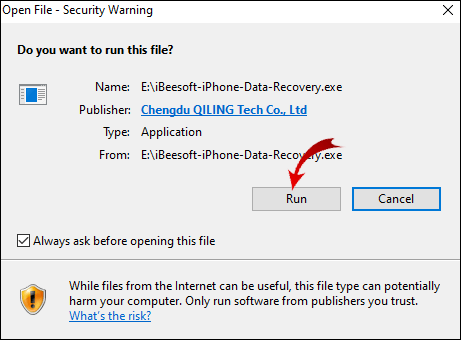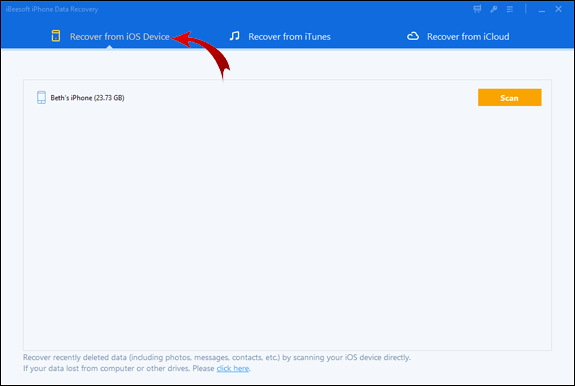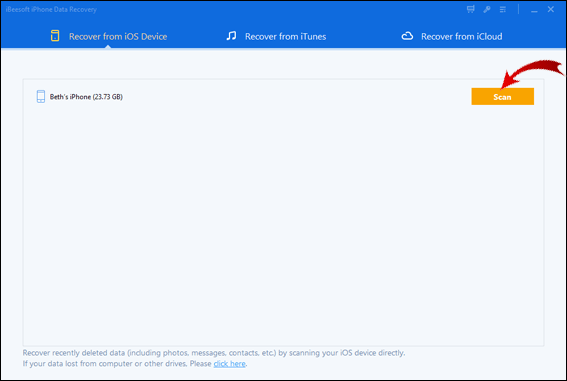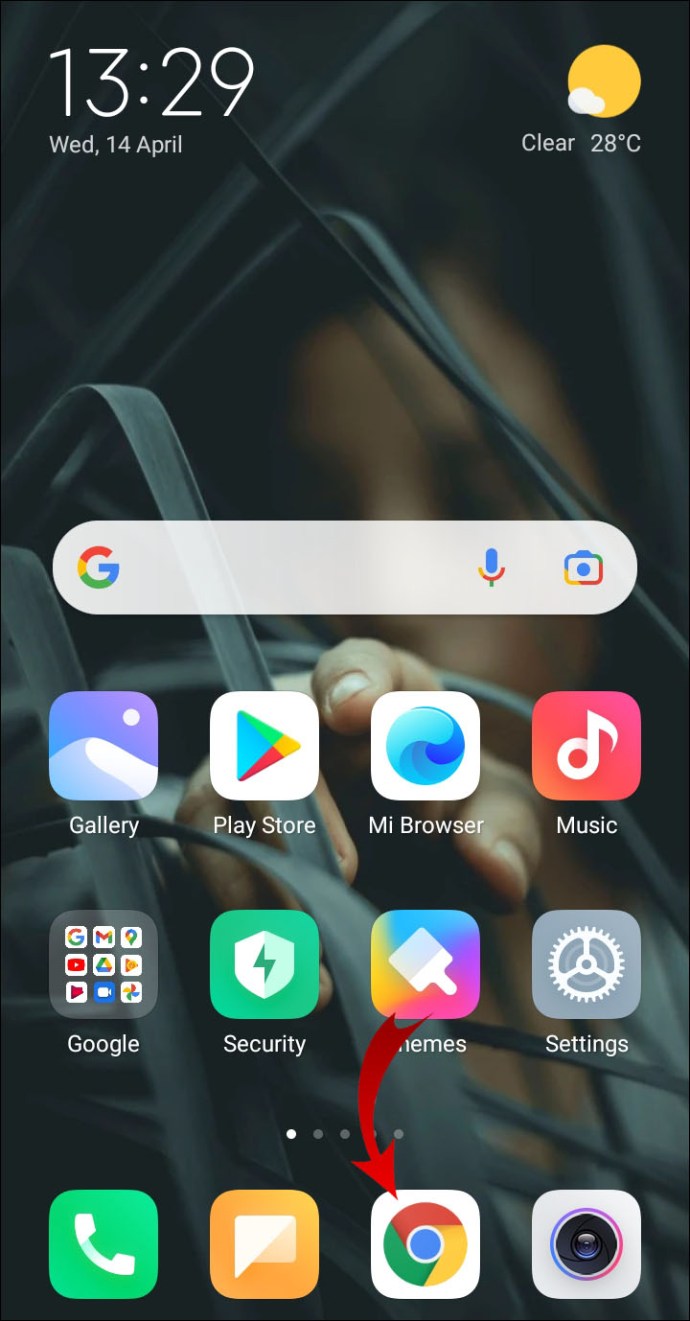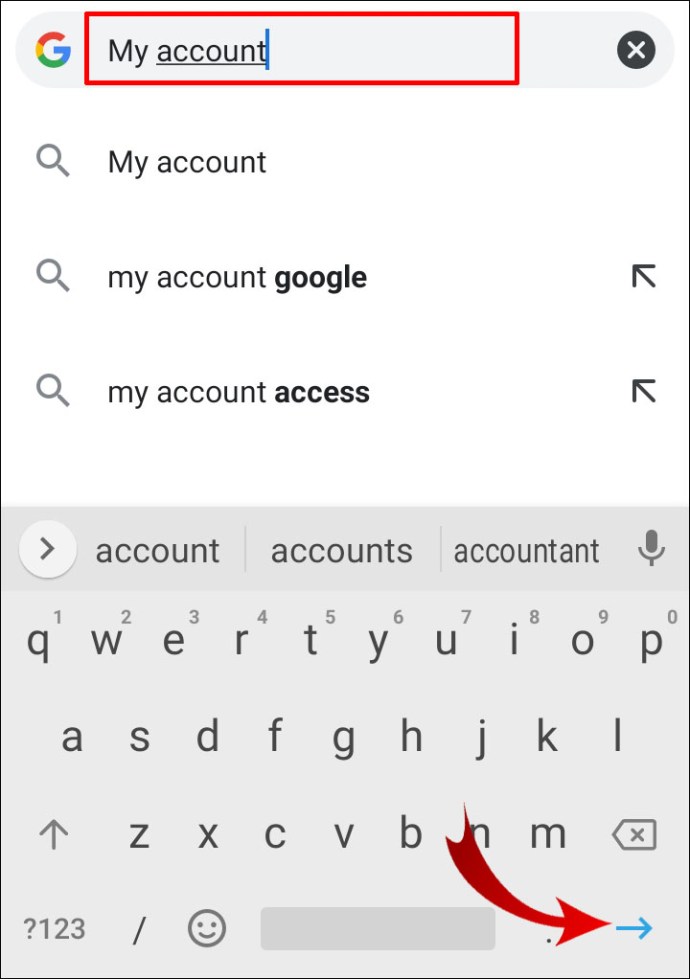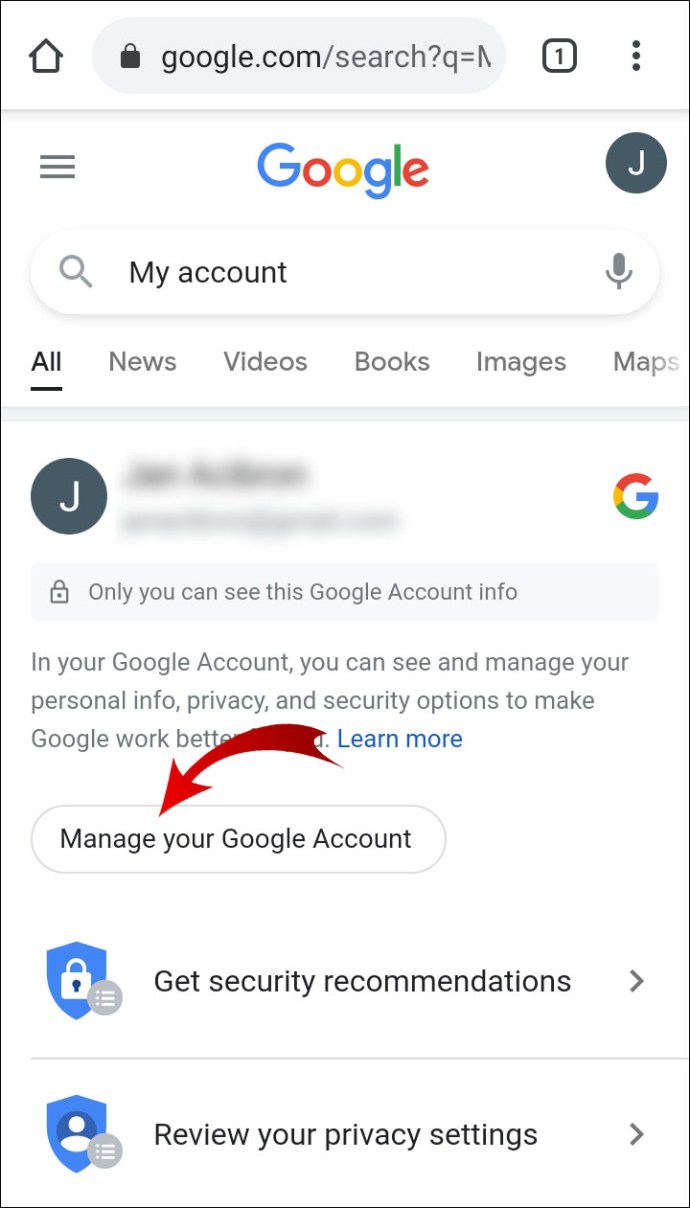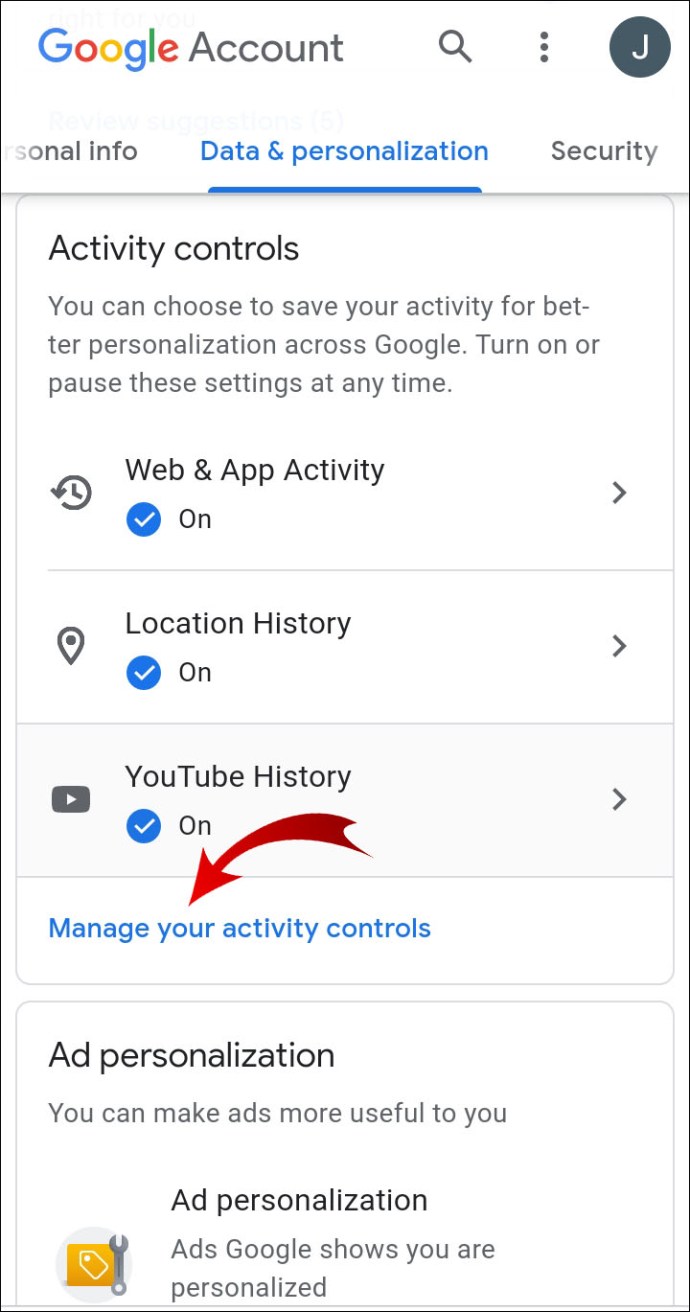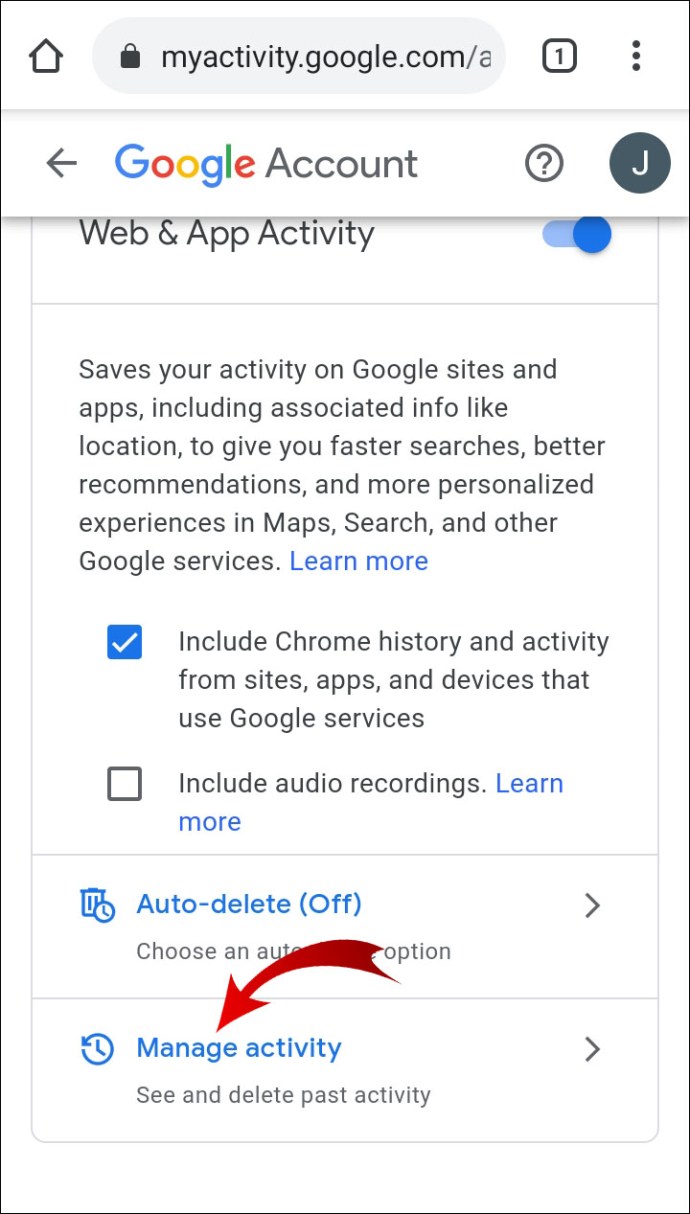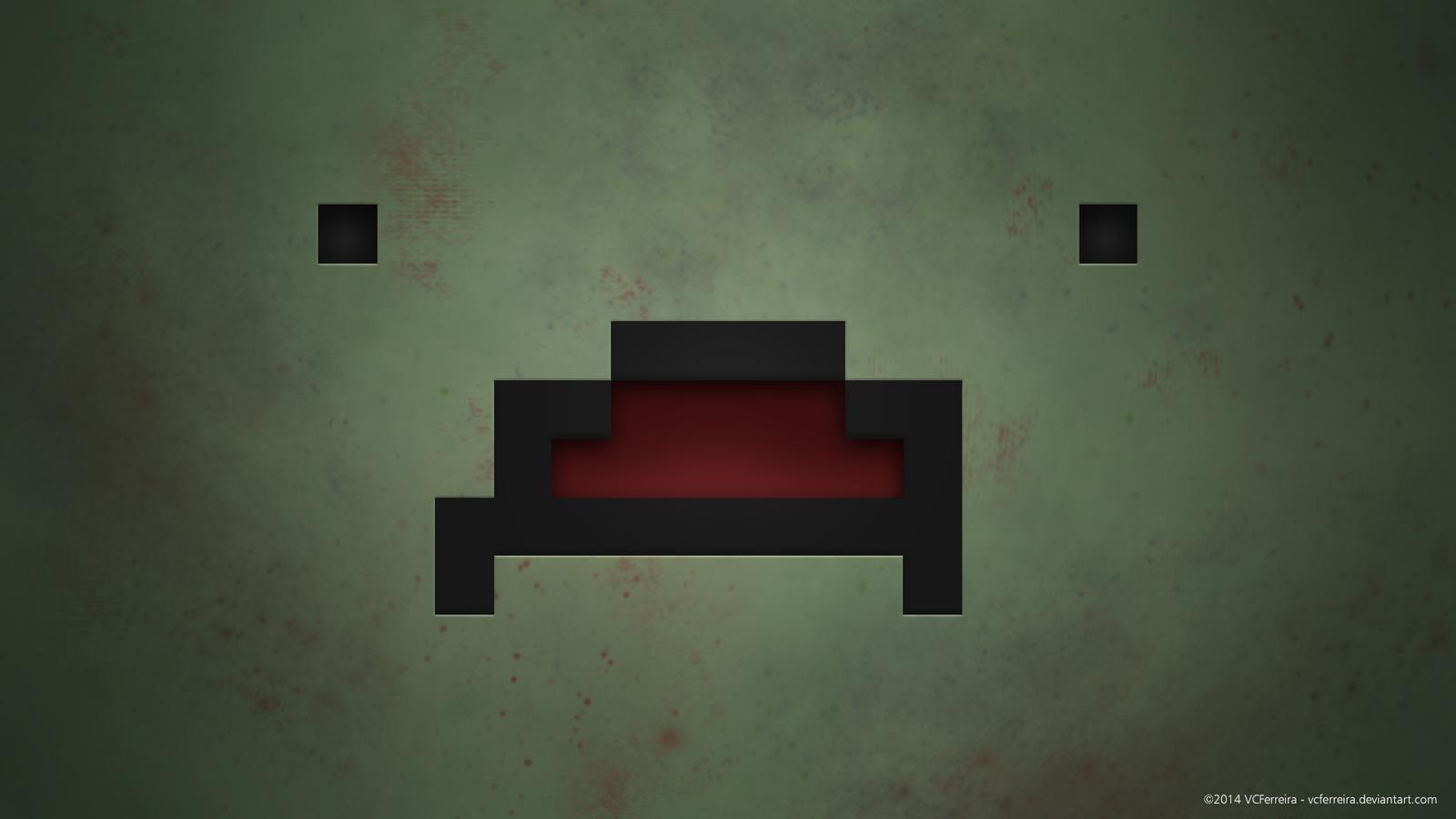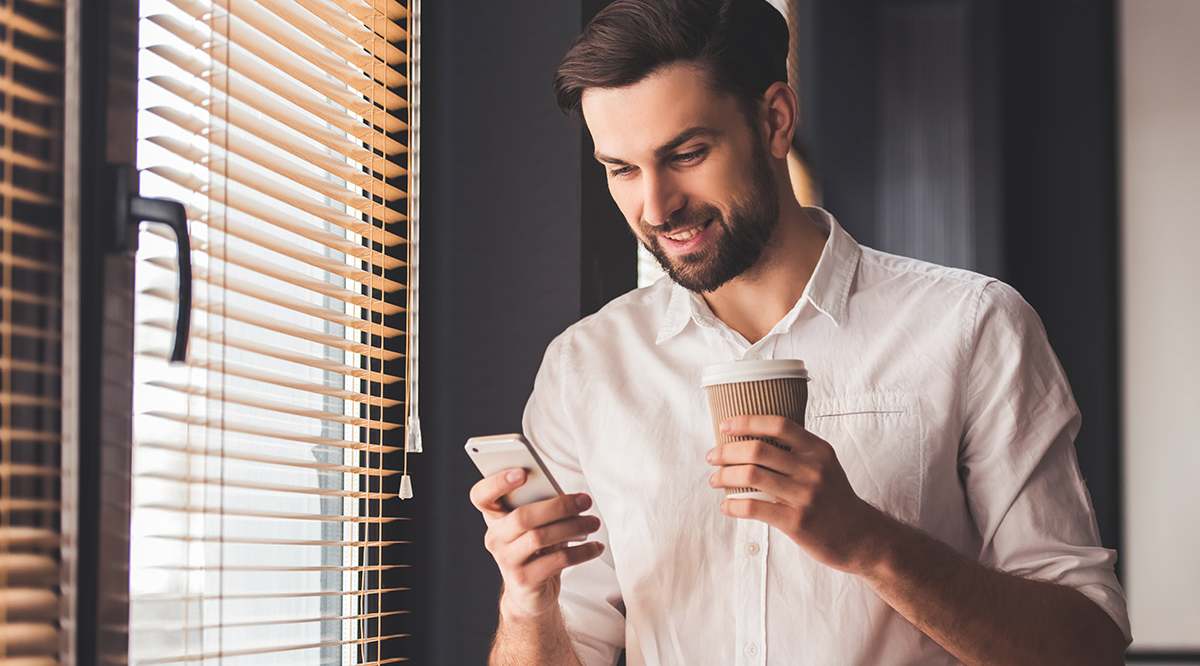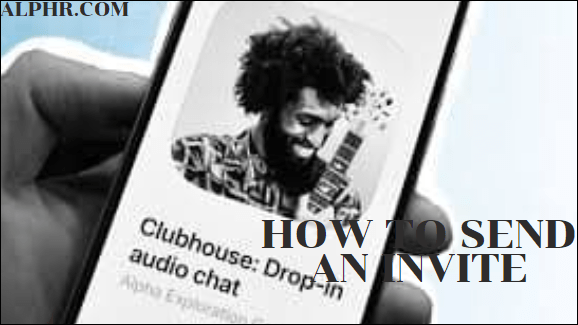Come recuperare la cronologia eliminata in Google Chrome
Hai mai cancellato accidentalmente la tua cronologia di navigazione in Google Chrome? Ti piacerebbe recuperare un elenco dei siti che hai visitato?
Fortunatamente, esistono diversi modi per recuperare la cronologia eliminata. Ti mostreremo come farlo sul tuo desktop, iPhone e dispositivo Android in questo articolo.
Come recuperare la cronologia eliminata in Google Chrome?
Abbiamo compilato un elenco di metodi passo passo che possono aiutarti a recuperare la cronologia di navigazione di Chrome. Non tutti potrebbero funzionare per te, quindi dovresti provarli tutti. Si spera che uno di questi metodi riesca a portare a termine il lavoro.
Controlla l'attività del tuo account Google
Poiché stai utilizzando Google Chrome, è molto probabile che tu abbia sempre effettuato l'accesso al tuo account Google. Se controlli la tua attività di navigazione all'interno del tuo account Google, troverai i siti web che hai visitato in passato.
Tieni presente che questo processo ti consente di visualizzare la tua attività di navigazione. Qualsiasi cronologia di navigazione che hai eliminato accidentalmente rimarrà eliminata da Google Chrome.
- Vai al tuo account Google.
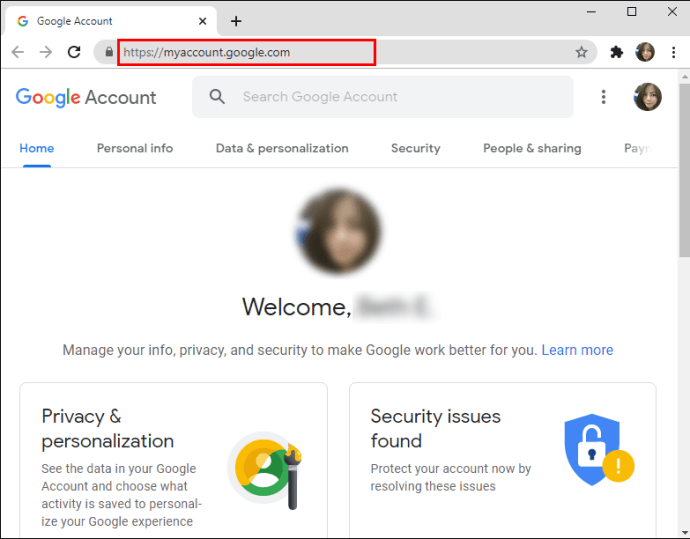
- Clicca su Dati e personalizzazione nella barra laterale verticale.
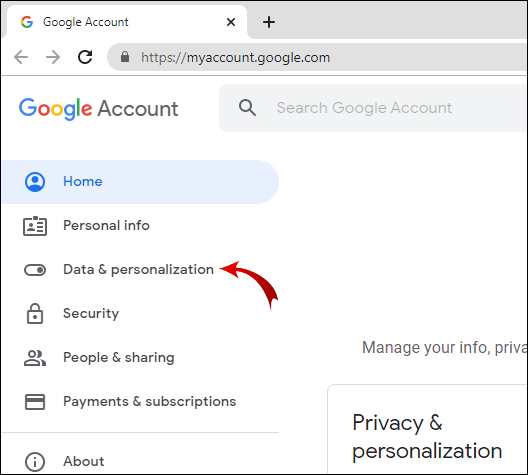
- Nel Controlli delle attività scheda, fare clic su Attività web e app.
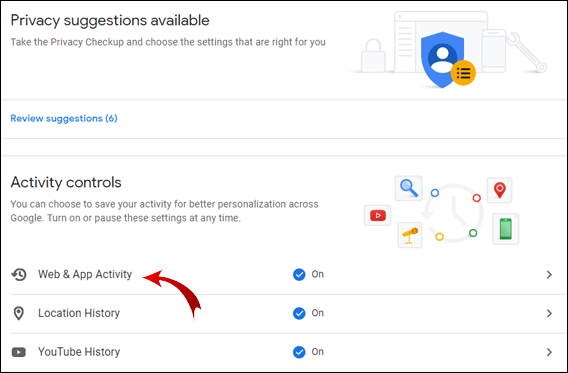
- Ora, fai clic su Gestisci attività.
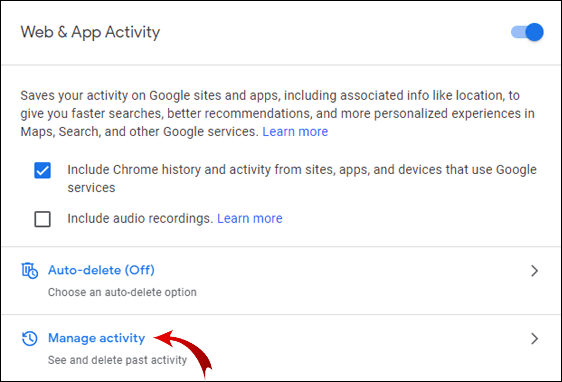
I risultati sono simili alla cronologia di navigazione. Oltre alle pagine Web visitate, puoi anche vedere quali parole chiave hai utilizzato per la ricerca in passato.
Nota: Se l'impostazione "Includi cronologia e attività di Chrome da siti, app e dispositivi che utilizzano i servizi Google" nella pagina Controllo attività non è selezionata, non potrai accedere alla cronologia di Chrome con questo metodo.
Usa l'opzione "Ripristina versioni precedenti" per la tua cartella Google
Se non riesci ad accedere alla cronologia di navigazione controllando l'attività del tuo account Google, puoi ripristinare la tua attività di navigazione in Esplora risorse.
- Apri Esplora risorse e vai a Disco locale (C:), la solita posizione predefinita per le installazioni di app.
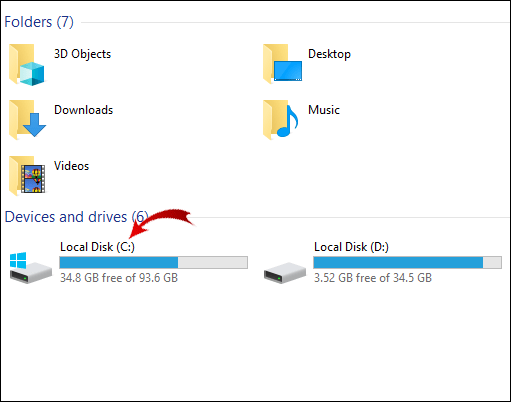
- Ora apri il Utenti cartella.
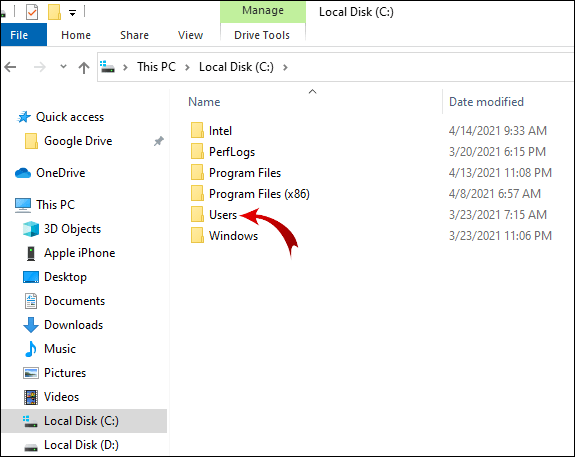
- Quindi, vai a Utente. Nota: invece di Utente, vedrai il nome dell'utente del PC.
- Quindi, apri il AppData cartella, potrebbe essere necessario mostrare le cartelle nascoste per vedere questo.
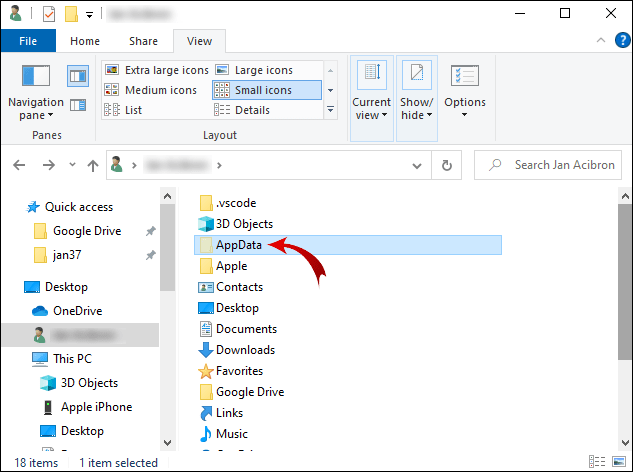
- Ora vai a Locale.
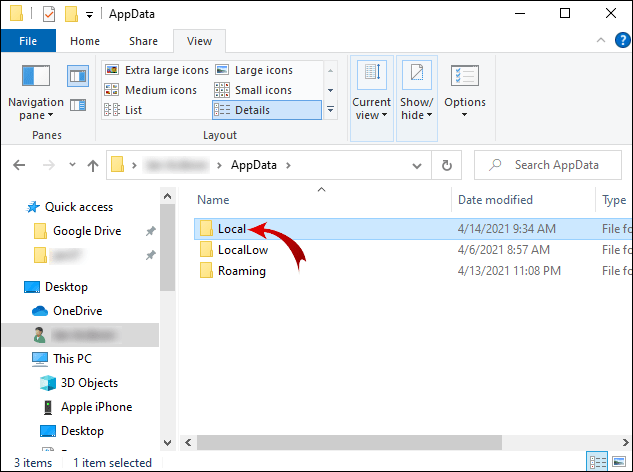
- Quindi, fare clic con il pulsante destro del mouse su Google cartella.
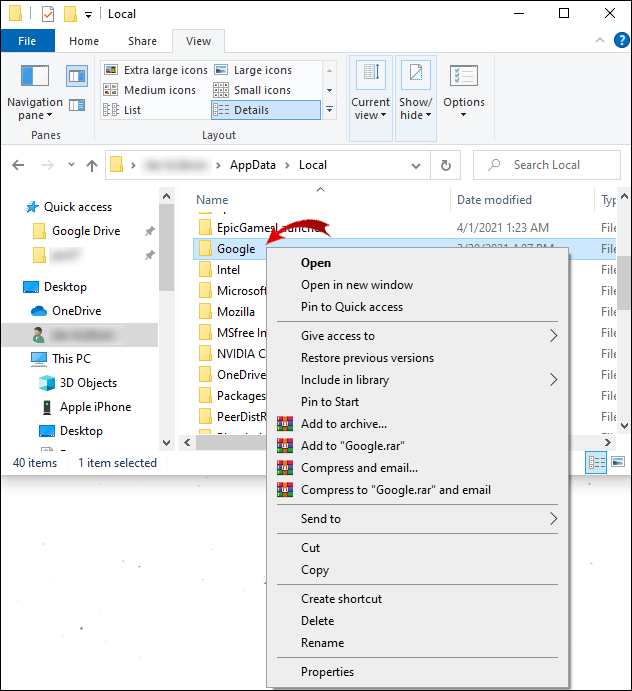
- Nel menu a comparsa, seleziona Proprietà.
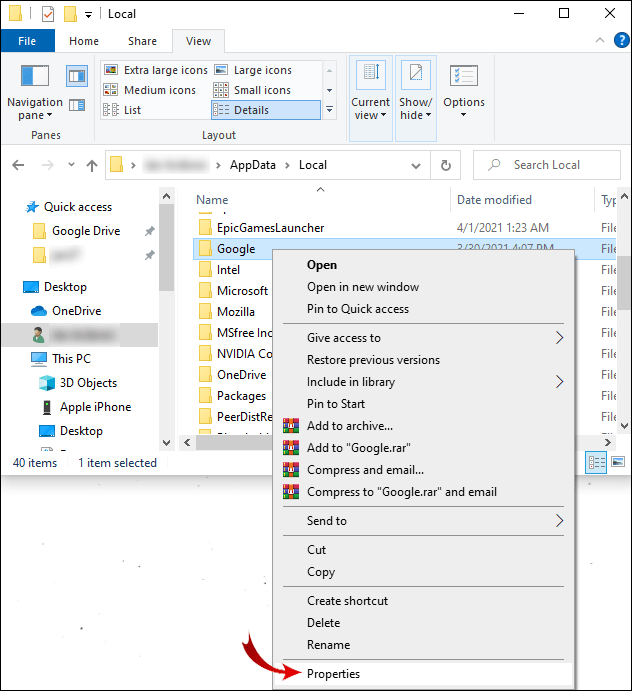
- Clicca sul Versione precedente scheda nella finestra di dialogo.
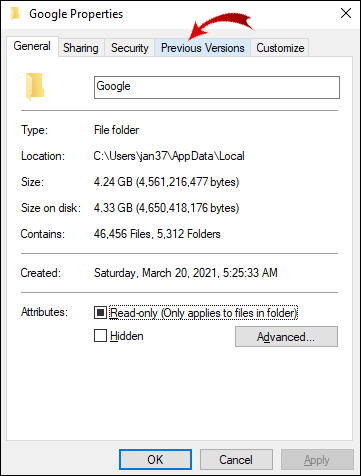
- Seleziona la versione precedente che desideri ripristinare e fai clic su Applicare.
- Infine, fai clic su ok.
Ora hai ripristinato la cronologia di navigazione alla versione precedente.
Usa un software di recupero dati
Se non disponi di una versione di navigazione precedente, puoi recuperarla utilizzando un programma di recupero dati. Questo metodo richiede il download e l'installazione di un'app di terze parti.
- Vai alla pagina di download di Recuva e fai clic su Scarica pulsante per ottenere la versione gratuita.
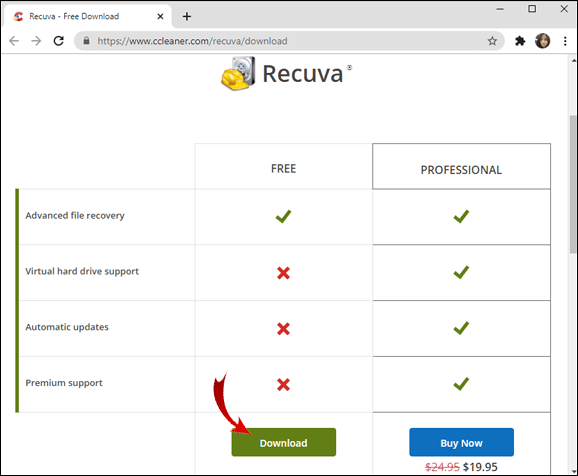
- Apri la cartella in cui hai scaricato Recuva ed esegui l'installazione.
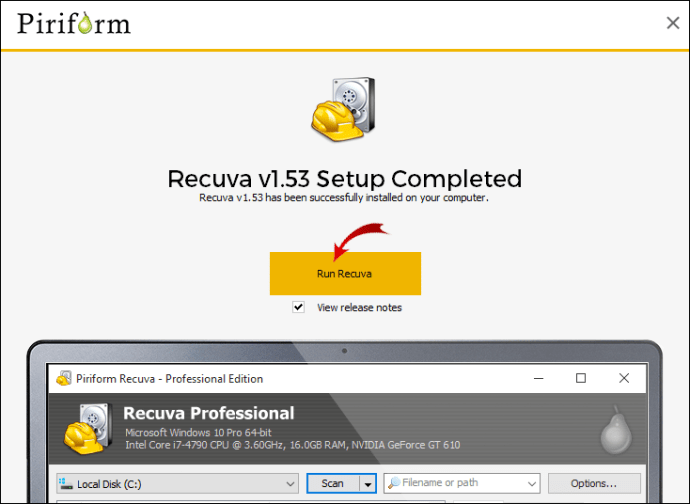
- Segui le istruzioni sullo schermo.
- Dopo aver installato Recuva, esegui il programma.
- Selezionare Tutti i files e quindi fare clic su Prossimo.

- Seleziona la posizione specifica utilizzando questo percorso: “C:\Utenti\Utente\AppData\Local\Google.”
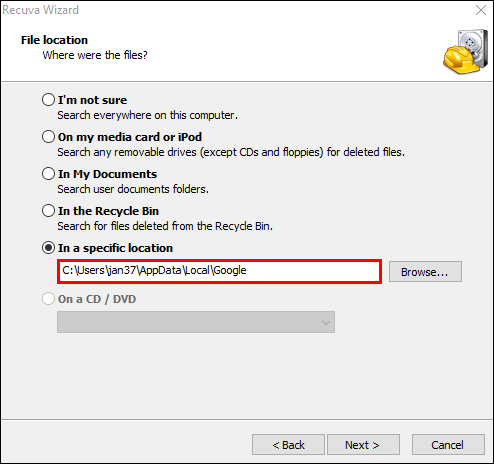
- Clic Prossimo.

- Avvia il ripristino e attendi che Recuva recuperi i file cancellati.
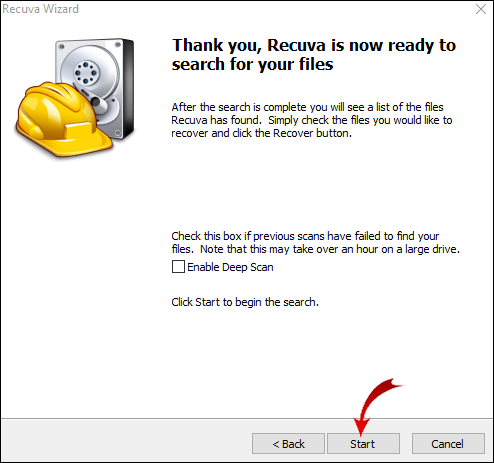
- Seleziona i file relativi alla tua cronologia di navigazione e ripristinali.
Come utilizzare la cache DNS per ripristinare la cronologia?
Un altro modo per ripristinare la cronologia di Google Chrome è ripristinare la cache DNS nel prompt dei comandi.
- premi il Tasto Windows + R insieme per aprire il Correre programma, digitare "cmd”, quindi e fare clic su ok.
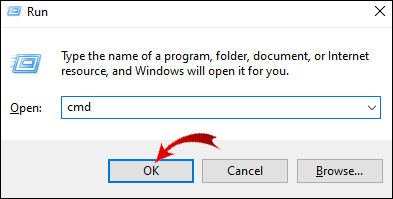
- Ora digita "ipconfig/displaydns” e premere accedere.
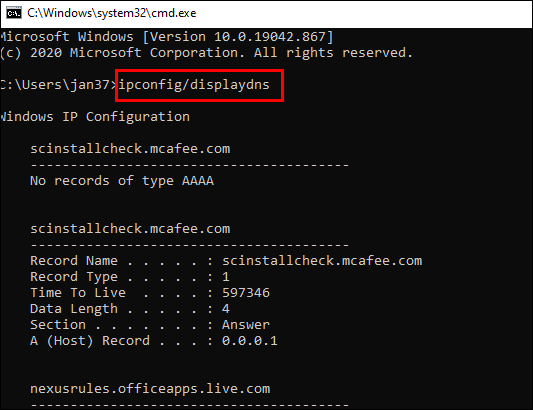
Con questo metodo, avrai accesso alla tua cronologia di navigazione recente. Uno svantaggio è che puoi vedere solo i domini che hai visitato, piuttosto che le pagine web esatte.
Tuttavia, se ciò si rivela utile, puoi salvare queste voci nel modo seguente:
- Evidenzia i risultati che desideri salvare con il cursore e premi Ctrl + C copiare.
- Crea un nuovo documento Word o Blocco note e incolla i risultati.
- Quindi, premere Ctrl + V incollare.
Come recuperare la cronologia eliminata di Google Chrome su iPhone?
Prima di scaricare qualsiasi app di terze parti per il tuo computer e provare a estrarre il file con la cronologia di navigazione, esiste un modo semplice per visualizzare la cronologia di navigazione di Chrome.
Se hai effettuato l'accesso a Google Chrome con il tuo account Google la prima volta che hai avviato l'app sul tuo iPhone, puoi accedere alla cronologia di navigazione dal tuo account Google.
- Apri l'app Chrome sul tuo iPhone.
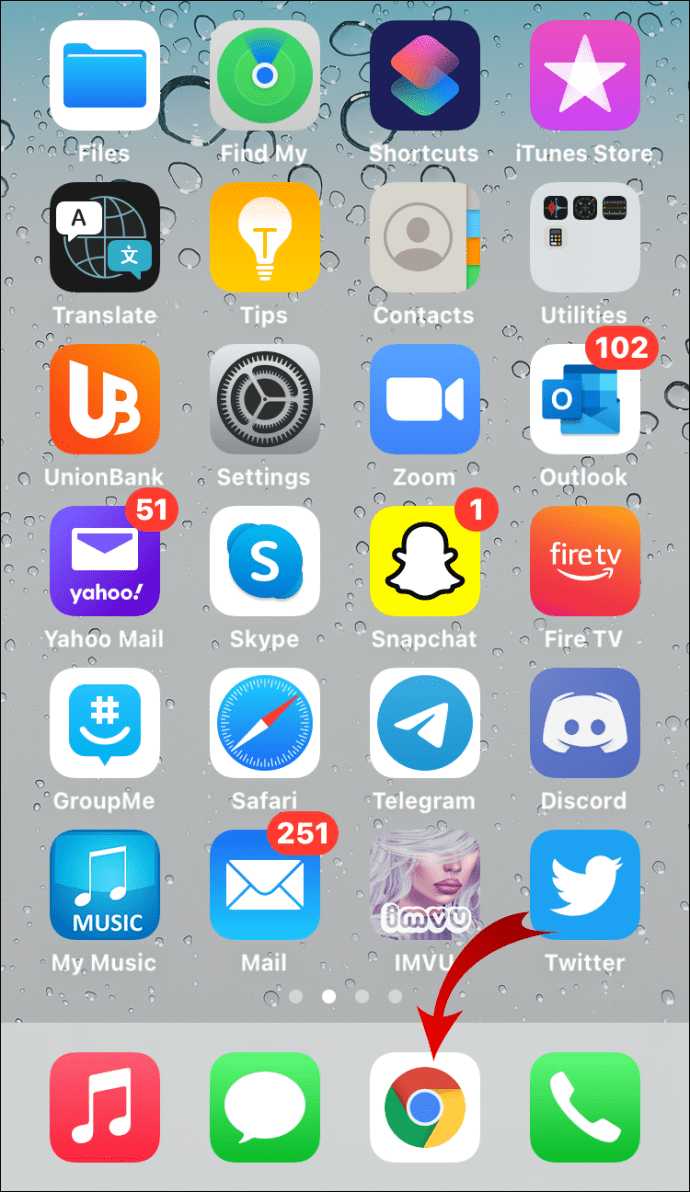
- Digitare "Il mio account" e poi tocca andare.

- Fare clic sul primo risultato della ricerca e quindi toccare Vai all'account Google o Gestisci il tuo account Google se hai già effettuato l'accesso.

- Nel menu orizzontale, tocca Dati e personalizzazione.
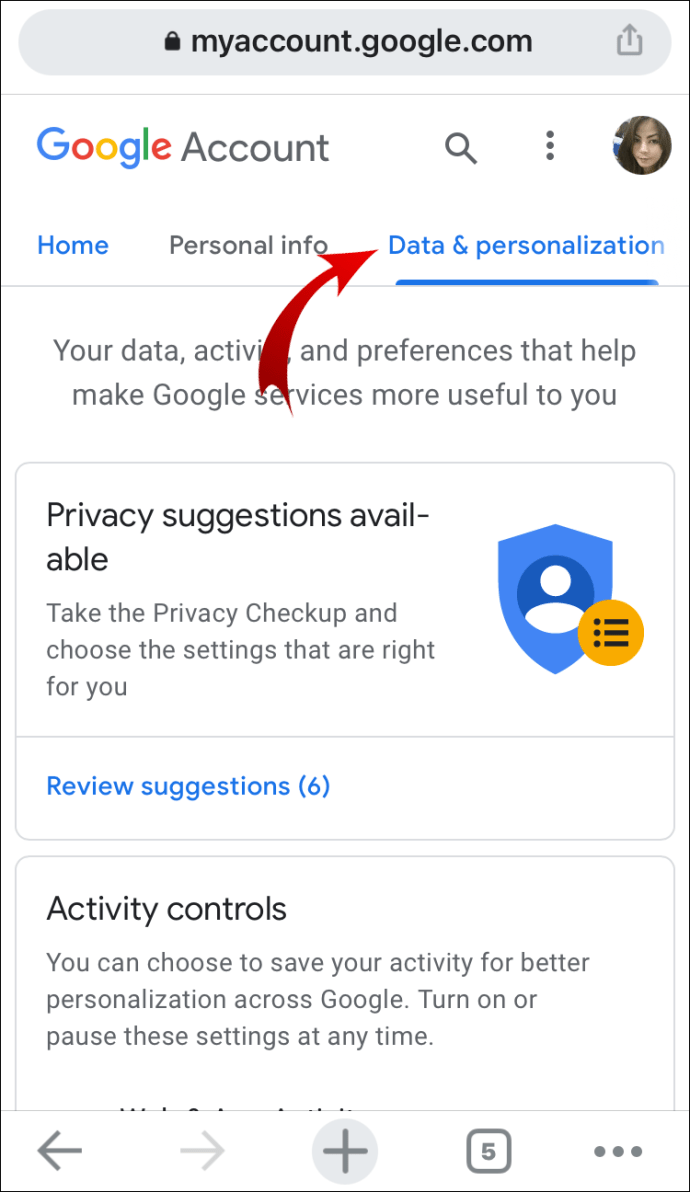
- Scorri verso il basso fino a Controlli delle attività sezione e tocca Gestisci i controlli delle tue attività.

- Quindi, scorri verso il basso e tocca Gestisci attività.
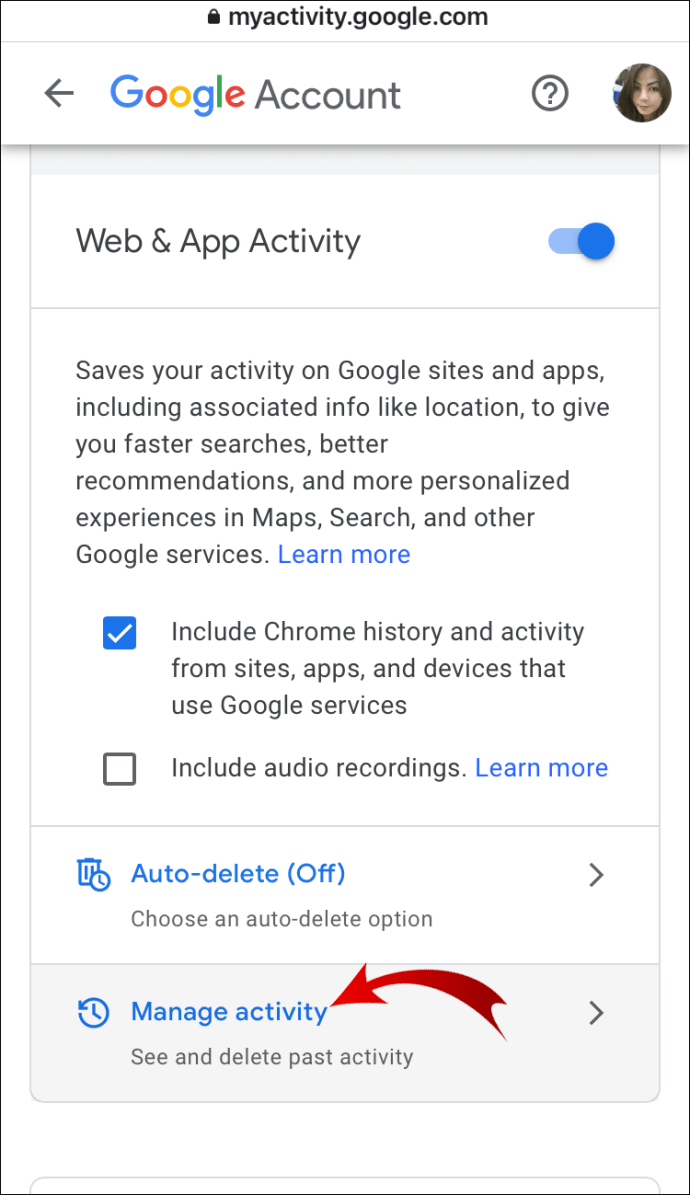
In questa pagina troverai la tua attività di navigazione. Se hai effettuato l'accesso ad altri dispositivi con lo stesso account Google, vedrai anche la tua attività di navigazione su quei dispositivi.
Recupera la cronologia di Chrome cancellata utilizzando un'app di terze parti
iPhone non ti dà la possibilità di recuperare la cronologia di Chrome cancellata. Dovrai connettere il tuo iPhone al computer e utilizzare un'app di terze parti.
- Sul tuo computer, vai alla pagina di download di iBeesoft iPhone Data Recovery.
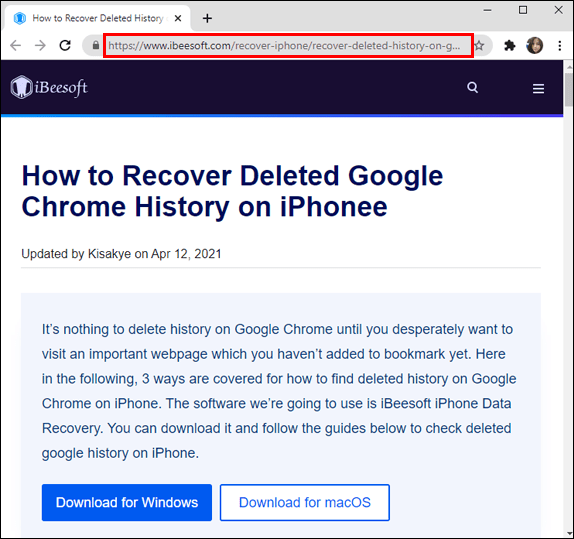
- A seconda del sistema operativo, fare clic su Scarica per Windows o Scarica per macOS.
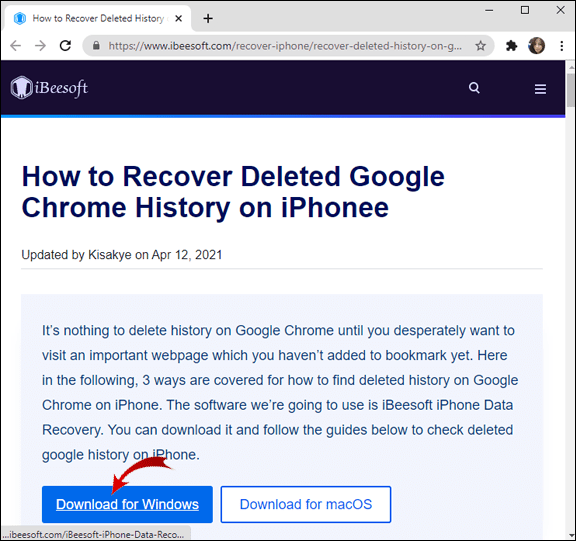
- Ora apri il file scaricato, fai clic su Correre per continuare l'installazione e seguire le istruzioni sullo schermo.
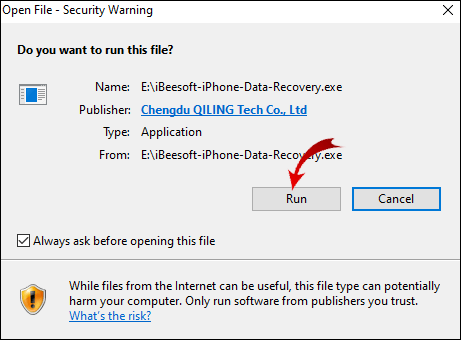
- Collega il tuo iPhone al computer.
- Quando il Fidati di questo computer? viene visualizzato il messaggio sul tuo iPhone, tocca Fiducia.
- Avvia il programma iBeesoft iPhone Data Recovery sul tuo computer.
- Seleziona il Recupera da iOS scheda. Troverai il tuo iPhone qui.
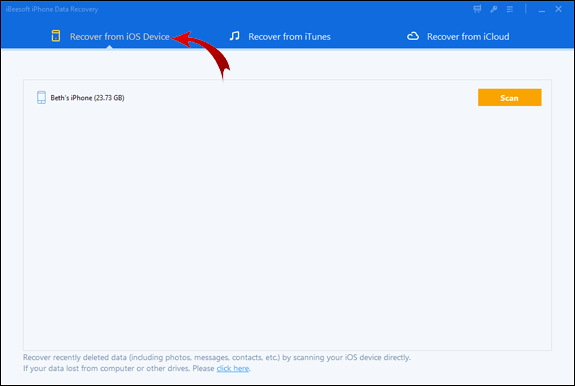
- Ora, fai clic su Scansione.
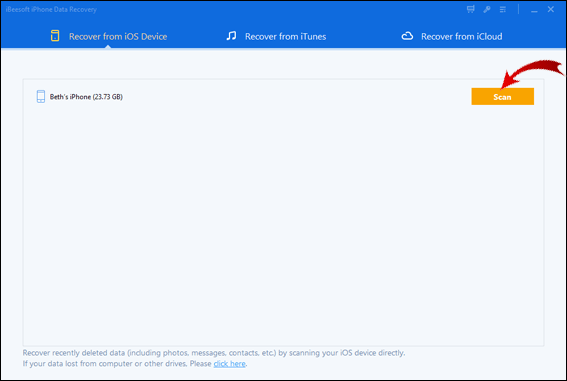
Una volta terminato il processo di scansione, trova il file che contiene la cronologia di navigazione di Chrome.
Nota: Se questo software non funziona per te, scarica EaseUS e prova a recuperare di nuovo la cronologia eliminata.
Come recuperare la cronologia eliminata di Google Chrome su Android?
I metodi per recuperare la cronologia di Chrome eliminata su iPhone si applicano anche ai dispositivi Android. Se hai effettuato l'accesso a Chrome la prima volta che hai avviato l'app, puoi accedere alla cronologia di navigazione tramite il tuo account Google.
- Apri l'app Chrome sul tuo Android.
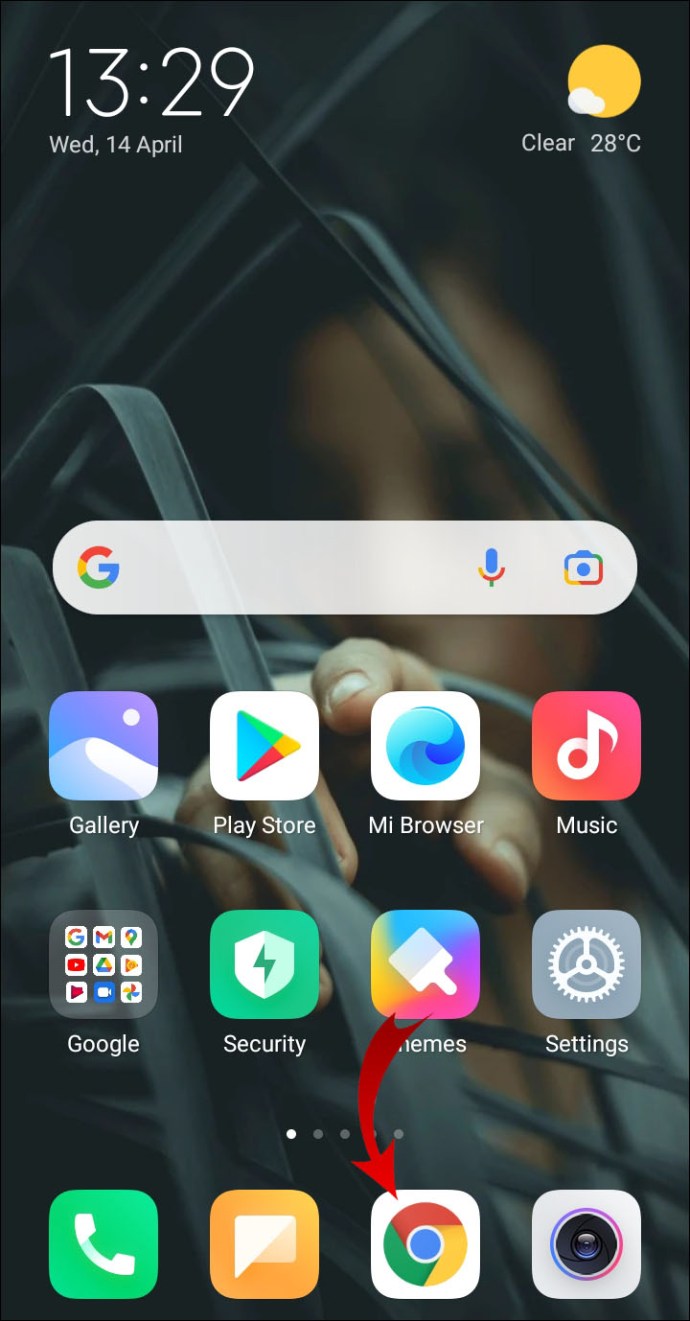
- Digitare "Il mio account" e tocca andare.
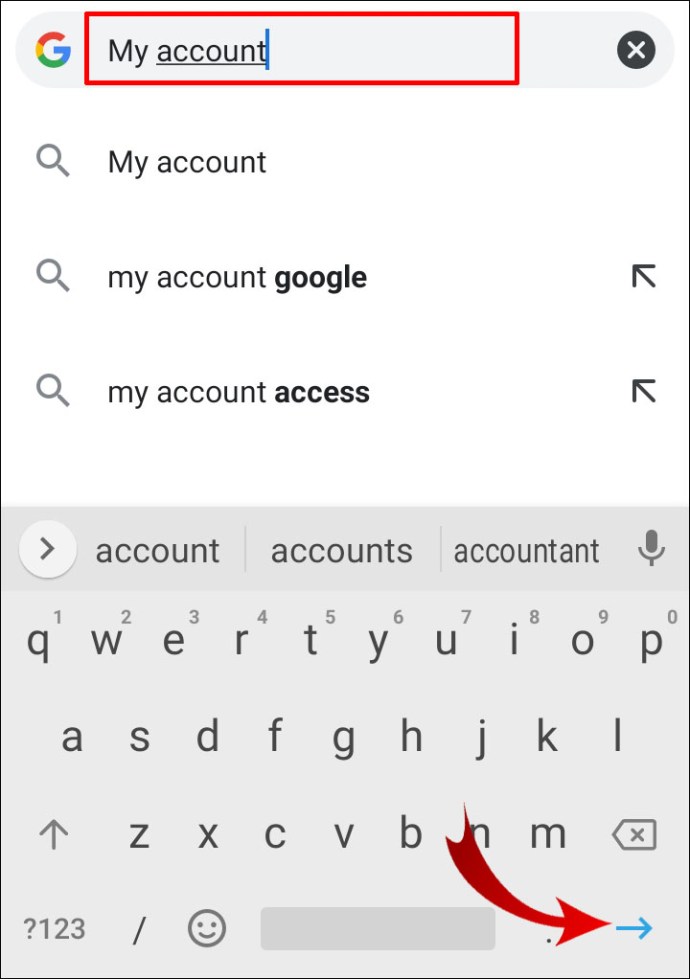
- Fare clic sul primo risultato della ricerca.
- Rubinetto Vai all'account Google se non sei loggato o Gestisci il tuo account Google se sei.
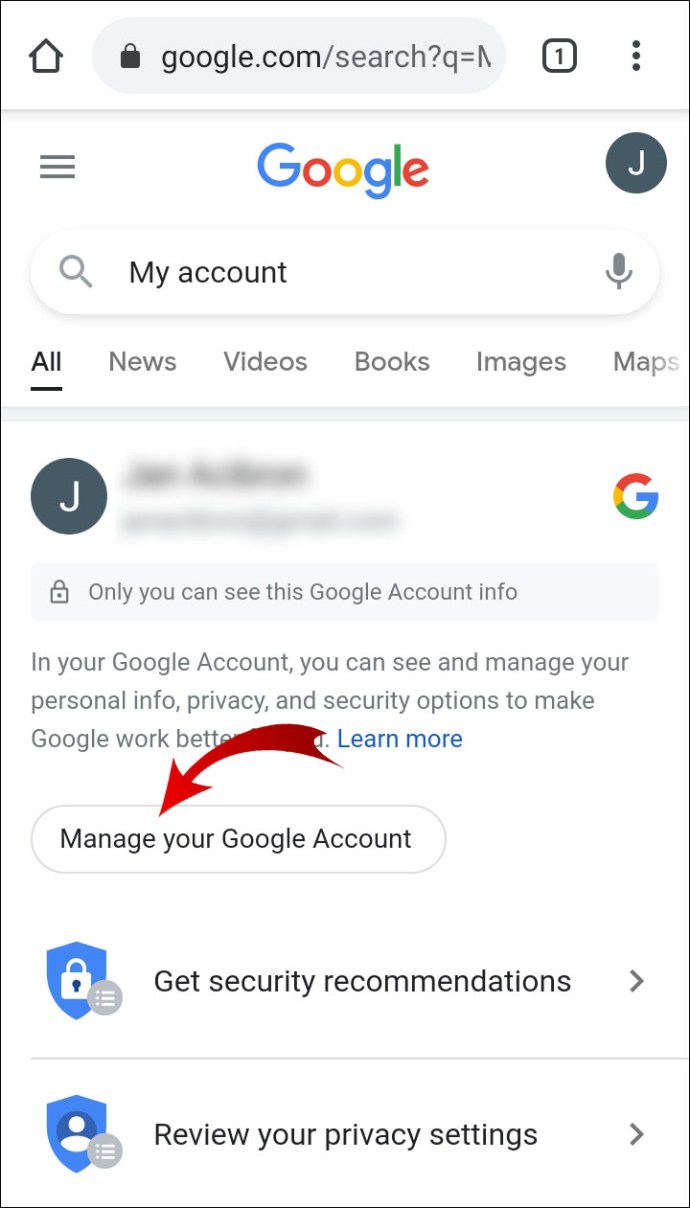
- Nel menu orizzontale, tocca Dati e personalizzazione.

- Scorri verso il basso fino a Controlli delle attività sezione e tocca Gestisci i controlli delle tue attività.
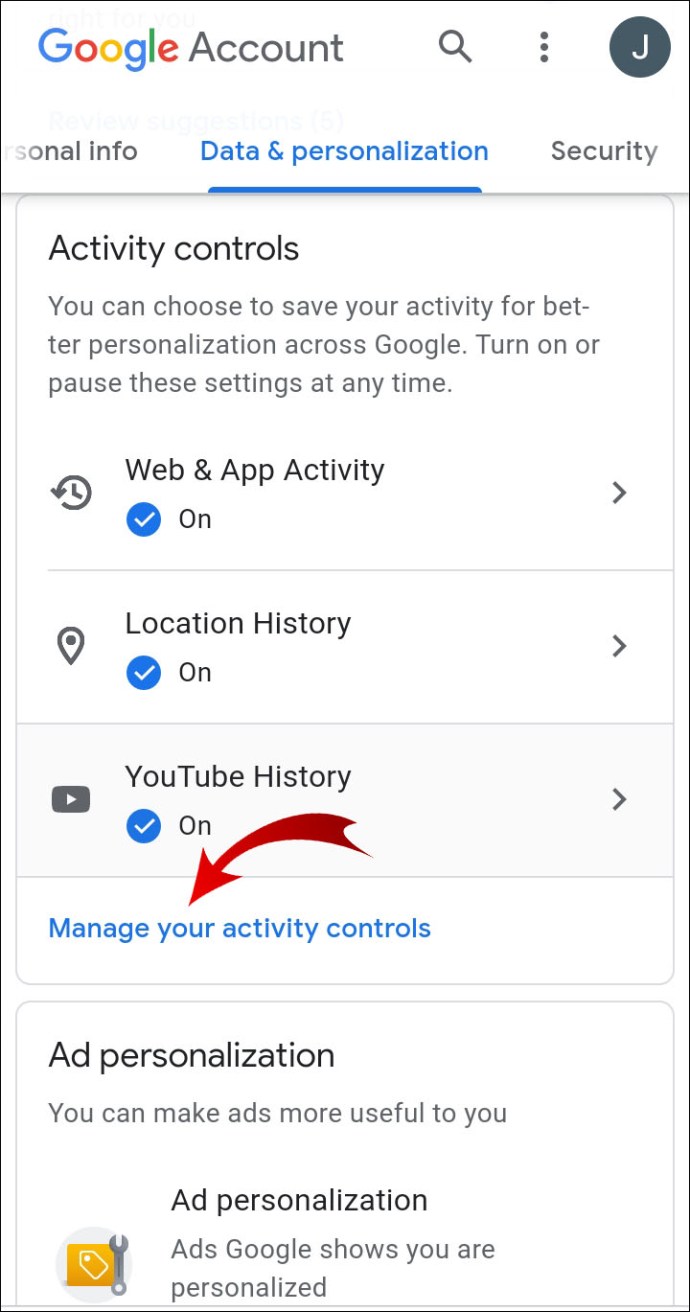
- Quindi, scorri verso il basso e tocca Gestisci attività.
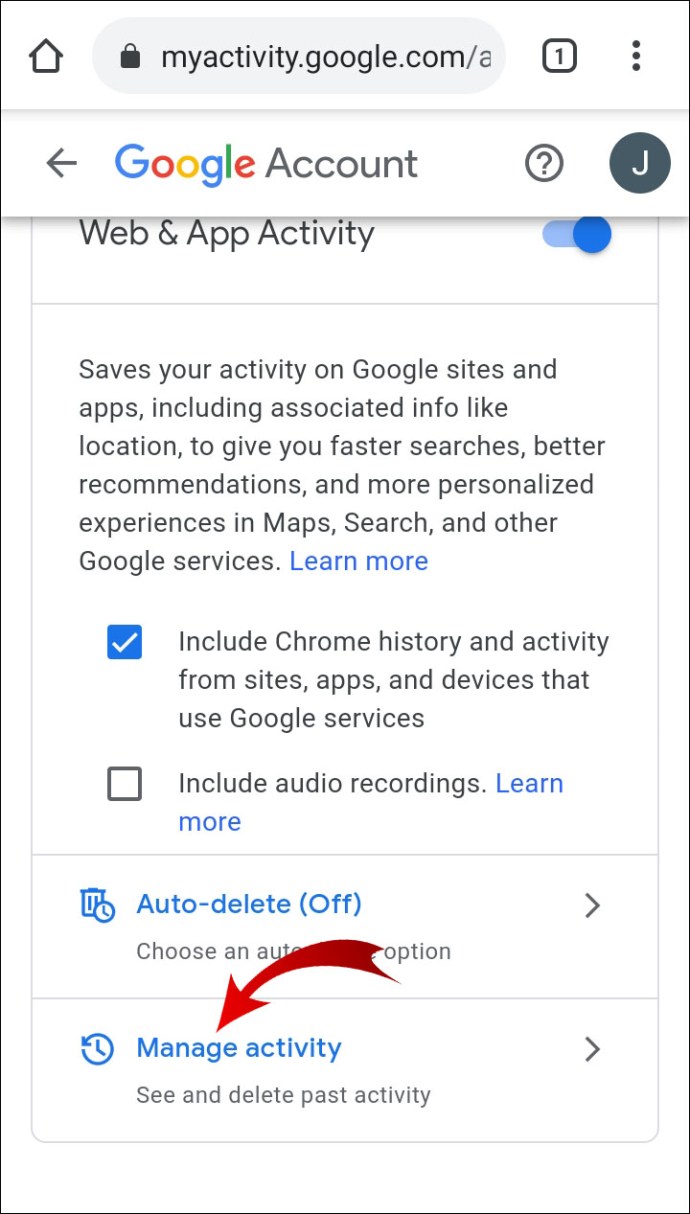
Qui troverai la cronologia di navigazione del tuo account Google su tutti i dispositivi, incluso il tuo dispositivo Android.
Nota: Se non hai effettuato l'accesso al tuo browser Chrome, dovrai utilizzare uno strumento di ripristino come EaseUS.
Domande frequenti aggiuntive
Come puoi recuperare la cronologia di Chrome su Windows?
All'inizio di questo articolo, abbiamo descritto quattro modi per recuperare la cronologia di Chrome. Questi includono il controllo dell'attività del tuo account Google, il ripristino della versione precedente della tua cartella Google, l'utilizzo di uno strumento di recupero dati e l'utilizzo della cache DNS.
Puoi applicare uno di questi metodi al tuo PC Windows e recuperare la cronologia di Chrome. Sentiti libero di scorrere fino all'inizio di questo articolo e vedere quale metodo funziona meglio per te.
Come posso visualizzare la mia cronologia di Google Chrome?
A volte vuoi trovare un sito web che hai visitato in passato. Google Chrome ti consente di visualizzare la cronologia di navigazione e individuare una pagina web specifica.
1. Apri il tuo browser Chrome.

2. Nell'angolo in alto a destra dello schermo, fare clic sui tre punti verticali.

3. Quindi, posiziona il cursore su Storia.

4. Ora, fai clic su Storia nel menu esteso.

Dovresti essere in grado di vedere un elenco di pagine web. Scorri verso il basso per trovare la pagina web che desideri o digita il nome del suo dominio nella barra di ricerca e premi "Invio".
Come posso controllare la cronologia di Google Chrome dopo che è stata eliminata?
Se hai già eliminato la cronologia di navigazione in Google Chrome, puoi comunque accedervi tramite il tuo account Google. L'unico requisito è che tu abbia effettuato l'accesso a Chrome con il tuo account Google durante il periodo in cui desideri eseguire ricerche nella cronologia di navigazione.
1. Vai al tuo account Google.
2. Fare clic su Dati e personalizzazione nella barra laterale verticale.
3. Nella Controlli delle attività sezione, fare clic su Attività web e app.
4. Fare clic su Gestisci attività.
Puoi controllare la tua cronologia di navigazione qui. Se hai più dispositivi collegati al tuo account Google, vedrai la cronologia di navigazione su tutti i dispositivi.
Come faccio a eliminare la cronologia delle ricerche su Google Chrome?
Se non desideri recuperare la cronologia di navigazione ma desideri invece eliminarla, puoi farlo all'interno del browser. Poiché abbiamo spiegato come recuperare la cronologia di navigazione di Chrome su PC, iOS e Android, ti mostreremo come eliminare la cronologia di ricerca su tutti e tre i dispositivi.
· finestre
1. Apri il tuo browser Chrome.
2. Nell'angolo in alto a destra dello schermo, fai clic sui tre punti verticali.
3. Passa il cursore sopra Storia.
4. Fare clic su Storia nel menu esteso.
5. Fare clic su Cancella dati di navigazione nella barra laterale sinistra.
6. Seleziona l'intervallo di tempo che desideri eliminare dai dati di navigazione.
7. Controlla Cronologia di navigazione e clicca Eliminare i dati.
· i phone
1. Avvia l'app Chrome.
2. Nell'angolo in basso a destra dello schermo, tocca i tre punti orizzontali.
3. Tocca Storia.
4. Tocca Modificare e seleziona i siti che desideri eliminare dalla cronologia di navigazione.
5. Tocca Elimina.
Nota: Se desideri eliminare l'intera cronologia di navigazione, tocca Cancella dati di navigazione… dopo il passaggio 3.
· Android
1. Avvia l'app Chrome.
2. Nell'angolo in basso a destra dello schermo, tocca i tre punti orizzontali.
3. Tocca Storia.
4. Tocca il piccolo X icona per rimuovere una pagina web dalla cronologia.
Nota: Se desideri eliminare l'intera cronologia di navigazione, tocca Cancella dati di navigazione… dopo il passaggio 3.
Recupero della cronologia eliminata in Google Chrome
Che tu lo faccia intenzionalmente o meno, l'eliminazione della cronologia di navigazione ti impedisce di trovare le pagine web che hai visitato in passato. Ma ora sai come recuperare la cronologia di navigazione eliminata. Tuttavia, non tutti i metodi che abbiamo descritto potrebbero funzionare per te, quindi ricorda che il tuo account Google tiene traccia della cronologia di navigazione. Puoi accedere al tuo account Google su qualsiasi dispositivo e trovare la pagina web di cui hai bisogno.
Oltre a questo, ti abbiamo mostrato come visualizzare ed eliminare la cronologia delle ricerche. Puoi rimuovere singole pagine web o l'intera cronologia di navigazione con pochi tocchi o clic.
Come hai recuperato la cronologia eliminata in Google Chrome? Hai trovato un altro metodo valido? Fatecelo sapere nella sezione commenti qui sotto.