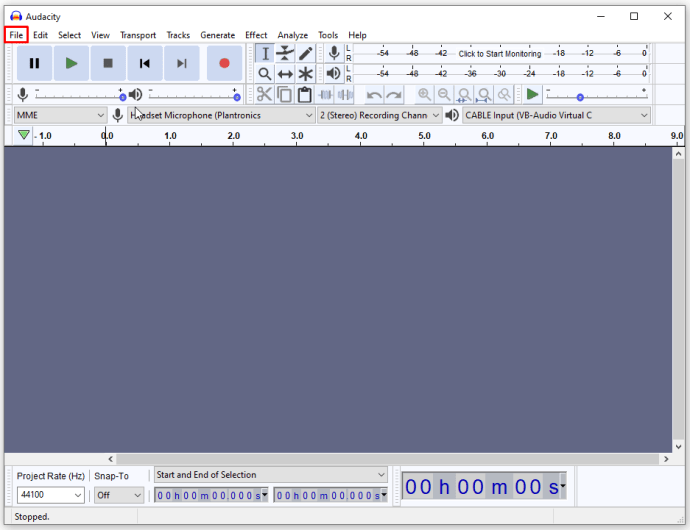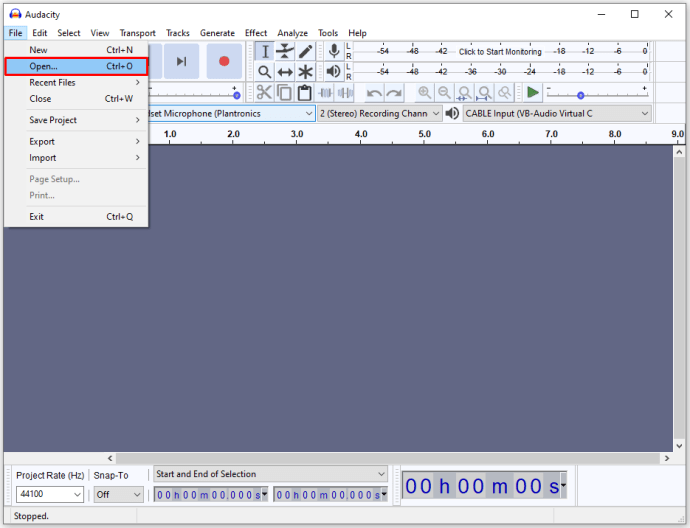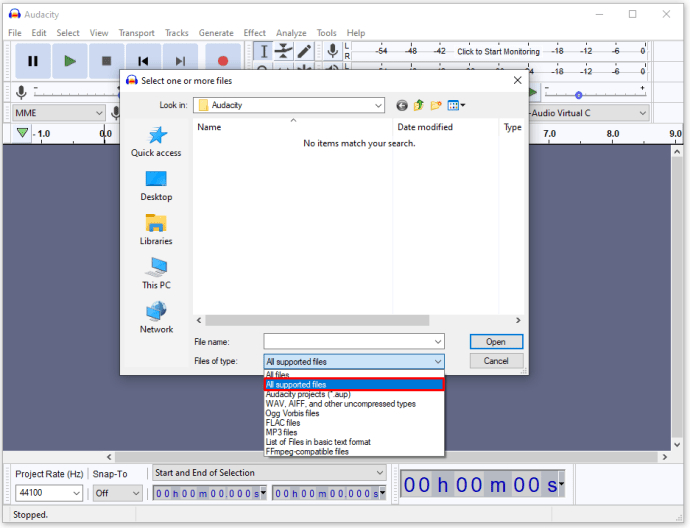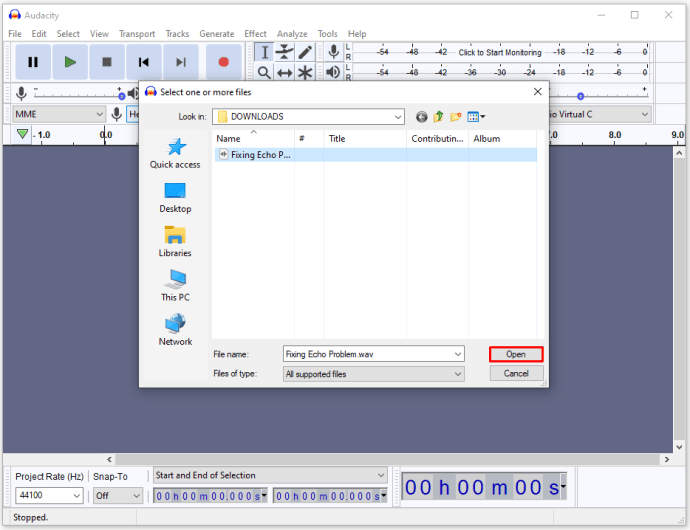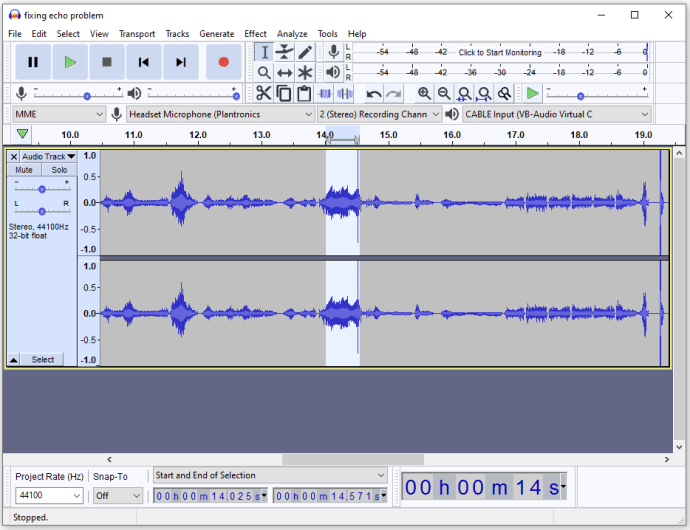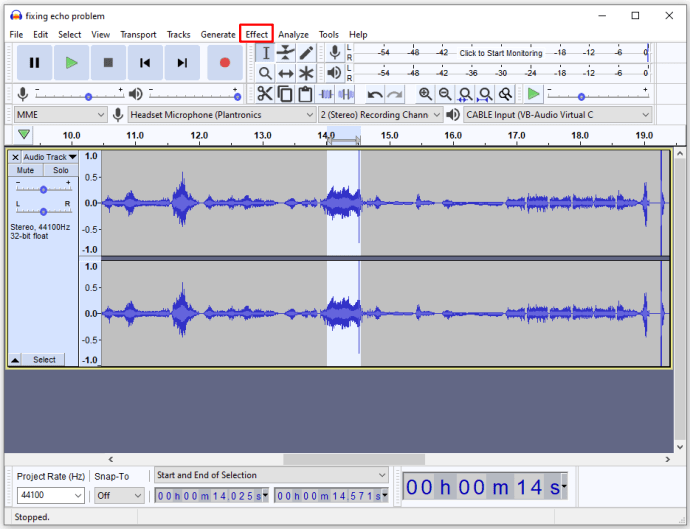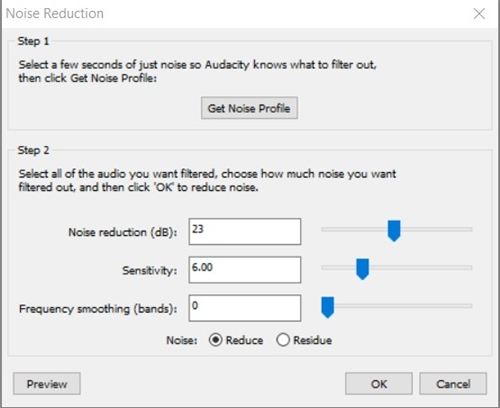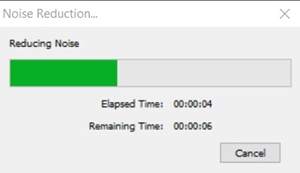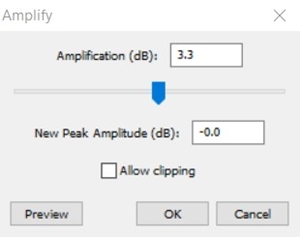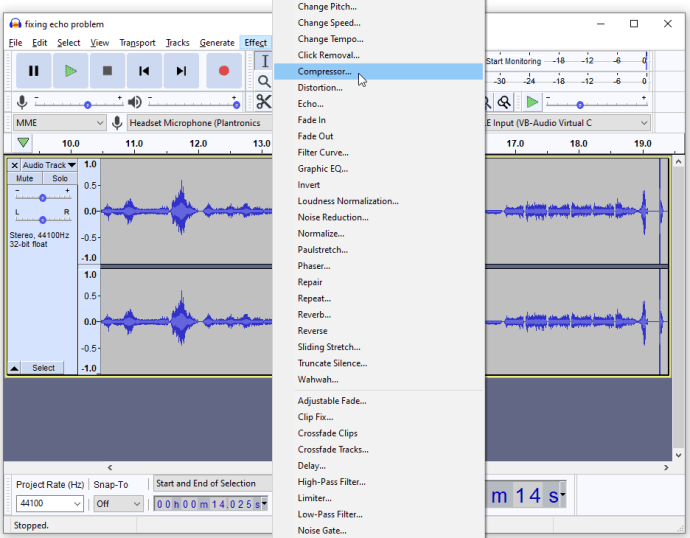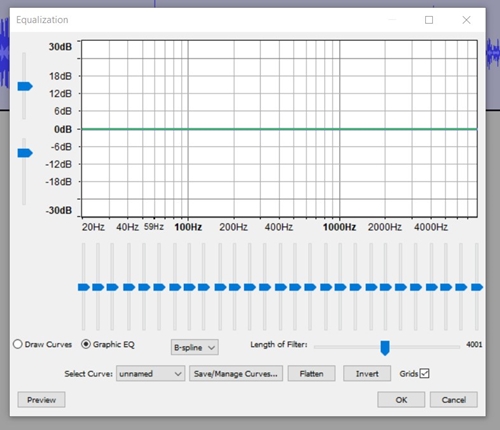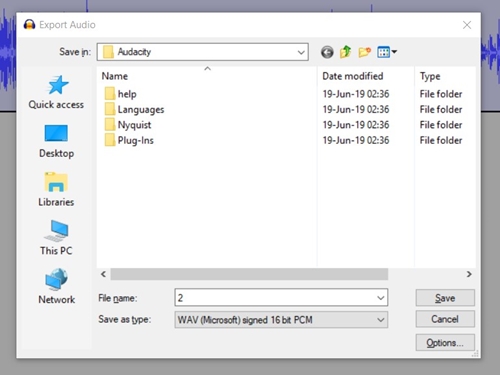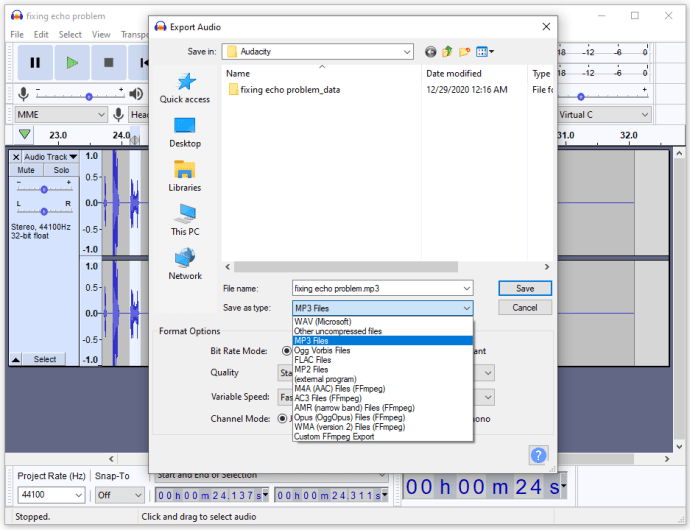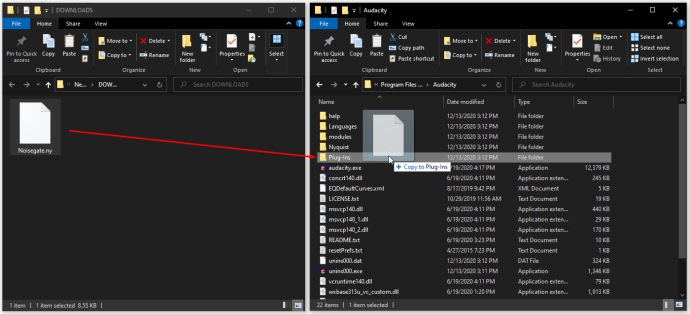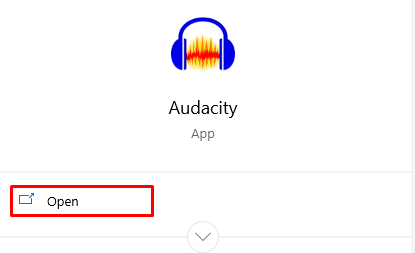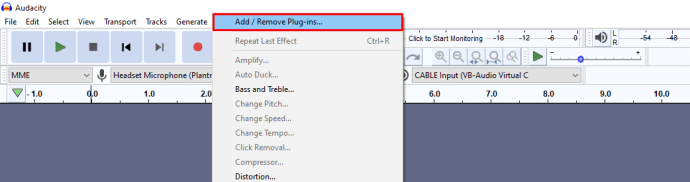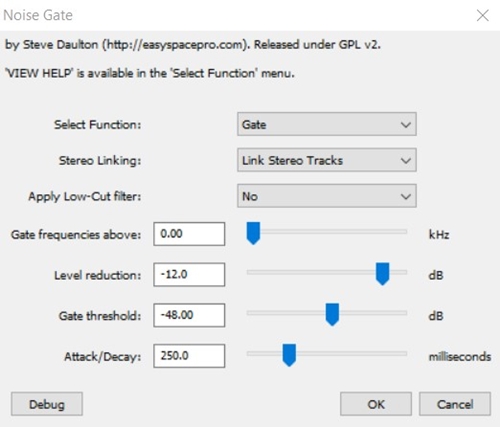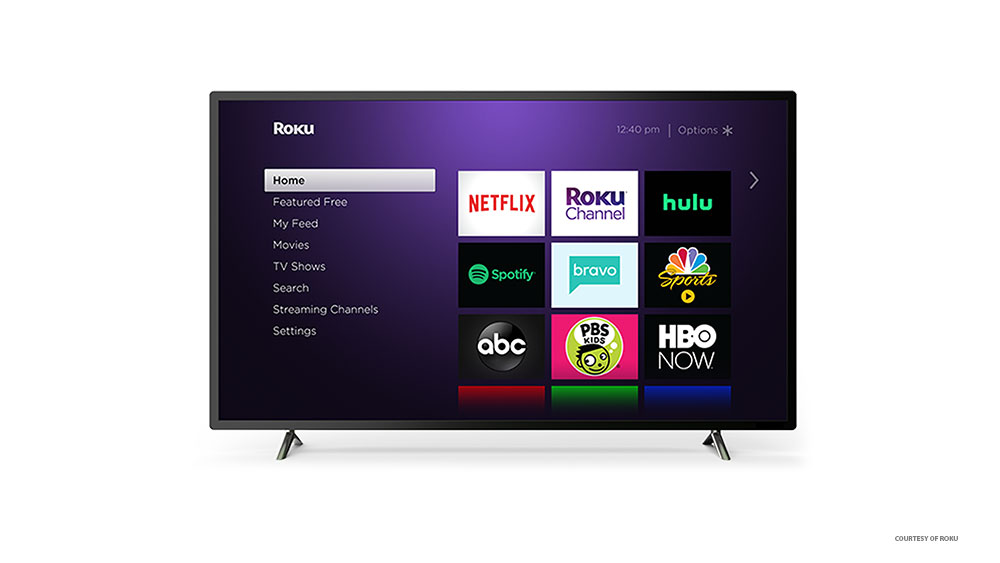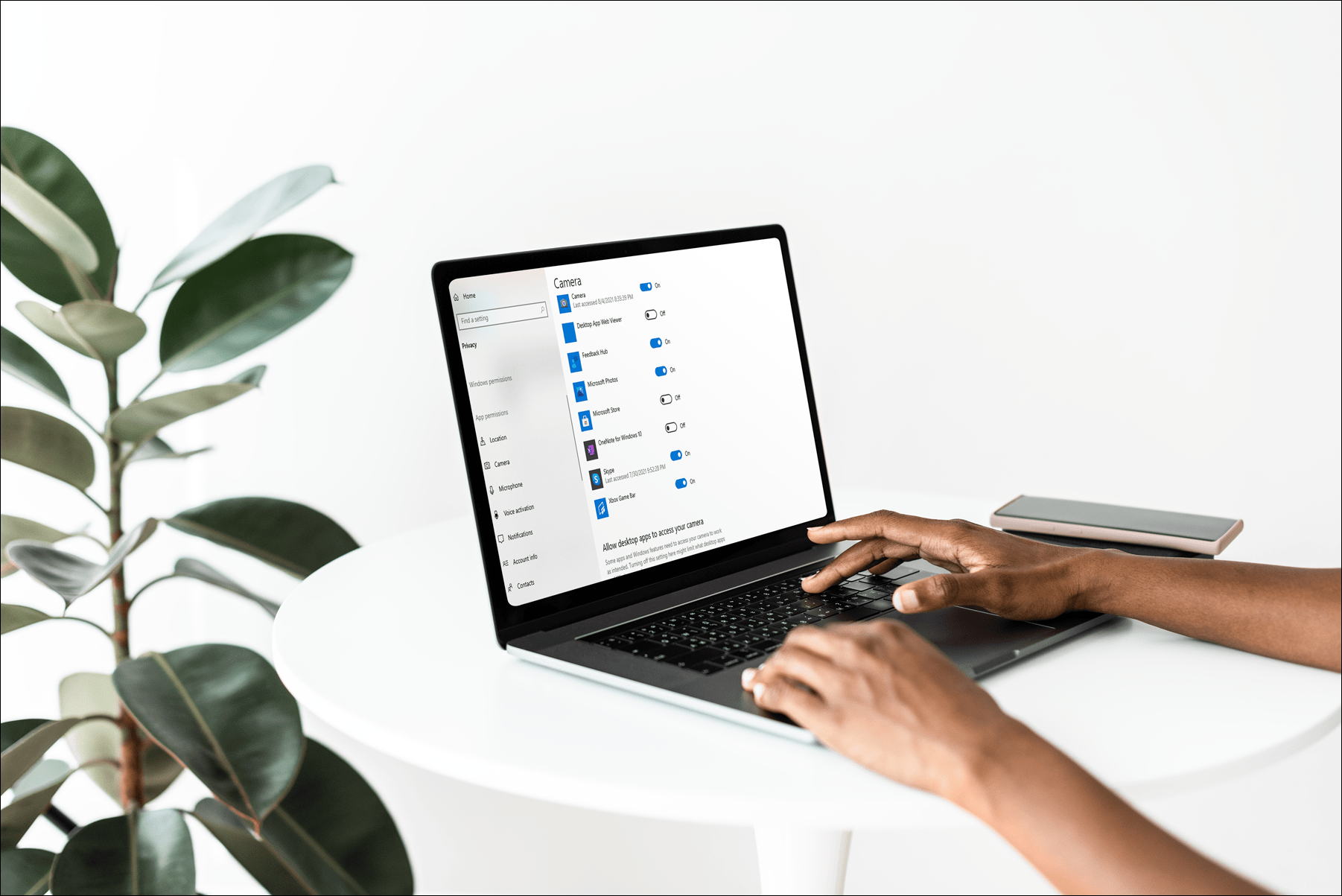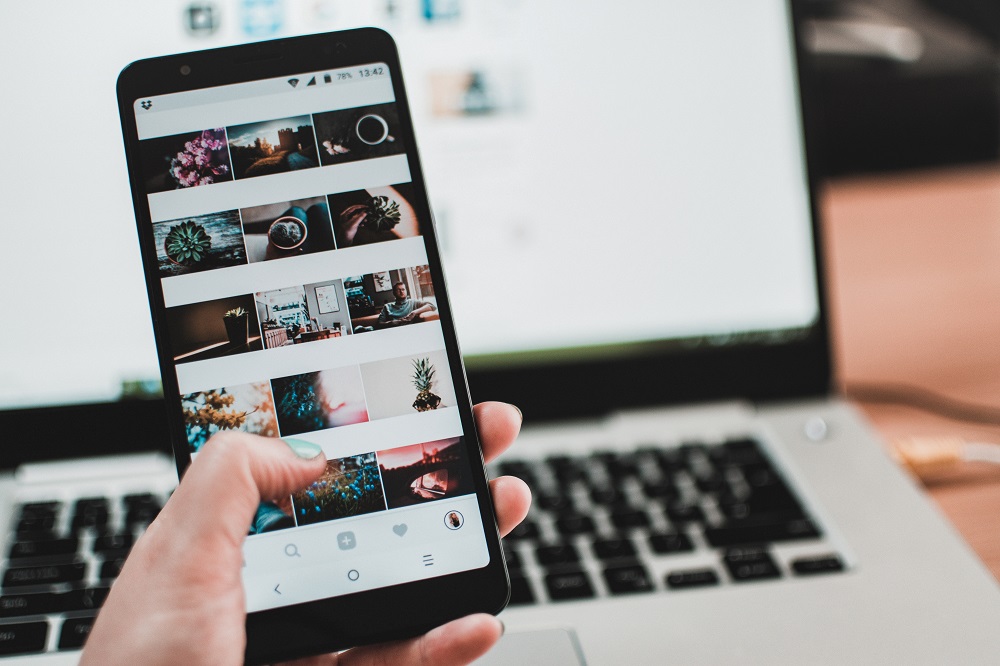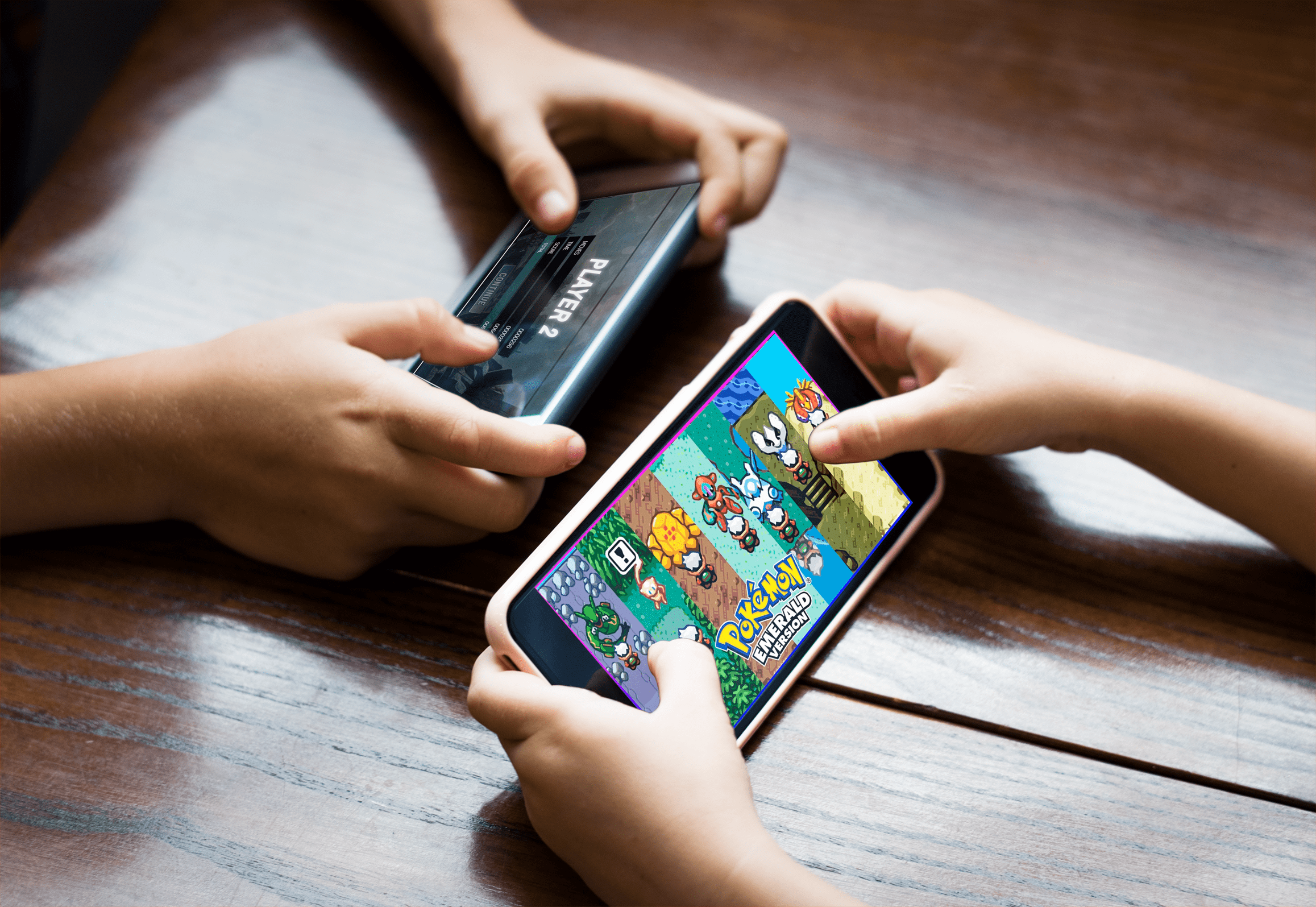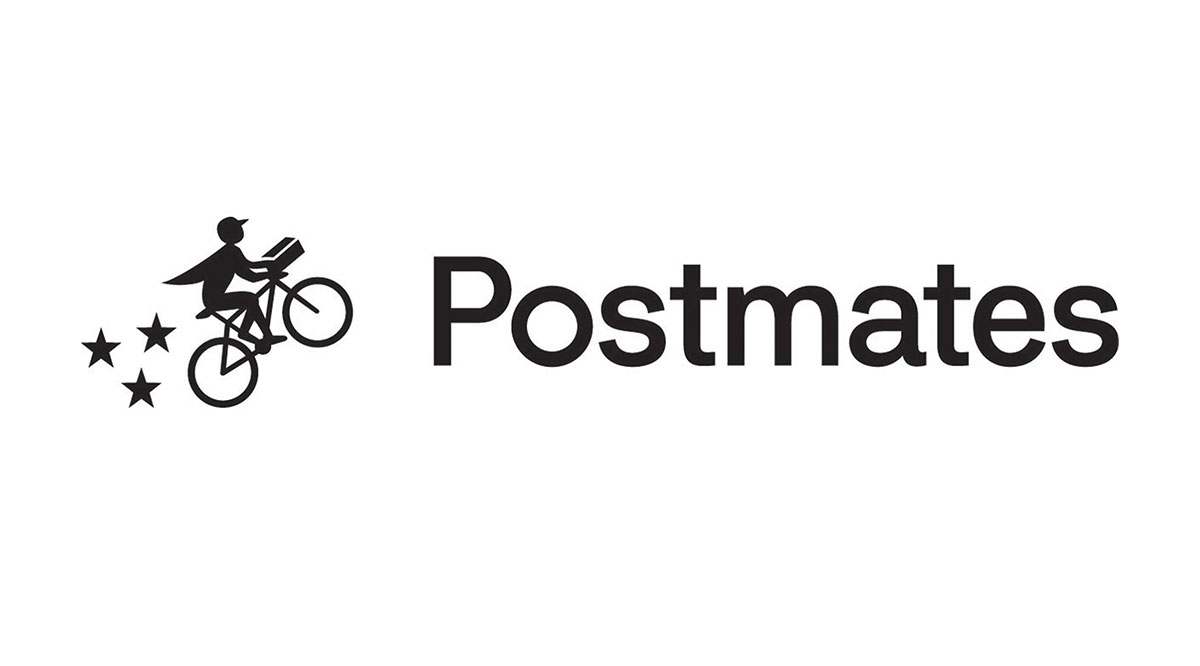Come rimuovere un'eco in Audacity
A volte, tutto ciò che serve è solo un piccolo errore nel processo di configurazione per sabotare completamente la registrazione e riempirla con quantità eccessive di eco e riverbero. Entra in Audacity, un piccolo programma gratuito che ti aiuta a modificare i tuoi file audio ed è disponibile sia su Windows che su Mac.

Anche se è impossibile rimuoverlo completamente, puoi usare Audacity per ridurre l'eco che si trova nelle tue registrazioni audio. Ti mostreremo come puoi farlo sia con che senza usare un plug-in.
Come si rimuove l'eco in Audacity?
Prima di procedere, assicurati di aver scaricato e installato Audacity sul tuo computer. In caso contrario, puoi sempre scaricarlo dal sito Web ufficiale.
Inoltre, tieni presente che questo processo è molto complesso e richiede un'elevata comprensione di come funziona la registrazione del suono. Altrimenti, dovrai solo accontentarti e sperimentare tutte le funzionalità finché non sarai soddisfatto del risultato.
Con questo in mente, diamo un'occhiata a come rimuovere l'eco in Audacity con e senza un plug-in.
Riduzione dell'eco senza plug-in
Dopo aver scaricato e avviato Audacity, segui questi passaggi:
- Clic File nella parte superiore dello schermo.
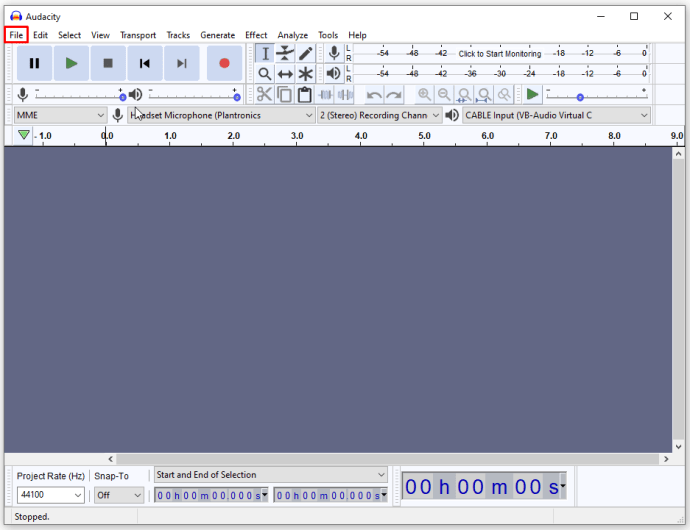
- Selezionare Aprire.
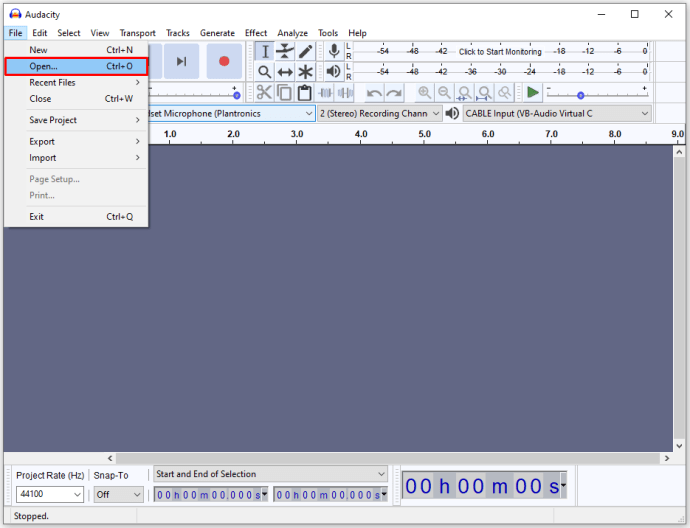
- Apparirà una finestra. Nella parte inferiore della finestra, cambia File di tipo a Tutti i tipi supportati.
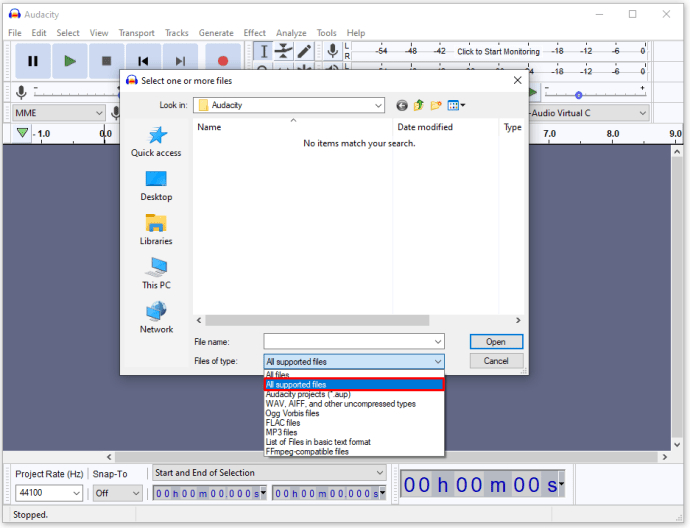
- Fare clic sul file che si desidera modificare, quindi fare clic su Aprire.
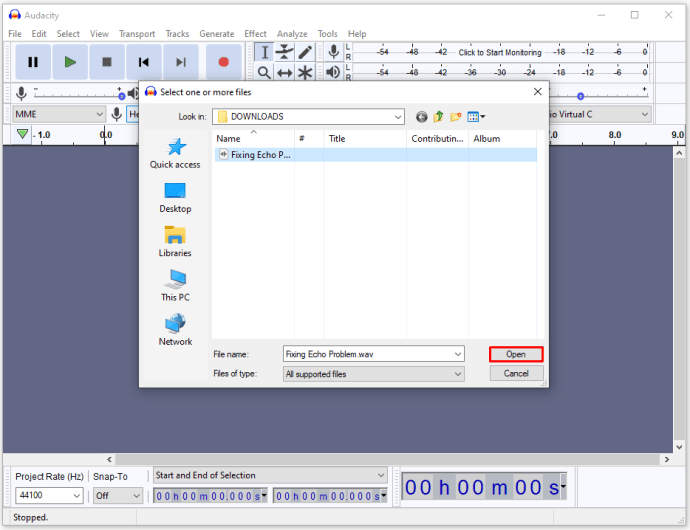
- Seleziona il segmento del file audio che desideri modificare. Puoi farlo facendo clic su un'estremità del segmento e trascinando il mouse fino a raggiungere l'altra. Se vuoi modificare l'intero file, premi Ctrl+A su Windows o Comando+A su Mac.
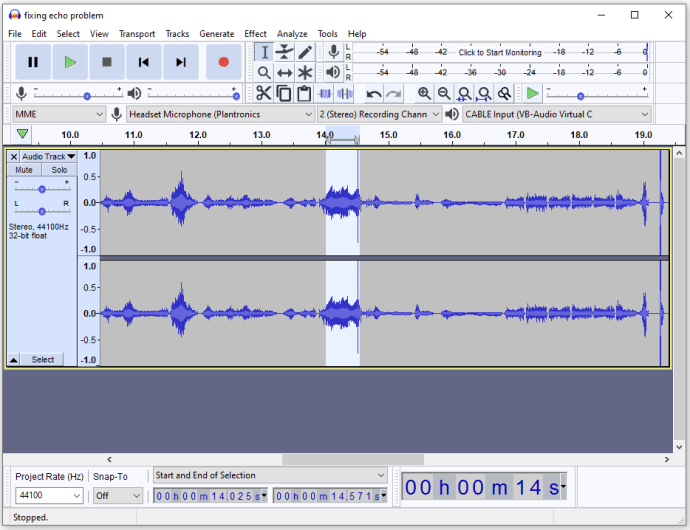
- Apri il Effetto menu nella parte superiore dello schermo.
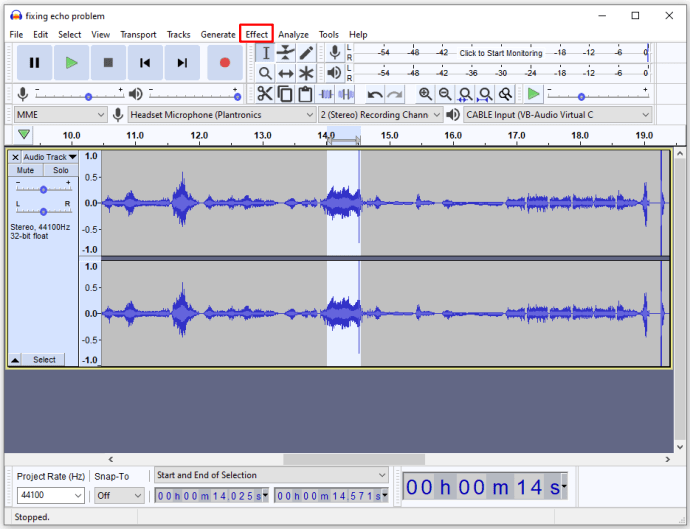
- Selezionare Riduzione del rumore.
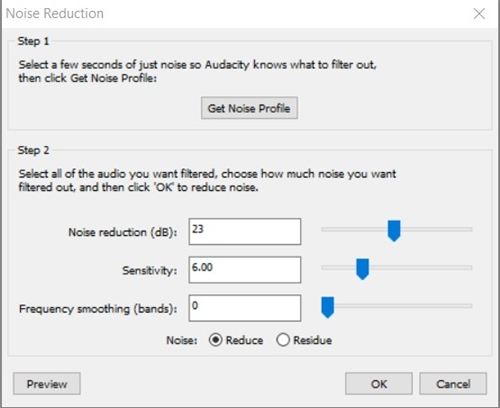
- Aumentando il Riduzione del rumore il dispositivo di scorrimento dovrebbe migliorare notevolmente la qualità dell'audio.
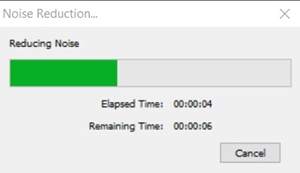
- Se l'aumento della riduzione del rumore diminuisce il volume, vai al menu degli effetti e scegli Amplificare per aumentare il volume.
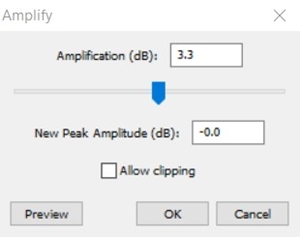
- Trovare la compressore nel menu Effetti. La cosa principale che dovresti fare è aumentare il rapporto, ma puoi anche aumentare il rumore di fondo e la soglia, se necessario.
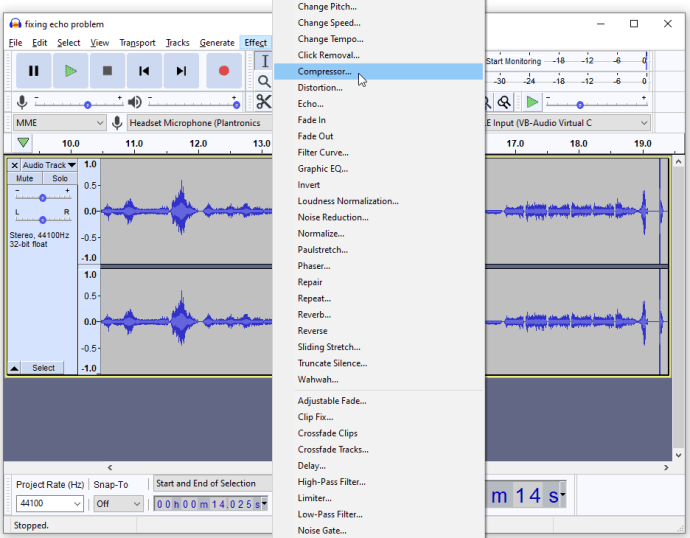
- A seconda del tono audio attuale all'interno del file, potrebbe essere necessario utilizzare a passa basso o un filtro passa alto. Si trovano nella metà inferiore del menu Effetti. Un filtro passa basso aiuta se l'audio è troppo acuto, mentre un filtro passa alto è utile se l'audio suona troppo basso o troppo attutito. Attenersi a cambiare solo il Rolloff.

- Trovare la Equalizzazione effetto e passare da Disegna curve a Equalizzatore grafico. Potresti trovare quest'ultimo più semplice da usare perché ti dà il controllo sui cursori e ti consente di impostare i loro valori in quel modo, mentre il primo ti costringe a disegnare tu stesso l'equalizzatore. Se hai bisogno di correggere i toni bassi, concentrati sui cursori a sinistra. Le barre centrali influenzano i toni medi, mentre le barre a destra dovrebbero essere modificate per influenzare i toni più alti.
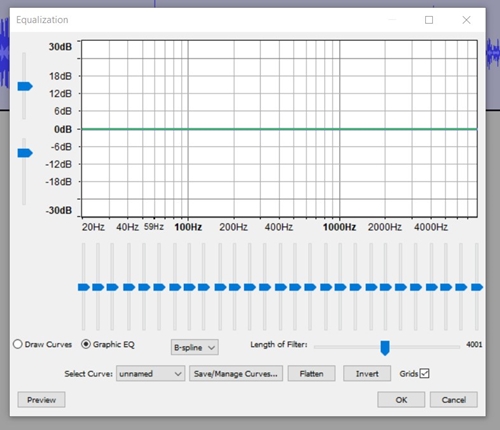
- Procedi cliccando su File menu nella parte superiore dello schermo e andando su Esporta audio.
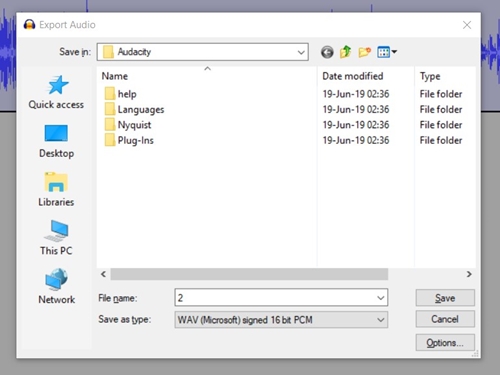
- Scegli il tipo di file nel Salva come tipo menù. I più noti sono mp3 (compresso) e wav (senza perdita di dati). Assicurati di non sovrascrivere accidentalmente il vecchio file.
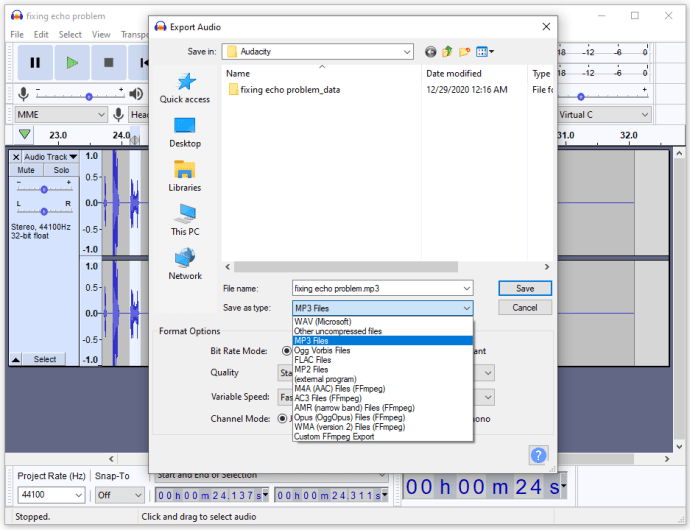
- Vai a File e seleziona Salva progetto con nome per salvare il file di progetto.

Ridurre l'eco con un plug-in
Ci sono molti plug-in gratuiti per Audacity, ma per questo particolare problema, Noise Gate è quello di cui hai bisogno, poiché aiuta a migliorare la qualità del suono e può aiutare a ridurre l'eco.
Ecco come installarlo:
- Scarica il plug-in direttamente da questo link.
- Metti il file scaricato (estensione file .ny) nella cartella Plug-In. Assicurati che Audacity sia chiuso mentre lo fai.
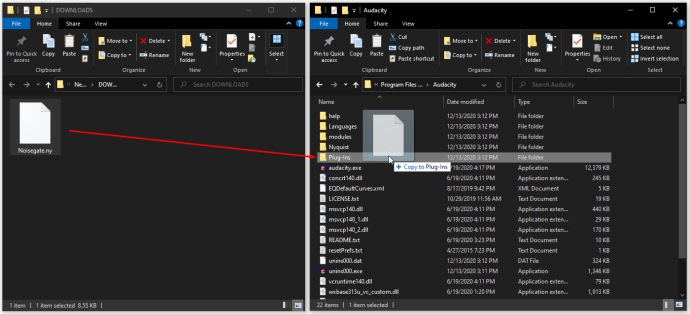
- Apri Audacia.
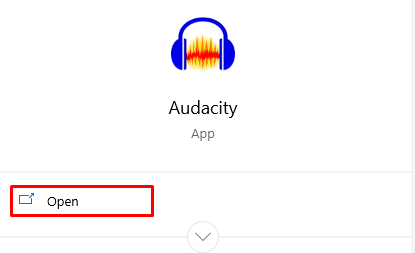
- Vai a Effetti > Aggiungi/Rimuovi plugin.
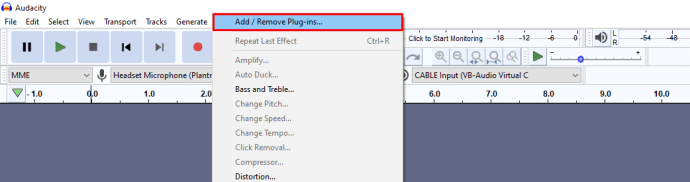
- Seleziona Noise Gate e premi Abilitare.
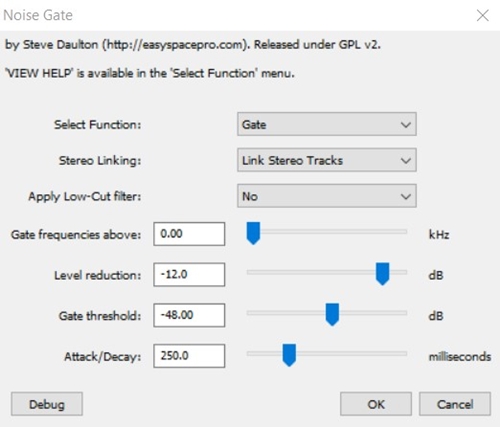
Per ridurre l'eco, iniziare con un "Attack/Decay" di 75, una "Gate threshold" di -30 e una "Level reduction" di -100. Usa queste impostazioni come punto di partenza. Se l'eco non cambia, aumentare la soglia del Gate finché l'eco non si riduce. Se l'audio importante viene tagliato, riducilo.
La cosa più importante è impostare la soglia del cancello. Dopo averlo fatto, modifica le impostazioni di riduzione del livello e attacco/decadimento finché non sei soddisfatto del risultato.
Pensieri finali
È impossibile rimuovere completamente l'eco, ma non è impossibile ridurlo. Questo è un processo piuttosto difficile, ma se sei abbastanza abile o persistente, potresti trovare i risultati soddisfacenti. Tieni presente che ciò richiede molto tempo per giocare con tutti i tipi di valori ed effetti diversi perché diverse impostazioni di registrazione richiedono metodi di approccio diversi.
Sei riuscito a ridurre l'eco del tuo file audio? Quale metodo hai trovato più utile? Fateci sapere nei commenti qui sotto.