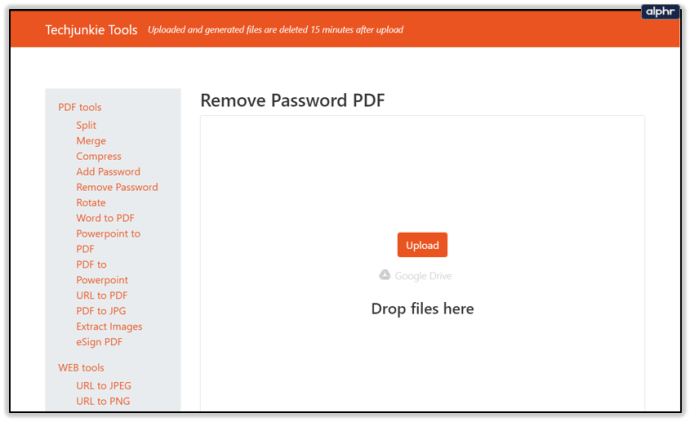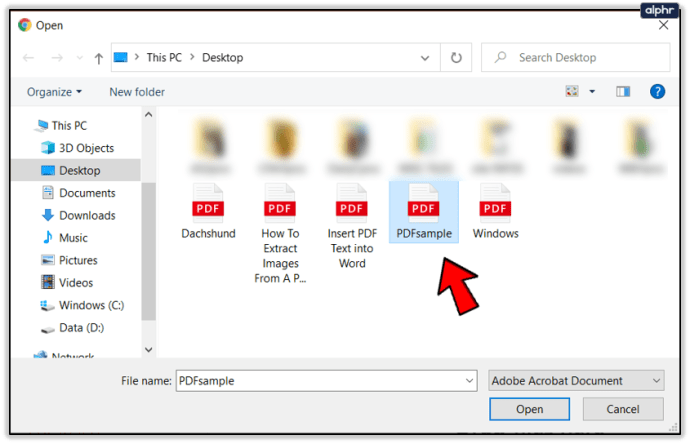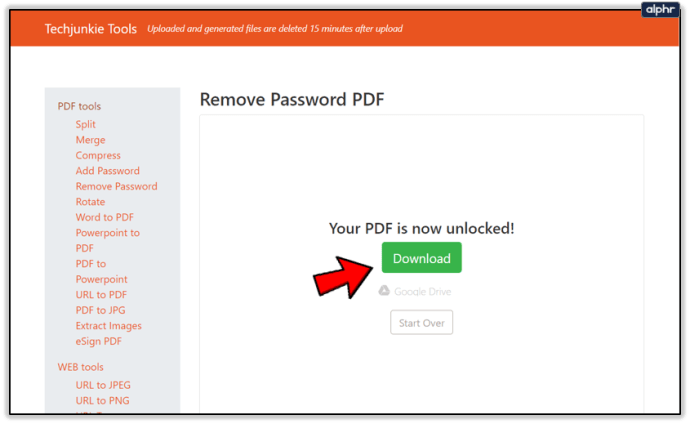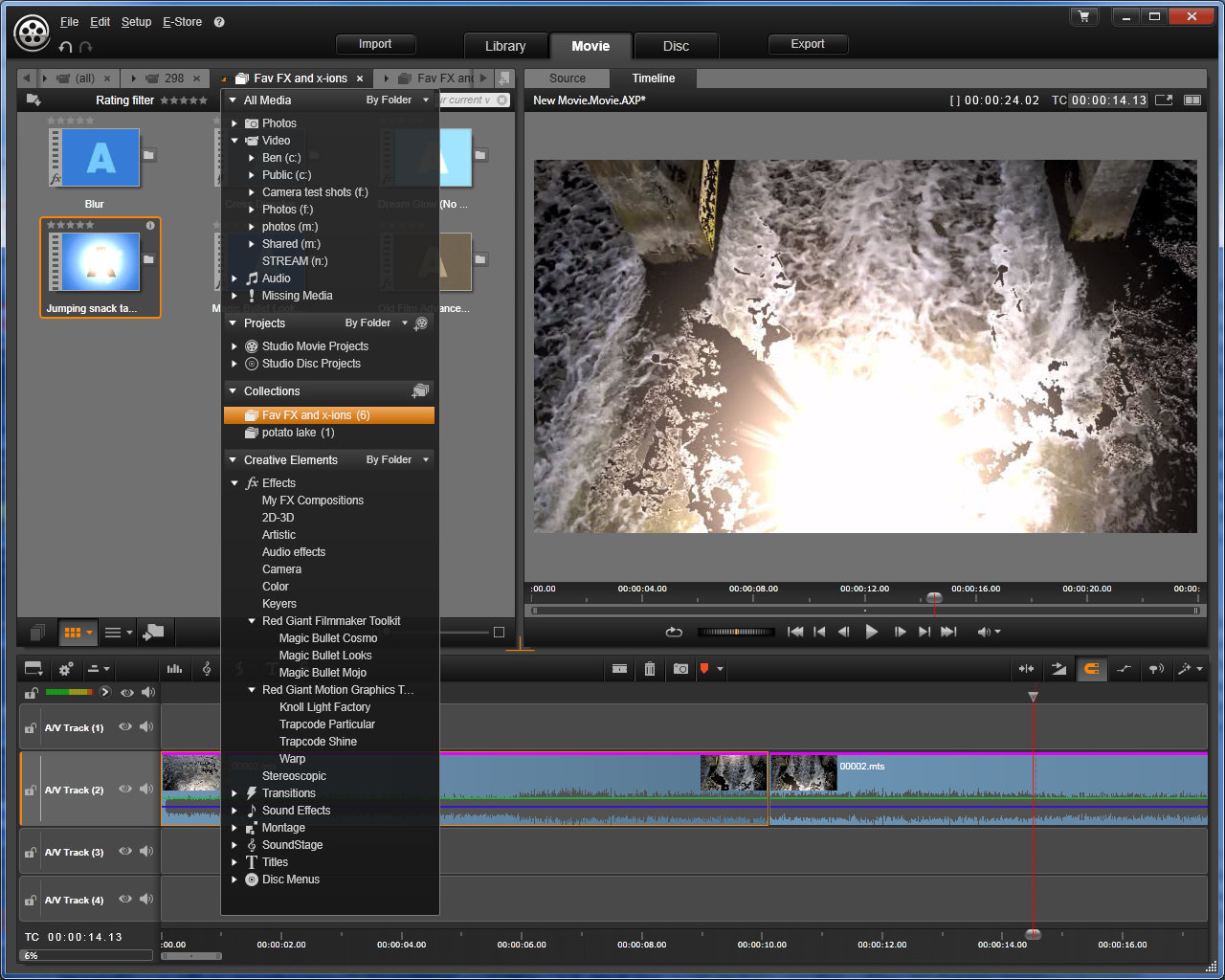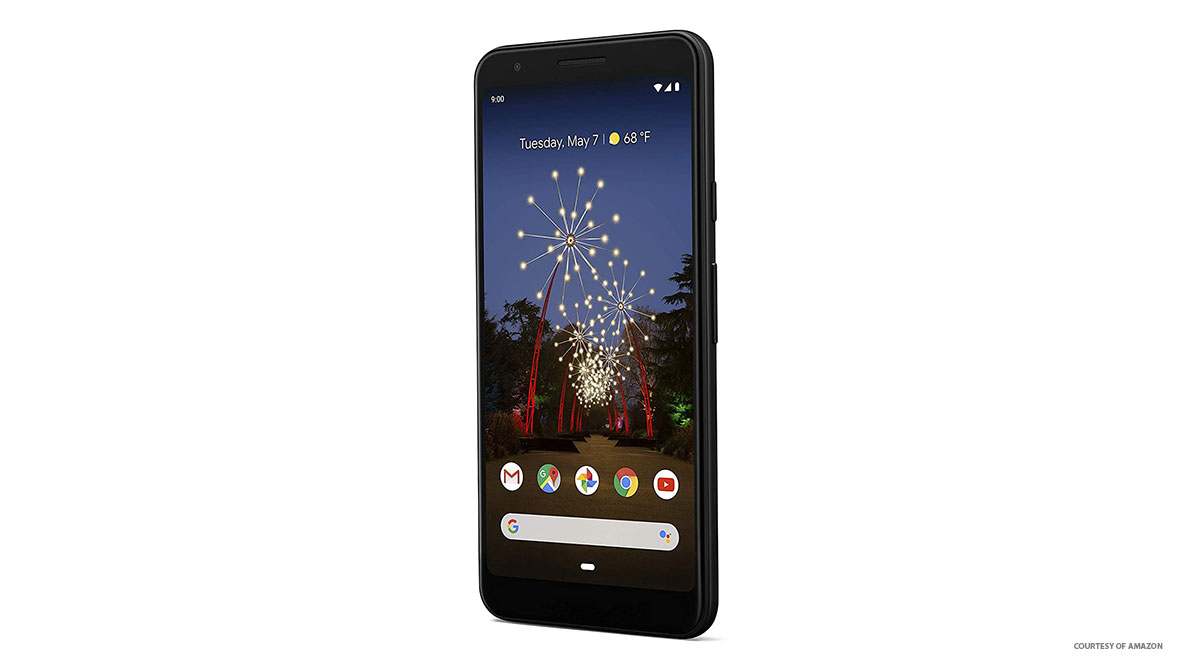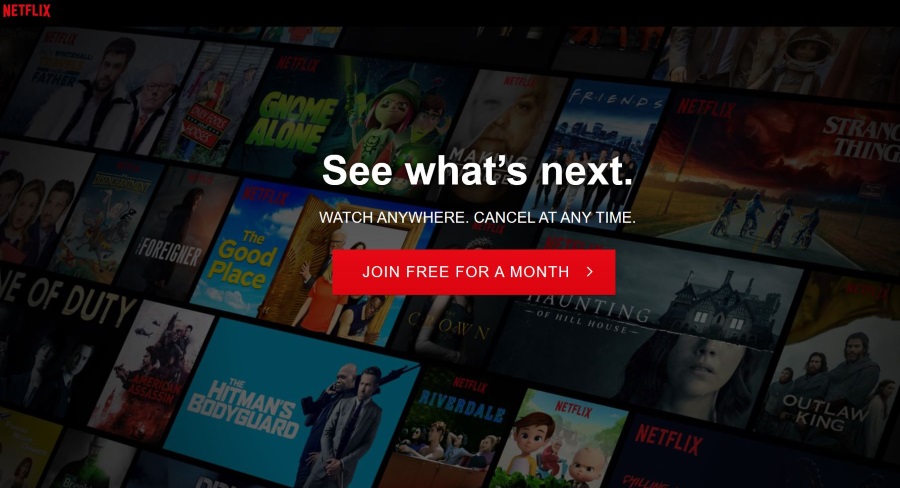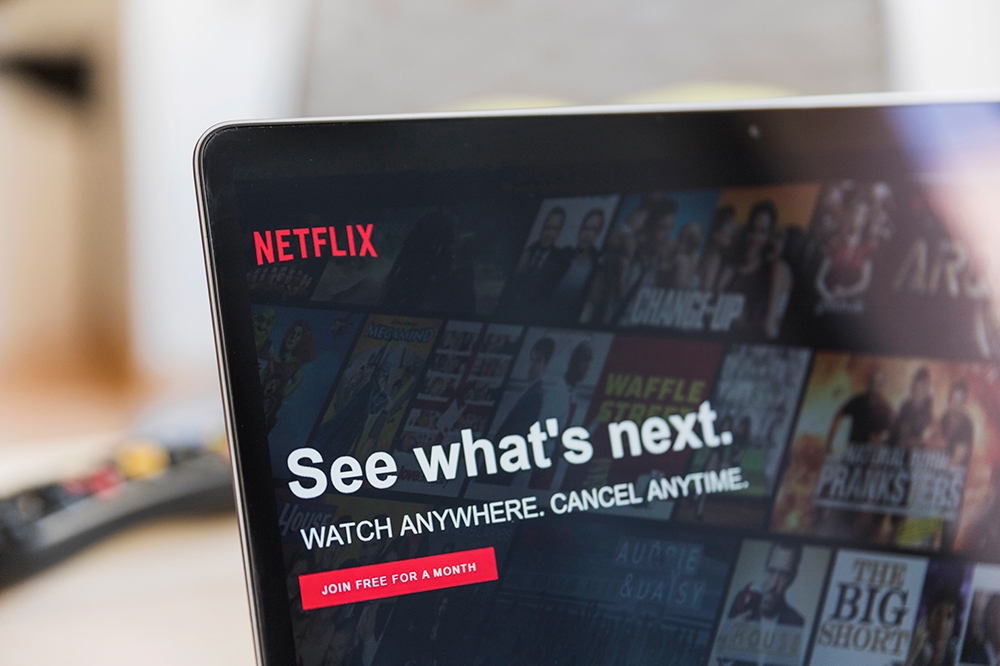Come rimuovere una password da un file PDF
Un file PDF è un tipo di file elettronico che contiene tutti gli elementi di un documento stampato che puoi visualizzare, stampare o condividere con qualcun altro. PDF sta per Portable Document Format. I file PDF vengono creati utilizzando Acrobat o prodotti simili e sono comunemente usati per creare riviste, brochure, e-book, fogli di lavoro e altri documenti simili in cui il creatore desidera preservare il formato originale.
Alcuni utenti PDF potrebbero trovare la necessità di proteggere i propri documenti PDF con password. L'impostazione delle password limita alcune funzionalità PDF come la stampa e la modifica.
È molto facile proteggere il tuo PDF con una password per impedire l'accesso non autorizzato tramite l'editor PDF di Adobe o un software di terze parti. Tuttavia, questo significa anche che può anche essere noioso rimuovere quella password per rendere il file facilmente accessibile ad altri. Questo non significa che non puoi farlo. Esploriamo vari modi in cui puoi rimuovere una password da un file PDF.

Tipi di password PDF
Esistono due tipi di password PDF: password di autorizzazione e password di apertura documento. Una password di autorizzazione limita la modifica, la stampa e la copia del contenuto di un file PDF. Sebbene i destinatari possano ancora aprire il file, non saranno autorizzati a eseguire nessuna delle suddette azioni senza digitare la password corretta. Il secondo tipo di password, la Document Open Password, richiede all'utente di inserire una password prima di aprire un file.
Strumenti di terze parti
Puoi anche utilizzare strumenti di terze parti per rimuovere le password nei tuoi file PDF. La maggior parte di questi strumenti è disponibile gratuitamente, ma consigliamo TechJunkie Tools, che è sicuro e gratuito.
Sblocco PDF di TechJunkie
Se trovi abbastanza difficile scaricare e installare un software per rimuovere password PDF, puoi elaborare il tuo file online e utilizzare il nostro strumento di rimozione password PDF. Esistono molti siti Web che possono farlo, ma consigliamo il nostro per la semplicità, la sicurezza e il prezzo (gratuito). Segui questi semplici passaggi per sbloccare il tuo PDF utilizzando questo strumento online.
- Nel tuo browser, vai a //tools.techjunkie.com/pdf/unlock.
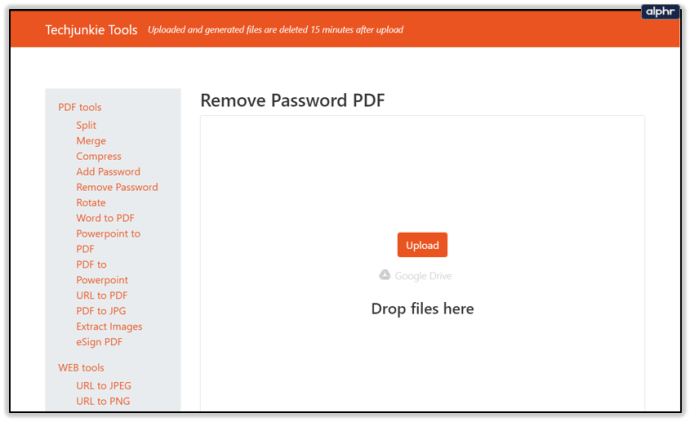
- Clic Scegli il file e carica il file PDF che vuoi aprire.
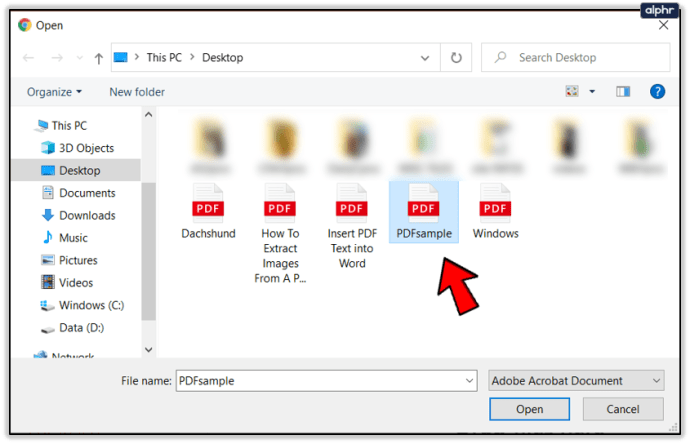
- Al termine del caricamento, inserisci una password per il tuo PDF e fai clic su Ok. Il tuo file dovrebbe essere pronto in pochi secondi.

- Scarica non appena è terminata l'elaborazione.
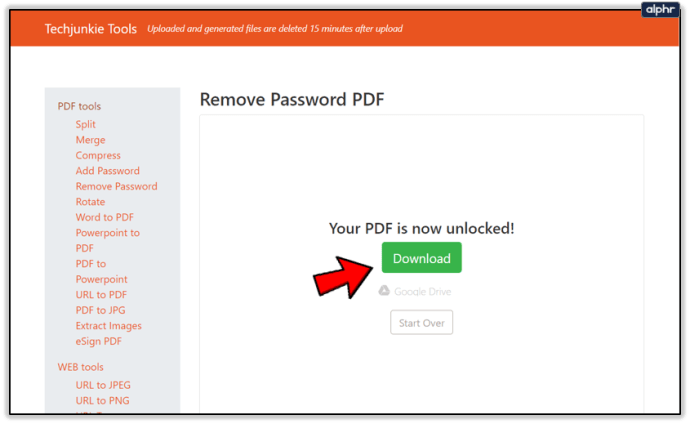
Rimozione delle password PDF utilizzando Google Chrome
Se desideri uno strumento gratuito di un editore affidabile che ti aiuti a rimuovere la password dal file PDF, Google Chrome è in cima alla lista. Questo vale soprattutto se desideri uno strumento che funzioni sia su Windows che su Mac. Il browser Web ha un writer PDF integrato e un lettore PDF, che possono essere combinati per cancellare una password da un documento PDF.
Per utilizzarlo, trascina prima il file PDF protetto da password nel browser Google Chrome. Ti verrà chiesto di inserire la password impostata per il file per poter accedere al testo. Inserisci la password e fai clic su Invia per aprirlo.

Quindi, sposta il cursore sul menu File in alto a destra di Google Chrome e seleziona Stampa. In alternativa, puoi fare clic su Ctrl+P se stai usando il sistema operativo Windows o Cmd+P su iOS. Selezionare "Salva come PDF" come stampante di destinazione. Quindi, premere il tasto Salva pulsante. Il tuo file PDF verrà ora salvato sul desktop senza la password. Ciò significa che il file PDF non ti chiederà di inserire una password quando lo riaprirai nel browser Chrome.

Un'altra opzione, soprattutto se hai abilitato Google Cloud Print sul tuo computer, è selezionare la destinazione come "Salva su Google Drive". Una versione senza password del tuo file PDF verrà salvata su Google Drive dal browser Chrome.
Utilizzo di Adobe Acrobat
Il modo sanzionato per sbarazzarsi di una password PDF è tramite lo strumento Adobe Acrobat Pro. Puoi scaricare una versione di prova di 30 giorni del software per aiutarti a farlo senza la necessità di installare app di terze parti. Una versione completa del software Adobe Acrobat Pro è disponibile se è necessario utilizzare le sue altre funzionalità.
Per iniziare, apri il documento PDF protetto da password utilizzando Adobe Acrobat Pro e inserisci la password dell'utente. Una volta ottenuto l'accesso, rimuovere la password dell'utente e la password del proprietario. La password del proprietario viene utilizzata per "cambiare le autorizzazioni" per il file PDF come modifica, commenti, stampa, copia e altre modifiche al contenuto.

Nell'interfaccia utente principale di Adobe Acrobat, fare clic sull'icona del lucchetto sul lato sinistro della finestra e fare clic su "Dettagli autorizzazione". Puoi anche fare clic su File > Proprietà e fare clic sulla scheda "Sicurezza".

Fare clic sulla casella "Metodo di sicurezza", quindi selezionare "Nessuna sicurezza" dalle opzioni. Fare clic su "OK" per rimuovere la password e salvare il documento per applicare le nuove modifiche.