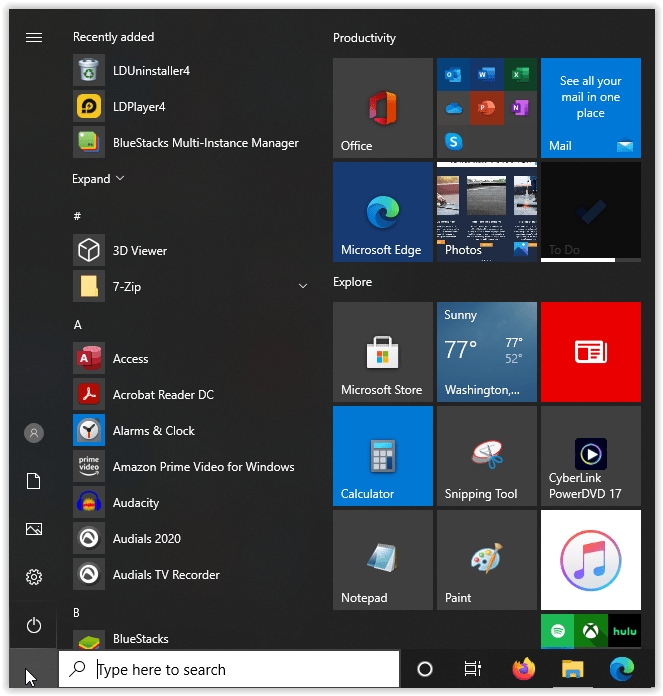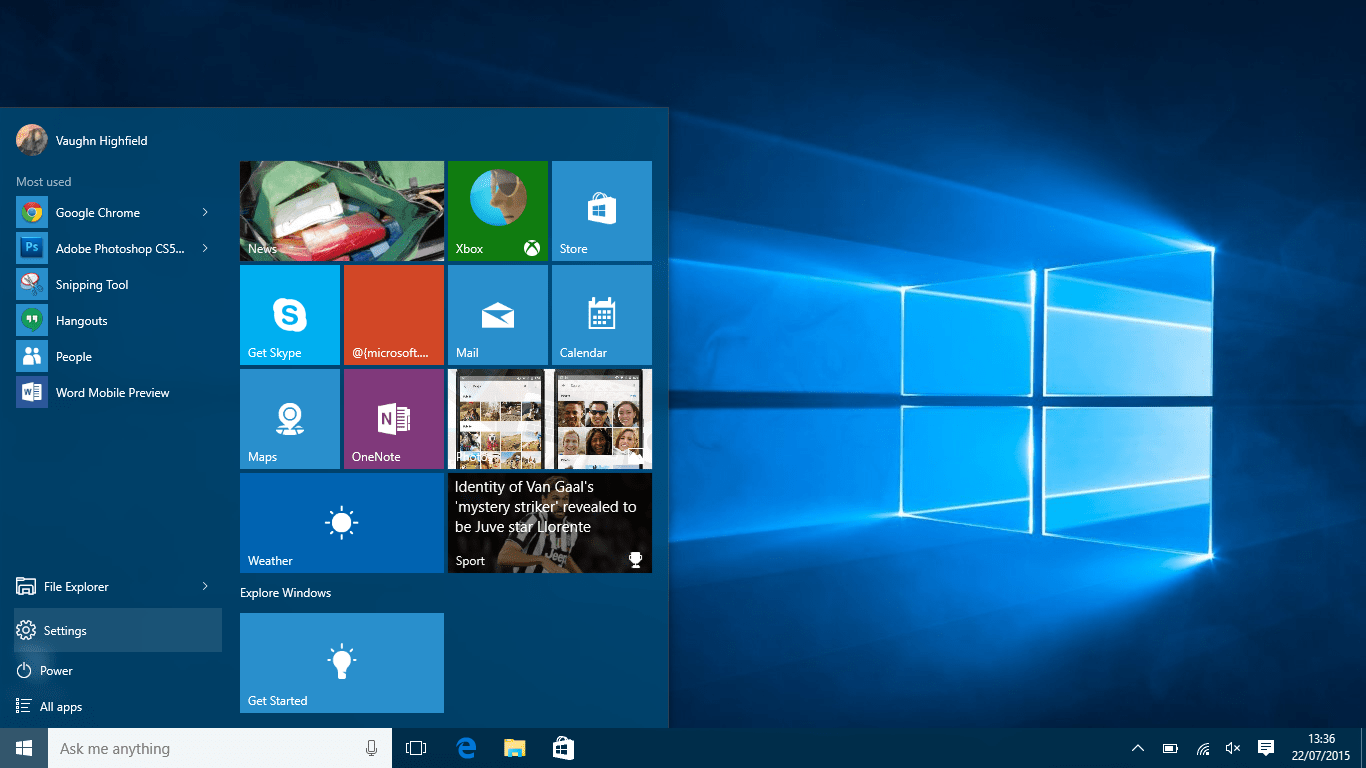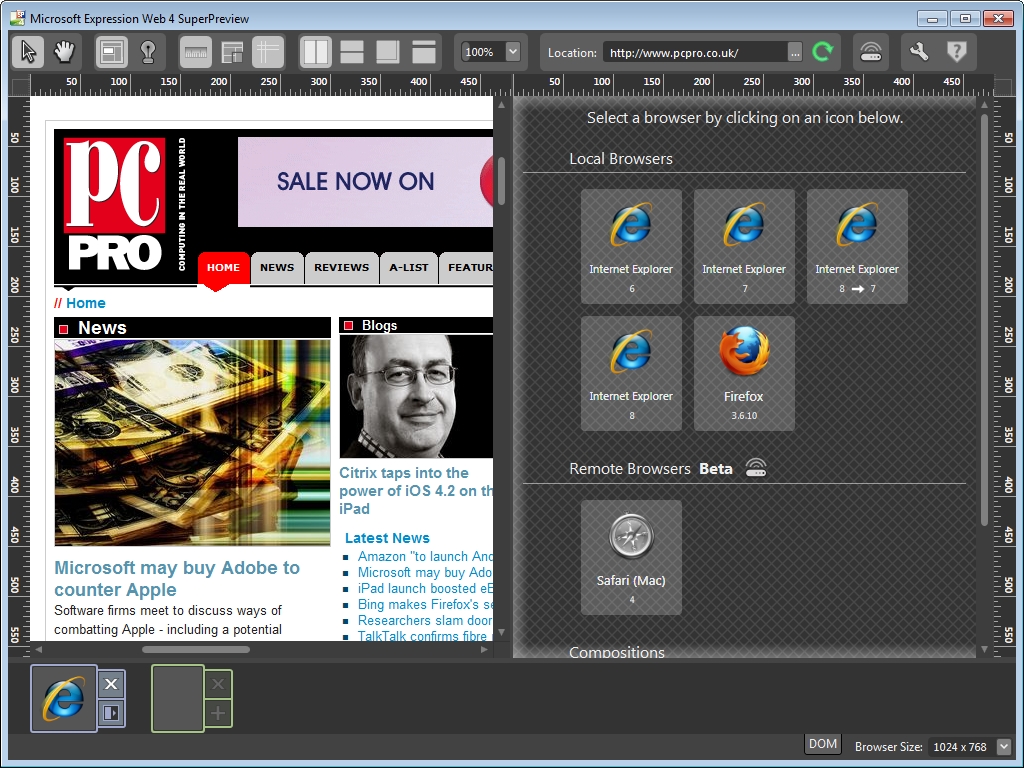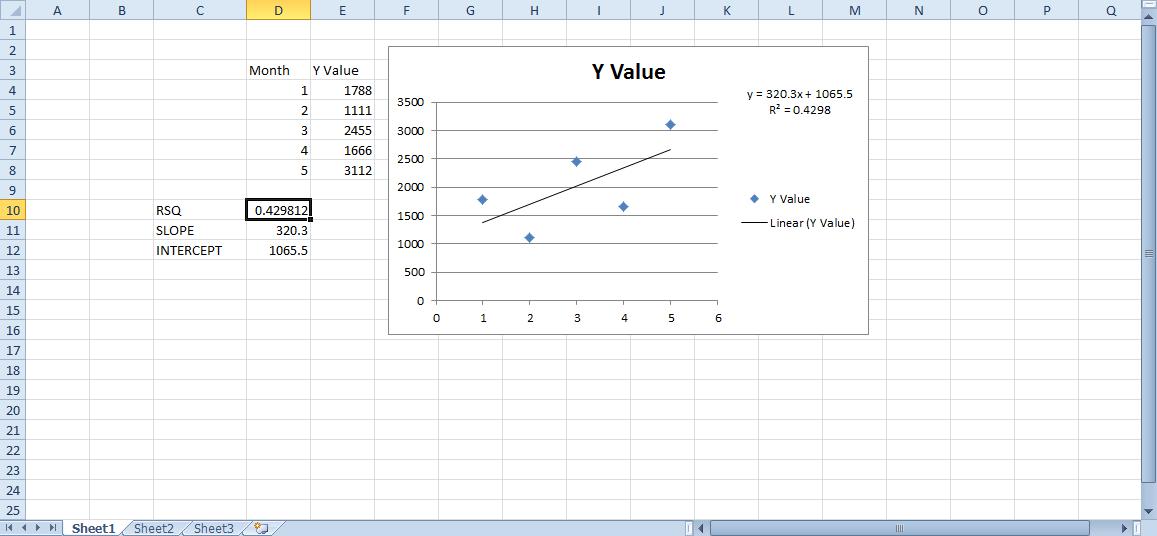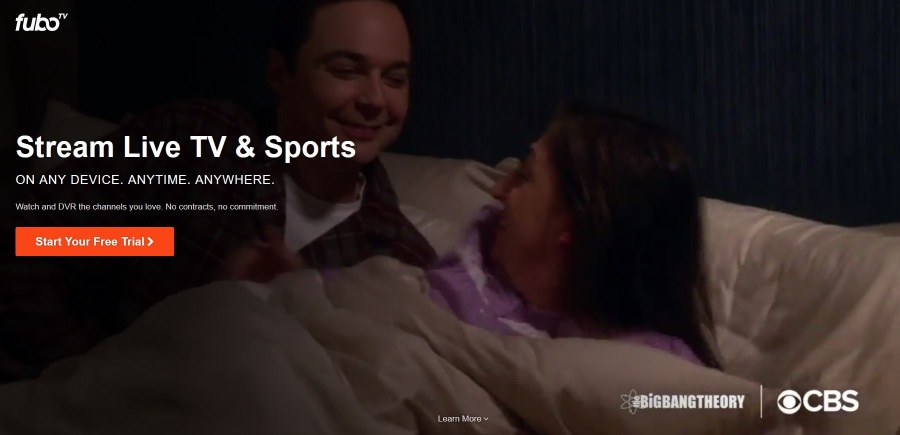Come rimuovere una password in Excel 2016
Ci sono vari motivi per cui vorresti proteggere i tuoi file Excel con una password. L'utilizzo di una password non significa che manteniamo segreti, ma forse ci sono alcuni dati aziendali sensibili che vogliamo proteggere dall'alterazione e dalla manomissione. Se sono coinvolti più membri del team, forse vorrai condividere alcuni elementi in sola lettura.

Due difficoltà possono sorgere dalla protezione con password di Excel 2016: è ora di rimuovere la password nota e non sai come fare o l'hai dimenticata. Ci sono soluzioni per entrambi, quindi mantieni la calma e continua a leggere.
Tipi di crittografia in Excel 2016
Poiché ci possono essere molte ragioni per la protezione con password, ci sono anche molti modi per impiegare questa protezione. Alcune delle soluzioni elencate di seguito funzioneranno solo per alcuni tipi di crittografia della password di Excel 2016 e spiegheremo brevemente ciascuna, quindi non c'è confusione in seguito.
Una password che limita l'apertura dei file si chiama an password aperta. Quando apri il documento, apparirà immediatamente.
La password necessaria per apportare alcune modifiche al documento è a modificare la password. Senza di esso, non sarai in grado di modificare il file, ma sarai comunque in grado di visualizzarlo in modalità di sola lettura. Ovviamente se questa opzione è abilitata. Puoi anche rendere il documento di sola lettura senza bisogno di una password.
C'è una differenza quando si tratta della parte del file che desideri crittografare. Puoi proteggere il contenuto crittografando l'intero file oppure puoi scegliere di proteggere solo una cartella di lavoro o un foglio di lavoro.
Scegliendo il primo, impedirai ad altri di rinominare, nascondere, spostare, aggiungere o eliminare fogli di lavoro, proteggendo la struttura della cartella di lavoro ma non il contenuto del foglio di lavoro. Crittografando un foglio di lavoro, eviterai di modificare la sua struttura, ma non la struttura della cartella di lavoro.
Ora, diamo un'occhiata a come rimuovere queste password in Excel 2016.

Quando conosci la password
Hai completato il tuo lavoro e ora è il momento di consegnarlo al cliente. Ma hai protetto il tuo file Excel con la password e devi rimuoverlo prima di consegnare il documento. Ricordi la password, ma non sai come rimuoverla.
Questo è abbastanza semplice. Apri il documento, inserisci la password, quindi vai a "File". Scegli "Informazioni", quindi "Proteggi documento" e infine "Crittografa con password".

Apparirà un menu a comparsa con la tua ultima password. Eliminare la password e fare clic su OK, lasciando vuoto il campo.

Questo è tutto. Puoi consegnare la password del documento gratuitamente.
Quando hai dimenticato la password per una cartella di lavoro protetta
Se hai protetto la tua cartella di lavoro Excel con la password, che ora non ricordi, puoi rimuoverla con XML. Tieni presente che questo metodo non funzionerà se l'intero file è crittografato. In tal caso, passa alla soluzione corrispondente di seguito.
Dovresti prima assicurarti che le estensioni dei tuoi file siano abilitate. Vai al Pannello di controllo, vai all'opzione Cartella, quindi scegli "Visualizza e disabilita". Se "Nascondi estensioni per tipi di file conosciuti" è abilitato, disabilitalo.
Il prossimo passo è rinominare il file Excel problematico, cambiando l'estensione da .xlsx a .zip. Ora apri il file zip, naviga nelle cartelle "xl" e "worksheets" ed estrai il file "sheet.XML".

Al termine dell'estrazione, apri il file e cerca il seguente tag:
esso:
Quando lo trovi, dovresti eliminarlo completamente - tutto sotto fino al tag successivo. Salva le modifiche nel file XML e sostituisci quello vecchio con esso all'interno della cartella zip.
Alla fine, chiudi il file zip e rinominalo di nuovo, riportando l'estensione a .xlsx. La tua cartella di lavoro ora non è più protetta da password.
Quando hai protetto il file con la restrizione di sola lettura
Prima di passare all'artiglieria pesante, dovremmo menzionare cosa fare se hai protetto il tuo file Excel con una restrizione di sola lettura. Le restrizioni non sono password, quindi sono abbastanza facili da rimuovere. Bastano solo un paio di clic.
Dopo aver aperto il file Excel, vai alla sezione Informazioni, scegli "Proteggi documento", quindi "Limita modifica". Nella parte inferiore del seguente menu a comparsa, ci sarà l'opzione "Interrompi protezione". Selezionalo per rimuovere le restrizioni.
Quando hai dimenticato la password per un file completamente crittografato
Se hai utilizzato la password per proteggere l'intero file Excel 2016, avrai bisogno di uno strumento di terze parti per recuperare la password per rimuoverla. Sono disponibili molti strumenti, ma un software chiamato PassFab per Excel si è rivelato la soluzione più semplice, con zero rischi di danni ai file.
Dopo aver importato il tuo file Excel protetto da password in questo software, vedrai tre opzioni per il tipo di attacco con password. L'attacco Brute-force è impostato come opzione predefinita poiché controllerà tutti i caratteri uno per uno per scoprire la password, quindi non sono disponibili ulteriori informazioni. Tuttavia, se alcune informazioni sono rimaste nella tua memoria, questo renderà il processo più rapido.
Se ricordi alcuni pezzi della password, dovresti scegliere l'attacco forza bruta con maschera e inserire tutto ciò che ricordi. In questo modo, il software cercherà la tua password controllando caratteri, simboli e numeri personalizzati, impiegando meno tempo.
Se possiedi un file di dizionario delle password, dovresti importarlo utilizzando l'opzione Dictionary Attack. Questa opzione ha un alto tasso di successo poiché ti aiuta semplicemente a setacciare la password corretta dal dizionario.

Dopo aver scelto il tipo di attacco con password, che corrisponde alla tua memoria e alle tue informazioni, fai clic su "Avvia" e rilassati mentre il software fa il resto. Al termine, la password del tuo file Excel apparirà nella schermata pop-up.

Ora che conosci la password, puoi rimuoverla come indicato nella prima soluzione.
Non c'è bisogno di esperti IT
La paura di perdere la password impedisce a molte persone di proteggere i propri file Excel. Come puoi vedere, non c'è bisogno di temere poiché tutte le crittografie hanno soluzioni. Nessuna di queste soluzioni è complicata, quindi non devi essere un esperto IT se desideri rimuovere la password.
Se hai protetto un intero file con la password che hai dimenticato, non c'è modo di aggirare lo strumento di terze parti che conosciamo. Se sei a conoscenza di qualche hack che ci siamo persi, faccelo sapere nei commenti.