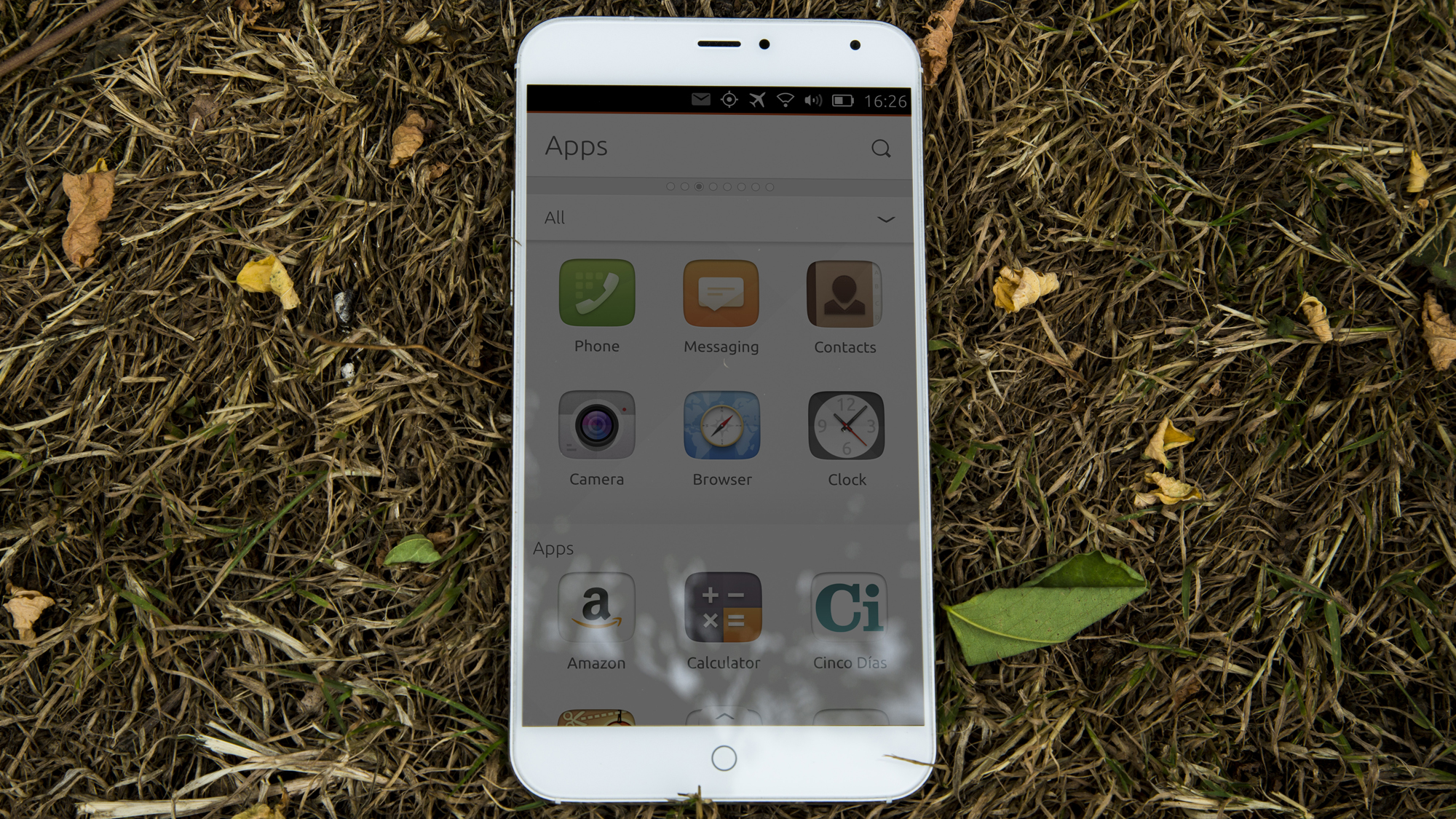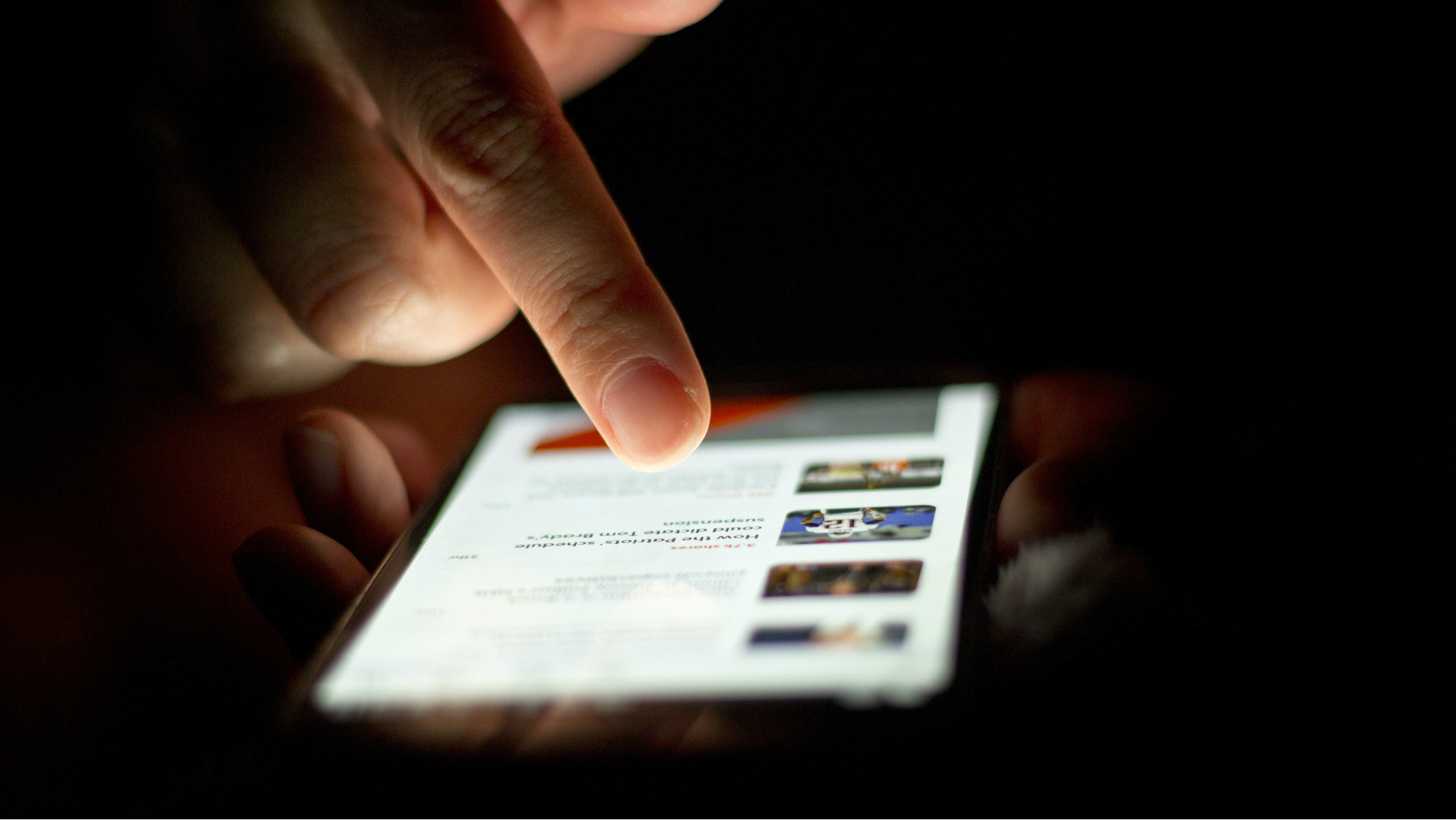Come rimuovere le righe della tabella da Google Documenti
Sin dalla sua uscita, Google Docs ha reso il lavoro online collaborativo un sogno. Puoi utilizzare un'app browser simile a MS Word basata su cloud e che consente opzioni di collaborazione uniche. Sebbene Google Docs sia praticamente modellato su MS Word, esistono ancora delle discrepanze.

Tuttavia, Google Documenti include molte utili opzioni di formattazione. Queste opzioni, tuttavia, potrebbero essere un po' complesse per i nuovi utenti. Alcuni sono proprio lì, in faccia. Mentre altri, come tabelle e bordi, sono leggermente meno evidenti. Ecco come rimuovere le righe della tabella in Google Documenti e altri utili suggerimenti per la formattazione.
Rimozione dei bordi del tavolo
Innanzitutto, dovrai creare una tabella. Per farlo, vai a Inserire menu nella parte superiore del documento Google e fai clic su di esso. Passa il mouse sopra Tavolo nel menu a tendina che compare. Ora seleziona la dimensione della tabella (dimensioni colonna x riga) e fai clic per confermare. Dovresti vedere la tabella nel tuo documento.

Se fai clic con il pulsante destro del mouse sulla tabella, vedrai opzioni come Elimina riga,Elimina colonna, Elimina tabella, Distribuisci righe, Colonne di distribuzione, e così via. Se vuoi rimuovere i bordi della tabella, trova il Proprietà della tabella opzione nell'elenco di scelta rapida e fare clic su di essa.

Apparirà una nuova schermata, che ti consentirà di accedere alle opzioni avanzate della tabella. Da questo menu è possibile regolare la larghezza della colonna, l'altezza minima della riga, il riempimento delle celle, l'allineamento della tabella, il rientro e così via. Ma soprattutto, questa schermata ti consente di impostare le opzioni del bordo della tabella.

Per far scomparire i bordi, scegli il colore bianco nelle opzioni dei bordi, giusto? Bene, questo funzionerà quando lo sfondo è bianco. Tuttavia, se lo sfondo dovesse cambiare per qualsiasi motivo, i bordi bianchi saranno evidenti e dovrai abbinare nuovamente il colore di sfondo.

Inoltre, ciò potrebbe causare alcuni problemi di allineamento. Come regola generale, più piccolo è il bordo, migliore è l'allineamento.
Il modo migliore per andare qui è cambiare la dimensione del bordo a 0 pt. Questo renderà letteralmente invisibile il bordo del tavolo.


Altri suggerimenti utili per la formattazione
Ci sono molte cose interessanti che Google Docs può effettivamente fare. Potrebbe non essere evidente e l'app potrebbe sembrare una versione semplificata di MS Word, ma sicuramente non lo è.
caratteri
Quando guardi la barra degli strumenti in Google Documenti, probabilmente è abbastanza familiare. Dopotutto, è costruito dopo la barra degli strumenti di Word. Quando fai clic sul menu a discesa dei caratteri, vedrai una serie di fantastici caratteri tra cui scegliere. Tuttavia, questo non è affatto vicino al numero offerto da Word.
Potresti non saperlo, ma Google Docs ha dozzine di altri caratteri nello stesso menu a discesa. Basta navigare su Più caratteri e si aprirà una nuova finestra. Qui vedrai un gran numero di caratteri interessanti tra cui scegliere.
Modelli
Alcune persone preferiscono occuparsi della formattazione da sole. A loro piace la libertà e l'aspetto creativo coinvolti. Per la maggior parte delle persone, questo è solo uno spreco di tempo. Formattare il proprio documento potrebbe sembrare un compito semplice, ma tende a essere piuttosto scoraggiante.
Sebbene MS Word sia dotato anche di una serie di modelli, Google Drive li aggiorna frequentemente e offre una scelta più ampia e migliore.
Invece di iniziare da zero, puoi utilizzare uno dei modelli preimpostati disponibili su Google Documenti e lavorare da lì. La parte migliore qui è che puoi invitare qualcuno a collaborare al documento. Ciò significa che puoi, ad esempio, invitare il tuo mentore ad aiutarti a trovare il curriculum perfetto.
Cancella formattazione
A volte, vuoi incollare una citazione o un corpo di testo nel tuo documento. Molto probabilmente, la formattazione non corrisponderà e ti ritroverai con un passaggio sconveniente. Per evitare ciò, non è necessario riscrivere l'intero passaggio a mano. Esistono due modi per cancellare la formattazione di un passaggio, allineandolo con la formattazione di Google Doc selezionata.
Il primo modo è fare clic con il tasto destro del mouse dove vuoi che vada il passaggio e selezionare Incolla senza formattare. Se stai copiando più passaggi contemporaneamente, vai avanti e usa il Ctrl + V comando quando si incolla. Quindi, al termine, seleziona tutto ciò che hai incollato da qualche parte con una formattazione diversa, vai a Formato nella barra degli strumenti e seleziona Cancella formattazione.
Pulsanti per l'accento della lingua
Quando scrivi un testo in francese, naturalmente, utilizzerai la tastiera virtuale francese. Questo vale per qualsiasi altra lingua. Tuttavia, se stai lavorando su un testo in inglese ma hai intenzione di menzionare più parole francesi, probabilmente avrai bisogno di pulsanti di accento per quella formattazione perfetta e professionale.
C'è un componente aggiuntivo che ti semplificherà la vita in questo senso. Puoi trovarlo aprendo il tuo documento Google e facendo clic su Componenti aggiuntivi, che si trova nella barra degli strumenti. Cerca le estensioni relative agli accenti e trova quella che si adatta alle tue esigenze.

Questi componenti aggiuntivi funzionano aggiungendo una barra degli strumenti a lato della pagina, con diversi simboli tra cui scegliere. Ora, invece di dover incollare i simboli da Google o dover memorizzare i Alt + [inserisci codice] codici, l'aggiunta di un simbolo è a portata di clic.
Aggiungi una nuova pagina
Per impostazione predefinita, ogni documento Google dovrebbe aggiungere automaticamente una nuova pagina durante la digitazione. Tuttavia, se ciò non accade mai e hai bisogno di questa funzione, puoi aggiungere una nuova pagina manualmente.
Per fare ciò, passa il mouse sopra la posizione in cui vuoi che la pagina si interrompa e fai clic con il pulsante sinistro del mouse lì. Quindi, vai a Inserire nella barra degli strumenti e fare clic su Rottura. Quindi, seleziona Interruzione di pagina.
Tabelle e formattazione di Google Documenti
Google Documenti ti offre molte opzioni di formattazione con cui lavorare. Assicurati di imparare come rimuovere correttamente i bordi della tabella e prova tutti gli altri suggerimenti e trucchi di formattazione menzionati.
Con quali altre opzioni di formattazione lavori in Google Documenti? Ne hai conosciuti di nuovi qui? Sentiti libero di colpire la sezione commenti qui sotto con qualsiasi domanda e suggerimento.