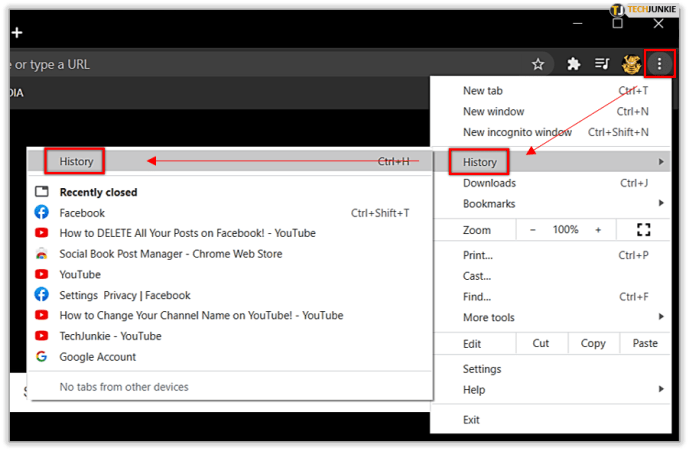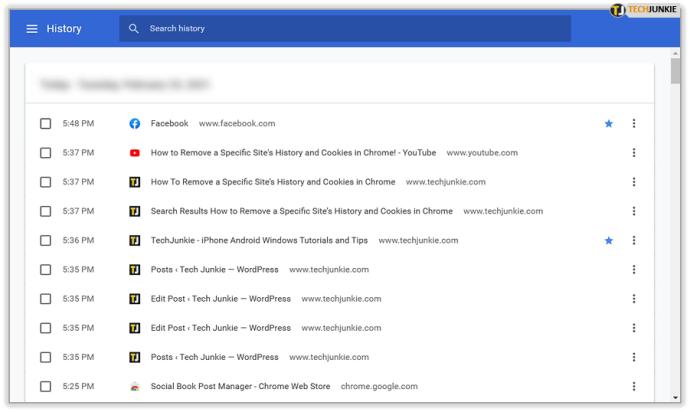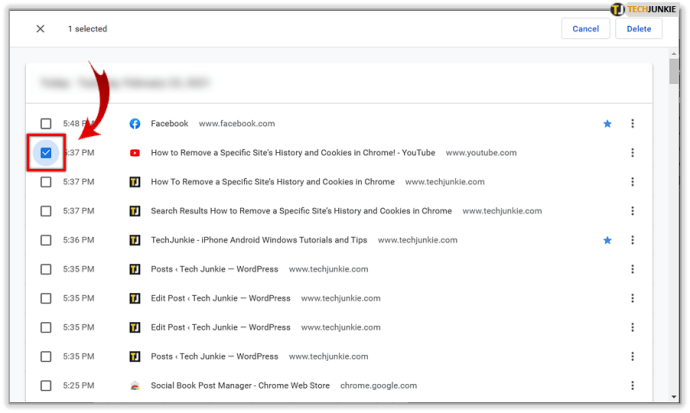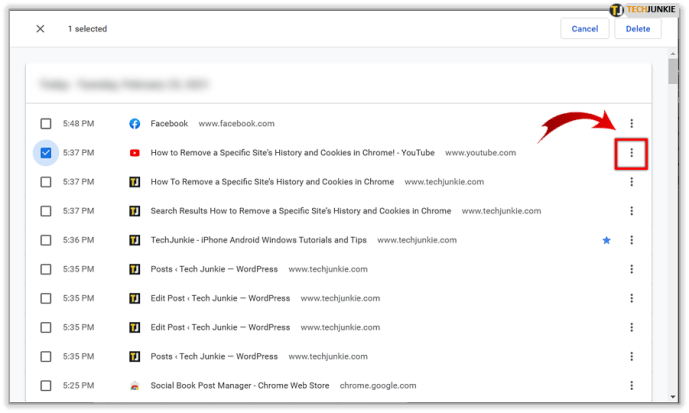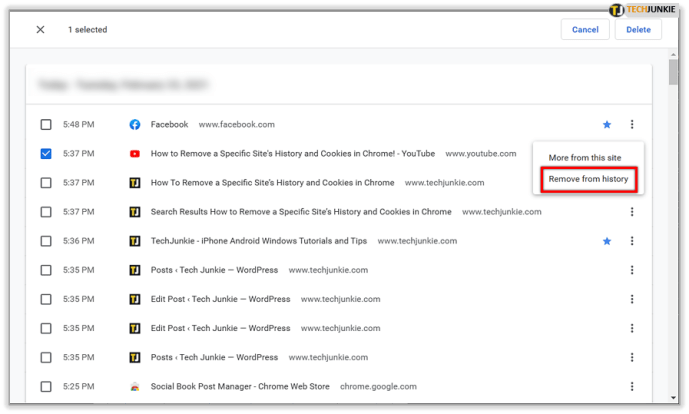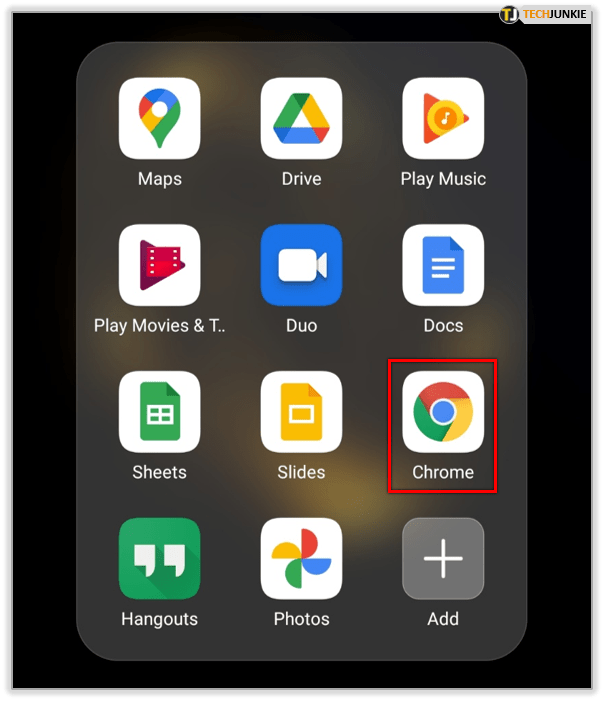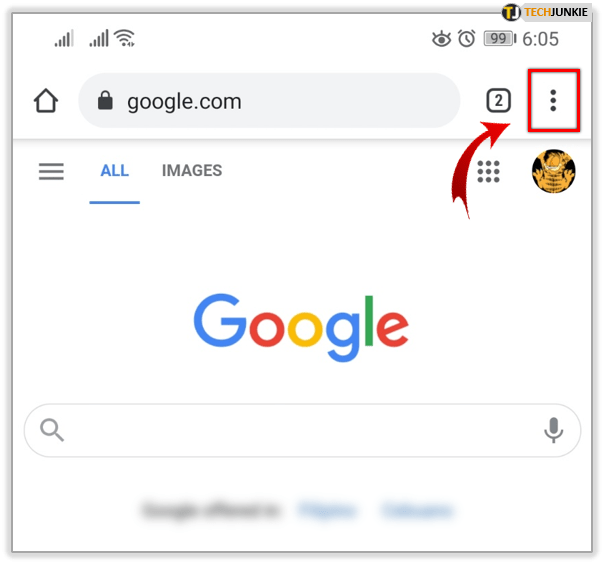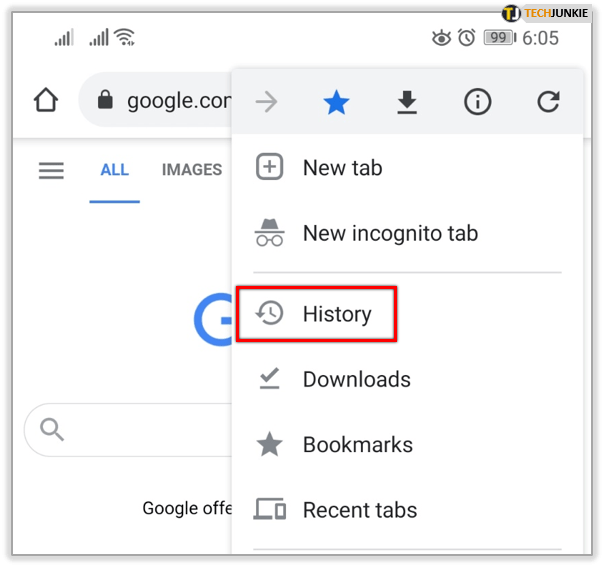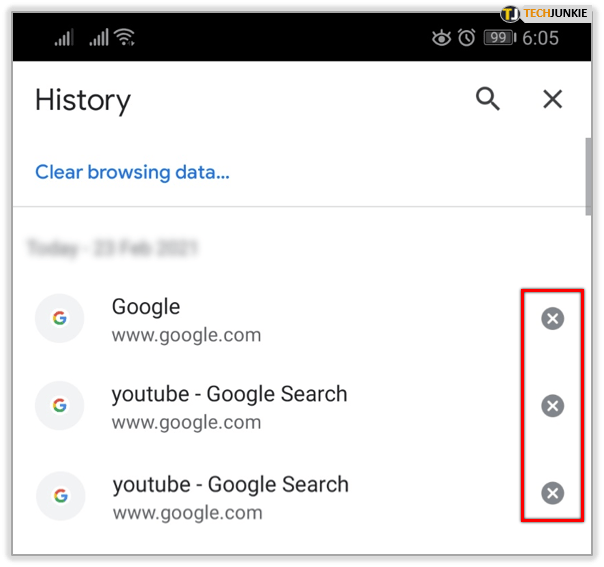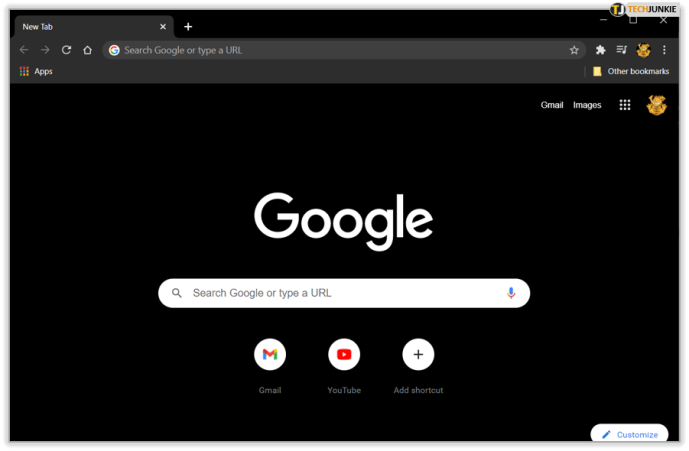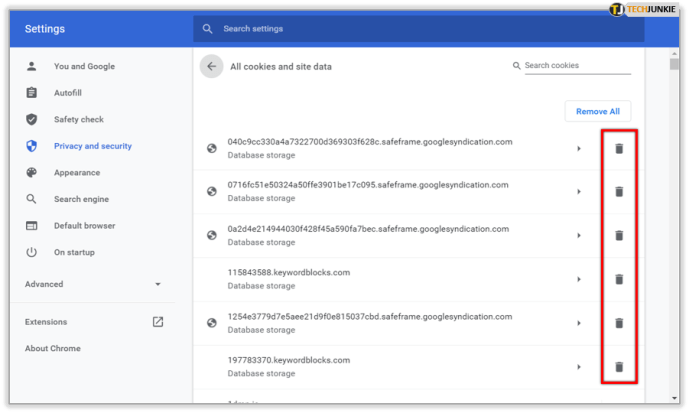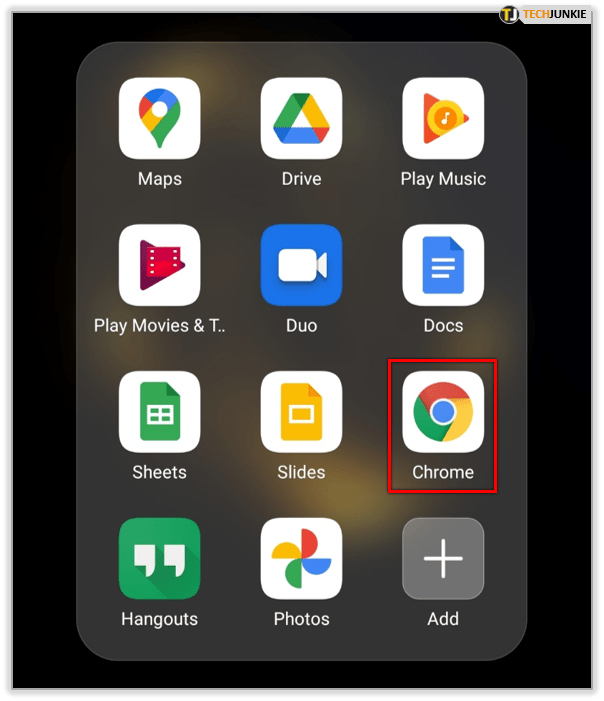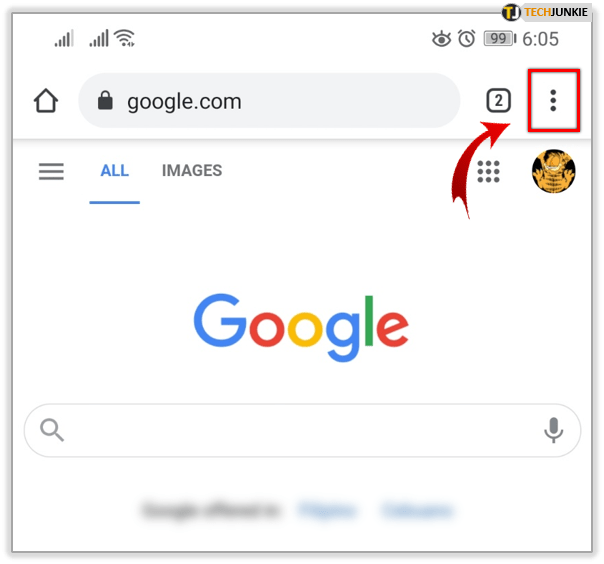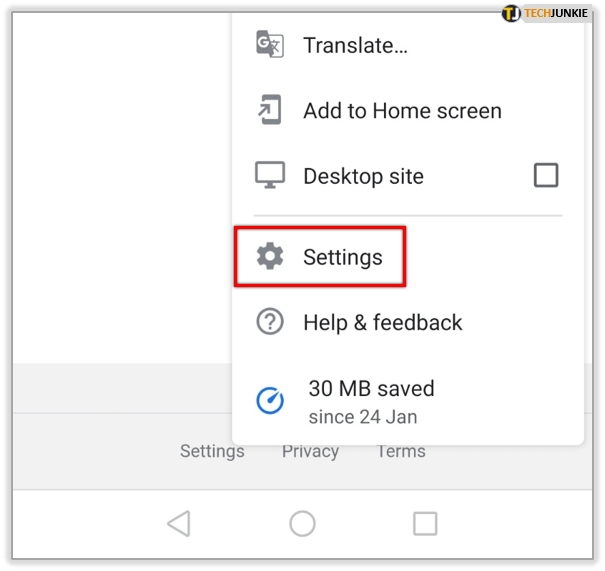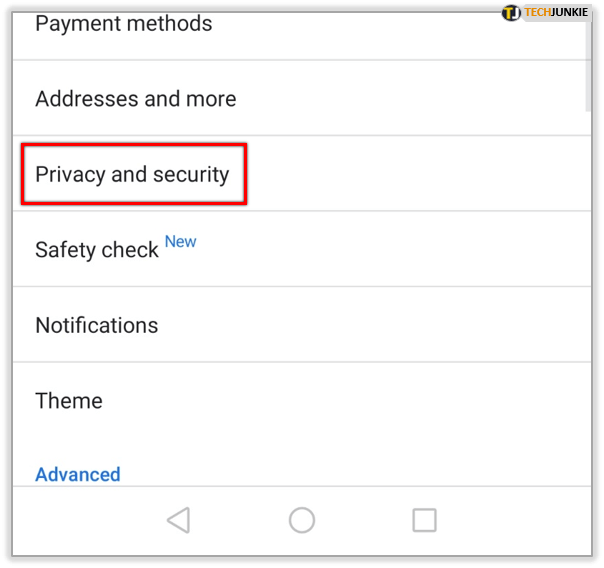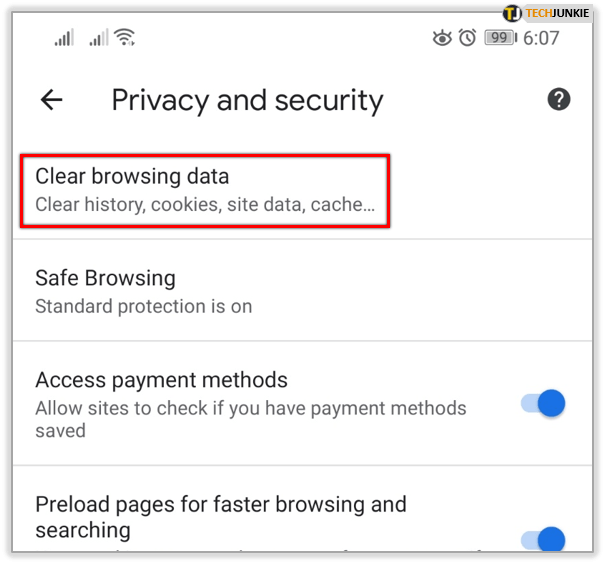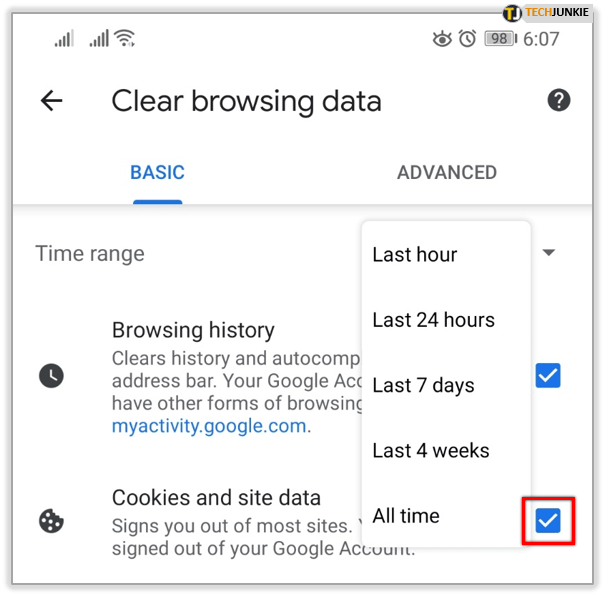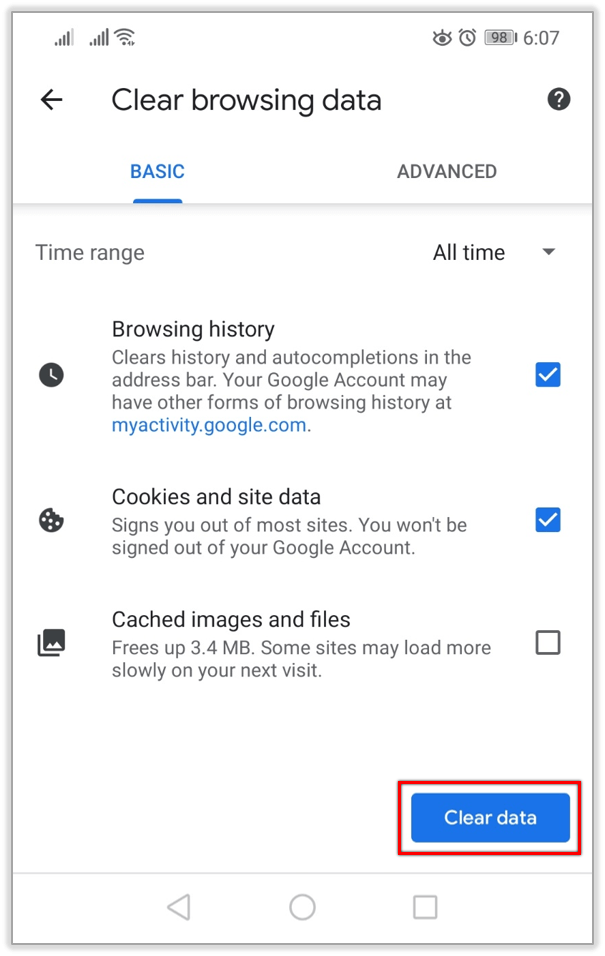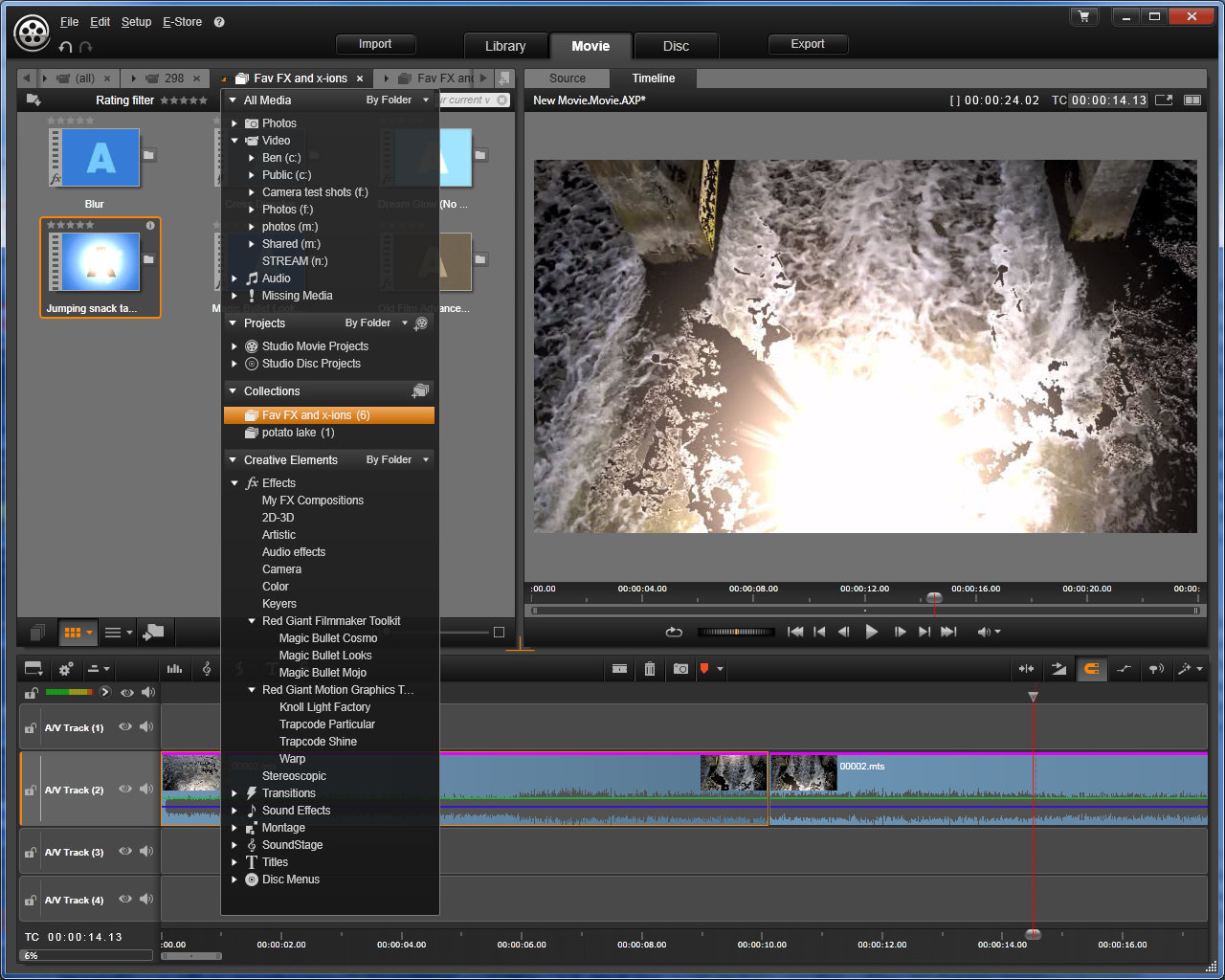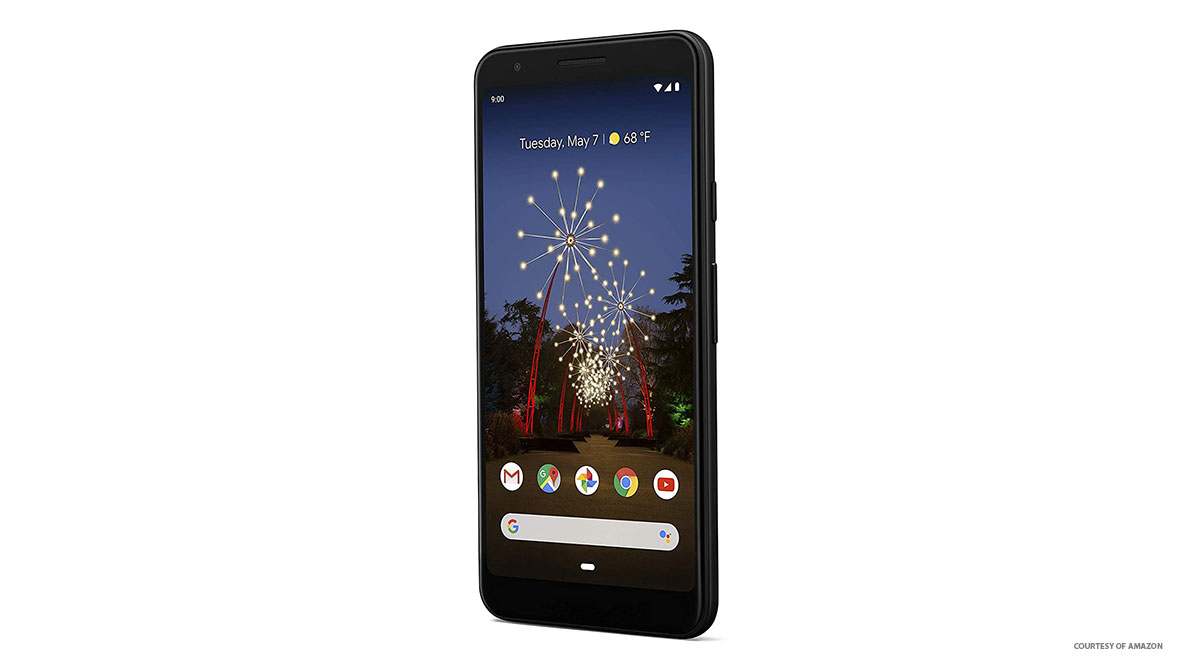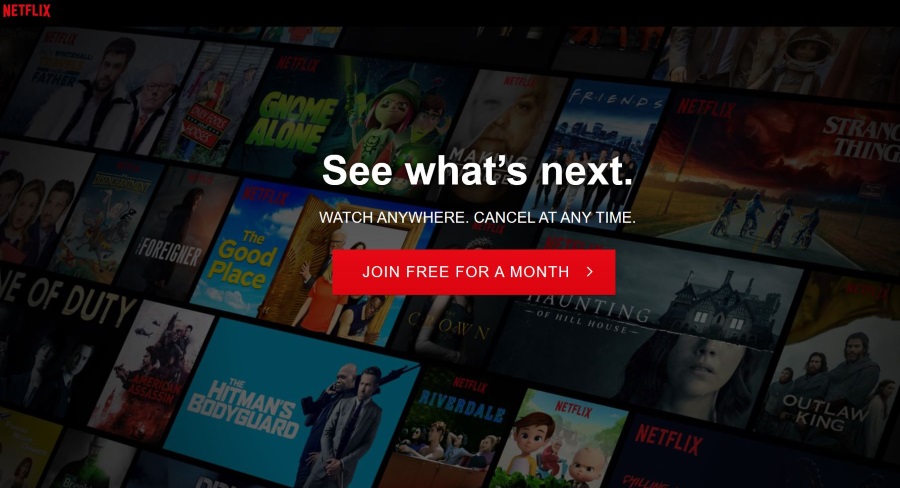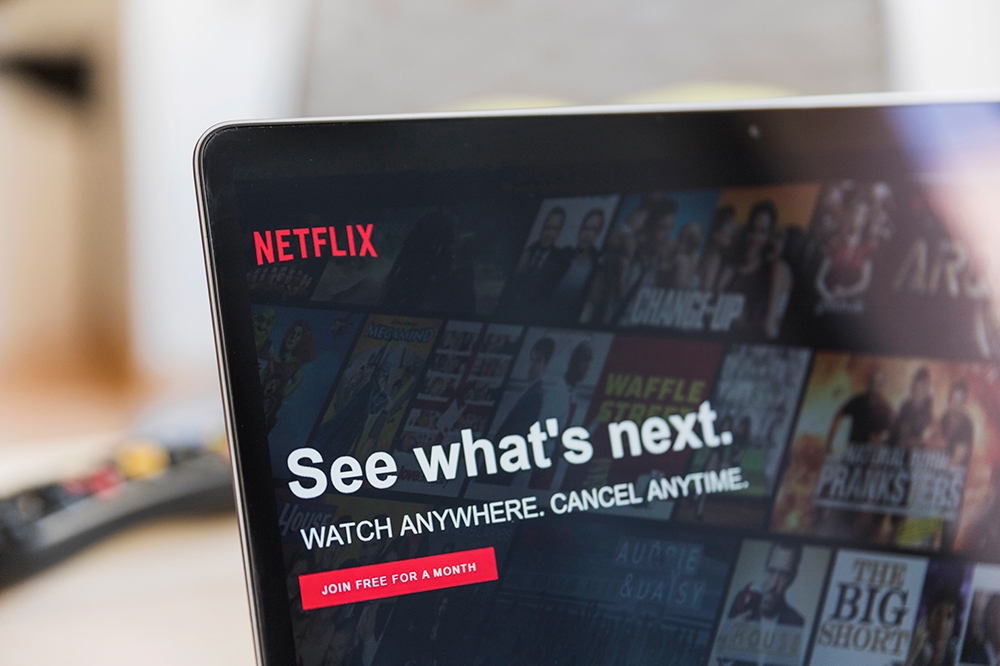Come rimuovere la cronologia e i cookie di un sito specifico in Chrome
Mentre il modo più comune di gestire la cronologia del browser è eliminarlo in blocco, Chrome consente anche ai suoi utenti di selezionare manualmente quali siti desiderano rimuovere dalla loro cronologia. In questo modo, conservi i siti e i cookie importanti e ti liberi di quelli che non vuoi nella cronologia del tuo browser.
Rimuovere un sito specifico dalla cronologia in Chrome
Sia la versione desktop che quella mobile del browser ti consentono di scegliere quali elementi eliminare e quali conservare. Diamo un'occhiata più da vicino a come rimuovere siti specifici dalla cronologia di Chrome.
Computer
L'eliminazione di siti specifici dalla cronologia di Chrome su un computer desktop o laptop è semplice, ma richiede un po' più di tempo rispetto a uno smartphone o un tablet. Se un determinato sito continua a comparire in moduli di compilazione automatica sul Web o Google continua a suggerirlo quando digiti nella barra di ricerca, ecco cosa fare.
- Premi contemporaneamente i tasti "Ctrl" e "H" se utilizzi un computer Windows o i tasti "Cmd" e "Y" se utilizzi un Mac. In alternativa, puoi fare clic sui tre punti verticali nell'angolo in alto a destra dello schermo, passare il mouse sull'opzione "Cronologia" e fare clic sull'opzione "Cronologia" nel menu laterale.
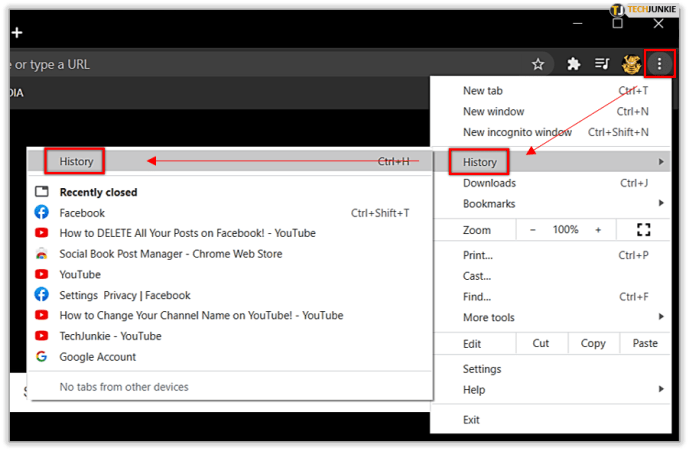
- Chrome visualizzerà quindi l'elenco di tutte le ricerche effettuate e di tutti i siti visitati dall'ultima volta che hai eliminato i dati di navigazione.
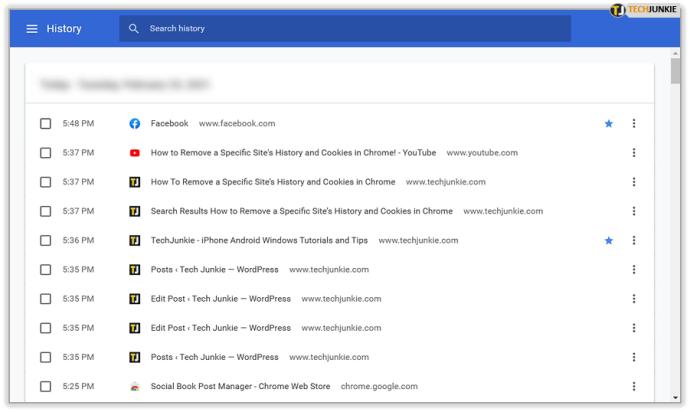
- Cerca il sito che desideri rimuovere. Quando lo trovi, spunta la casella sul lato sinistro.
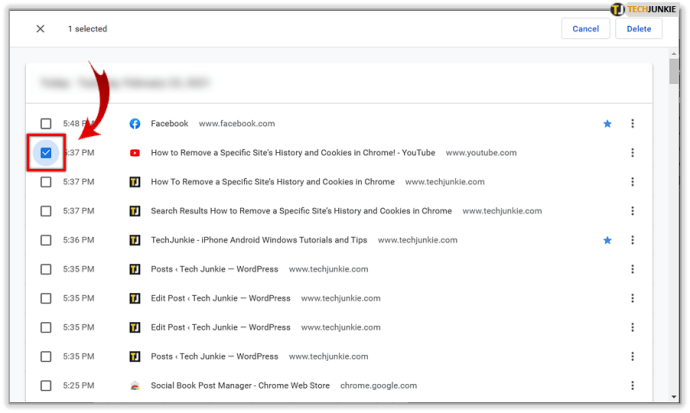
- Quindi, fai clic sull'icona con tre punti sul lato destro del sito.
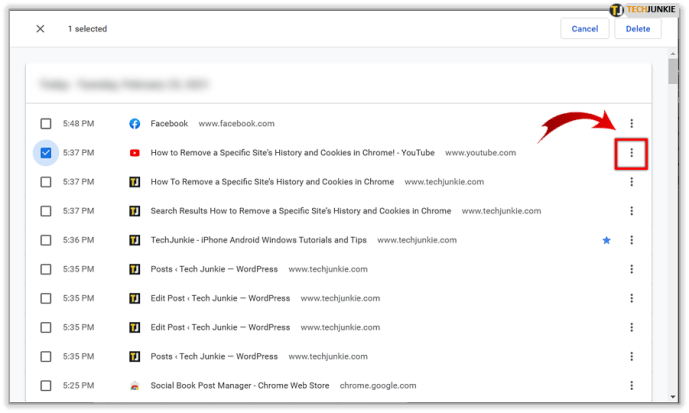
- Seleziona l'opzione "Rimuovi dalla cronologia".
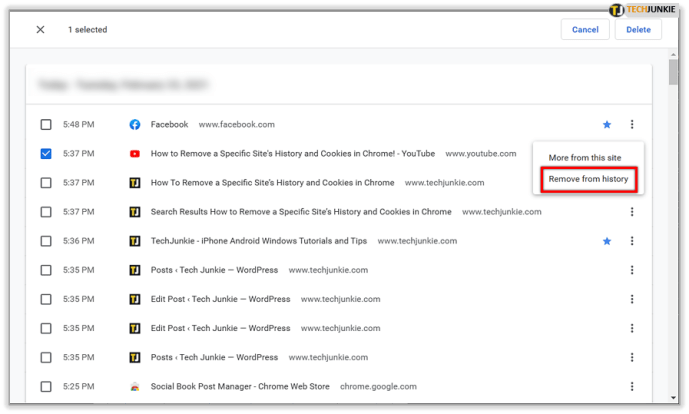
Quando selezioni un sito, nella parte superiore della finestra del browser viene visualizzata una barra che ti informa che hai selezionato un elemento dall'elenco. Invece di fare clic sull'icona con tre punti verticali, puoi anche fare clic sul pulsante "Elimina" situato sul lato destro della barra. Se selezioni più elementi, puoi anche eliminarli in questo modo.
Android e iOS
Rimuovere un sito specifico dalla cronologia su un dispositivo Android è semplicissimo. Ecco come è fatto.
- Avvia Chrome dalla schermata Home del tuo telefono o tablet.
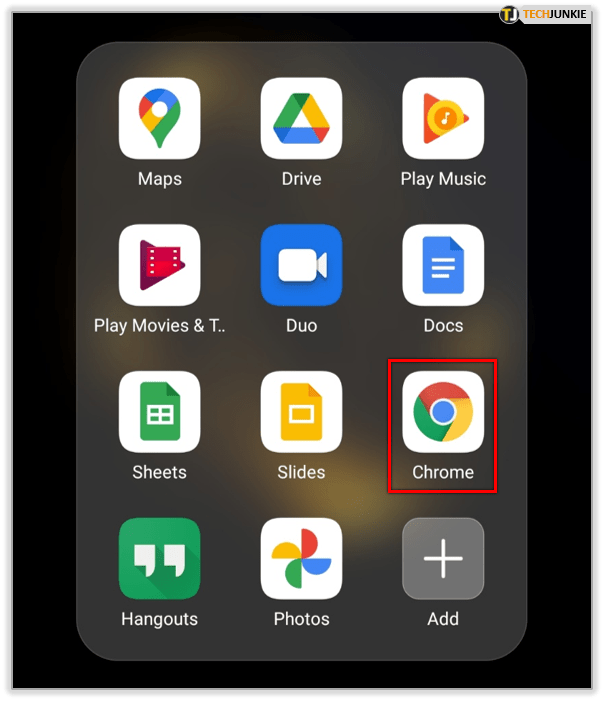
- Quando si apre il browser, tocca l'icona "Menu principale" nell'angolo in alto a destra dello schermo.
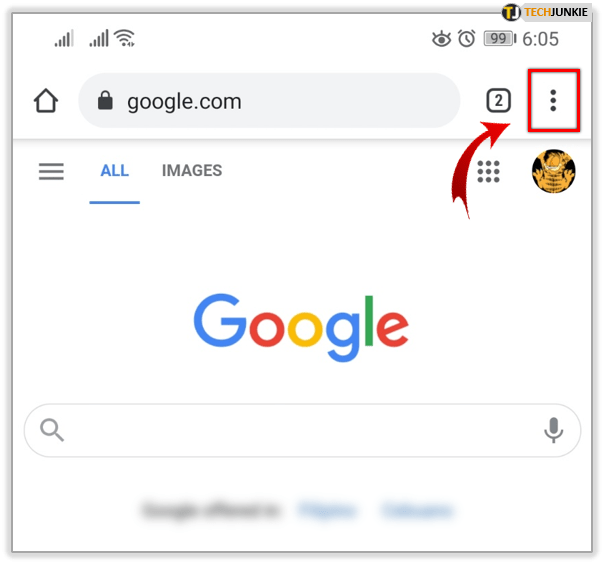
- Dal Menu, tocca Cronologia.
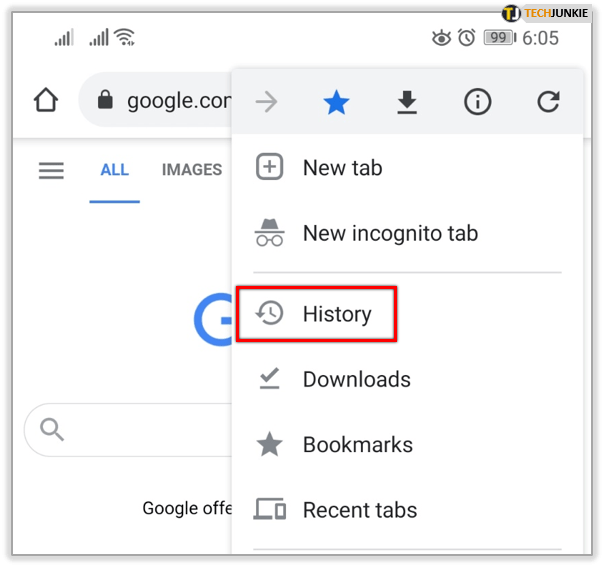
- Nell'elenco delle ricerche e delle pagine visitate, trova quella che desideri eliminare e tocca l'icona "X" accanto ad essa.
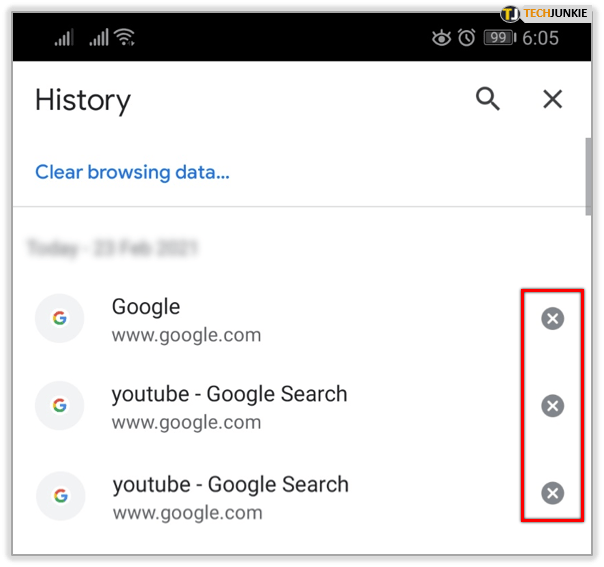
Per rimuovere un sito specifico dalla cronologia di Chrome sul tuo iPhone o iPad, segui questi passaggi.
- Avvia Chrome dalla schermata Home.
- Tocca il pulsante "Altro" nell'angolo in basso a destra dello schermo.
- Seleziona "Cronologia".
- Tocca il pulsante "Modifica" nella parte inferiore dello schermo.
- Cerca l'elemento o gli elementi che desideri rimuovere e selezionali.
- Tocca il pulsante "Elimina".
- Tocca il pulsante "Fine" nell'angolo in alto a destra.
Rimuovere un cookie specifico dalla cronologia in Chrome
I siti utilizzano spesso i cookie per tracciare il tuo traffico sul Web e offrirti annunci pubblicitari. Se vuoi eliminare un annuncio particolarmente fastidioso, dovresti eliminare il cookie dal sito che offre l'annuncio. Ecco come farlo in Chrome.
Computer
Segui questi passaggi per rimuovere un cookie specifico da Chrome sul tuo computer desktop o laptop.
- Apri Chrome.
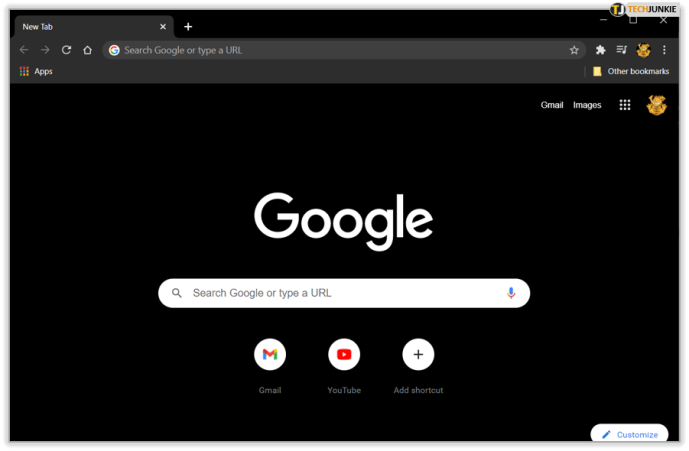
- Vai a Impostazioni > Privacy e sicurezza > Impostazioni sito > Cookie e dati dei siti > Visualizza tutti i cookie e i dati dei siti.

- Trova il cookie che desideri eliminare e fai clic sull'icona "Cestino" alla sua destra.
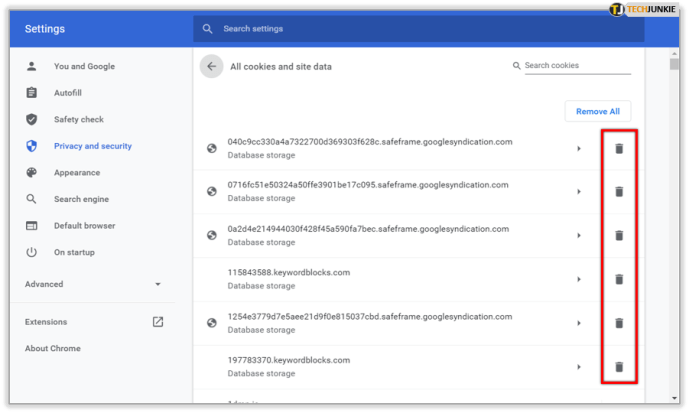
Android e iOS
Sebbene sia possibile eliminare singoli cookie su sistemi desktop e laptop, non è possibile farlo su dispositivi Android e iOS. L'unica soluzione qui è eliminare tutti i cookie cancellando i dati di navigazione. Ecco come farlo su un dispositivo Android.
- Avvia Chrome.
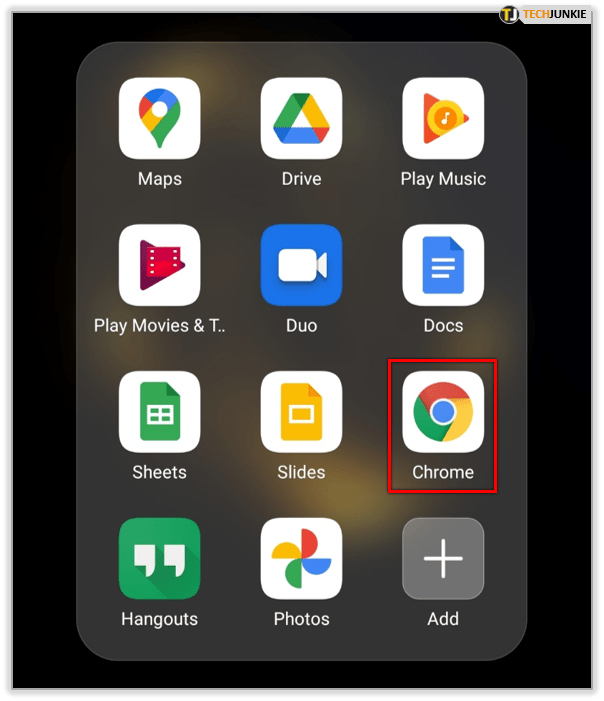
- Tocca l'icona "Menu principale" nell'angolo in alto a destra dello schermo.
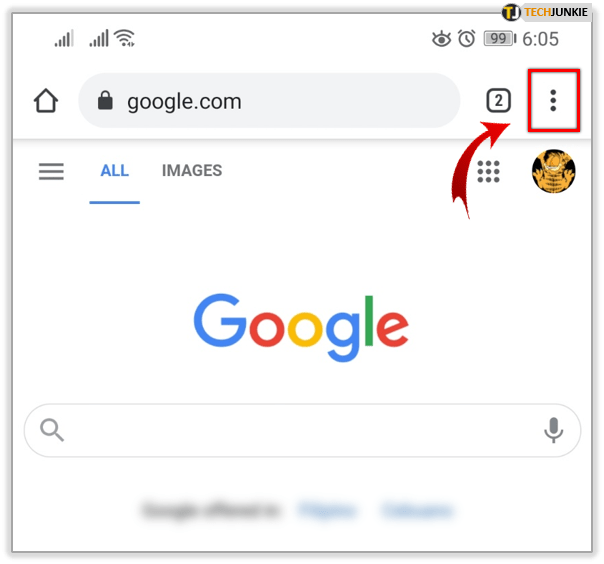
- Quindi, tocca la scheda "Impostazioni".
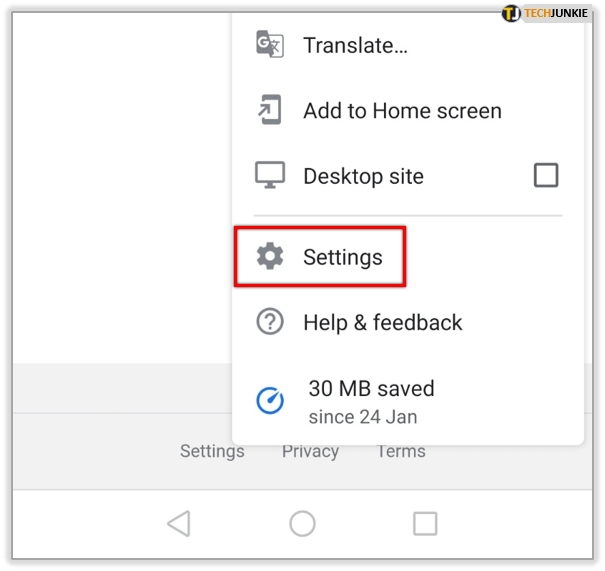
- Seleziona "Privacy e sicurezza".
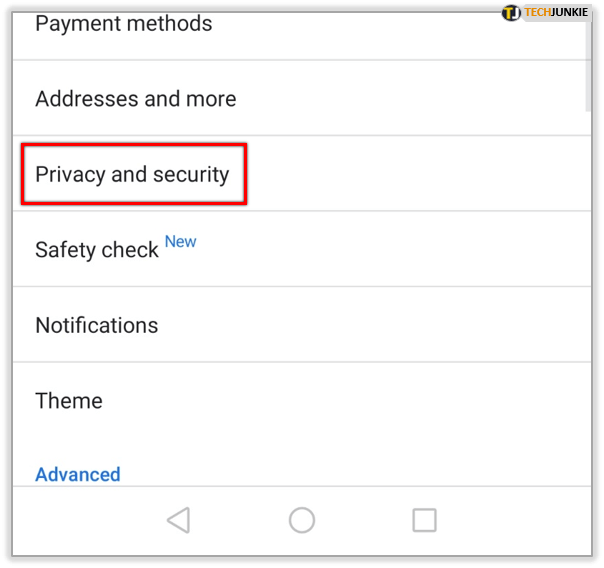
- Quindi, seleziona l'opzione "Cancella dati di navigazione".
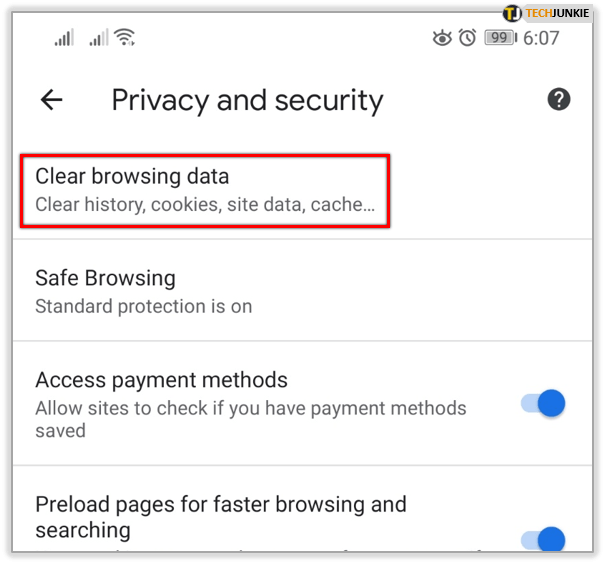
- Scegli l'intervallo di tempo e seleziona i componenti della cronologia di navigazione che desideri eliminare. Assicurati di selezionare i cookie.
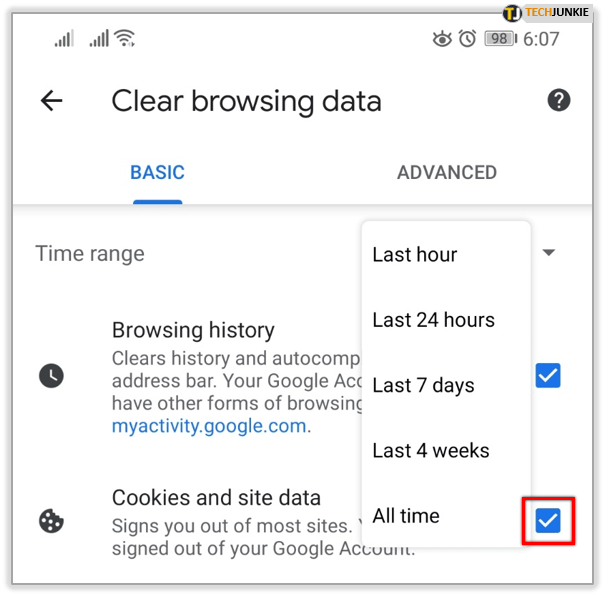
- Tocca il pulsante "Cancella dati".
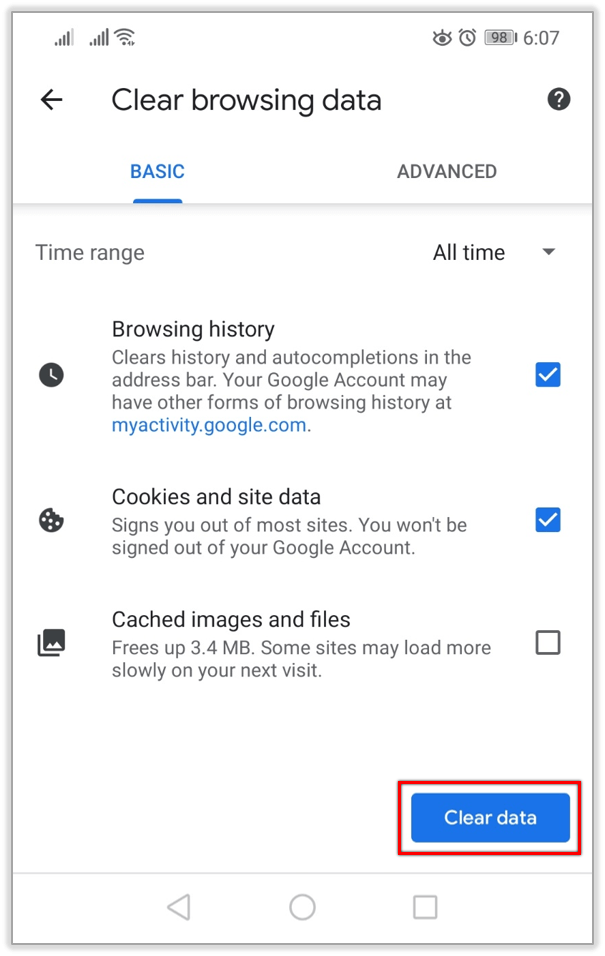
- Tocca "Cancella".

Gli utenti iOS dovrebbero seguire questi passaggi.
- Avvia Chrome.
- Tocca il pulsante "Altro" nell'angolo in basso a destra.
- Seleziona "Impostazioni".
- Quindi, scegli la scheda "Privacy".
- Seleziona l'opzione "Cancella dati di navigazione".
- Spunta le opzioni "Dati del sito" e "Cookie".
- Tocca il pulsante "Cancella dati di navigazione".
- Tocca "Cancella dati di navigazione" per confermare.
- Tocca "Fatto".
Voce finale
Quando si tratta dei dati di navigazione e delle impostazioni del sito, la versione desktop di Chrome consente ai suoi utenti la completa libertà di scegliere cosa vogliono conservare e cosa vogliono scartare. D'altra parte, gli utenti mobili possono eliminare singoli siti, ma non possono rimuovere i singoli cookie.